Як встановити Moodle на сервер
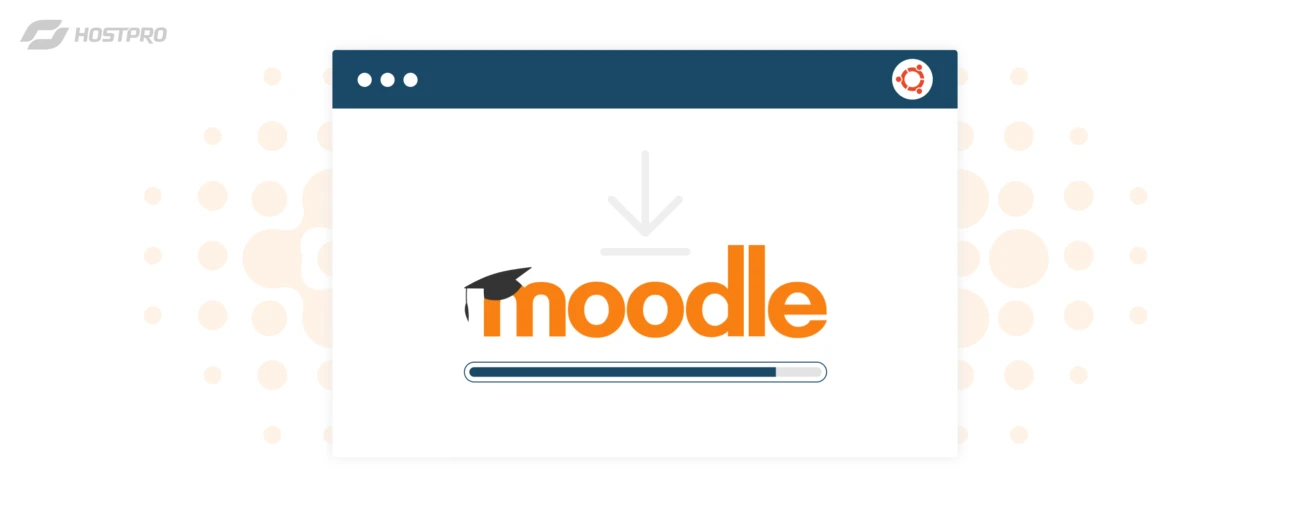
Moodle – це безкоштовна та відкрита платформа для онлайн-навчання, що використовується для створення та проведення онлайн-курсів. Її гнучкість та потужність роблять її популярним вибором для навчальних закладів, організацій та приватних осіб.
Встановлення Moodle на VPS доволі простий процес, який можна виконати за допомогою покрокових інструкцій. Після встановлення ви можете налаштувати платформу відповідно до своїх потреб та розпочати створення курсів.
У цій статті буде описано процес встановлення Moodle версії 4.4 на Ubuntu 22.04.
1. Оновлення системи та встановлення пакетів
Перше, що потрібно зробити перед встановленням Moodle – це переконатися, що ваша система актуальна. Це дозволить уникнути потенційних конфліктів та проблем під час встановлення нових пакетів.
Відкрийте термінал та виконайте команду, щоб оновити список доступних пакетів:
# apt updateПісля цього виконайте команду, яка встановить усі доступні оновлення для вже встановлених пакетів.
# apt upgrade -yЦе може зайняти кілька хвилин залежно від кількості оновлень.
Для роботи Moodle потрібен вебсервер Apache, PHP та кілька важливих модулів PHP, а також сервер баз даних MariaDB.
Виконайте наступну команду, щоб встановити всі необхідні пакети одним командним рядком.
# apt install apache2 libapache2-mod-php php-mysql php-mbstring php-curl php-tokenizer php-xmlrpc php-soap php-zip php-gd php-xml php-intl mariadb-server -yЦя команда інсталює Apache, модулі PHP для роботи з базами даних, стисненням, обробкою графіки та іншими важливими функціями, а також MariaDB для управління базами даних.
2. Налаштування PHP
Для забезпечення коректної роботи Moodle потрібно змінити деякі налаштування PHP.
Для Moodle 4.4 мінімальна підтримувана версія PHP становить 8.1.0. Також підтримуються новіші версії PHP, включно з PHP 8.3.x.
Відкрийте файл конфігурації PHP для Apache за допомогою текстового редактора Vim або будь-якого іншого редактора на ваш вибір, виконавши наступну команду:
# vim /etc/php/8.1/apache2/php.iniЗнайдіть рядок з параметром max_input_vars та змініть його значення на 5000. Це необхідно для забезпечення коректної обробки великої кількості змінних під час роботи Moodle. Збережіть зміни та закрийте редактор.
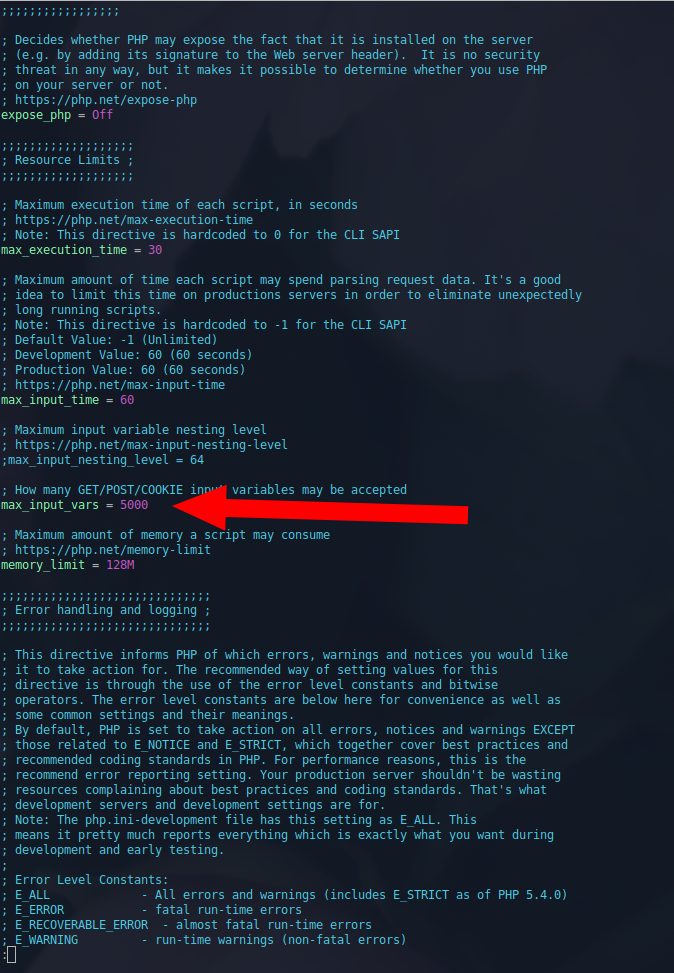
3. Налаштування бази даних
Moodle потребує базу даних для зберігання інформації про користувачів, курси та інші дані.
Увійдіть в MariaDB за допомогою наступної команди:
# mysql -u root -pПісля введення пароля ви потрапите до консолі MariaDB. Створіть нову базу даних для Moodle командою:
# mysql> CREATE DATABASE moodle;Потім створіть нового користувача та призначте йому права доступу до цієї бази даних командами:
# mysql> CREATE USER 'moodle'@'localhost' IDENTIFIED BY 'пароль_до_БД';
# mysql> GRANT ALL PRIVILEGES ON moodle.* TO 'moodle'@'localhost';Нарешті, застосуйте ці зміни командою FLUSH PRIVILEGES та вийдіть з консолі MariaDB:
# mysql> FLUSH PRIVILEGES;
# mysql> exit;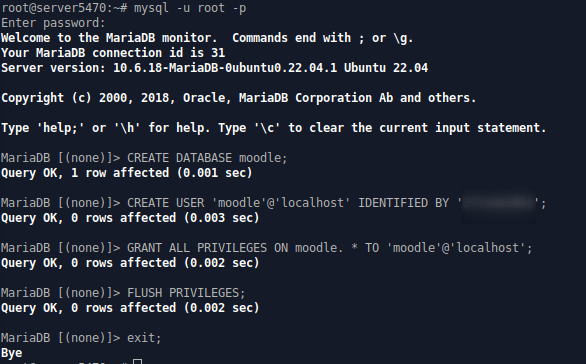
4. Завантаження та розпакування Moodle
Для зручності організації файлів створіть нові директорії для розміщення файлів Moodle.
Виконайте команду для створення основної директорії:
# mkdir /var/www/Ваш_доменПерейдіть до неї командою:
# cd /var/www/Ваш_доменЗавантажте останню стабільну версію Moodle з офіційного сайту. Використовуйте команду для завантаження архіву з файлами Moodle.
# wget https://download.moodle.org/download.php/direct/stable404/moodle-4.4.1.zipПісля завантаження розпакуйте архів командою:
# unzip moodle-4.4.1.zipПеремістіть розпаковані файли Moodle до нової директорії moodle-app, виконавши команду:
# mv moodle /var/www/Ваш_домен/moodle-appСтворіть окрему директорію для зберігання даних Moodle командою:
# mkdir /var/www/Ваш_домен/moodle-dataВидаліть завантажений архів, оскільки він більше не потрібен, виконавши команду:
# rm -f moodle-4.4.1.zip5. Налаштування прав доступу
Для коректної роботи вебсервера та забезпечення безпеки встановіть коректні права власності та доступу до файлів Moodle.
Виконайте команду, щоб призначити права власності користувачу та групі www-data.
# chown -R www-data:www-data /var/www/Ваш_доменПотім змініть дозволи на файли та директорії. Виконайте наступні команди, щоб встановити дозволи на читання та запис для файлів і дозволи на читання, запис та виконання для директорій.
# find . -type f -exec chmod 644 {} +
# find . -type d -exec chmod 755 {} +6. Налаштування Apache
Створіть новий файл конфігурації для вашого сайту в Apache. Виконайте наступну команду та додайте вміст:
# vim /etc/apache2/sites-available/Ваш_домен.confВміст файлу:
<VirtualHost *:80>
ServerName Ваш_домен
DocumentRoot /var/www/Ваш_домен/moodle-app
<Directory /var/www/Ваш_домен/moodle-app>
Options -Indexes +FollowSymLinks +MultiViews
AllowOverride All
Require all granted
</Directory>
ErrorLog /var/log/apache2/Ваш_домен_error.log
CustomLog /var/log/apache2/Ваш_домен_access.log combined
</VirtualHost>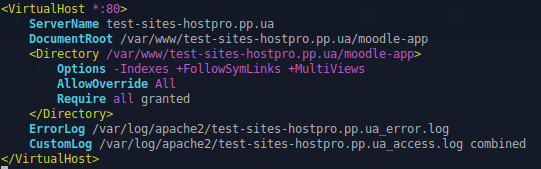
Це налаштування визначає кореневу директорію вашого сайту та дозволяє доступ до неї.
Активуйте новий конфігураційний файл командою:
# a2enmod rewriteПерезавантажте Apache, щоб застосувати зміни, виконавши команду.
# systemctl restart apache2Активуйте конфігураційний файл сайту командами:
#a2ensite test-sites-hostpro.pp.ua
# systemctl reload apache27. Завершення встановлення
Після виконання всіх команд в терміналі настав час завершити налаштування Moodle через вебінтерфейс. Відкрийте браузер та перейдіть за адресою вашого сервера (наприклад, http://Ваш_домен). Ви побачите сторінку привітання з процесом встановлення Moodle.
На першій сторінці інсталяції вам буде запропоновано вибрати мову інтерфейсу. Оберіть бажану мову, наприклад, English (en) або Українську (uk), як це продемонстровано на скриншоті та натисніть кнопку Next.
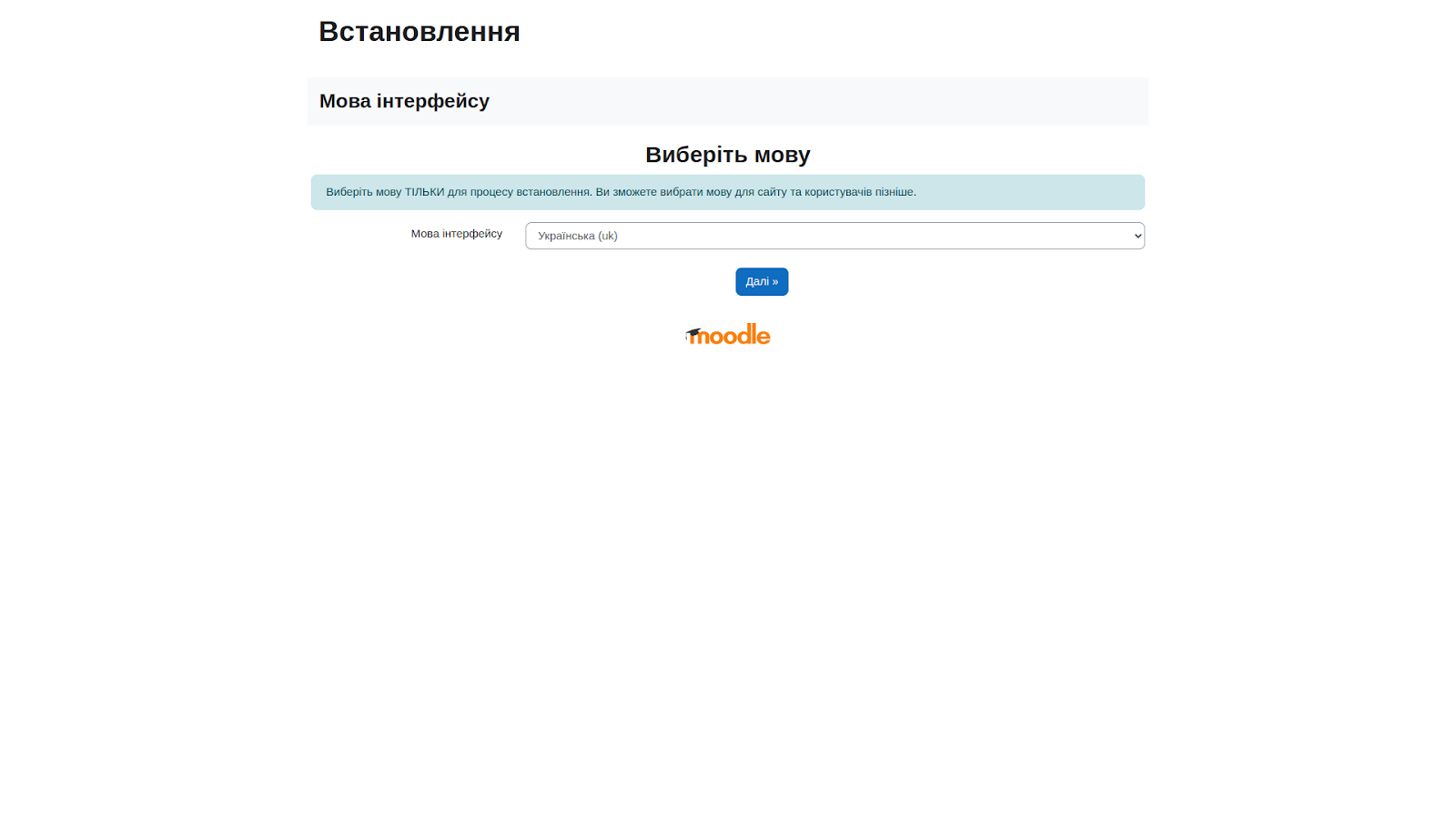
На наступному кроці введіть шлях до директорії Moodle Data. Вкажіть /var/www/Ваш_домен/moodle-data (або шлях, який ви використовували під час створення директорій у розділі 4). Після цього натисніть кнопку Next.
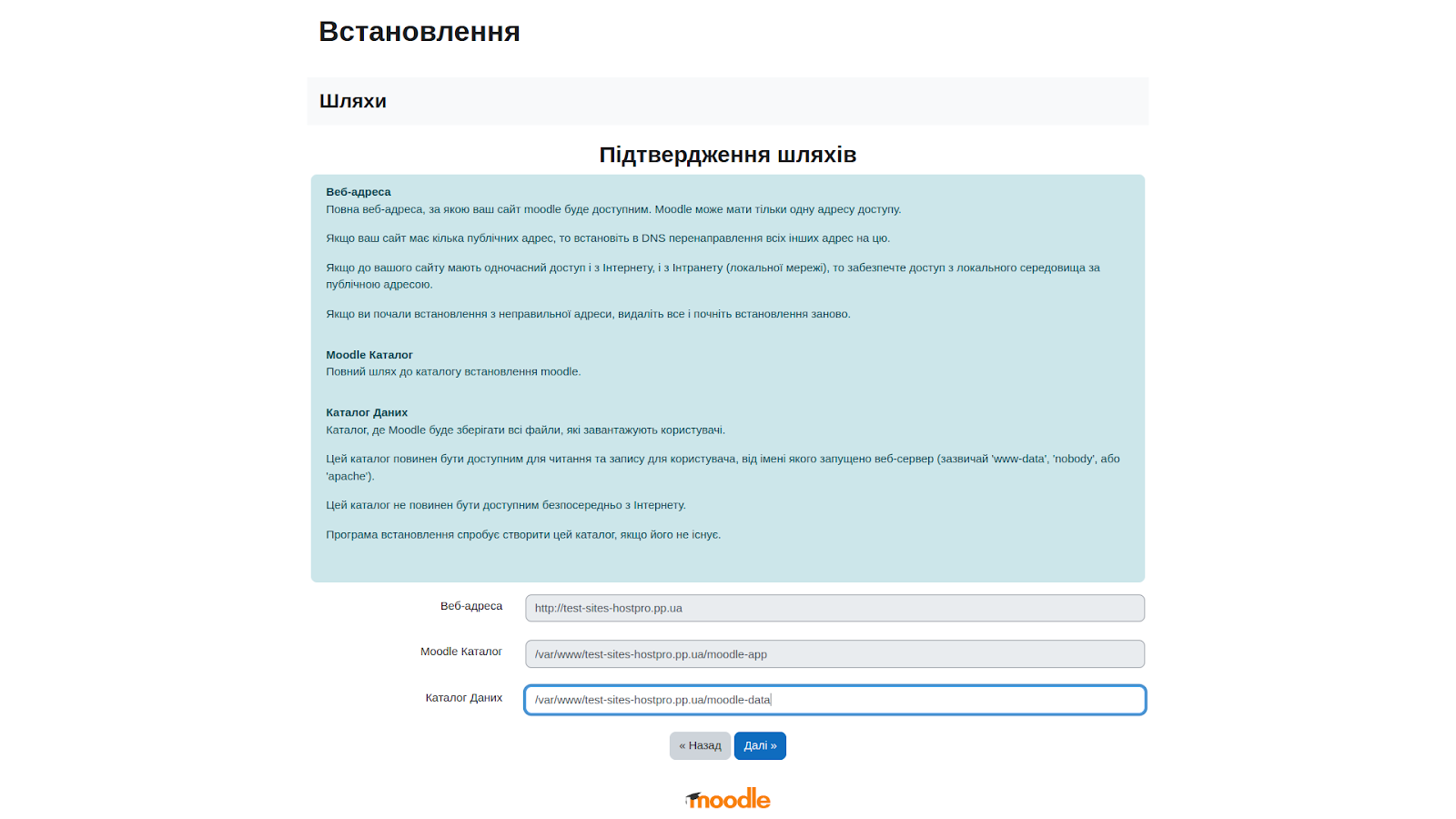
На сторінці вибору драйвера бази даних виберіть MariaDB (native/mariadb) та натисніть кнопку Next.
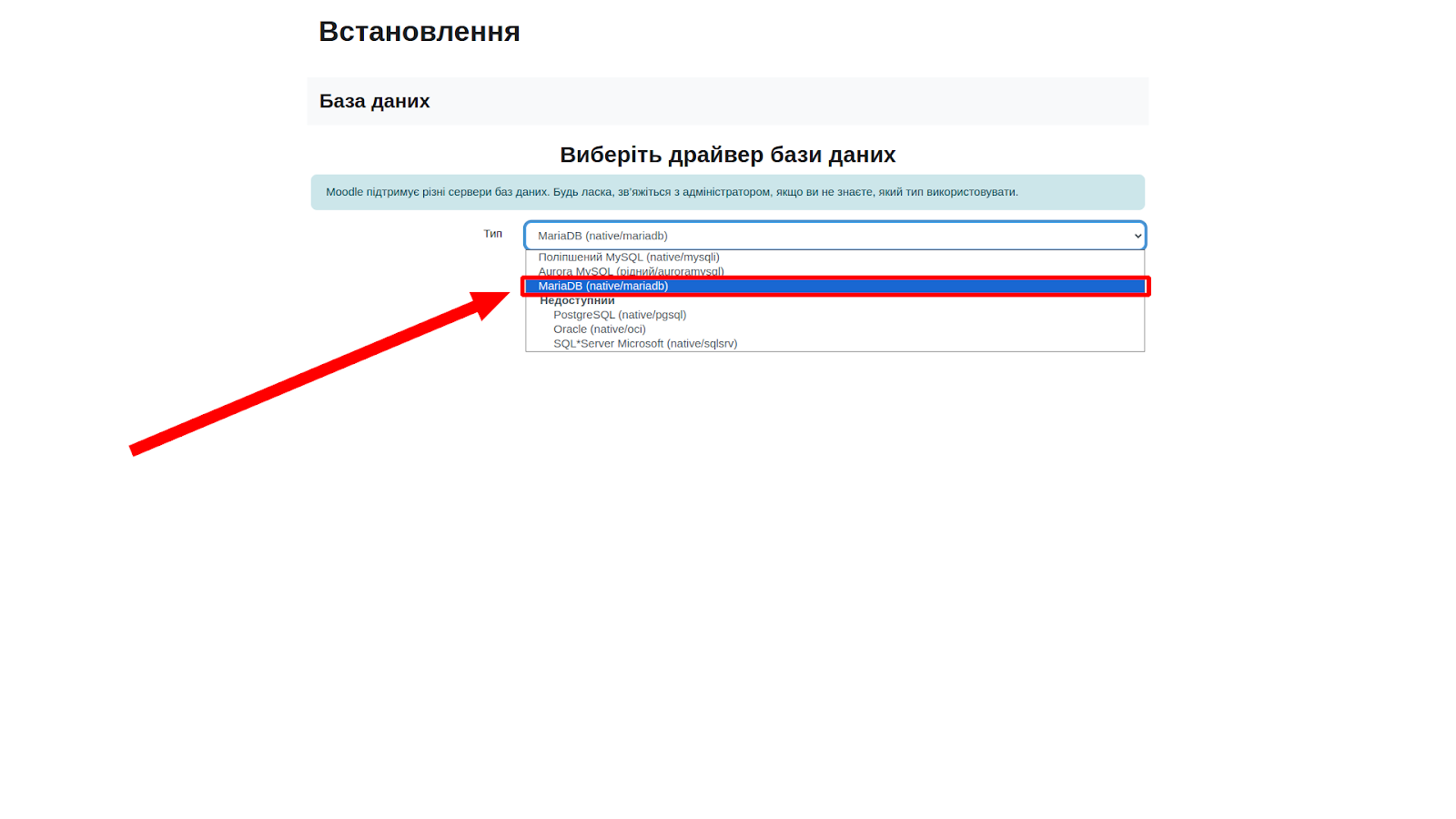
На наступному кроці вам потрібно ввести налаштування бази даних. Вкажіть параметри, які ви налаштовували при створенні БД у терміналі в розділі 3:
- Database name: moodle
- Database user: moodle
- Database password: пароль, який ви вказували при створенні БД
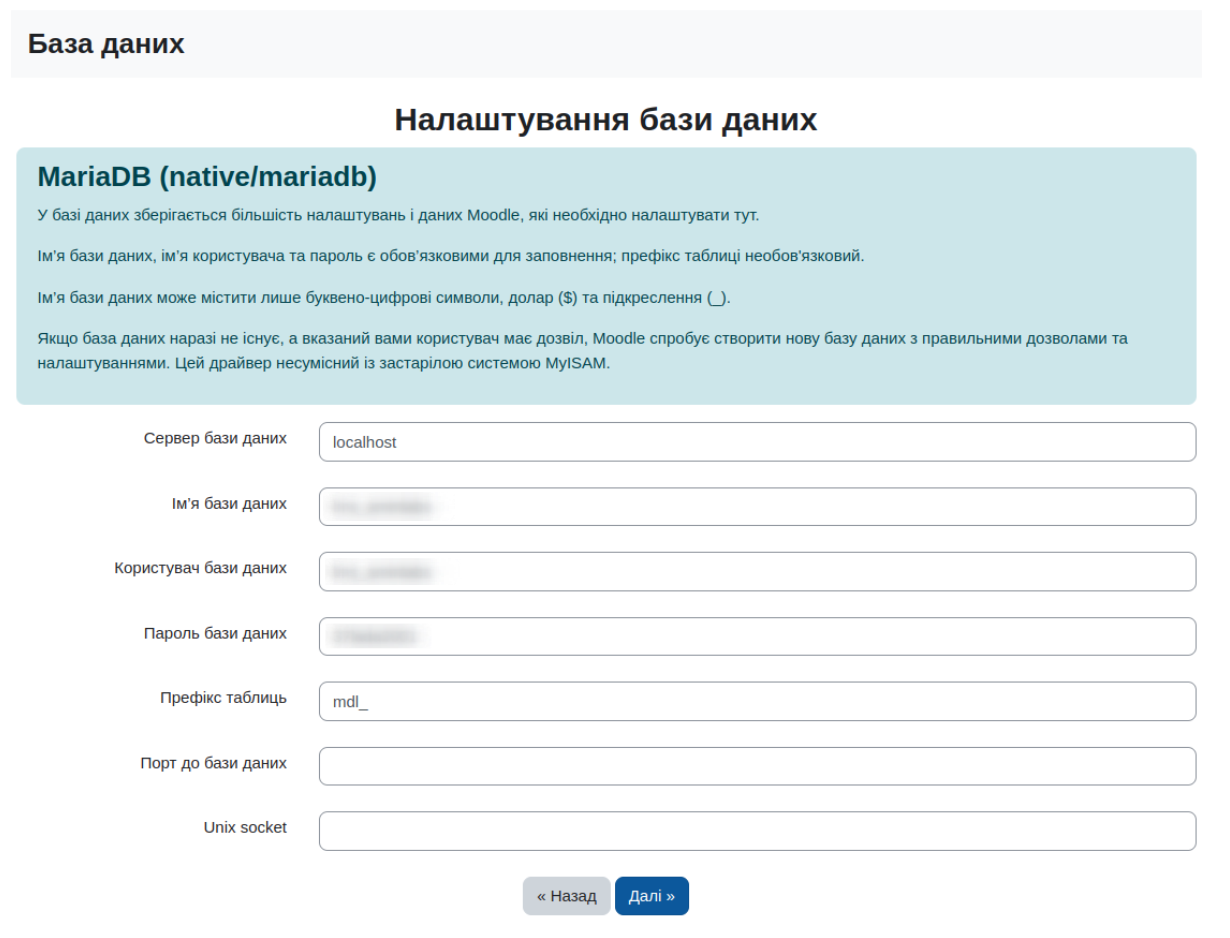
Після введення цих даних натисніть кнопку Next.
На сторінці зі сповіщенням про авторські права натисніть кнопку Continue, щоб підтвердити.
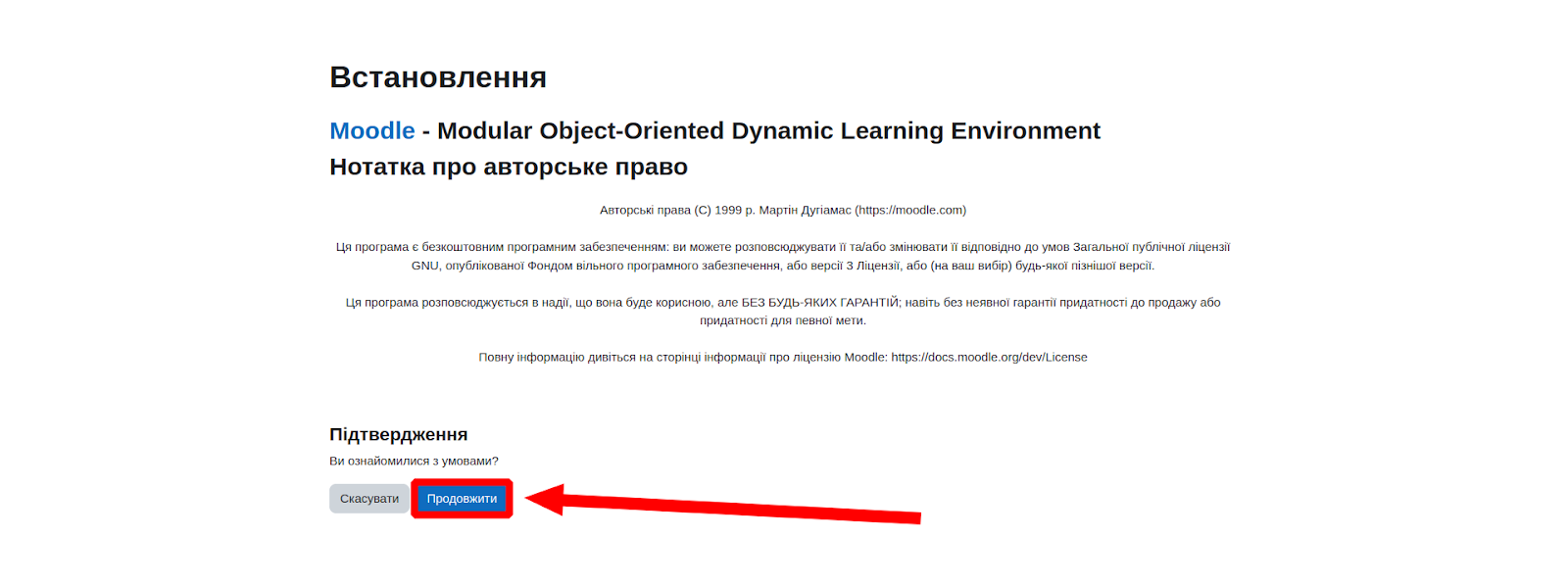
Moodle перевірить серверне середовище на відповідність всім необхідним вимогам. Якщо все в порядку, натисніть кнопку Continue.
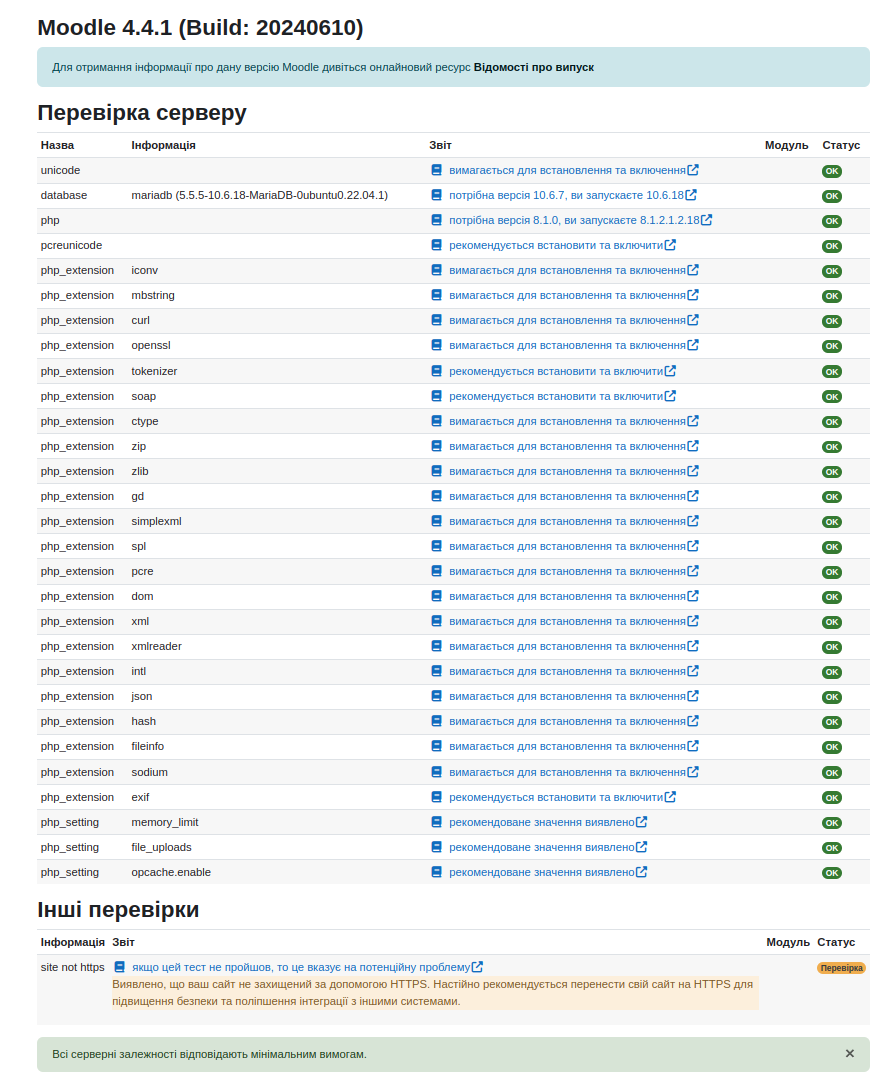
Moodle почне процес інсталяції. Це може зайняти кілька хвилин. Коли інсталяція завершиться, натисніть кнопку Continue.
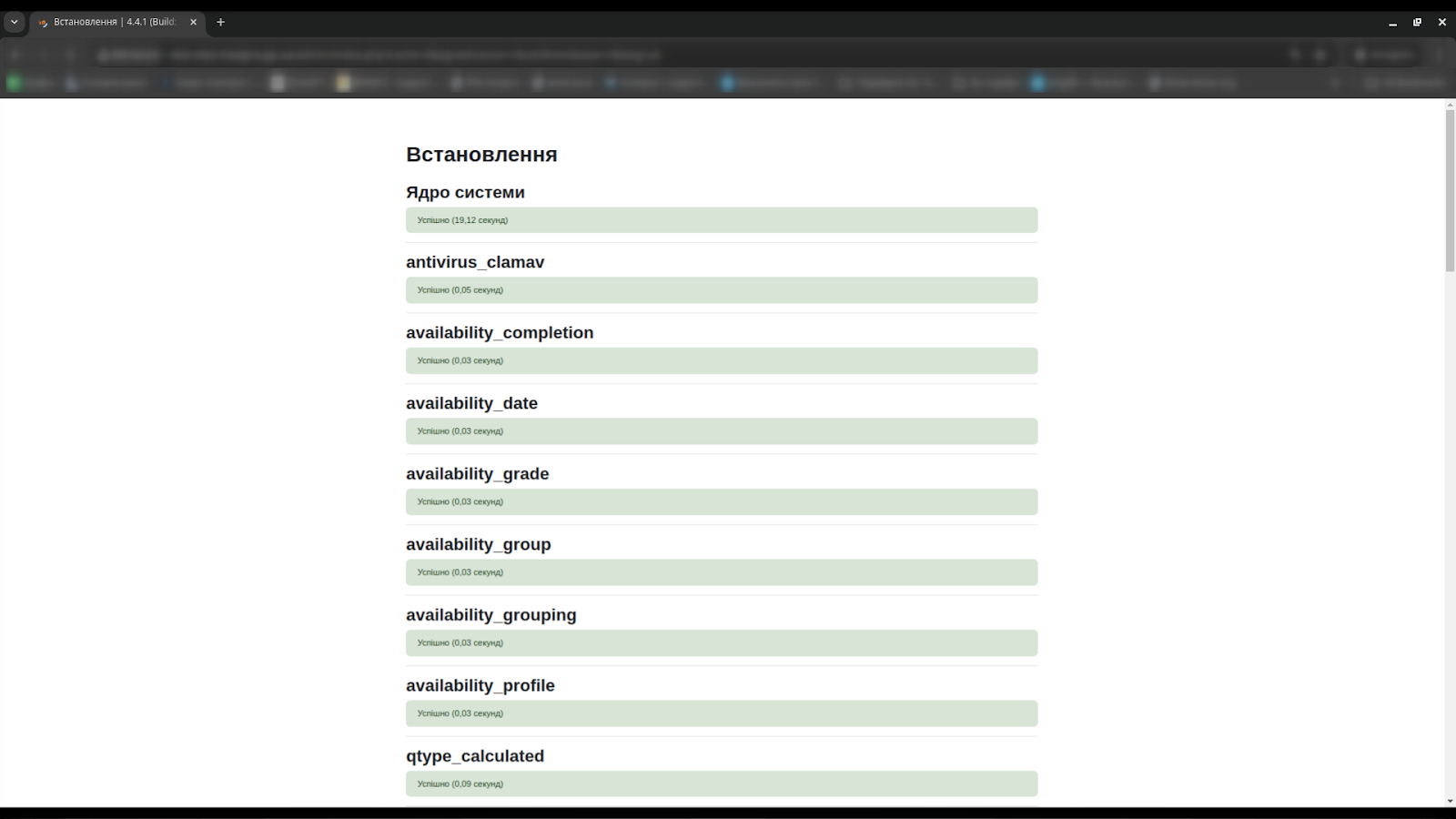
На наступному кроці вам потрібно буде створити обліковий запис адміністратора. Введіть необхідні дані (ім’я користувача, пароль, електронну адресу тощо) та натисніть кнопку Update profile.
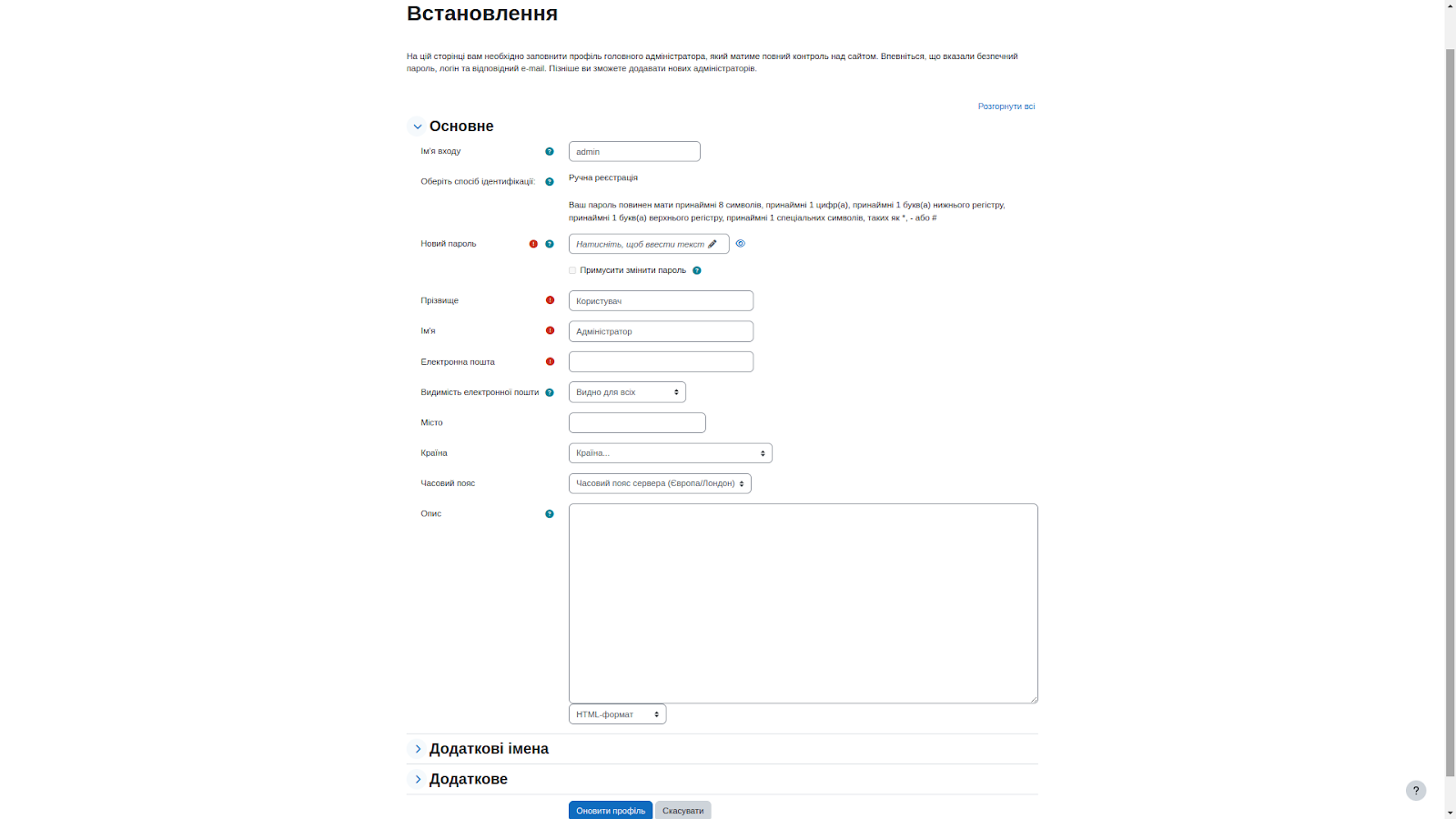
Далі вам буде запропоновано налаштувати основні параметри сайту. Введіть необхідну інформацію та натисніть кнопку Save changes.
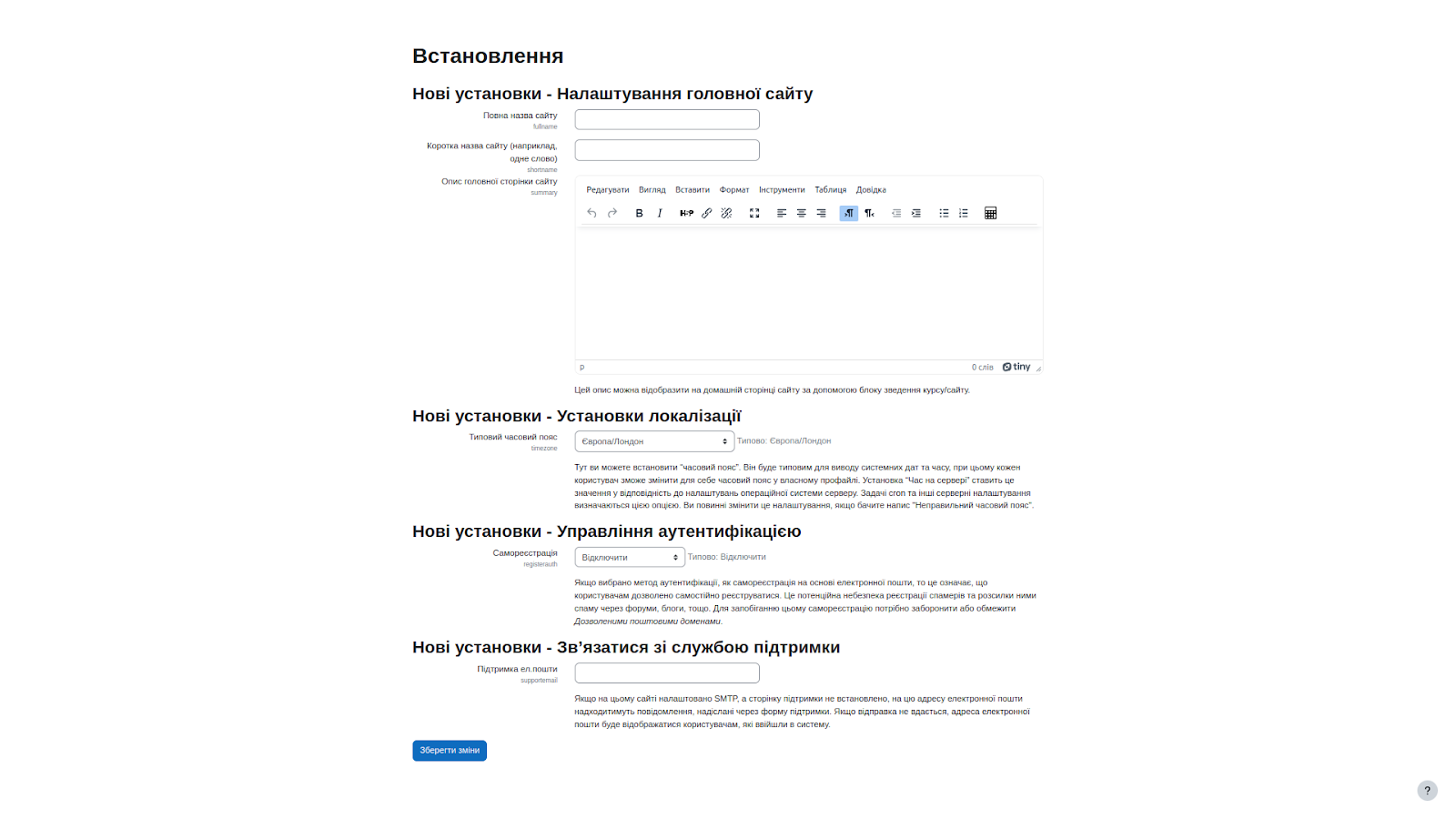
Після налаштування сайту ви побачите сторінку, яка підтверджує завершення встановлення. Вам буде запропоновано зареєструвати сайт. Ви можете пропустити цей крок, натиснувши кнопку Skip.
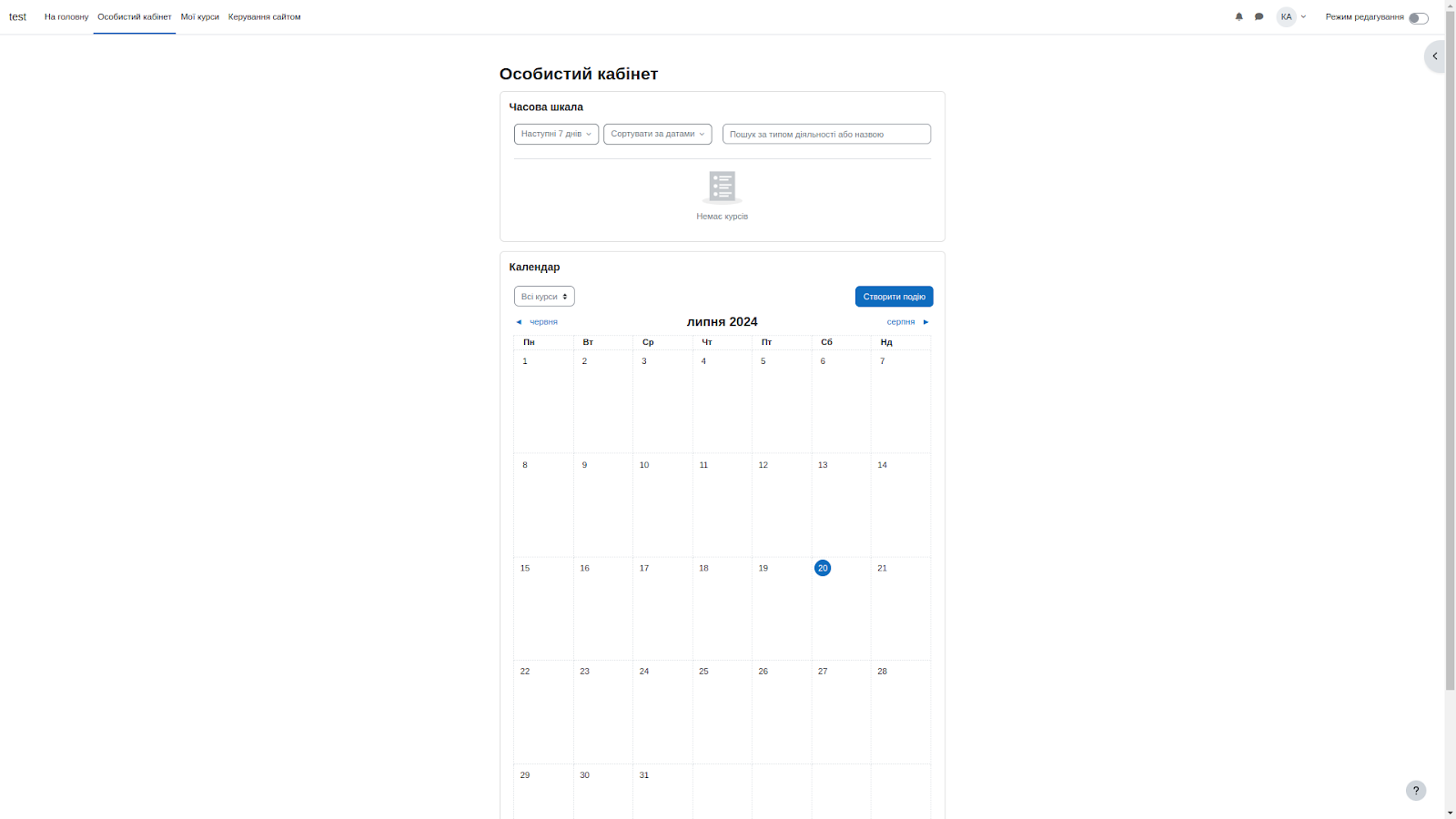
На завершення
Ви успішно встановили Moodle 4.4 на Ubuntu 22.04. Тепер ви готові налаштувати курси, додати користувачів та досліджувати всі можливості платформи Moodle для ефективного онлайн-навчання.
Можливо, вас зацікавить

Як встановити WP-CLI. Шпаргалка з основними командами
WP-CLI (WP Command Line Interface) – утиліта для роботи із сайтами на WordPress, яка...
| Оновлено: 10.10.2025

Налаштування власних NS для тарифів Реселінг Хостингу
На тарифах Реселінг Хостингу в HostPro ви можете розміщувати клієнтські сайти під власним брендом....
| Оновлено: 17.09.2025
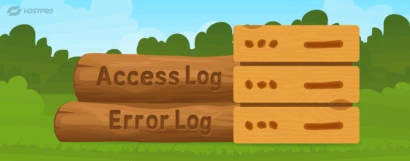
Як переглянути логи сервера на віртуальному хостингу
Чи траплялося вам, що сайт раптово перестає працювати без жодних очевидних причин? Ви вже...
| Оновлено: 22.07.2025

Як увімкнути Maintenance Mode на сайті WordPress?
Maintenance Mode – це режим технічного обслуговування сайту. Коли він активний, при спробі зайти...
| Оновлено: 06.05.2025
Наш телеграм
з важливими анонсами, розіграшами й мемами
Приєднатися