Як налаштувати SSH сервер на Windows
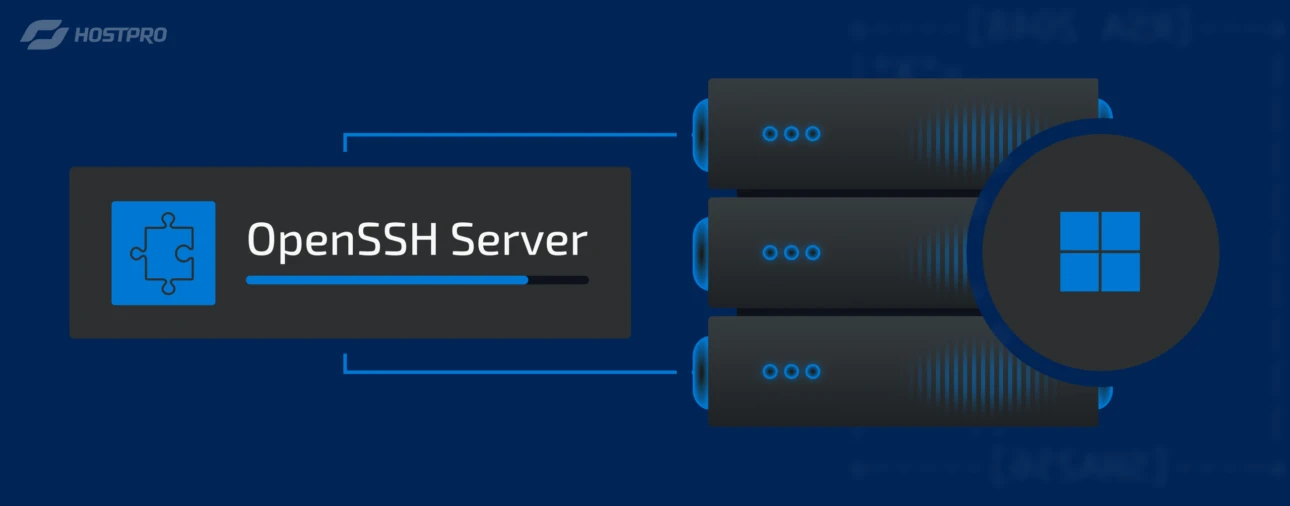
SSH (Secure Shell) – це мережевий протокол, який надає безпечний доступ до віддалених систем і дозволяє користувачам керувати серверами через захищений канал. На відміну від інших методів віддаленого доступу, наприклад Telnet, SSH шифрує всі дані, що передаються між клієнтом та сервером. Це гарантує, що навіть якщо зловмисник отримає доступ до мережевого трафіку, він не зможе розшифрувати ваші дані.
Основні переваги SSH: захищеність, аутентифікація користувача через паролі або ключі та можливість пересилання команд з віддаленого термінала.
SSH використовується не тільки для віддаленого доступу до командного рядка, але й для передачі файлів, тунелювання трафіку та виконання адміністративних завдань.
Хоча SSH традиційно асоціюється з Unix-подібними операційними системами, такими як Linux і macOS, його все частіше використовують і на Windows. З початком підтримки OpenSSH у Windows, налаштувати SSH-сервер стало значно простіше.
У цій статті ми продемонструємо вам, як легко налаштувати власний SSH-сервер і почати використовувати всі його переваги.
Важливо розуміти! Інструкції, описані далі, призначені для налаштування SSH сервера саме на VPS з операційною системою Windows. На серверах загального користування (послуги хостингу) подібних налаштувань НЕ передбачено.
Як налаштувати SSH сервер на Windows?
У сучасних версіях Windows (починаючи з Windows 10 версії 1803) та серверних системах, таких як Windows Server 2022/2019, пакет OpenSSH Server є вбудованим компонентом і доступний у вигляді функції за запитом (Feature on Demand, FoD). Це дозволяє легко додати SSH сервер без необхідності встановлення сторонніх додатків чи програмного забезпечення. Налаштувати OpenSSH Server можна як через командний рядок, так і за допомогою графічного інтерфейсу.
Щоб встановити сервер OpenSSH через PowerShell, використовуйте наступну команду:
# Get-WindowsCapability -Online | Where-Object Name -like 'OpenSSH.Server*' | Add-WindowsCapability -OnlineАльтернативно, ви можете скористатися командою DISM для встановлення:
# dism /Online /Add-Capability /CapabilityName:OpenSSH.Server~~~~0.0.1.0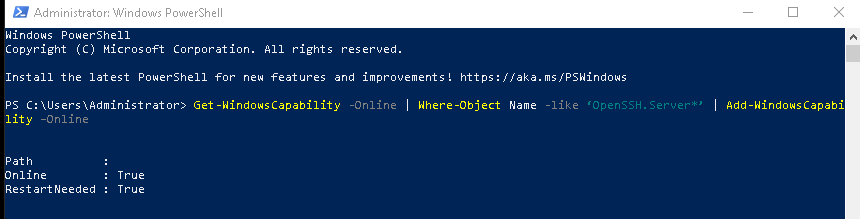
Що таке PowerShell?
PowerShell — це командний рядок у Windows, який дозволяє автоматизувати та керувати системою за допомогою спеціальних команд. Він надає більше можливостей для адміністраторів порівняно зі стандартним командним рядком.
Щоб відкрити PowerShell, натисніть правою клавішею на меню Пуск та оберіть Windows PowerShell (Admin).
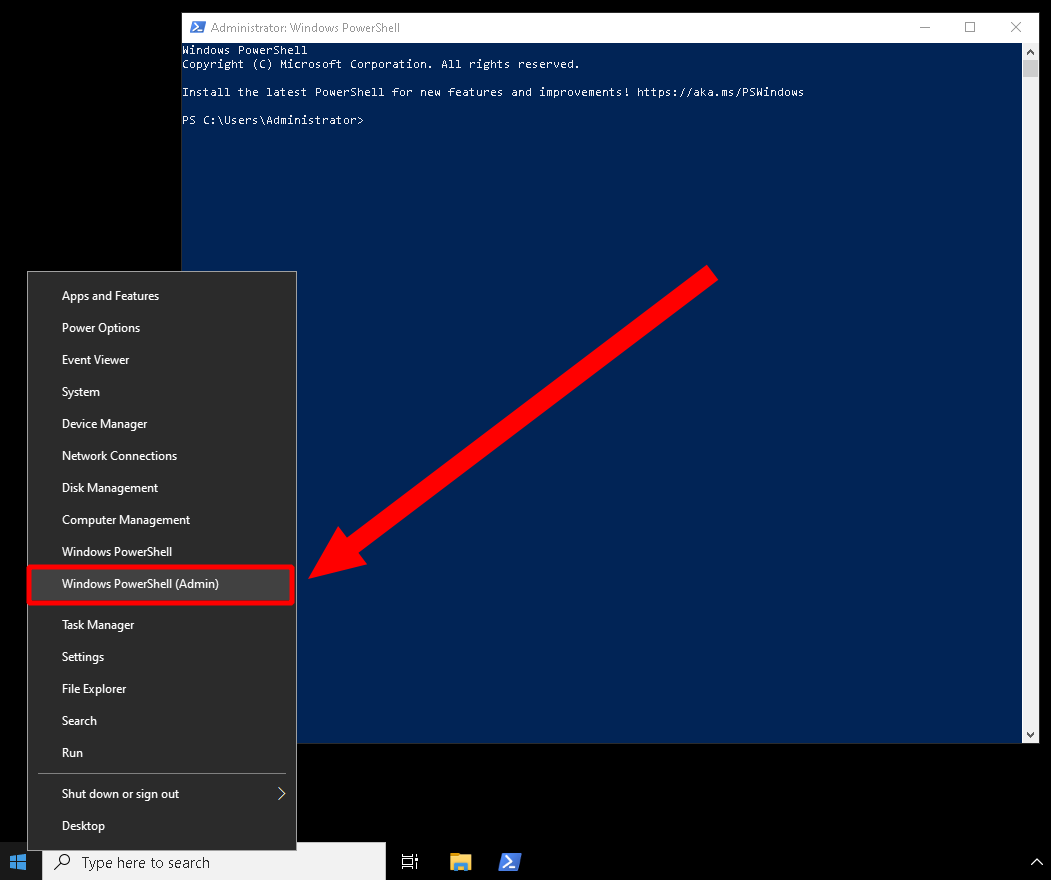
Для користувачів, які вважають за краще використовувати графічний інтерфейс, OpenSSH Server можна встановити через меню «Параметри». Для цього перейдіть у розділ Налаштування ⇨ Програми ⇨ Додаткові функції ⇨ Додати компонент (або Settings ⇨ Apps and features ⇨ Optional features ⇨ Add a feature), після чого знайдіть у списку OpenSSH Server і натисніть кнопку «Встановити».
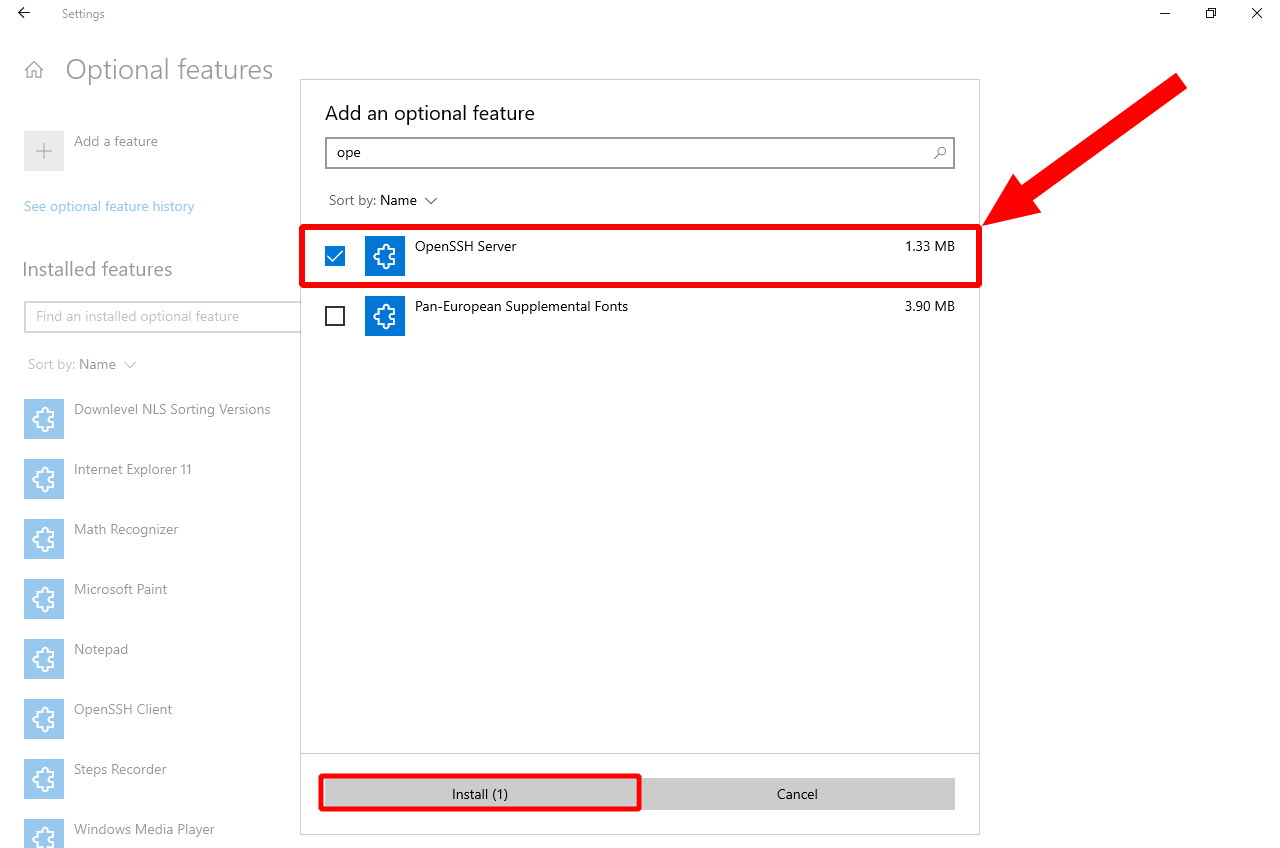
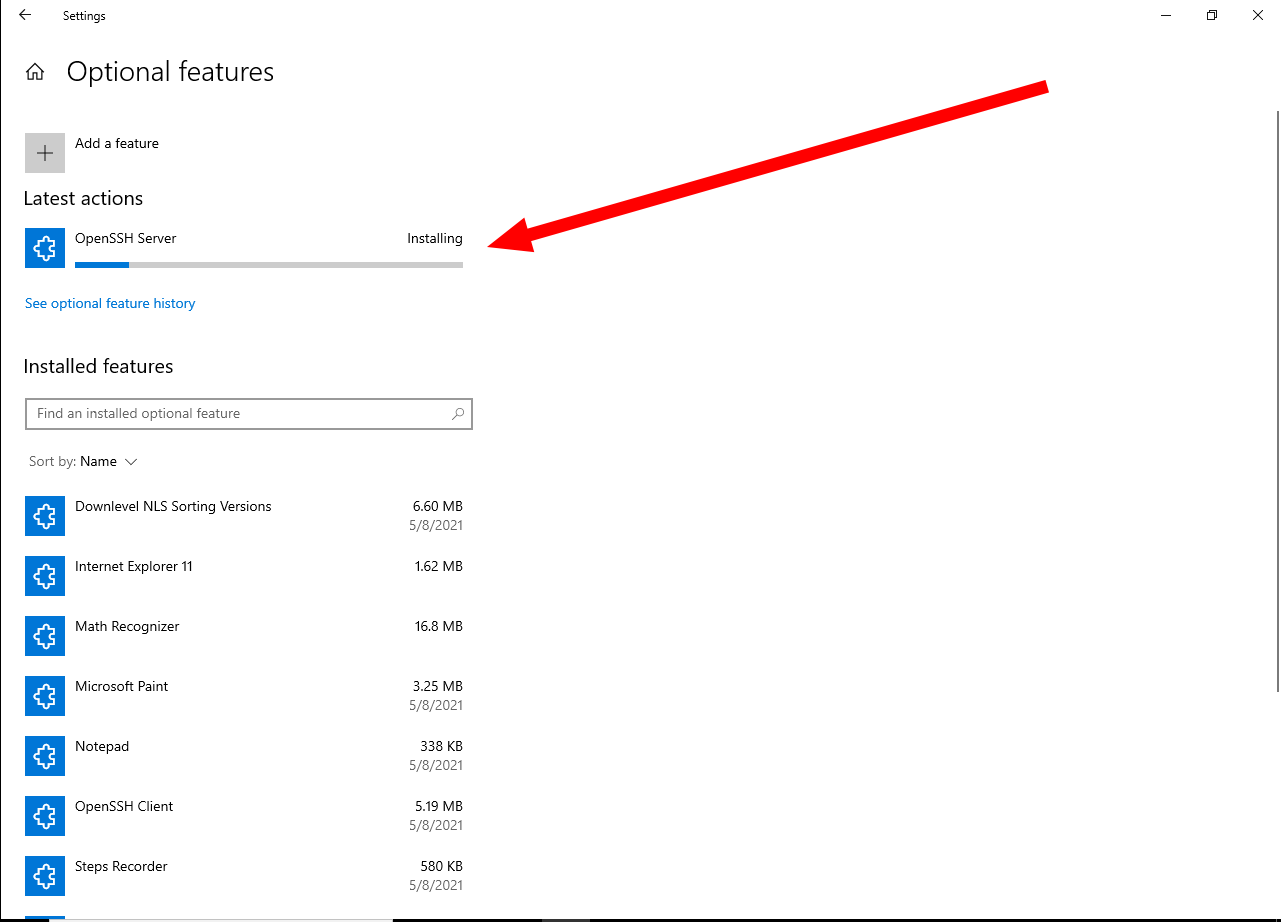
Після встановлення обов’язково перевірте наявність встановленого пакета OpenSSH за допомогою однієї з таких команд:
# Get-WindowsCapability -Online | ? Name -like 'OpenSSH.Ser*'Або:
# Get-WindowsCapability -Online | ? Name -like 'OpenSSH*'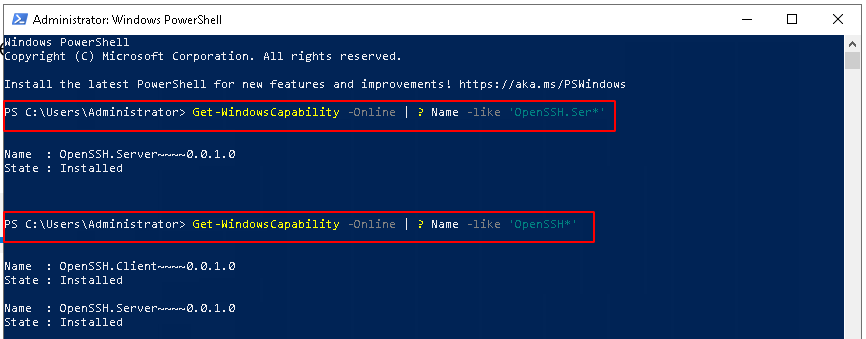
Щоб налаштувати службу SSHD на автоматичний запуск під час старту системи, скористайтеся такими командами PowerShell:
# Set-Service -Name sshd -StartupType 'Automatic'# Start-Service sshdДля підключення до Windows-сервера за допомогою SSH, спочатку потрібно налаштувати та запустити службу OpenSSH. Для цього можна скористатися PowerShell. Відкрийте його від імені адміністратора і виконайте команду:
# Set-Service -Name sshd -StartupType 'Automatic'Це налаштує службу SSH для автоматичного запуску при кожному старті системи. Після цього потрібно запустити службу командою:
# Start-Service sshdТак SSH сервер вже почне працювати і вам не потрібно буде чекати на наступне перезавантаження системи.
Якщо ви бажаєте налаштувати службу SSH через графічний інтерфейс, відкрийте диспетчер служб Windows, набравши services.msc у вікні «Виконати» (Win + R).
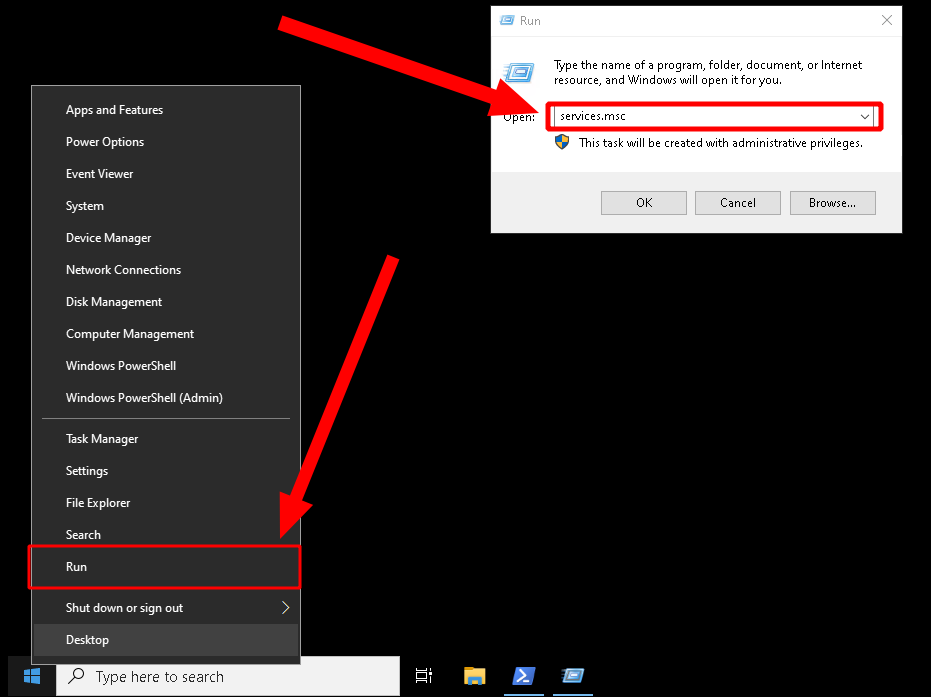
Знайдіть у списку службу «OpenSSH SSH Server».
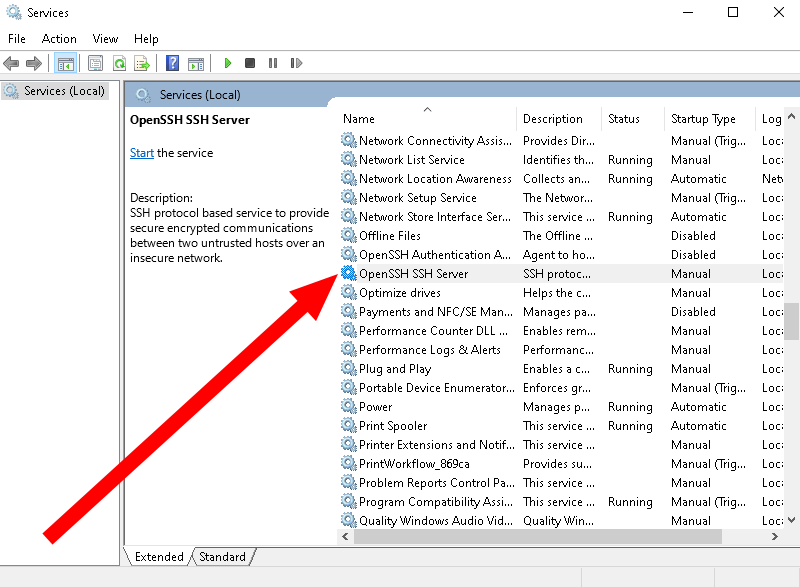
Натиснувши правою кнопкою миші на неї, можна відкрити вікно властивостей і вибрати тип запуску «Автоматично». Потім запустіть службу, якщо вона ще не активна.
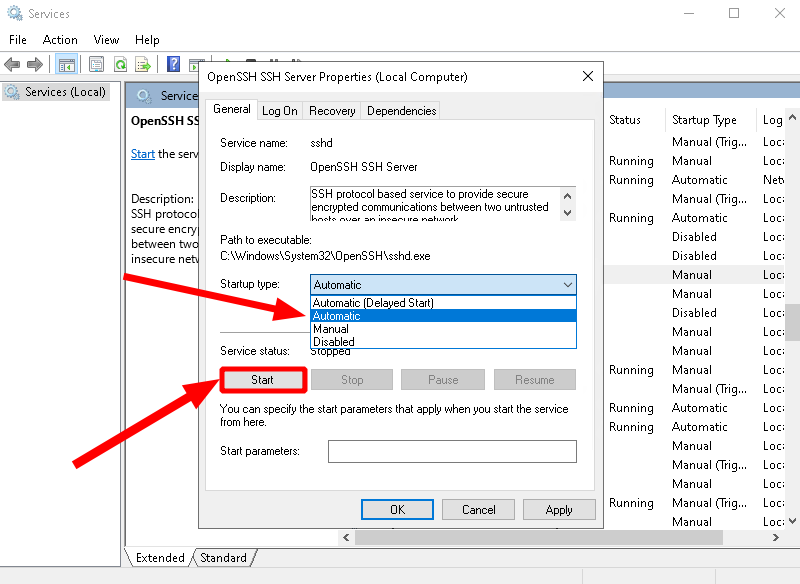
Це дозволить SSH серверу автоматично стартувати з кожним перезавантаженням системи.
Щоб переконатися, що SSH-сервер запущений і очікує підключень на порту TCP 22, можна перевірити список активних мережевих з’єднань за допомогою команди netstat. Відкрийте командний рядок або PowerShell і виконайте команду:
# netstat -na | find «:22»Це покаже, чи прослуховується порт 22. Якщо SSH сервер працює, виведення команди покаже, що порт відкритий і чекає на підключення.

Під час встановлення OpenSSH Server Windows автоматично створює правило брандмауера під назвою OpenSSH-Server-In-TCP, яке відкриває порт 22 для вхідних SSH-з’єднань. Однак, якщо необхідно змінити стандартний порт (22) або налаштувати додаткові параметри безпеки, ви можете зробити це вручну через панель «Параметри брандмауера» або за допомогою команд PowerShell.
Щоб переконатися, що брандмауер Windows дозволяє вхідні підключення через порт 22, слід виконати команду:
# Get-NetFirewallRule -Name *OpenSSH-Server* |select Name, DisplayName, Description, Enabled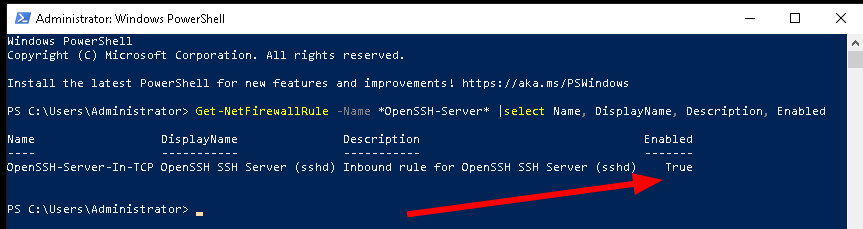
Якщо правило вимкнене (стан Enabled – False) або взагалі відсутнє, ви можете створити нове вхідне правило за допомогою команди New-NetFirewallRule:
# New-NetFirewallRule -Name sshd -DisplayName 'OpenSSH Server (sshd)' -Enabled True -Direction Inbound -Protocol TCP -Action Allow -LocalPort 22Вона створить правило для дозволу вхідних підключень через SSH на порт 22 у брандмауері.
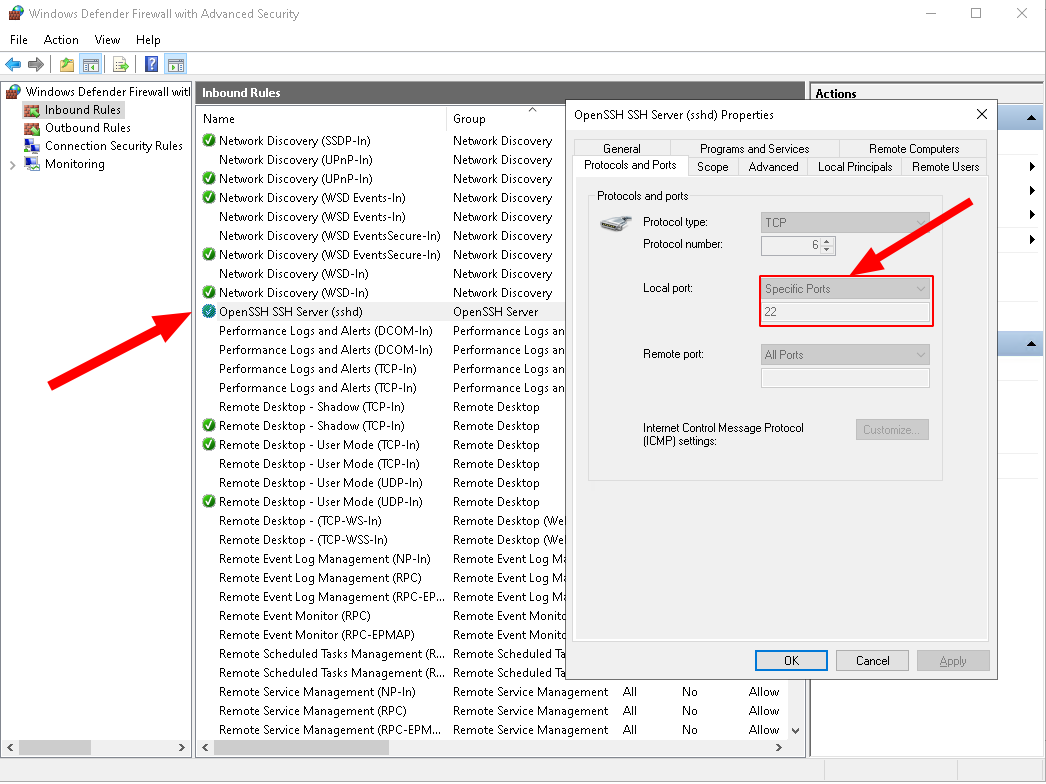
Або можна налаштувати це правило через графічний інтерфейс. Для цього відкрийте «Брандмауер Windows з розширеною безпекою» і створіть нове правило для вхідних з’єднань, яке дозволить трафік через TCP порт 22. Це правило необхідне для того, щоб SSH клієнти могли підключатися до вашого сервера.
Для перевірки роботи SSH підключення можна використати популярний клієнт, такий як PuTTY. Запустивши PuTTY, введіть IP-адресу вашого сервера і порт 22, якщо його не змінено, після чого натисніть «Open».
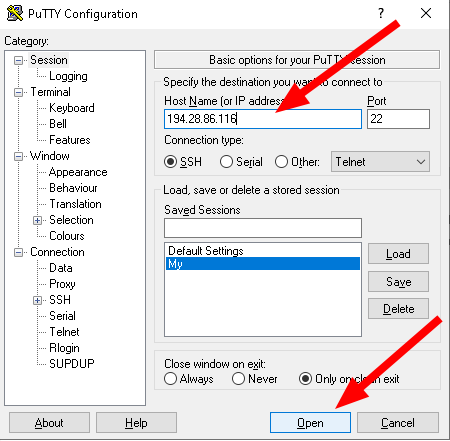
Зрештою відкриється вікно терміналу, в якому необхідно вказати ім’я користувача та пароль, які використовуються для підключення SSH.
Важливо зазначити! За замовчуванням використовуються дані від вашого сервера. Також, при введені пароля він не відображається у рядку (невидиме введення) з метою безпеки.
Після вводу даних для підключення ви побачите успішне з’єднання.
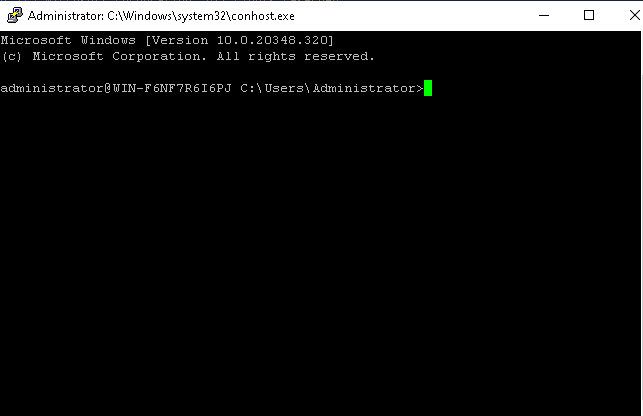
На завершення
Отже, налаштування служби SSH на Windows є досить простим процесом, який можна здійснити через командний рядок або за допомогою графічного інтерфейсу. Завдяки цим простим крокам, ви можете легко налаштувати SSH сервер на власному Windows VPS.
Можливо, вас зацікавить

Підключення до віддаленого Windows-сервера (VPS) по RDP
Підключення до Windows VPS відбувається через протокол RDP (Remote Desktop Protocol), який дозволяє працювати...
| Оновлено: 24.10.2025
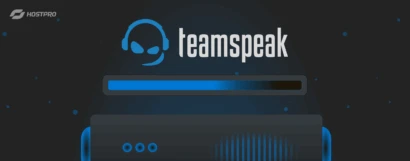
Встановлення TeamSpeak 3 на сервер VPS
З цієї статті ви дізнаєтеся, як встановити TeamSpeak 3 на сервер VPS з ОС...
| Оновлено: 27.08.2025
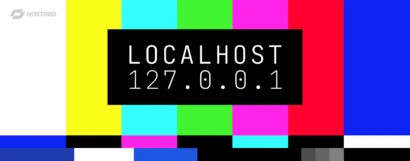
Localhost не працює – причини та рішення
Повідомлення «Localhost відхилив підключення» сигналізує про те, що сервер не зміг встановити внутрішнє з’єднання...
| Оновлено: 13.08.2025
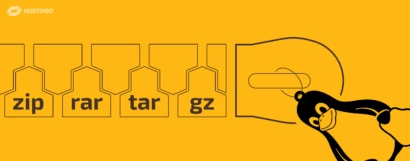
Як розпакувати і створити архіви в Linux: .zip, .tar, .gz, .rar
Коли потрібно об'єднати дані в одному файлі, незамінним інструментом є утиліти для архівування. Архів...
| Оновлено: 13.02.2025
Наш телеграм
з важливими анонсами, розіграшами й мемами
Приєднатися