Як підключити до сайту Cloudflare
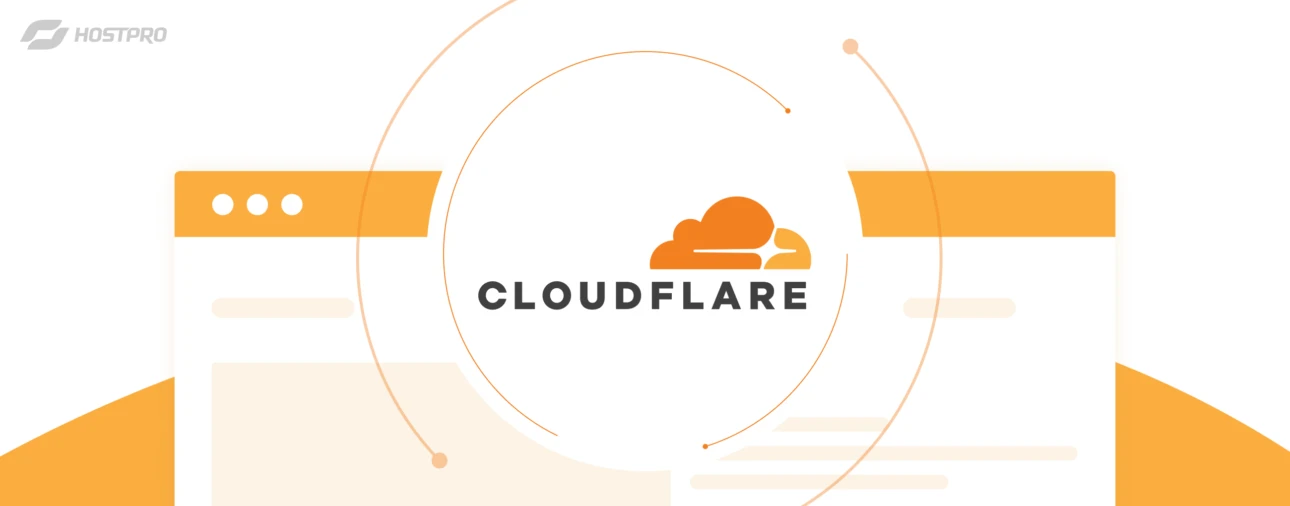
З цього гайду ви дізнаєтесь, як підключити до сайту Cloudflare усього за кілька кліків. Ця послуга допоможе вам прискорити завантаження сайту, захиститися від DDoS, керувати DNS-записами та багато іншого.
Крок 1. Замовляємо Cloudflare
Замовити послугу можна на нашому сайті або ж в Особистому кабінеті в меню ліворуч “Зробити нове замовлення” ⇒ “CloudFlare” і обираємо свій тариф (“Free”, “Pro” або “Business”).
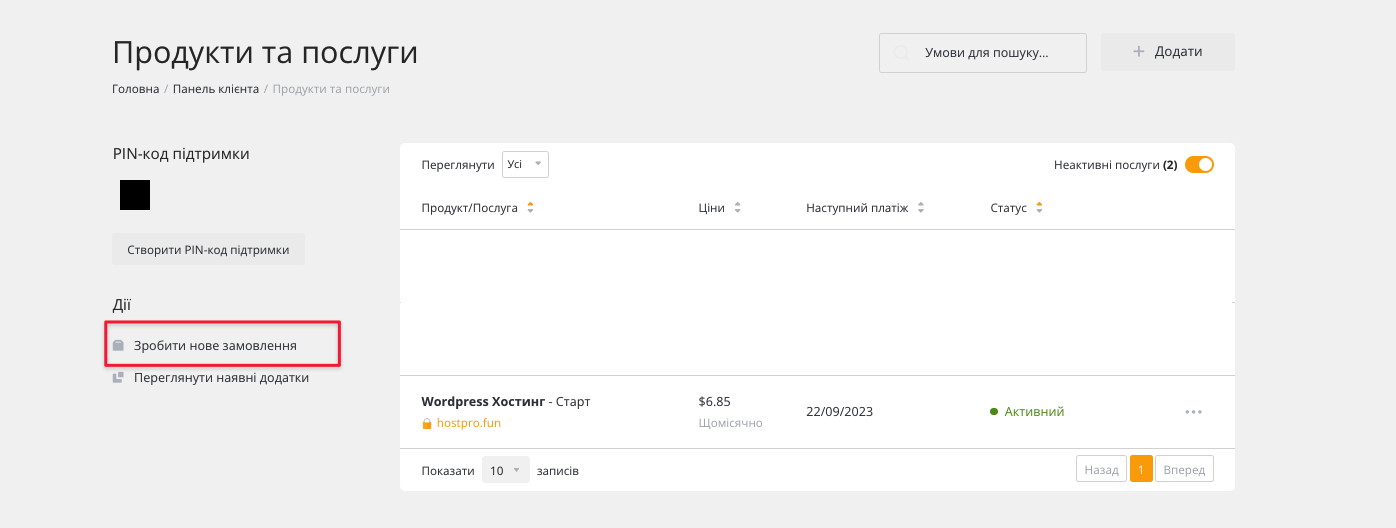
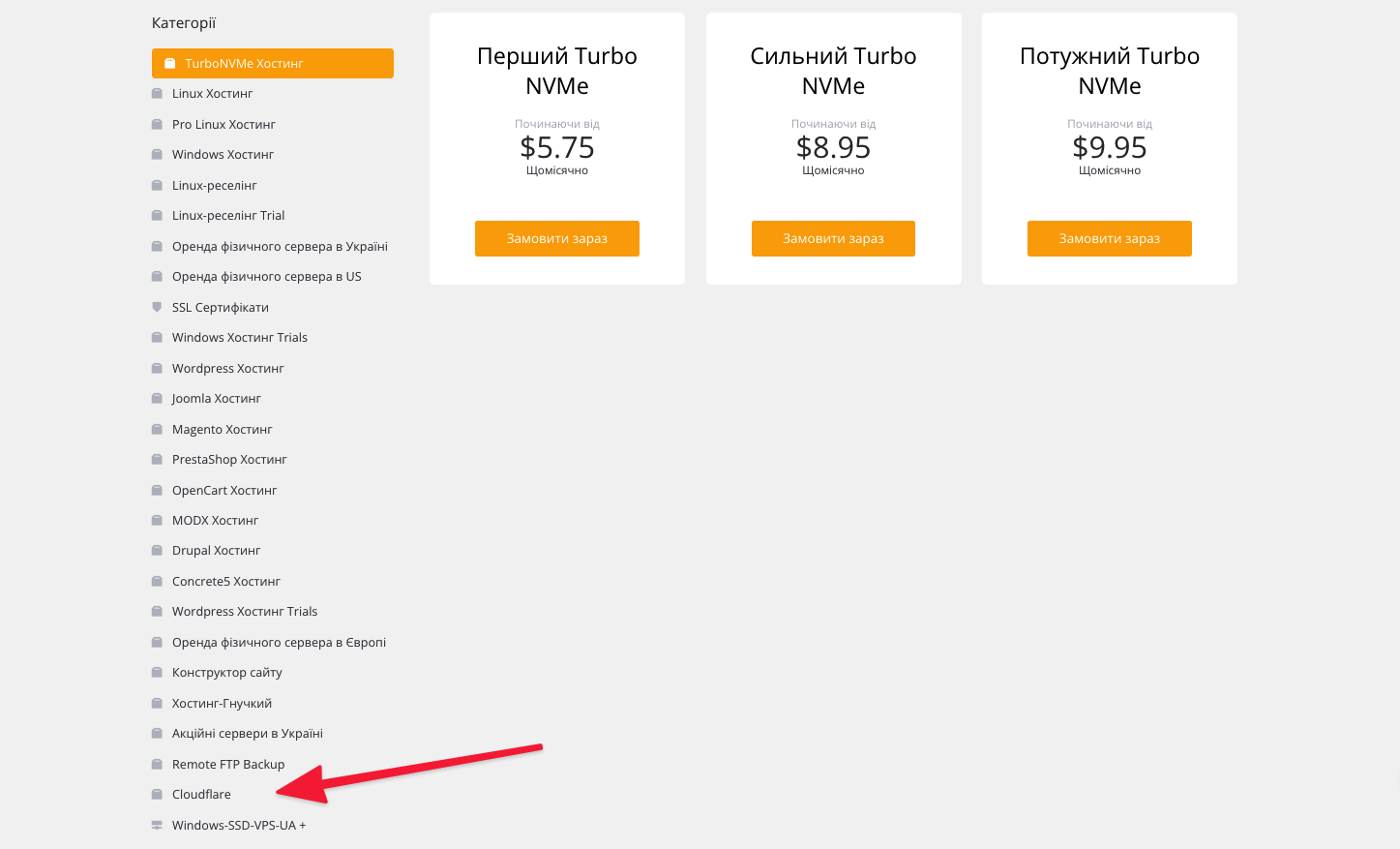
Детальніше про різницю між тарифами Free та Pro читайте в статті.
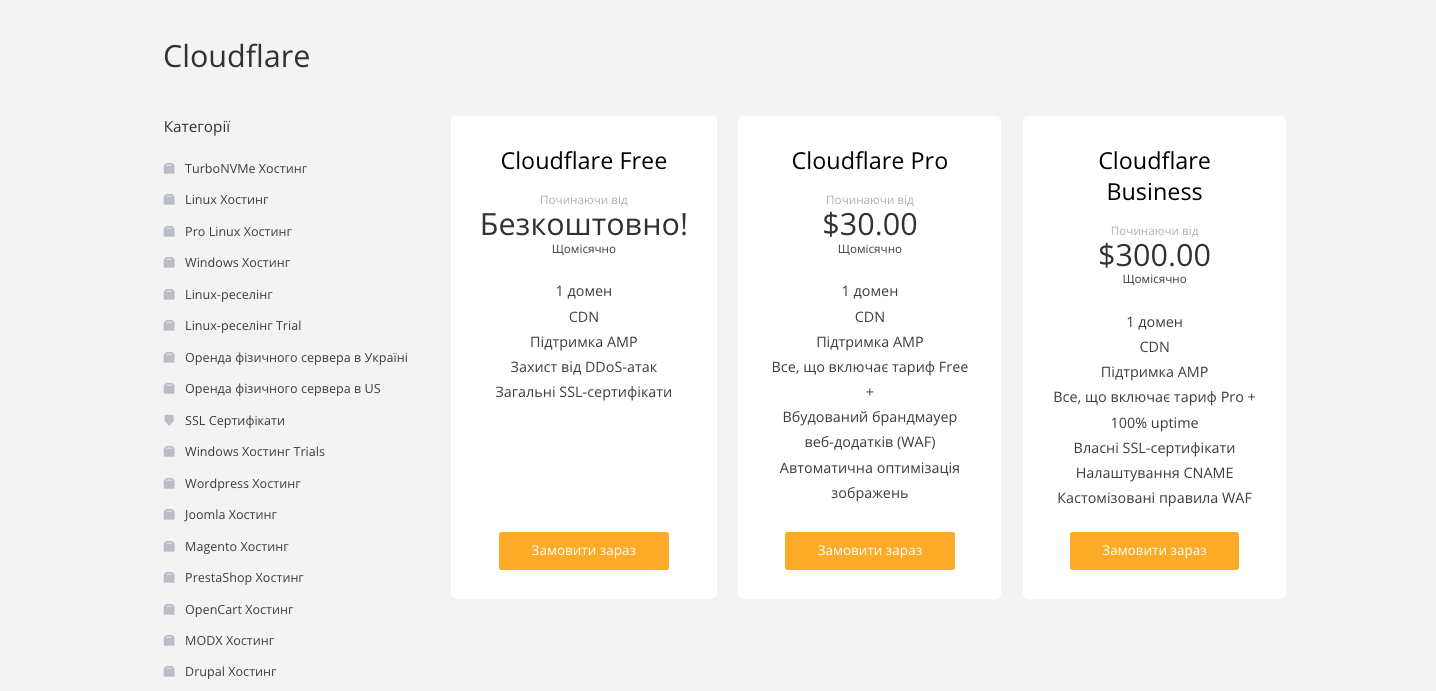
У додатковій інформації обовʼязково слід вказати домен, до якого буде підключена послуга Cloudflare, а також IP для створення DNS-записів типу A. IP можна взяти із загальної інформації на головній панелі управління cPanel або ж з листа, який ви отримаєте після замовлення послуги.
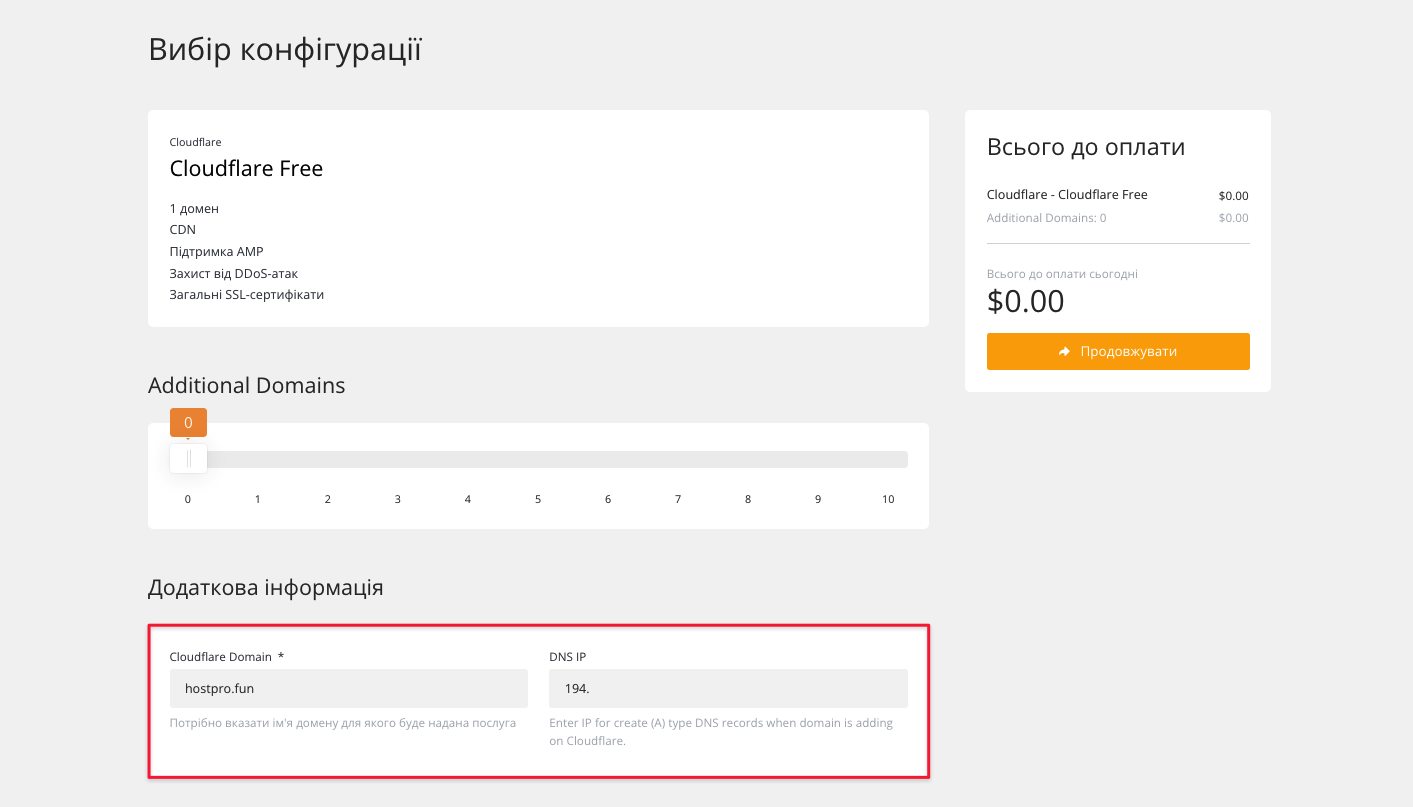
Після завершення замовлення на контактний email білінгу прийде окремий лист від Cloudflare, в якому буде повідомлятися, що послуга активована і потрібно прописати нові NS.
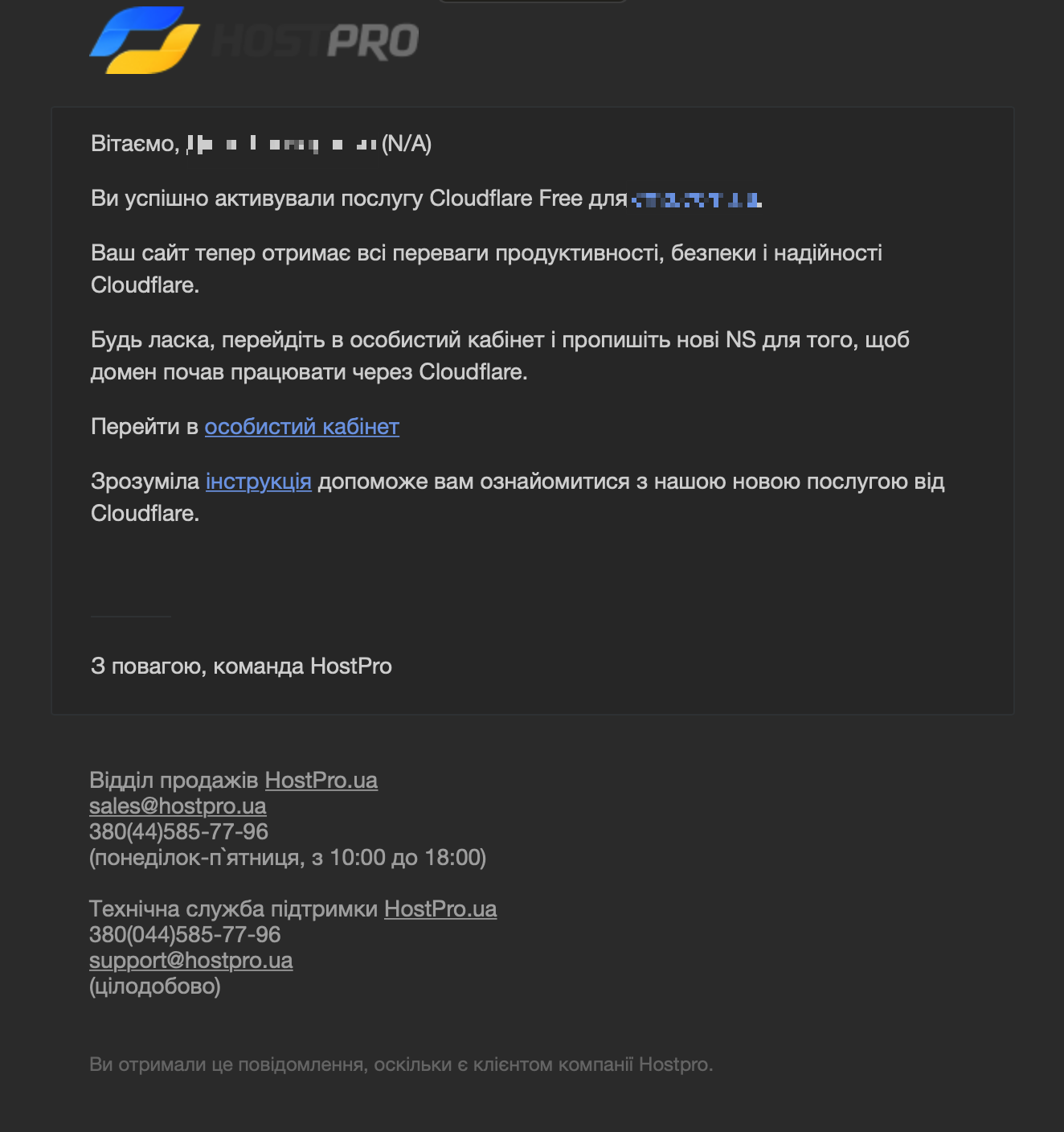
Крок 2. Прописуємо нові NS
У процесі зміни NS є кілька важливих моментів:
- Якщо домен зареєстрований у нас, для активації послуги після замовлення треба натиснути кнопку “Відновити Cloudflare на сайті” в Особистому кабінеті.
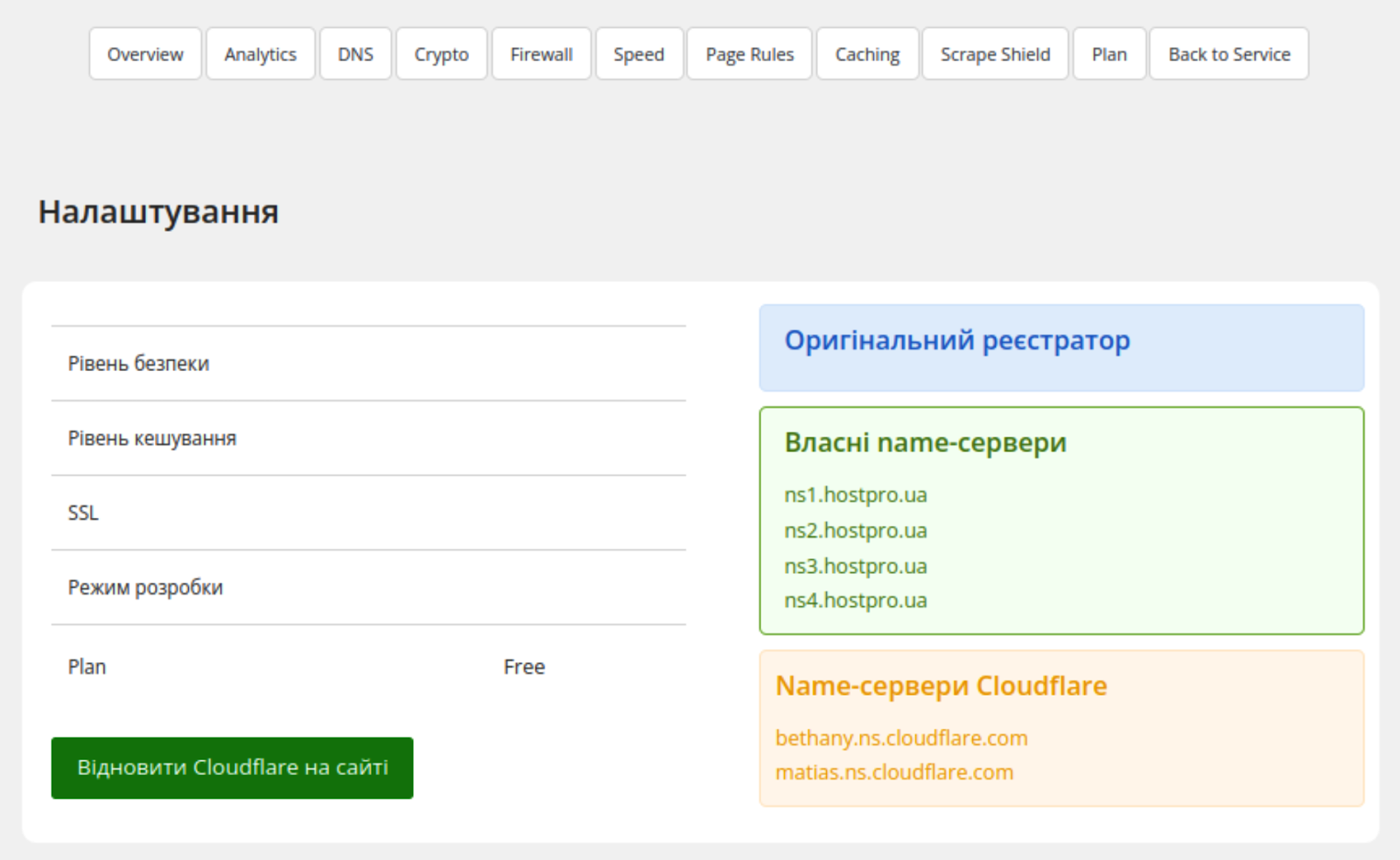
- Якщо домен зареєстрований в іншій компанії, вам потрібно буде змінити NS самостійно на ті, що будуть вказані в особистому кабінеті.
- Cloudflare автоматично зчитує DNS-зону домену після зміни NS. Тобто, для давно зареєстрованого домену всі DNS-записи будуть перенесені зі старих NS. Для нових доменів потрібно буде вручну прописати всі DNS-записи в панелі управління доменом на сайті Cloudflare.
Щоб прописати нові NS, переходимо в Особистий кабінет ⇒ “Мої домени” ⇒ у боковому меню ліворуч обираємо “Name-сервери” ⇒ у чек-боксі “Використовувати власні name-сервери” і прописуємо індивідуальну пару NS, які будуть відображатися в білінгу, а також в обліковому записі на сайті cloudflare.com.
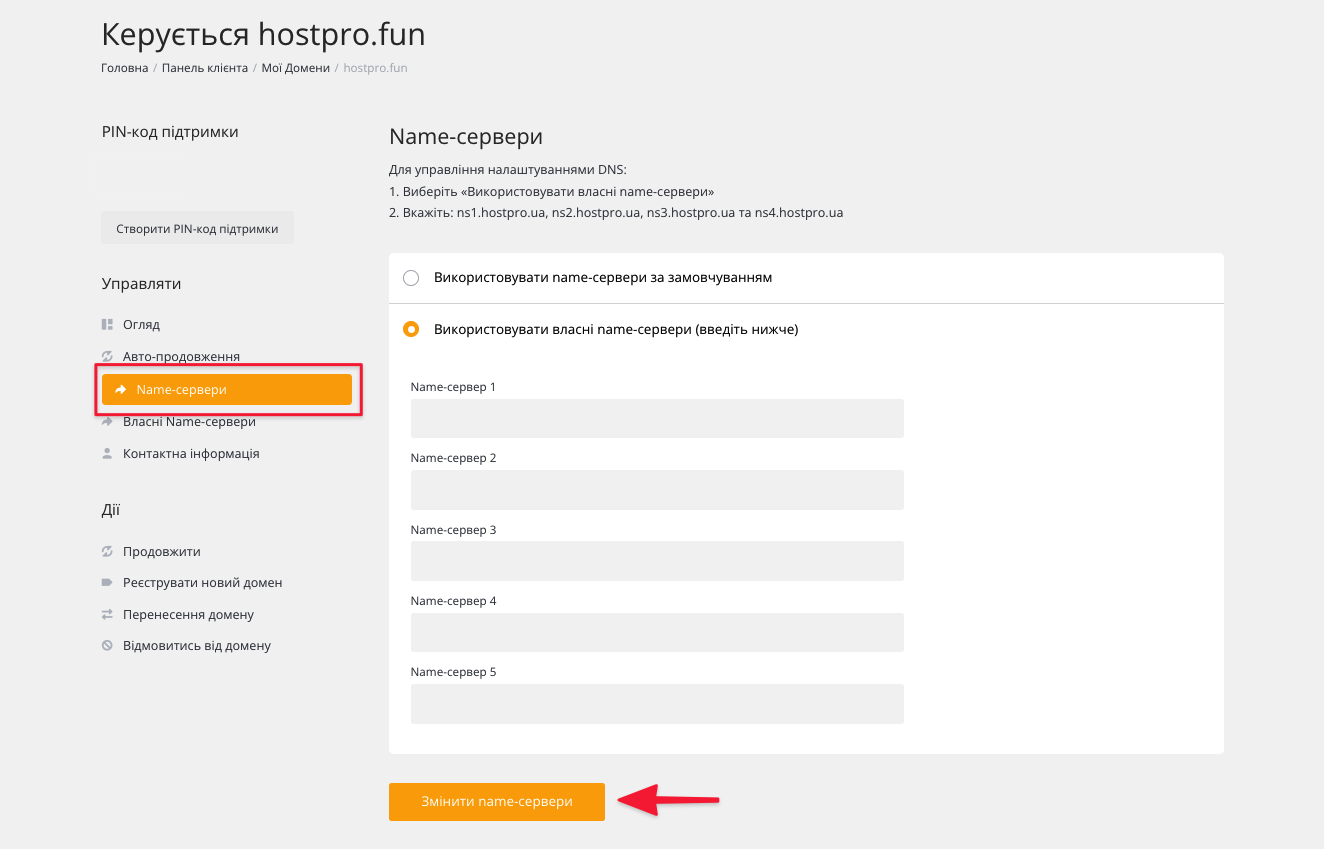
Nameserver-и Cloudflare беремо:
- або з особистого кабінету на сайті cloudflare.com, розділ “Overview” або “DNS”:
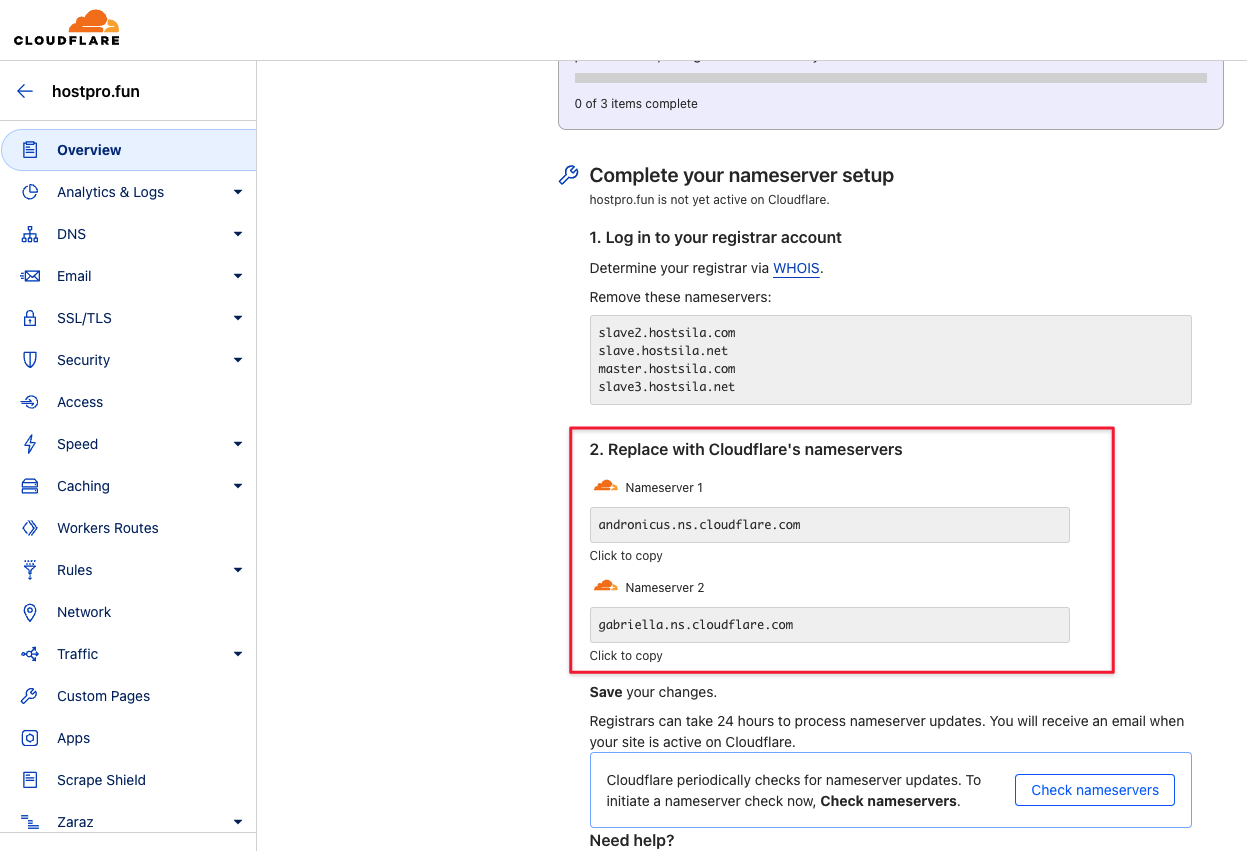
- або зі сторінки послуги ⇒ “Керування Cloudflare”:
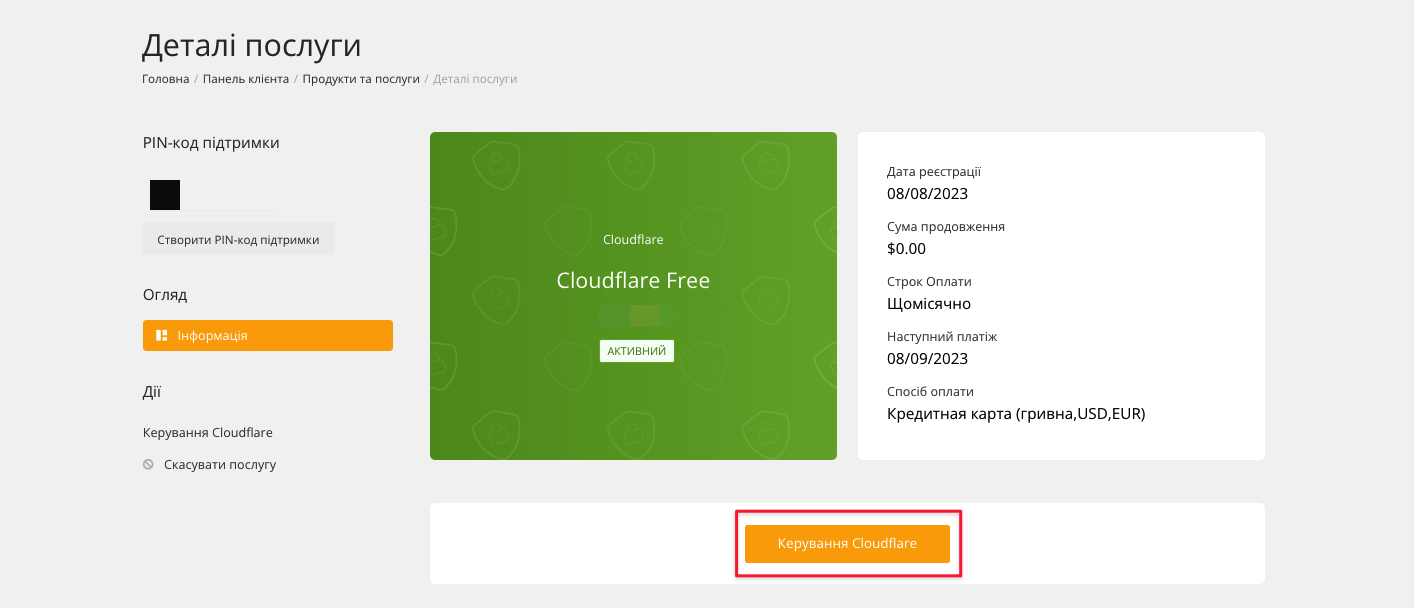
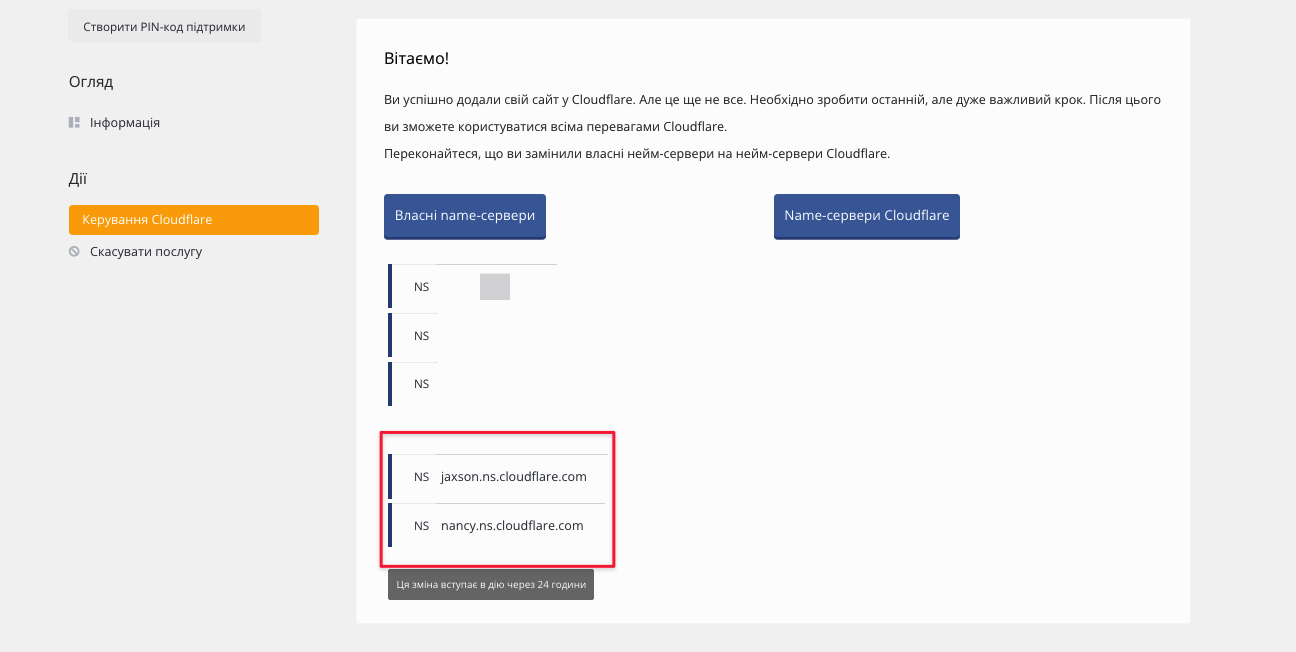
Після того, як NS-и для домену будуть оновлені на потрібні (орієнтовно 2-24 години), на сторінці Cloudflare стануть доступні всі можливості керування послугою.
Крок 3. Перевіряємо режим Proxied
Режим Proxied рекомендується вмикати тільки для записів типу А на ім’я домену/піддомену і на www. Проксінг інших (службових) записів може привести до некоректної роботи пошти, FTP, панелі управління і т. д.
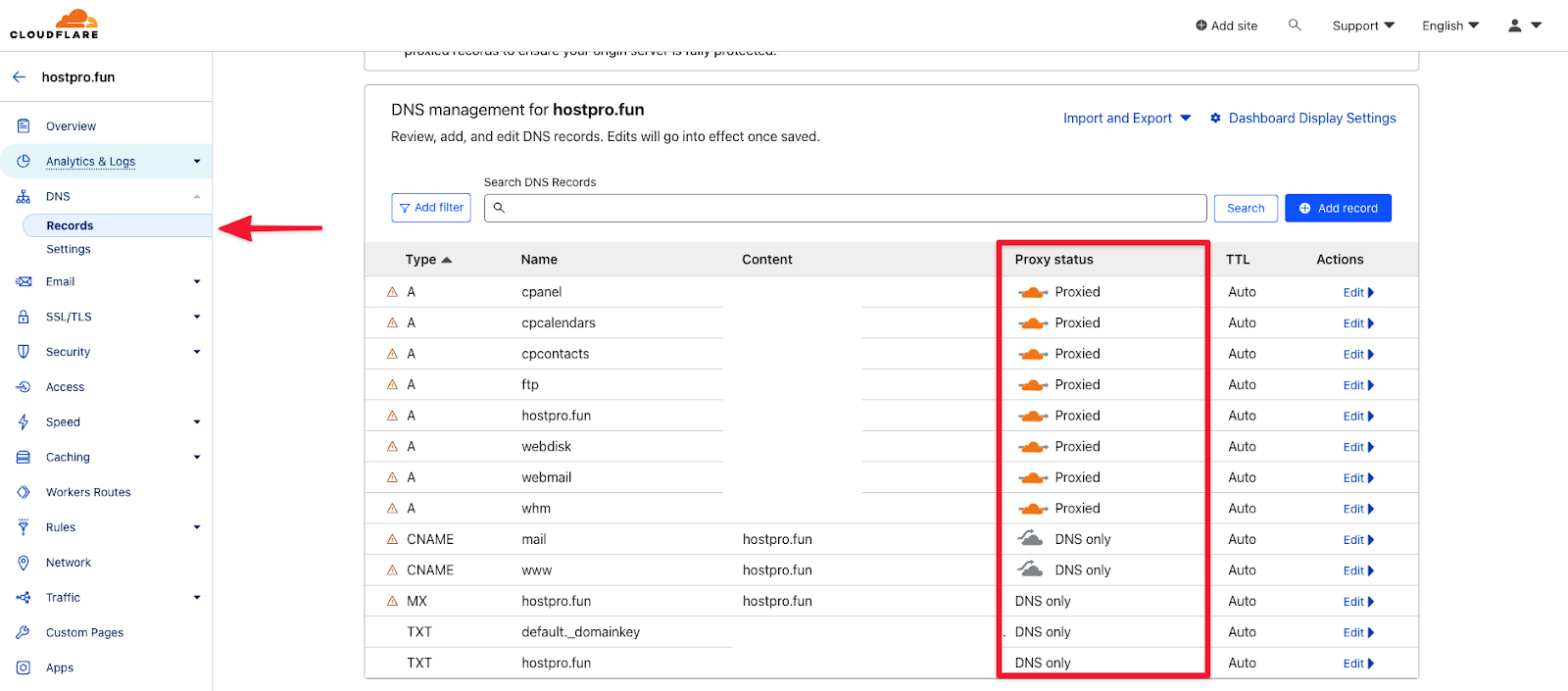
Зверніть увагу! У разі зміни IP-адреси сервера (при перенесенні сайту між серверами) для перенаправлення домену необхідно буде вносити зміни в цьому ж розділі в особистому кабінеті Cloudflare.
Докладніше про те, як користуватися інструментами CloudFlare, читайте в нашому блозі.
Якщо у вас виникнуть додаткові питання, ми завжди раді допомогти: і вдень, і вночі все вам відклаудфлейрити:)
Послуга CloudFlare
захистіть та прискорте свій сайт
Наш телеграм
з важливими анонсами, розіграшами й мемами
Приєднатися