Как подключить к сайту Cloudflare
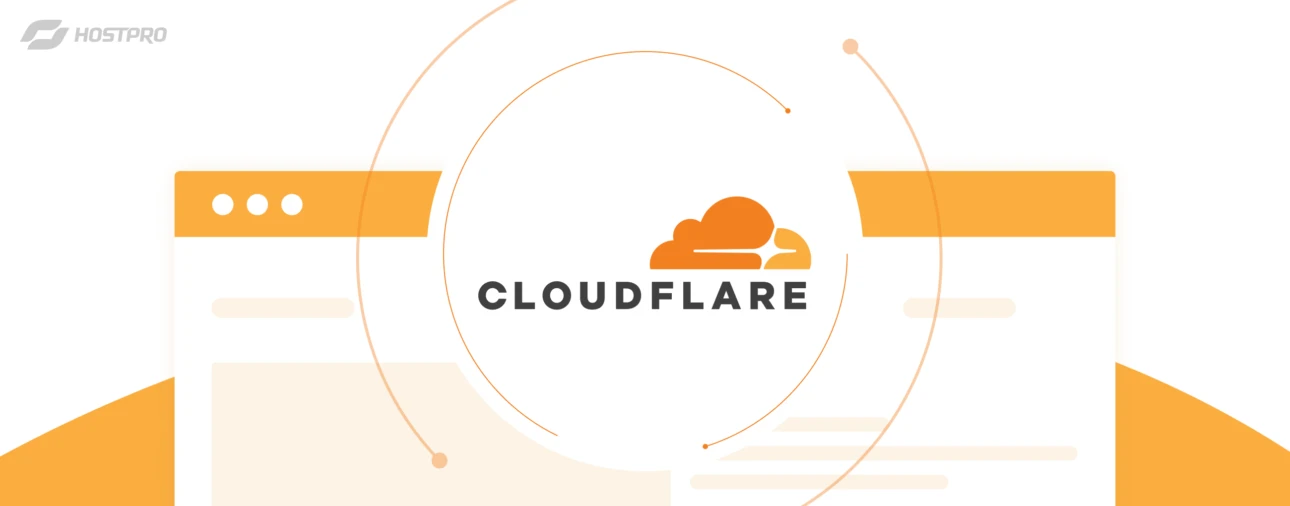
Из этого гайда вы узнаете, как подключить к сайту Cloudflare всего за несколько кликов. Эта услуга поможет вам ускорить загрузку сайта, защититься от DDoS, управлять DNS-записями и многое другое.
Шаг 1. Заказываем Cloudflare
Заказать услугу можно на нашем сайте или же в Личном кабинете в левом боковом меню «Сделать новый заказ» ⇒ «CloudFlare» и выбираем свой тариф («Free», «Pro» или «Business»).
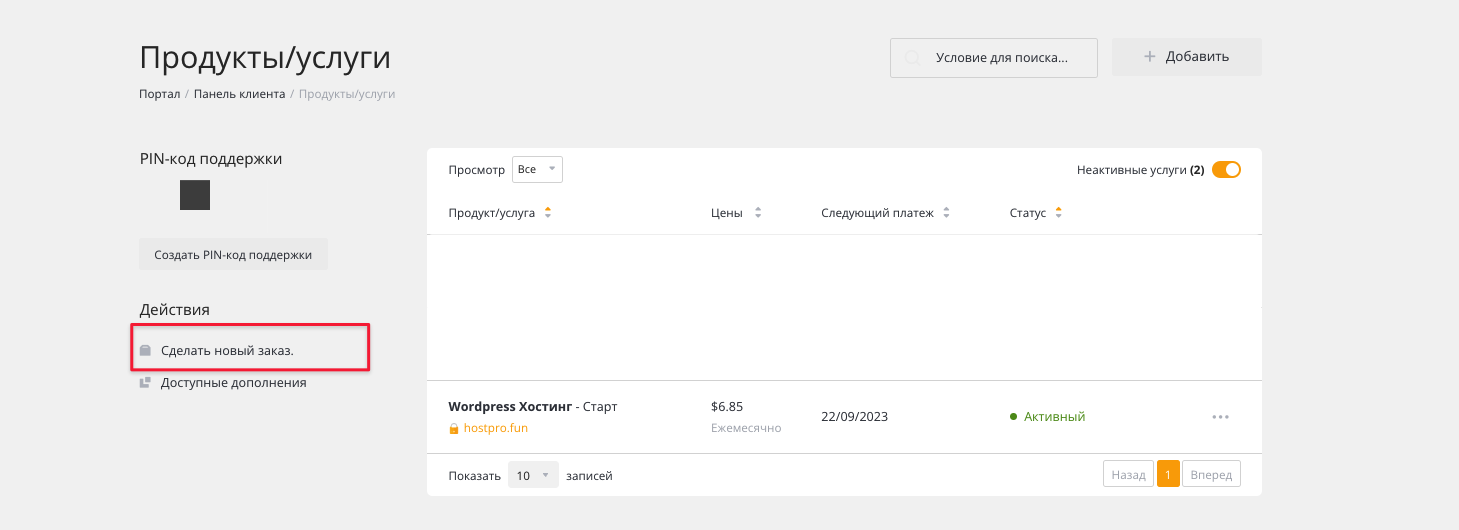
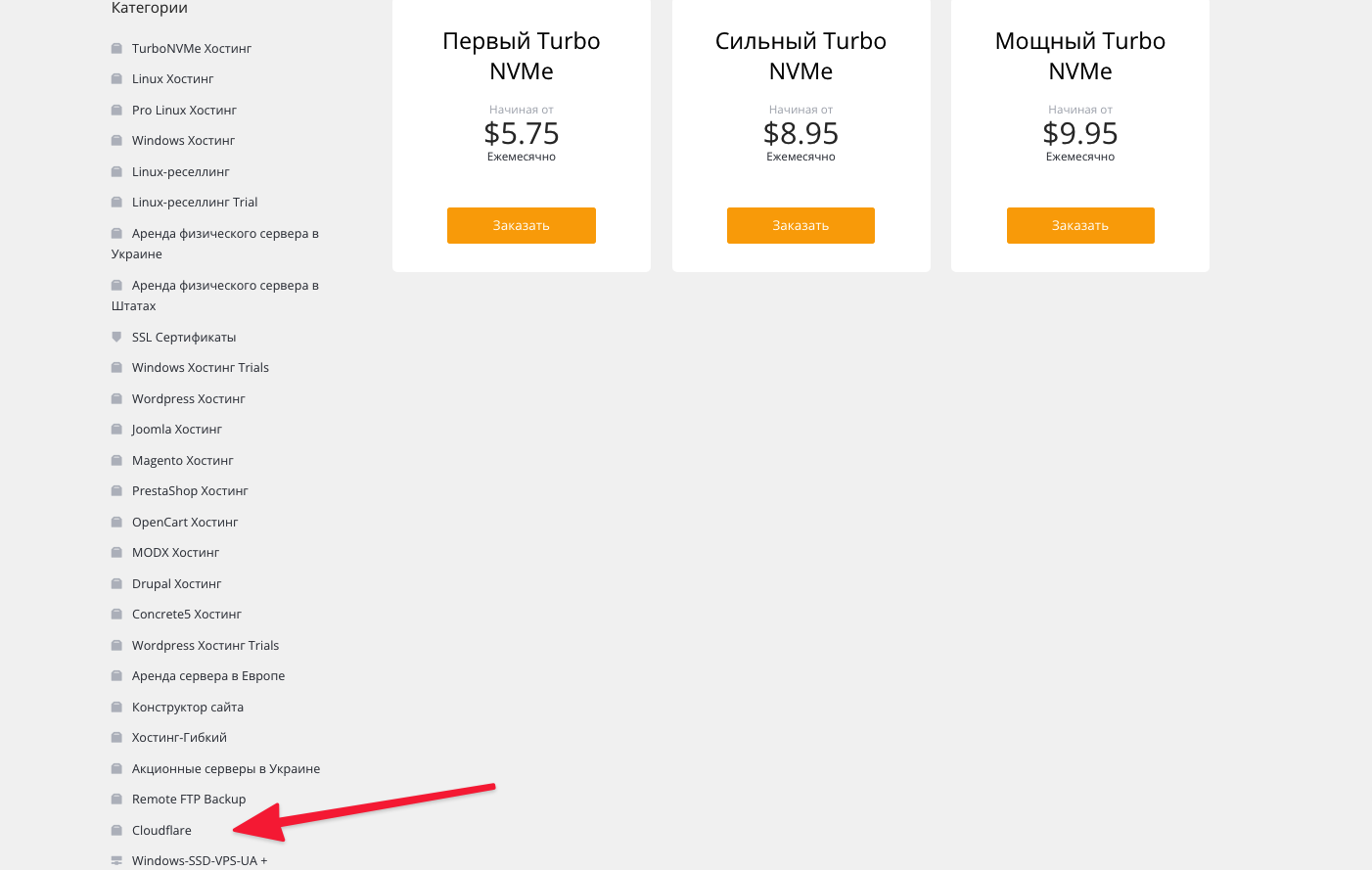
Подробнее о разнице между тарифами Free и Pro читайте в статье.
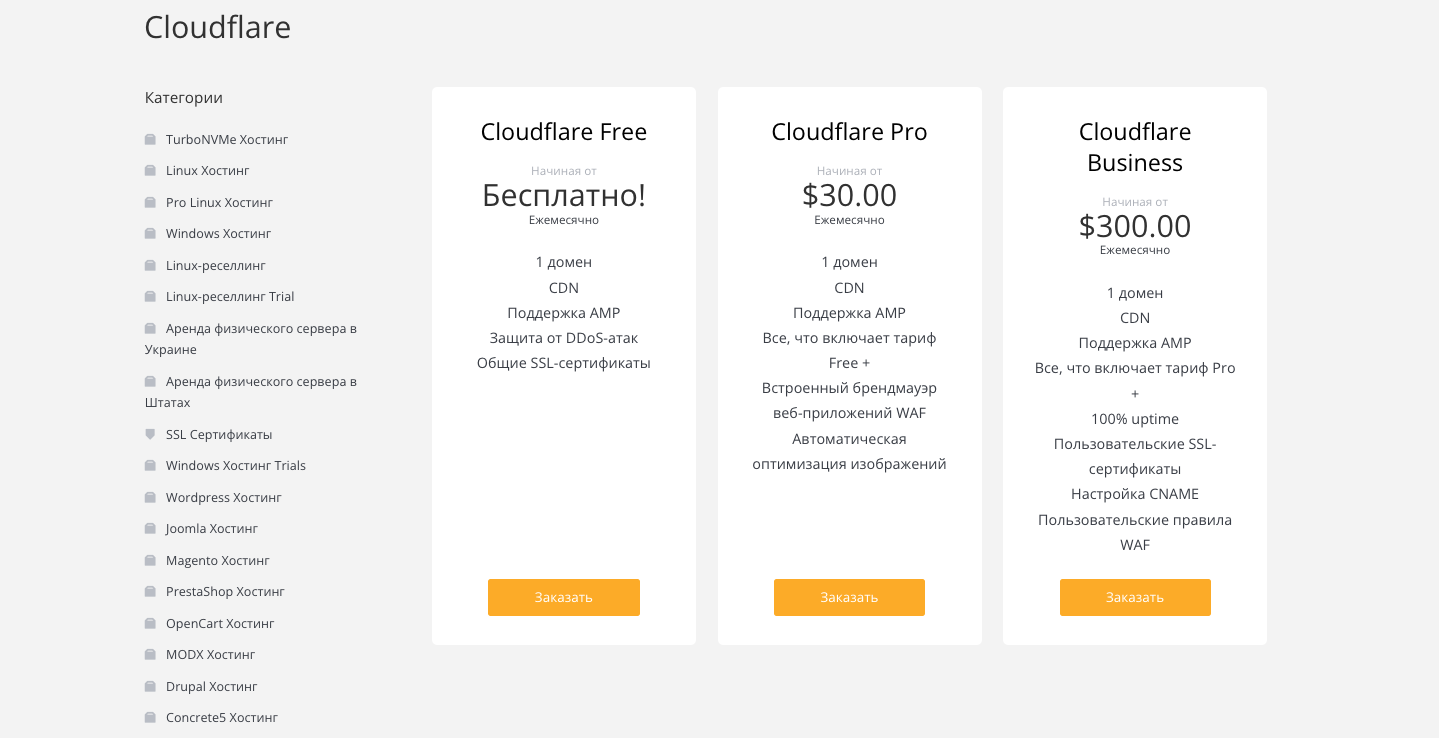
В разделе “Дополнительные настройки” обязательно следует указать домен, к которому будет подключена услуга, а также IP для создания DNS-записей типа A. IP можно взять из общей информации на главной панели управления cPanel или же из письма, которое вы получите после заказа услуги.
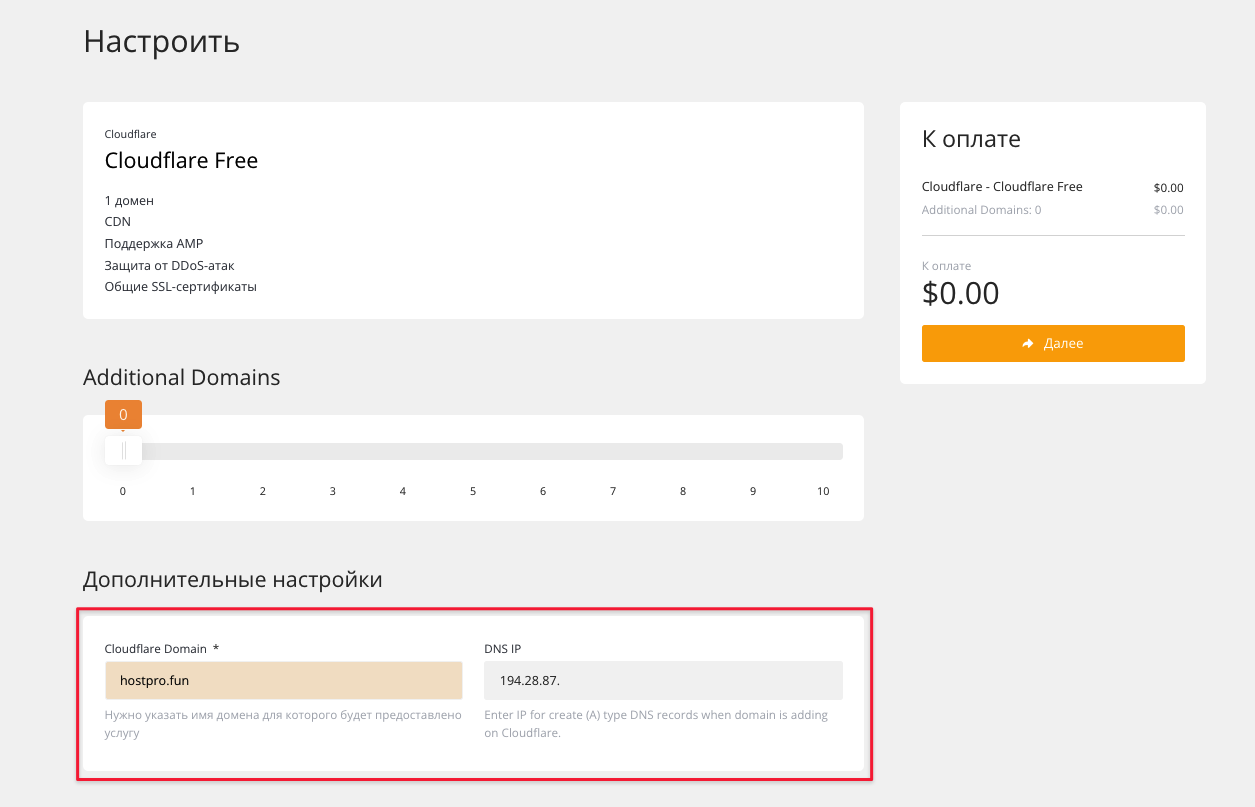
После завершения заказа на контактный email биллинга придет отдельное письмо, в котором будет сообщаться, что услуга активирована и нужно прописать новые NS.
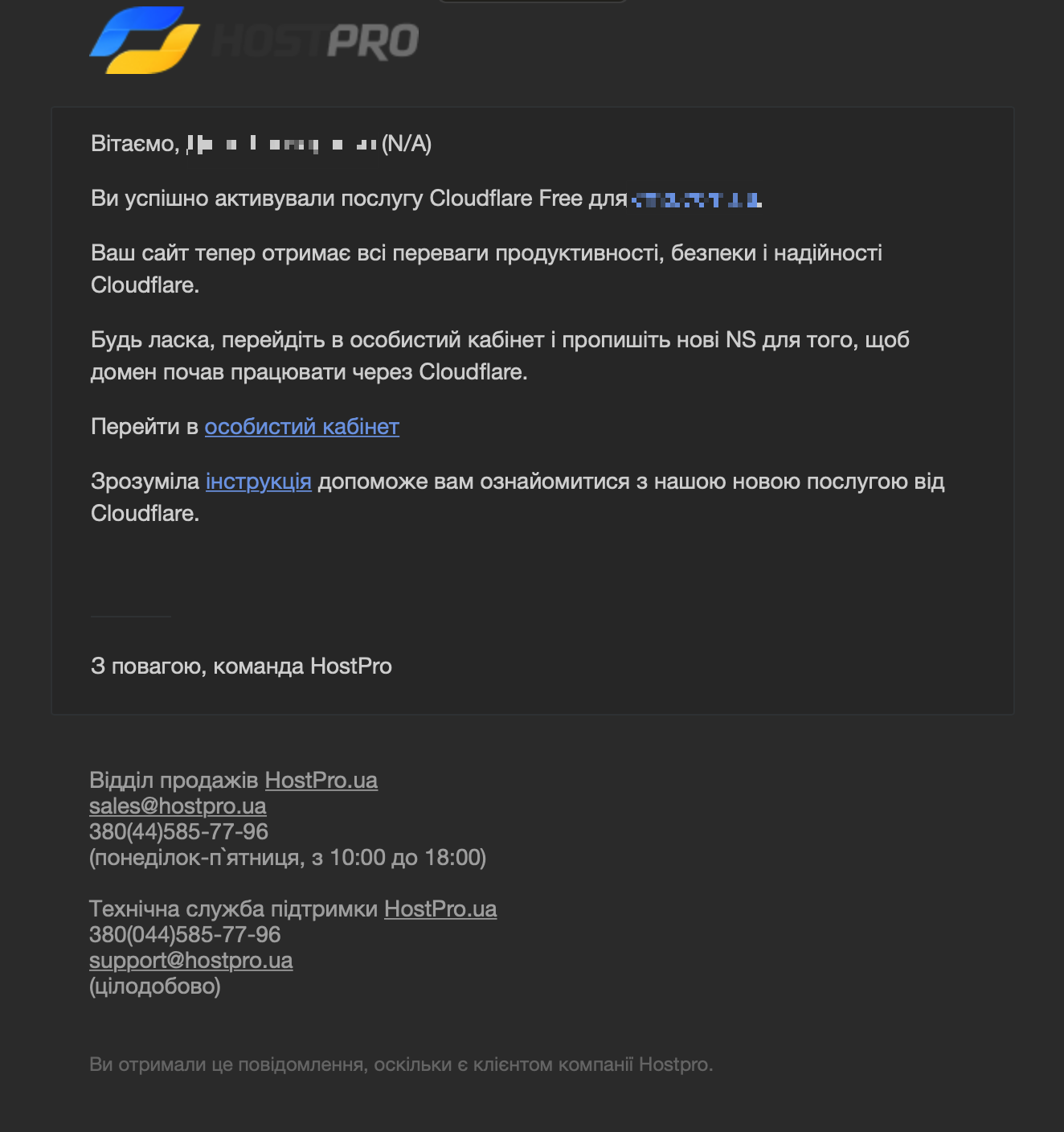
Шаг 2. Прописываем новые NS
В процессе смены NS есть несколько важных моментов:
- Если домен зарегистрирован у нас, для активации услуги после заказа надо просто нажать кнопку «Восстановить Cloudflare на сайте» в Личном кабинете.
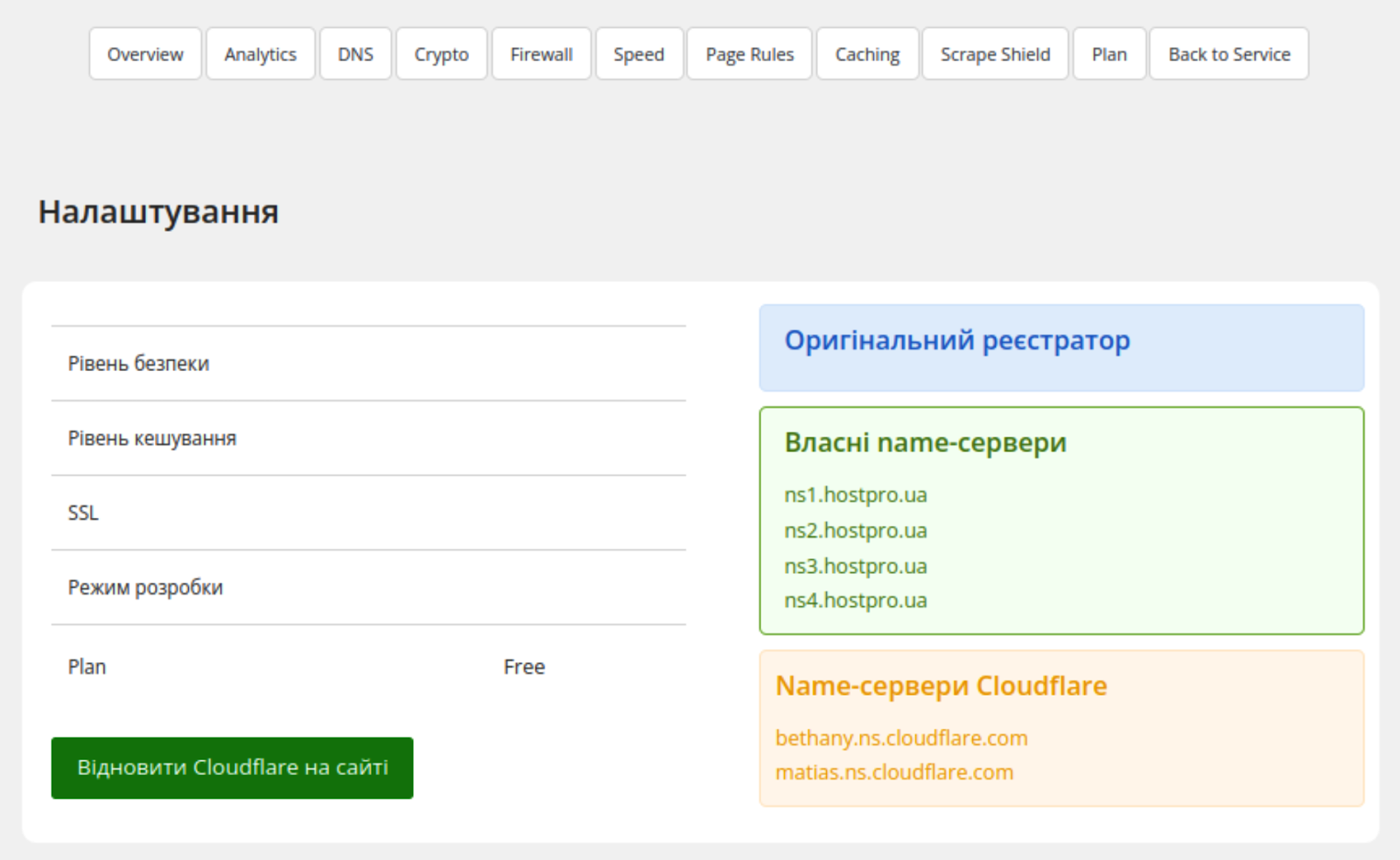
- Если домен зарегистрирован в другой компании, вам нужно будет сменить NS самостоятельно на те, что будут указаны в личном кабинете.
- Cloudflare автоматически считывает DNS-зону домена после смены NS. То есть, для давно зарегистрированного домена все DNS-записи будут перенесены со старых NS. Для новых доменов нужно будет вручную прописать все DNS-записи в панели управления доменом на сайте Cloudflare.
Чтобы прописать новые NS, переходим в Личный кабинет ⇒ «Мои домены» ⇒ в боковом меню слева выбираем «Name-серверы» ⇒ в чек-боксе «Использовать собственные name-серверы» и прописываем индивидуальную пару NS, которые будут отображаться в биллинге, а также в учетной записи на сайте cloudflare.com.
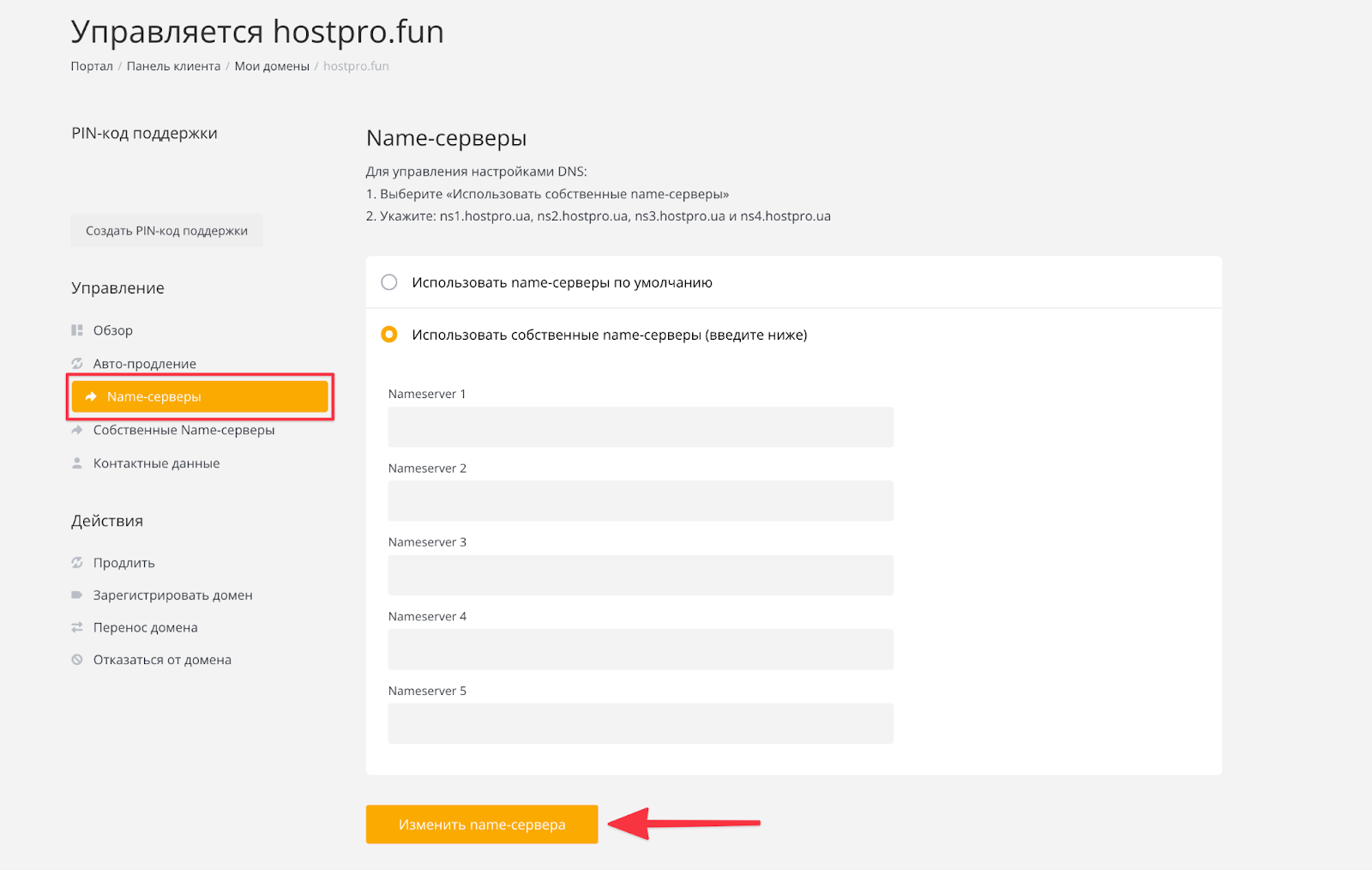
Nameserver-ы Cloudflare берем:
- либо из личного кабинета на сайте cloudflare.com, раздел «Overview» или «DNS»:
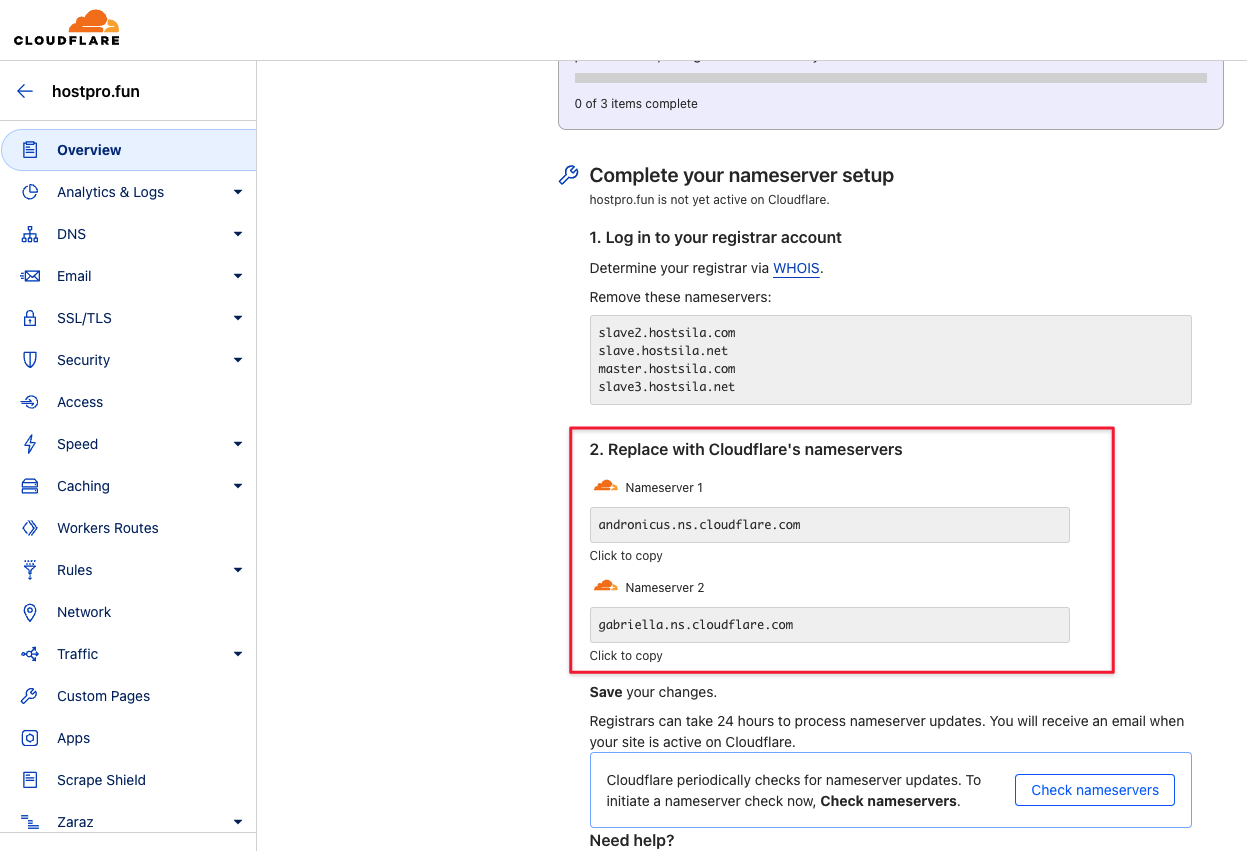
- либо со страницы услуги ⇒ «Manage Cloudflare»:
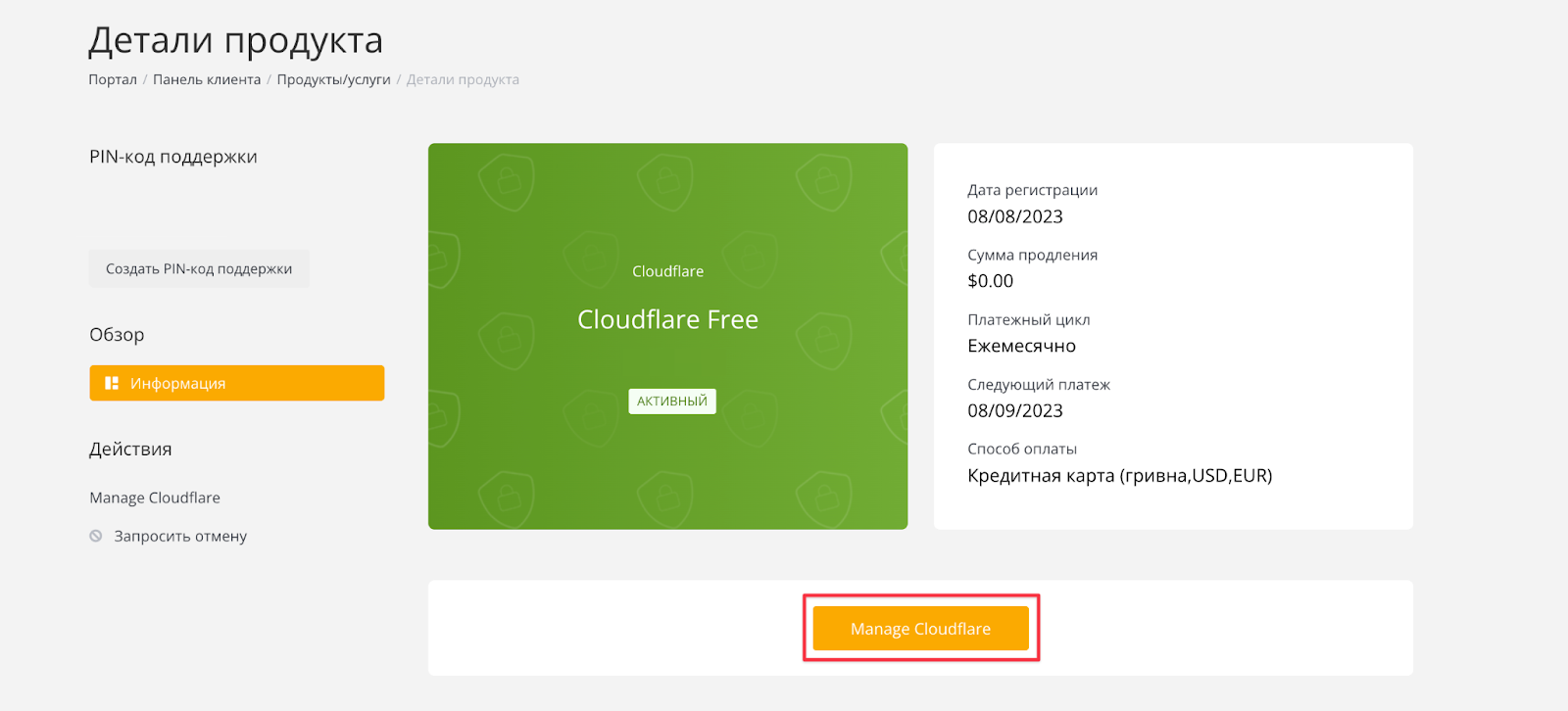
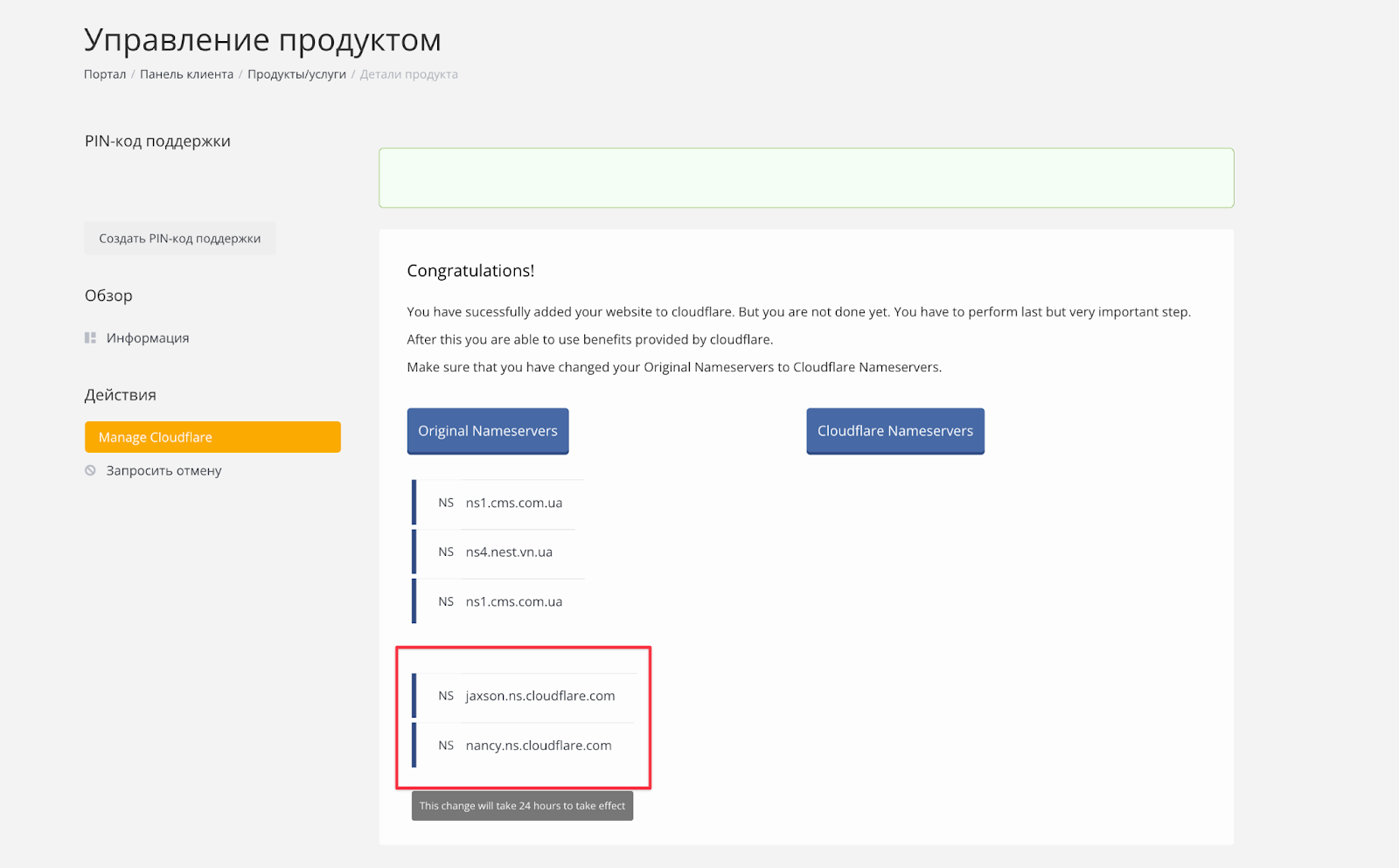
После того, как NS-ы для домена будут обновлены на нужные (ориентировочно 2-24 часа), на странице Cloudflare станут доступны все возможности управления услугой.
Шаг 3. Проверяем режим Proxied
Режим Proxied рекомендуется включать только для записей типа А на имя домена/поддомена и на www. Проксинг других (служебных) записей может привести к некорректной работе почты, FTP, панели управления и т. д.
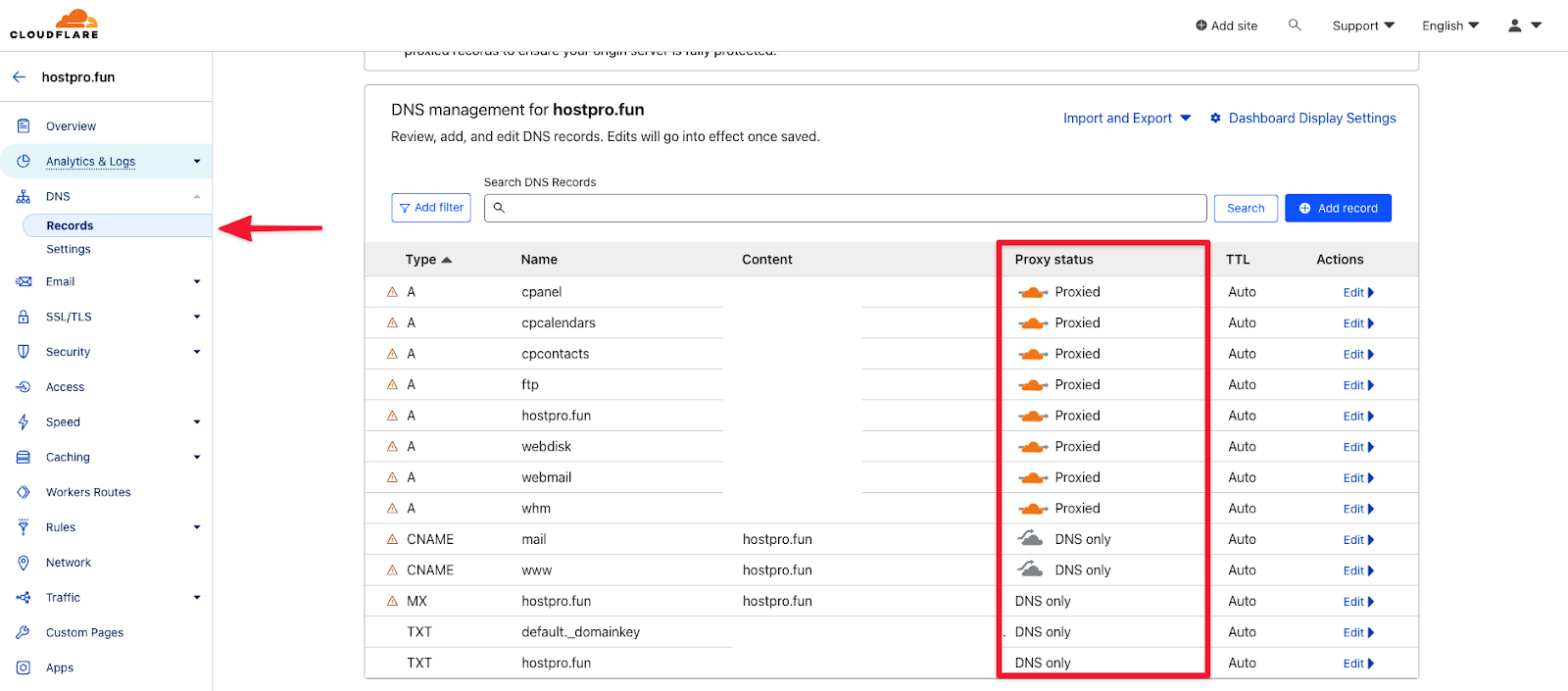
Обратите внимание! В случае смены IP-адреса сервера (при переносе сайта между серверами) для перенаправления домена необходимо будет вносить изменения в этом же разделе в личном кабинете Cloudflare.
Подробнее о том, как пользоваться инструментами CloudFlare, читайте в нашем блоге.
Если у вас возникнут дополнительные вопросы, мы всегда рады помочь: и днем, и ночью все вам отклаудфлейрим:)
CloudFlare
защитите и ускорьте свой сайт
Наш телеграм
с важными анонсами, розыгрышами и мемами
Присоединиться