Як перенести сайт на WordPress на хостинг з панеллю DirectAdmin
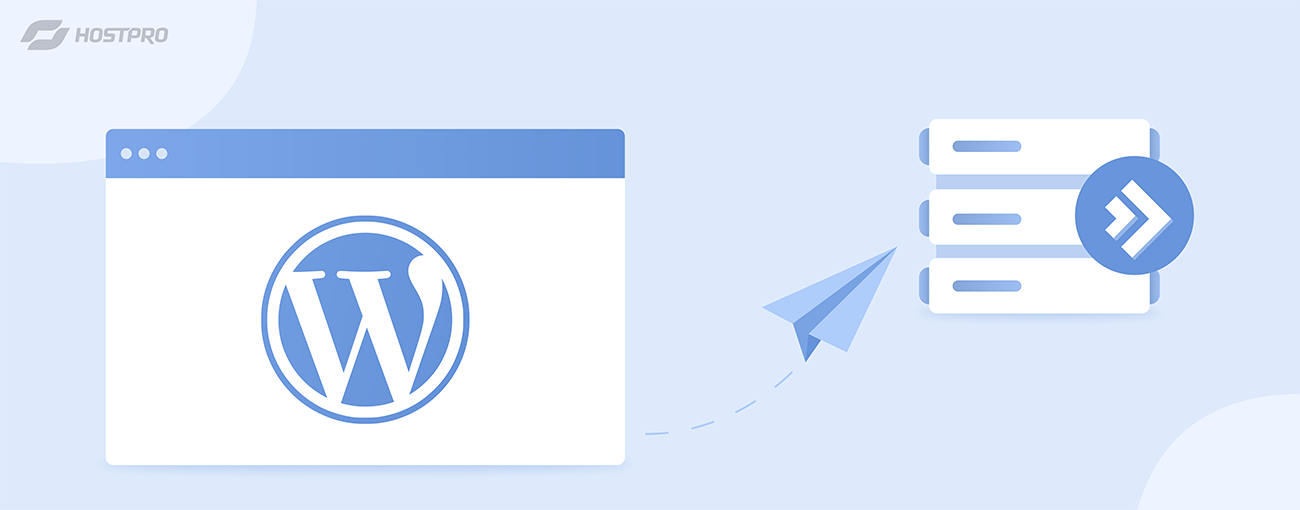
У попередній статті ми з вами вже розглядали, як перенести сайт на WordPress на інший хостинг, але це все відбувалось за допомогою функціоналу панелі керування cPanel. Теоретично, сама процедура буде схожою з тією, що описана у вищезгаданій інструкції, але особливість полягає у відмінності функціоналів панелей керувань, що є доволі вагомим фактором при правильному налаштуванні, адже усі ми хочемо в результаті отримати працездатний сайт.
У цій статті ми з вами розберемо, як саме потрібно переносити сайт, створений на всім нам відомій CMS WordPress (цмс вордпрес), у панелі керування DirectAdmin. Також ми поговоримо про те, з якими помилками може зіткнутись кожен із нас під час перенесення.
Початкові дії для перенесення сайту
Умовно розглянемо та розкладемо по поличках весь процес, щоб мати приблизне уявлення про перенесення сайту на WordPress:
- Перевірка та відключення плагінів кешування та безпеки WordPress.
- Створення резервної копії сайту WordPress (файли та база даних (БД)).
- Створення нової БД та нового користувача в DirectAdmin.
- Завантаження копії бази даних на новий хостинг за допомогою phpMyAdmin.
- Завантаження файлів сайту на новий хостинг за допомогою FTP-клієнта або файлового менеджера.
- Налаштування файлу wp-config.php та плагінів на новому хостингу.
- Перевірка роботи сайту на новому хостингу.
- Направлення домену на IP-адресу нового хостингу.
З першого погляду може здатись, що це доволі складно, незрозуміло і краще взагалі звернутись до спеціаліста, але ця стаття доведе, що навіть без технічної освіти перенести сайт на новий хостинг можна швидко та без зайвих зусиль. Ми розглянемо кожен крок та пояснимо всі складнощі, щоб ви не мусили розбиратись у складних технічних документаціях.
Перед будь-якими роботами ми рекомендуємо створити резервну копію вашого сайту, щоб у випадку непередбачуваних проблем все можна було швидко виправити. Резервну копію ви можете створити трьома способами:
- через файловий менеджер або FTP-підключення створити архів з файлами кореневої директорії сайту та через phpMyAdmin створити копію бази даних у розділ “Експорт”;
- за допомогою модуля Softaculous: перейти в поточні інсталяції та обрати функцію “Backup” (за умови, що вказаний модуль доступний для використання);
- за допомогою відповідних плагінів WordPress для створення резервних копій (наприклад, UpdraftPlus, Backup Guard, Total Upkeep та інших).
Зауважимо, що для клієнтів, які знаходяться на серверах HostPro – з нашого боку щодня створюються резервні копії та зберігаються протягом 30 днів. Якщо виникнуть проблеми чи потрібно буде терміново відновити файли сайту чи базу даних, звертайтесь до нашої техпідтримки.
Плагіни WordPress та можливі проблеми з ними
Як нам уже відомо, кожна CMS система унікальна та має велику кількість різноманітних плагінів, які можуть удосконалити ваш сайт та певною мірою спростити процес роботи. Але неприємним мінусом є те, що часто, на жаль, самі плагіни можуть створювати проблеми, що призводять до помилок на сайті. Тому при налаштуванні плагінів необхідно завжди робити резервну копію, щоб уникнути неприємних ситуацій. Також, якщо ви плануєте оптимізувати сайт чи оновити плагіни на ньому, ми рекомендуємо такі роботи проводити на тестових піддоменах, щоб у випадку виникнення помилки головний сайт не постраждав.
Зазвичай проблеми, які виникають при перенесенні сайту на WordPress, спричинені некоректно перенесеними плагінами; конфліктом між іншими встановленими плагінами на новому сервері або ж тим, що плагіни час оновити.
Перед початком перенесення ми рекомендуємо вимкнути плагіни кешування (зокрема, Lite Speed Cache, Hyper Cache, WP Super Cache, W3 Total Cache та інші) та плагіни захисту (Wordfence Security, Sucuri Security, iThemes Security та інші).
Якщо після перенесення будуть виникати проблеми на сайті, ви можете перевірити причину, увімкнувши функцію WP_DEBUG у конфігураційному файлі сайту wp-config.php. Варто також зазначити, що перед змінами у конфігураційному файлі необхідно зробити його копію.
Для цього вам потрібно буде на новому сервері перейти в кореневу директорію сайту (зазвичай це public_html) через файловий менеджер чи FTP-підключення. Відкрийте для редагування файл wp-config.php, для стрічки з WP_DEBUG змініть значення з “false” на “true” і збережіть зміни:
define( 'WP_DEBUG', true );Після цього на сторінці вашого сайту будуть виводитись помилки, що можуть підказати вирішення проблеми. Якщо постійно буде згадуватись помилка, яка дублює шлях до каталогу певного плагіну, наприклад:
PHP Fatal error: Uncaught Error: Call to a member function id() on array in /home/xjrwavto/domains/example.pp.ua/public_html/wp-content/plugins/crayon-syntax-highlighter/crayon_formatter.class.php on line 36То це означає або конфлікт плагіна з версією PHP на сервері, або те, що плагін необхідно перевстановити, або те, що слід пошукати аналог, який буде коректно працювати на сервері.
Після виправлення помилки ми можемо вимкнути виведення помилок у файлі wp-config.php, змінивши значення у WP_DEBUG на “false”.
Слід зауважити, що будь-яка помилка не може мати універсального рішення, тому необхідно правильно зрозуміти причину її виникнення, переглядаючи відповідні лог-файли, наприклад, error_log. Якщо виправити помилку не вдається, необхідно звернутись в технічну підтримку нашої компанії або до розробників плагіну.
Отже, перед перенесенням сайту ми перевіряємо плагіни WordPress та вимикаємо вищезгадані, щоб мінімізувати можливість виникнення помилок. Якщо після перенесення виникають помилки у роботі сайту, вмикаємо WP_DEBUG та перевіряємо причину помилки.
Створення повної копії сайту
Створити копію сайту можна як через файловий менеджер в панелі керування DirectAdmin, так і через FTP-підключення. Якщо ми працюємо з великими файлами або їх багато, варто зауважити, що завантажити через панель керування можна до 5 Гб. Ми рекомендуємо створювати архів з файлами сайту, щоб не завантажувати трафік великим об’ємом та пришвидшити процес перенесення.
Щоб створити архів з файлами сайту, необхідно знати, де саме вони розташовані. За замовчуванням кореневі каталоги доменів та піддоменів на DirectAdmin знаходяться за наступним шляхом:
/home/example_username/domains/Якщо назва домену буде, наприклад, example.com, то його коренева директорія буде такою:
/home/example_username/domains/example.com/public_html/Коли ми вже знаємо, в якій директорії розміщується наш сайт, можемо перейти в панель керування DirectAdmin, або створити архів через FTP-підключення.
У панелі керування у лівому боковому меню перейдіть у розділ “Інформація про систему та файли” та оберіть “Файловий менеджер”:
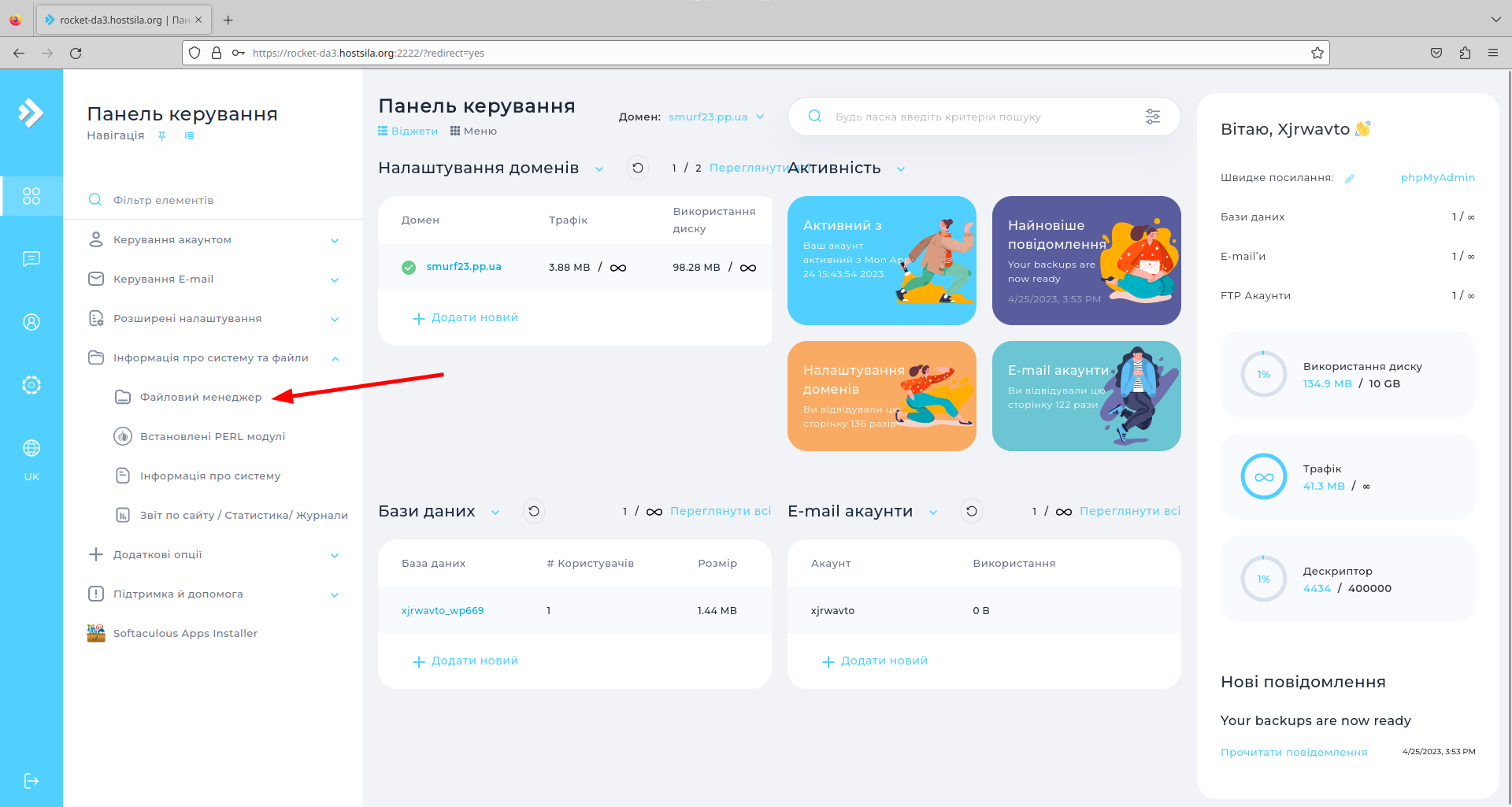
Також ви можете перейти до цього розділу, увівши в полі швидкого пошуку ключові слова:
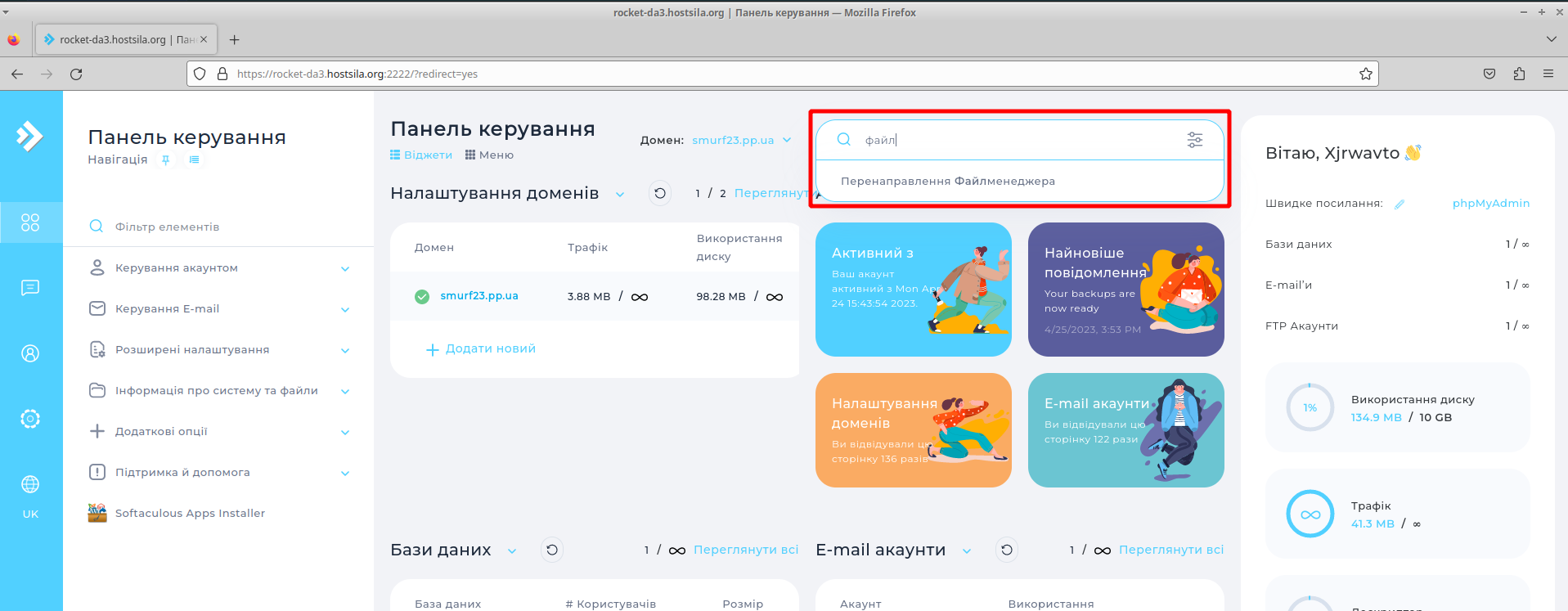
Тепер необхідно перейти до кореневого каталогу вашого сайту:
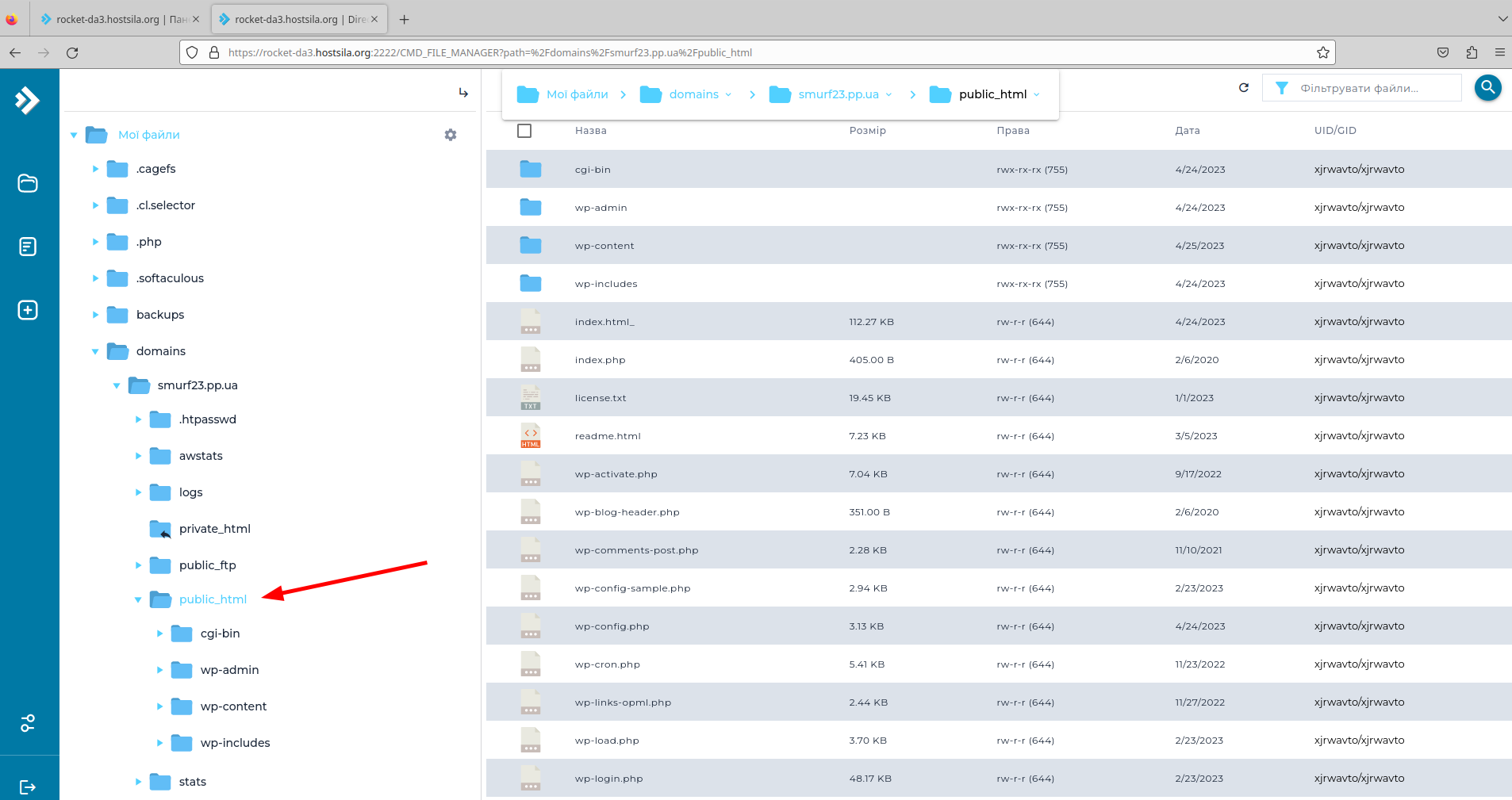
У DirectAdmin приховані файли відображаються за замовчуванням, тому нам не потрібно буде шукати в налаштуваннях, як увімкнути їх показ.
Коли ми вже знаходимось у кореневій директорії, нам потрібно встановити галочку для виділення всіх файлів, які будемо запаковувати. Після цього у правову верхньому кутку натискаємо три крапки та обираємо “Додати архів”:
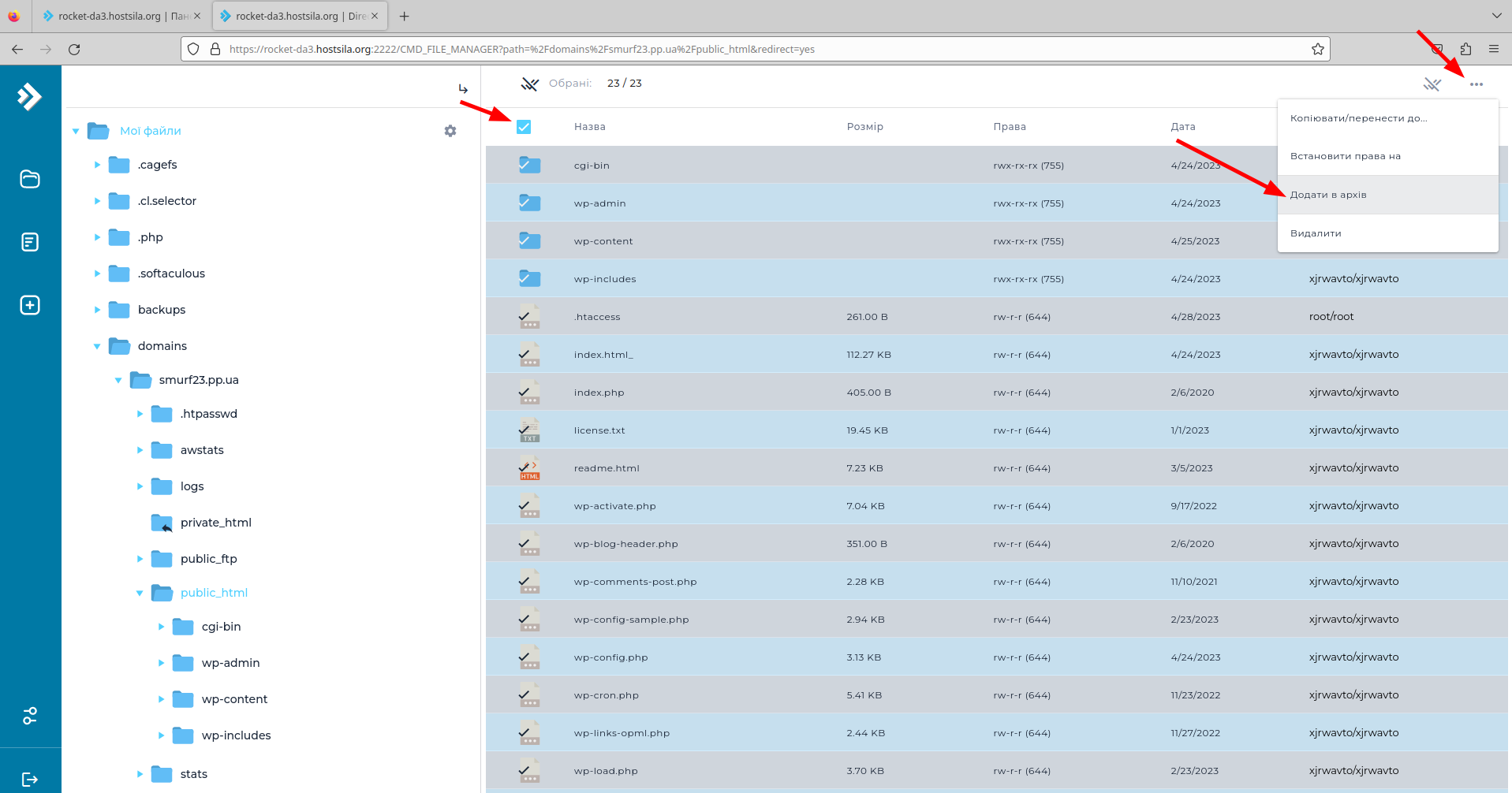
Далі у відкритому вікні вводимо у полі “Назва” ім’я нашого архіву. Також можемо обрати необхідний нам тип файлу:
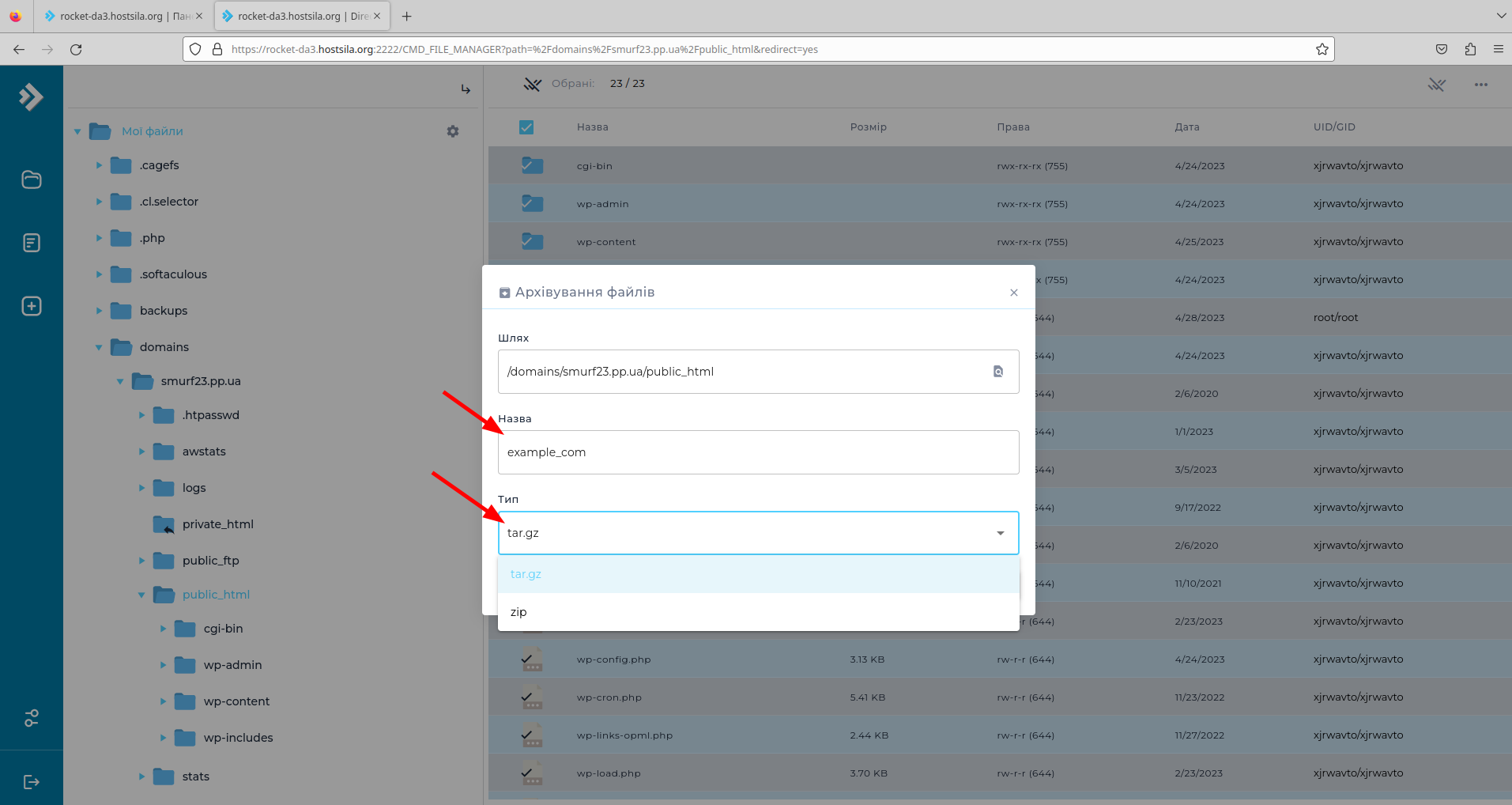
Можемо перевірити, які файли будуть архівуватись, перейшовши у “Оберіть файли для архівації”:
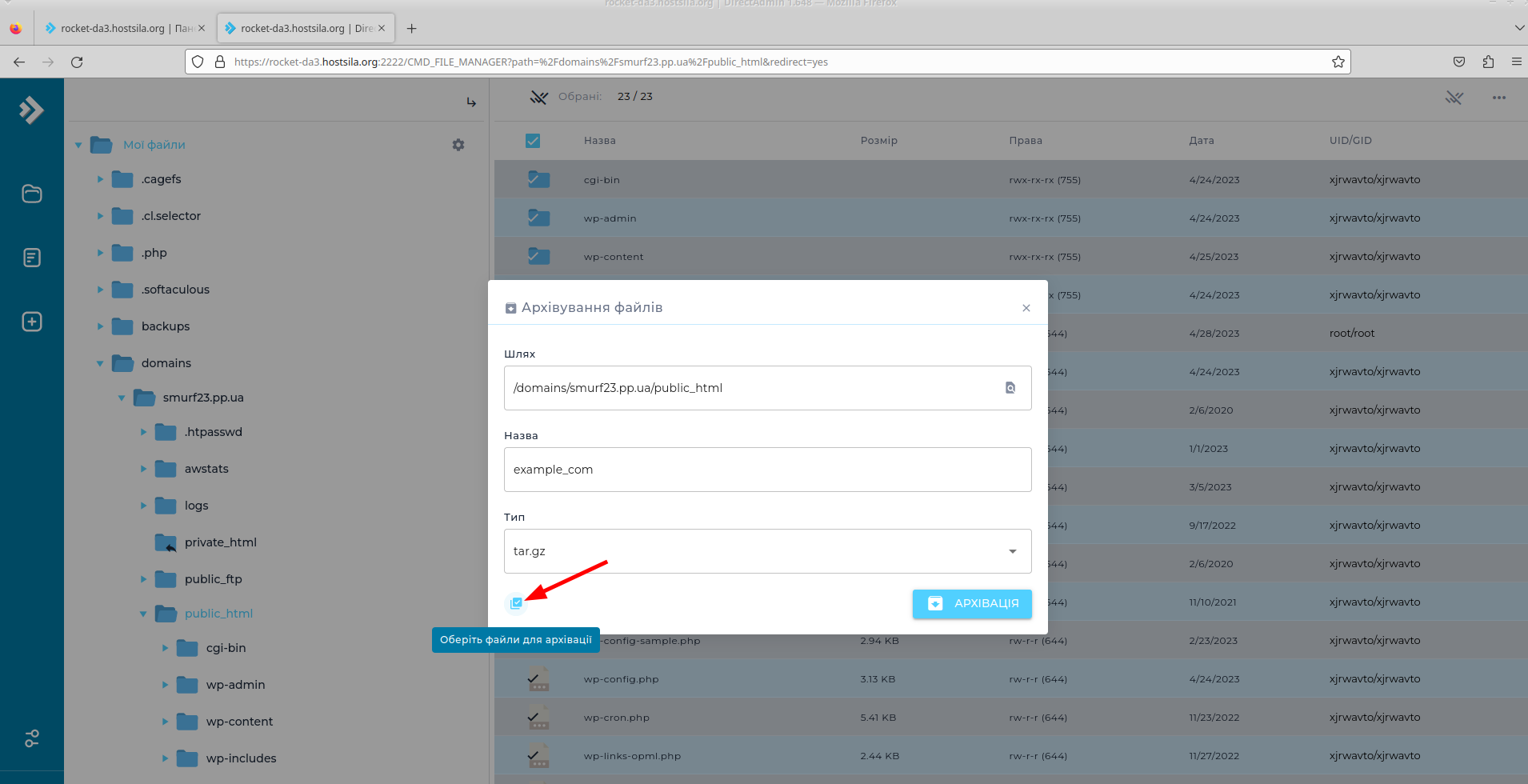
За необхідності ви можете переобрати, які файли потрібно заархівувати, а які ні, у відкритому вікні. Коли налаштування виконано, можемо запустити створення архів-файлу, натиснувши “АРХІВАЦІЯ”:
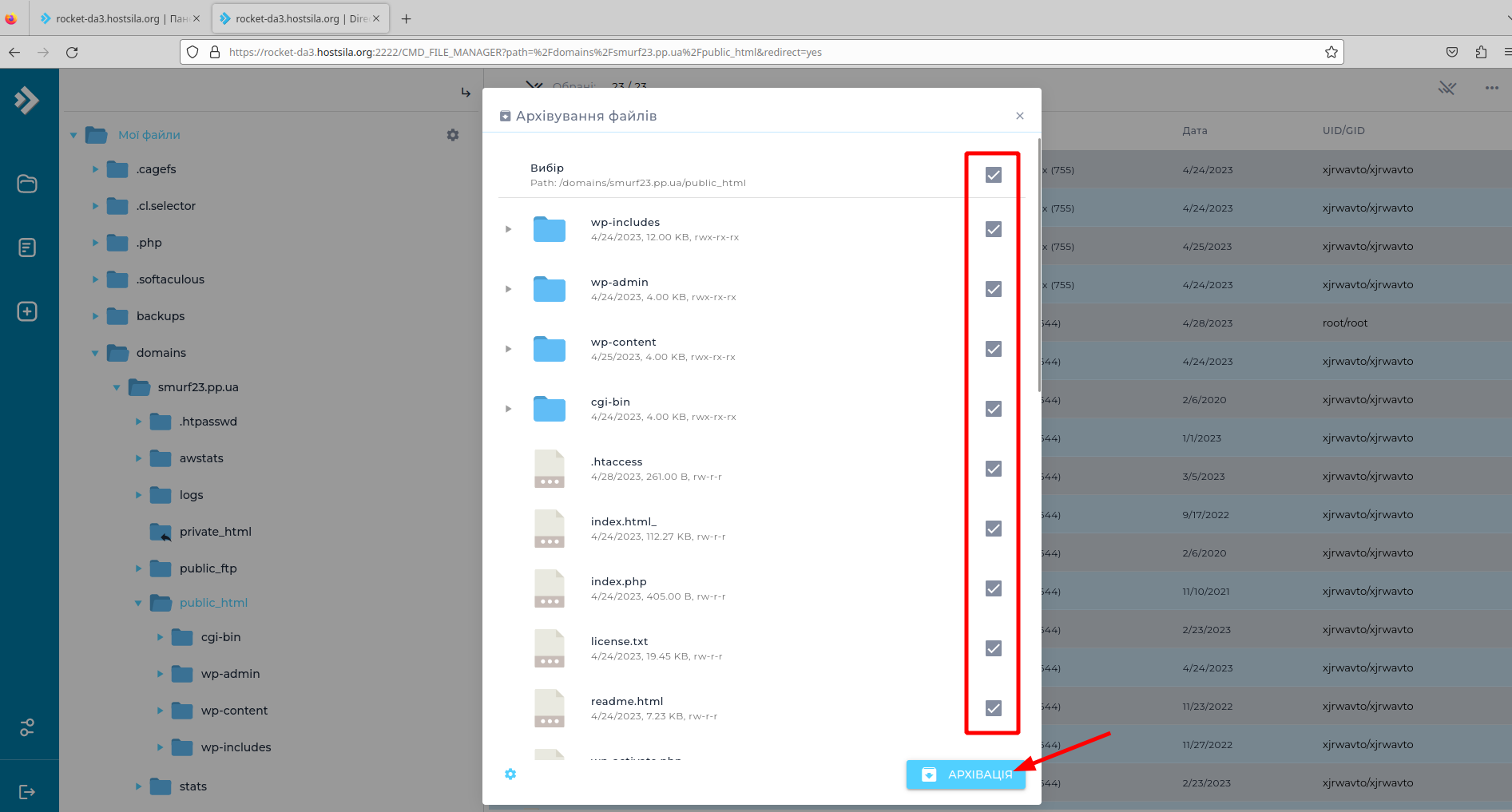
Наш архів буде створено в поточній директорії, в якій ми зараз знаходимось, з розширенням, яке ми обрали при налаштуванні. Для того, щоб завантажити архів на свій пристрій, тиснемо на нього, у правому верхньому кутку натискаємо на три крапки, щоб відкрити швидке меню, також можна натиснути праву кнопку миші на обраному файлі, після чого обираємо “Завантажити”:
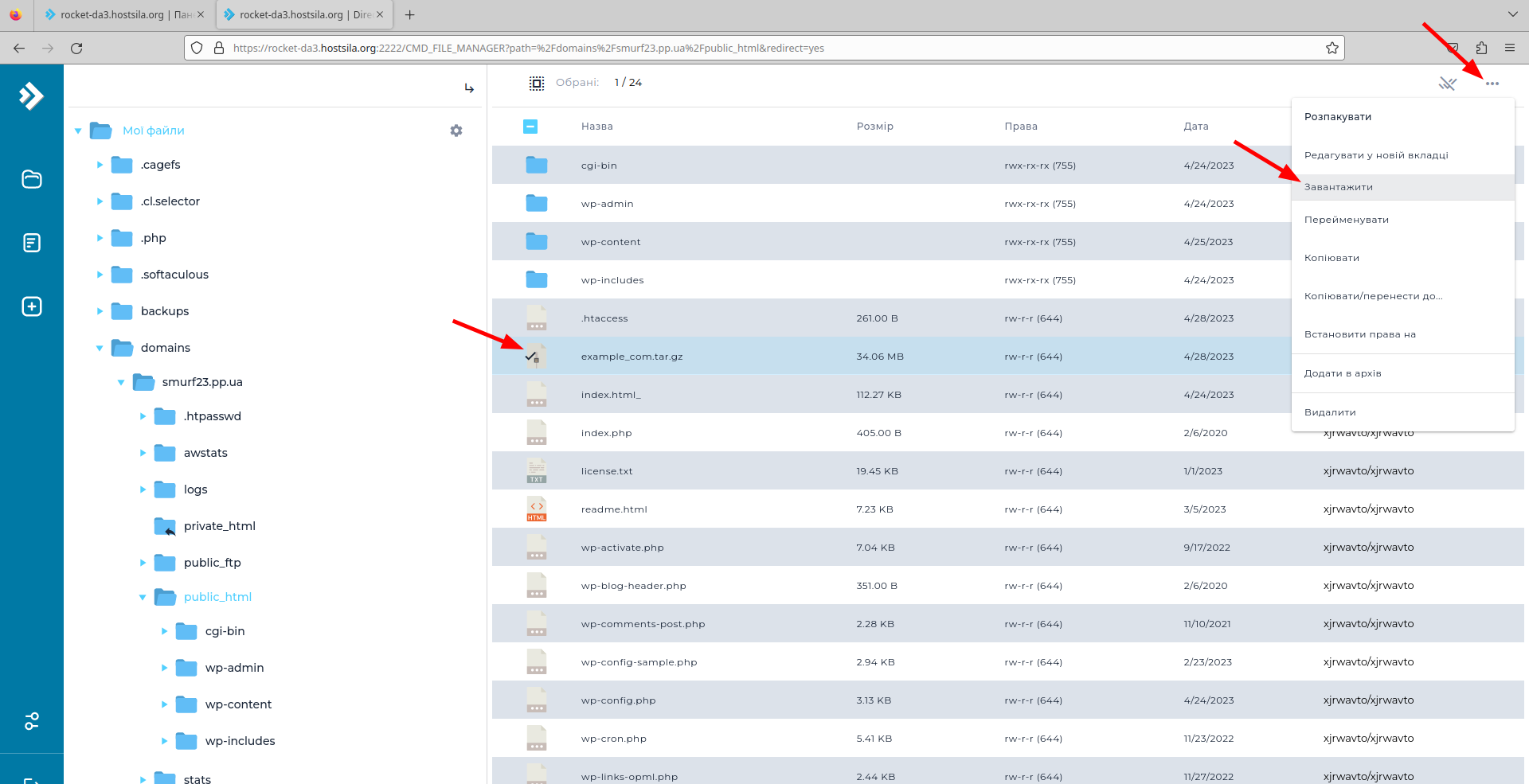
Після цього необхідно буде видалити архів з кореневої директорії сайту, щоб звільнити місце на диску та запобігти завантаженню цього архіву третіми особами.
Тепер, коли у нас є архів з файлами сайту, потрібно зробити копію бази даних. Для початку необхідно дізнатися назву нашої БД. Переглянути цю інформацію ми можемо у файлі wp-config.php, що міститься в кореневому каталозі сайту. У цьому файлі нам необхідно знайти рядок з DB_NAME:
/** The name of the database for WordPress */
define( 'DB_NAME', 'xjrwavto_wp669' );Як ми можемо бачити, наш сайт використовує базу даних xjrwavto_wp669.
Щоб завантажити копію бази даних нам потрібно увійти в phpMyAdmin, що міститься в розділі “Додаткові опції”:
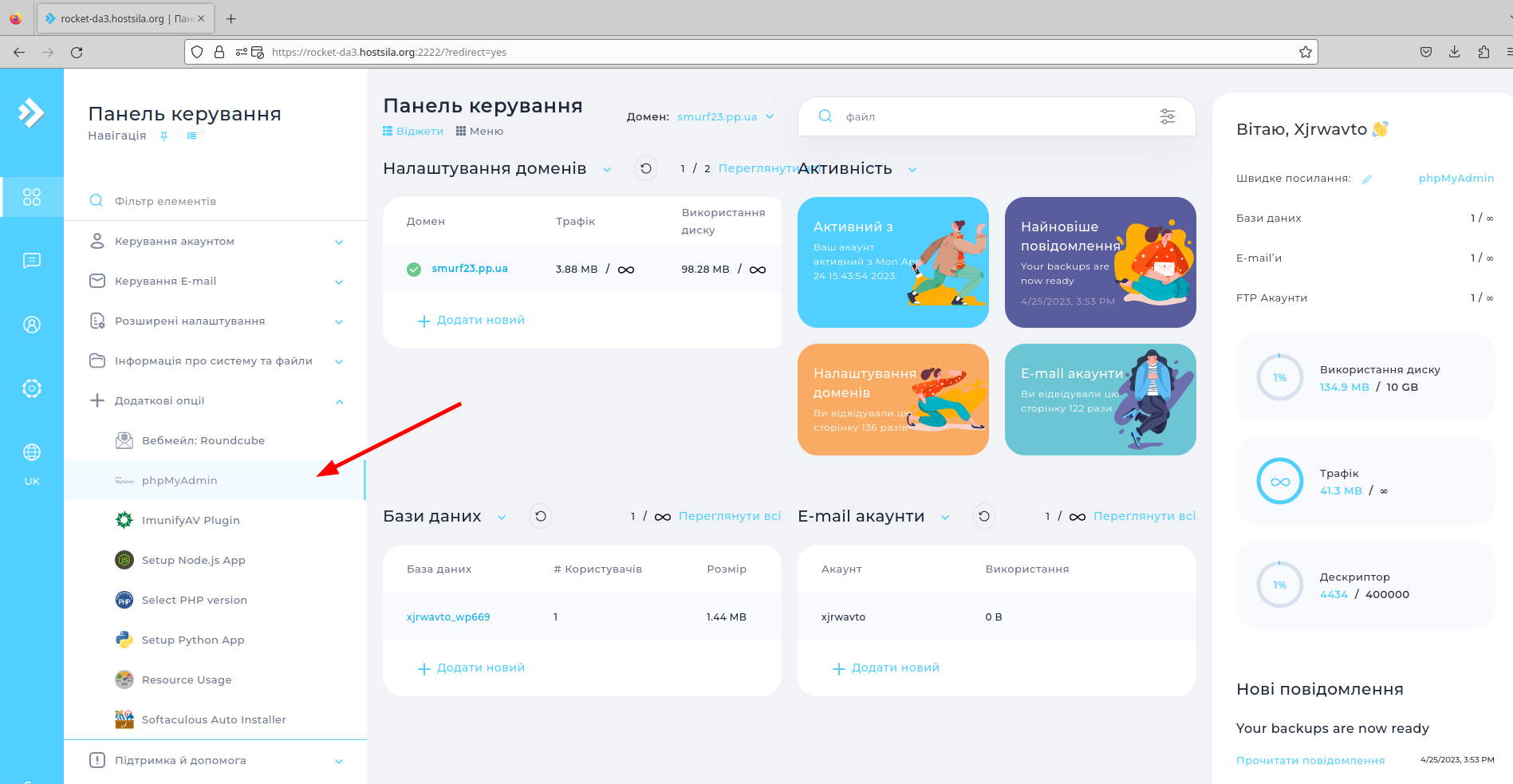
При переході знадобляться логін та пароль, щоб увійти в керування базами даних. Використайте дані доступу вашого користувача панелі керування DirectAdmin або у файлі wp-config.php сайту знайдіть стрічку з користувачем та його паролем:
/** Database username */
define( 'DB_USER', '***********' );/** Database password */
define( 'DB_PASSWORD', '**********' );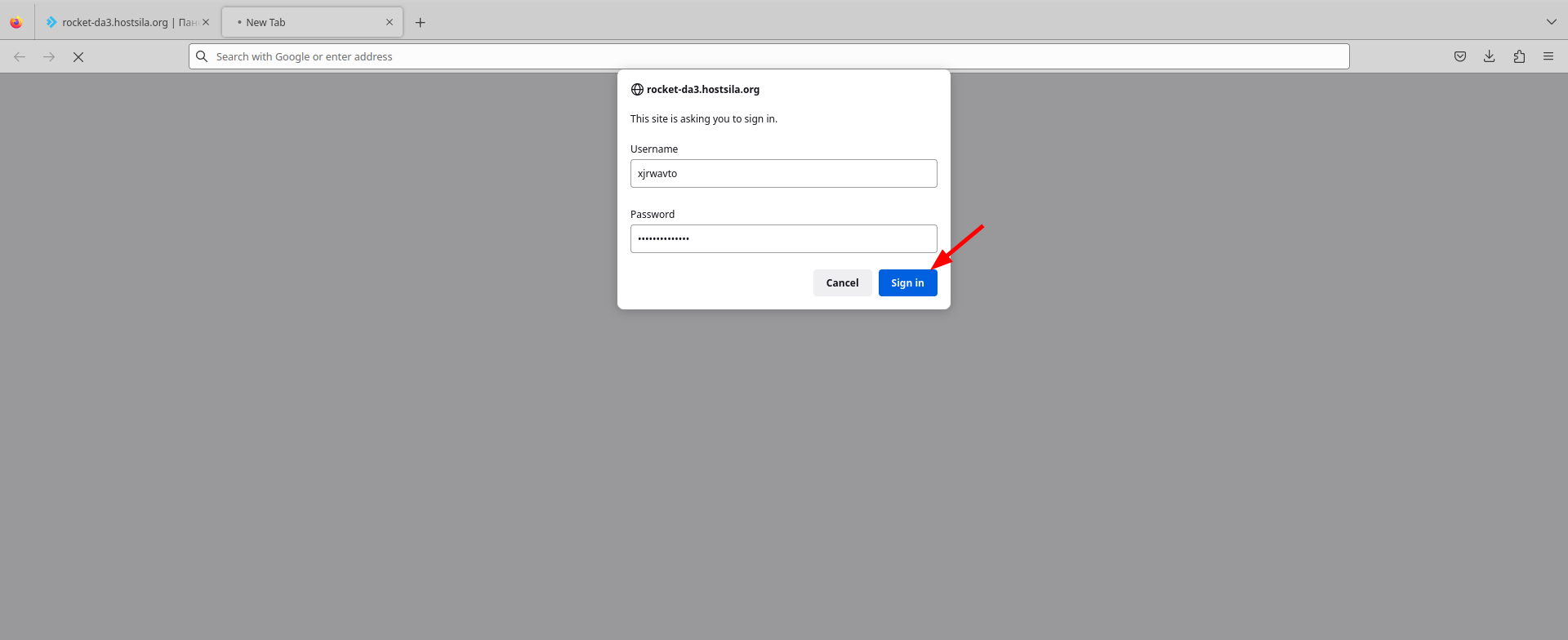
Після успішного входу обираємо необхідну вам базу даних, натискаємо функцію “Export” і кнопку з цією ж назвою, після чого почнеться завантаження копії:
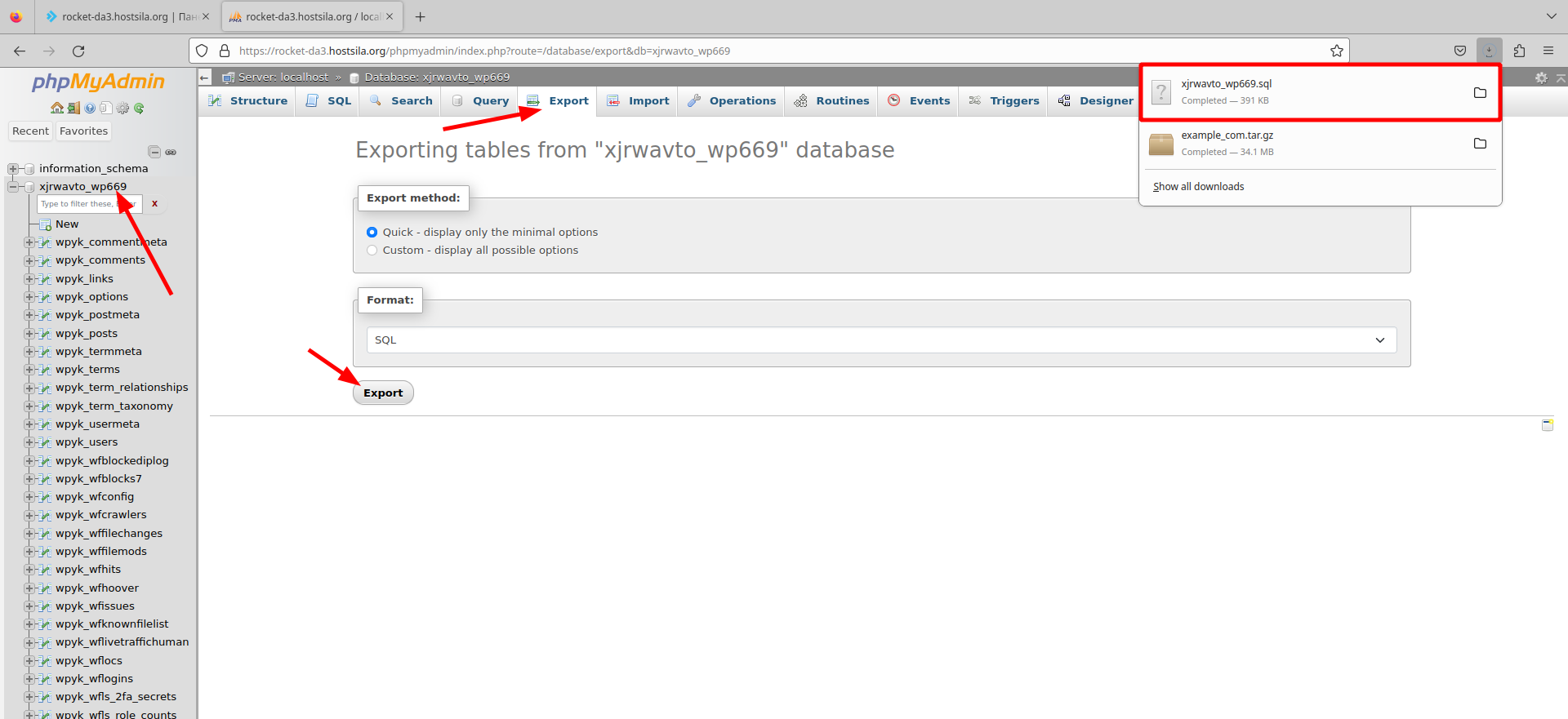
Ось і все, копії файлів сайту та бази даних ми створили та завантажили собі на наш локальний пристрій. Наступним кроком буде завантаження копій на новий сервер та налаштування роботи сайту. Перед цим не забудьте увімкнути плагіни, які ви вимикали перед створенням архіву, щоб сайт продовжував працювати на старому сервері, поки ми не налаштуємо його роботу на новому.
Завантаження копії сайту та її налаштування
Тепер, коли у нас є всі необхідні копії сайту, нам потрібно їх завантажити на новий сервер. Завантажити файли сайту ми можемо як через “Файловий менеджер” панелі керування DirectAdmin, так і через FTP-підключення. Це залежить від того, скільки важить наш архів. Якщо понад 5 Гб, то необхідно завантажувати через FTP-підключення, оскільки через файловий менеджер панелі керування можна завантажити до 5 Гб.
Щоб завантажити архів, нам потрібно перейти у файловий менеджер та відкрити кореневий каталог. Коли ми перейшли у потрібний нам каталог, ліворуч натискаємо на плюсик “Завантажити файли” та обираємо чи перетягуємо наш архів:
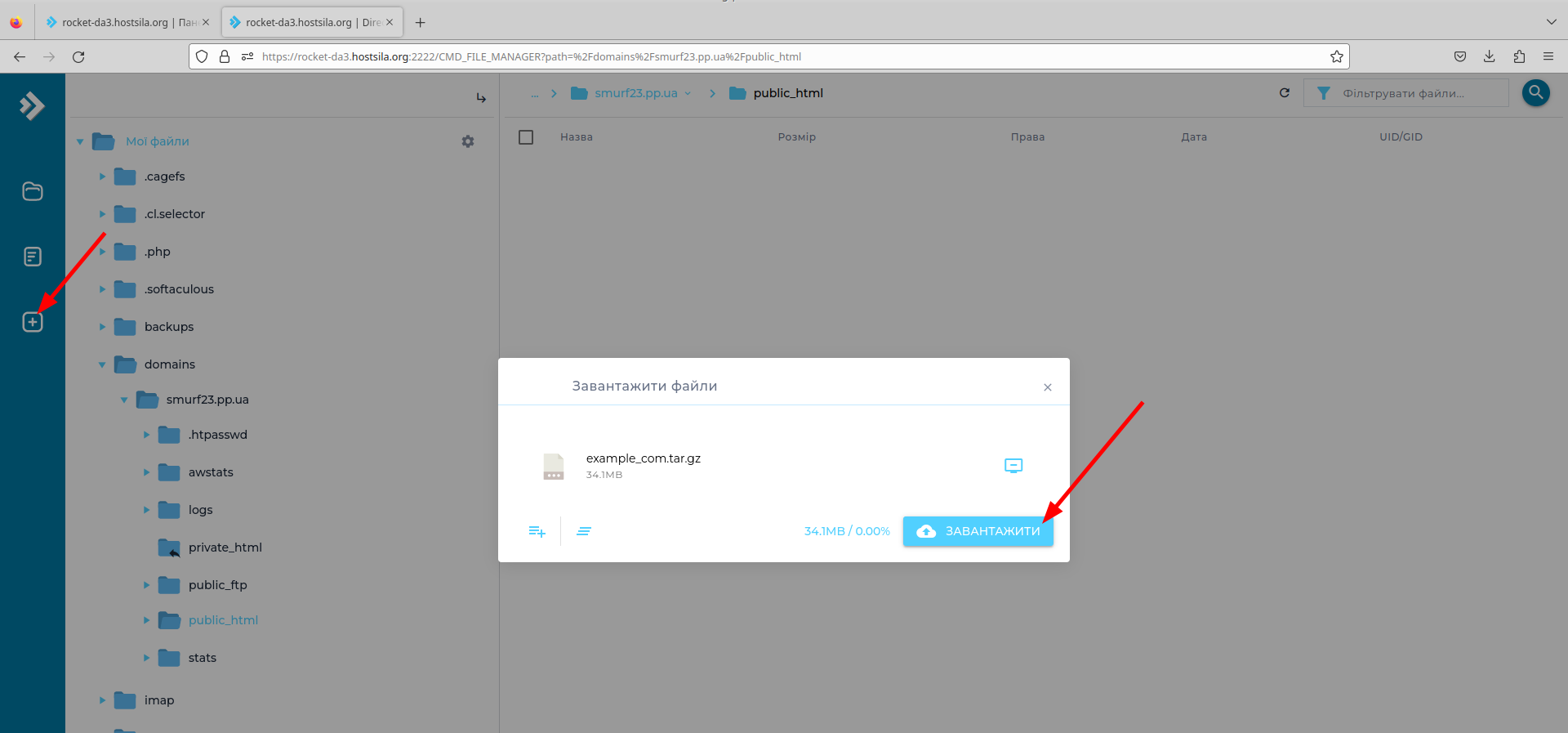
Виділяємо наш архів, натискаємо на ньому правою клавішею миші й обираємо “Розпакувати”:
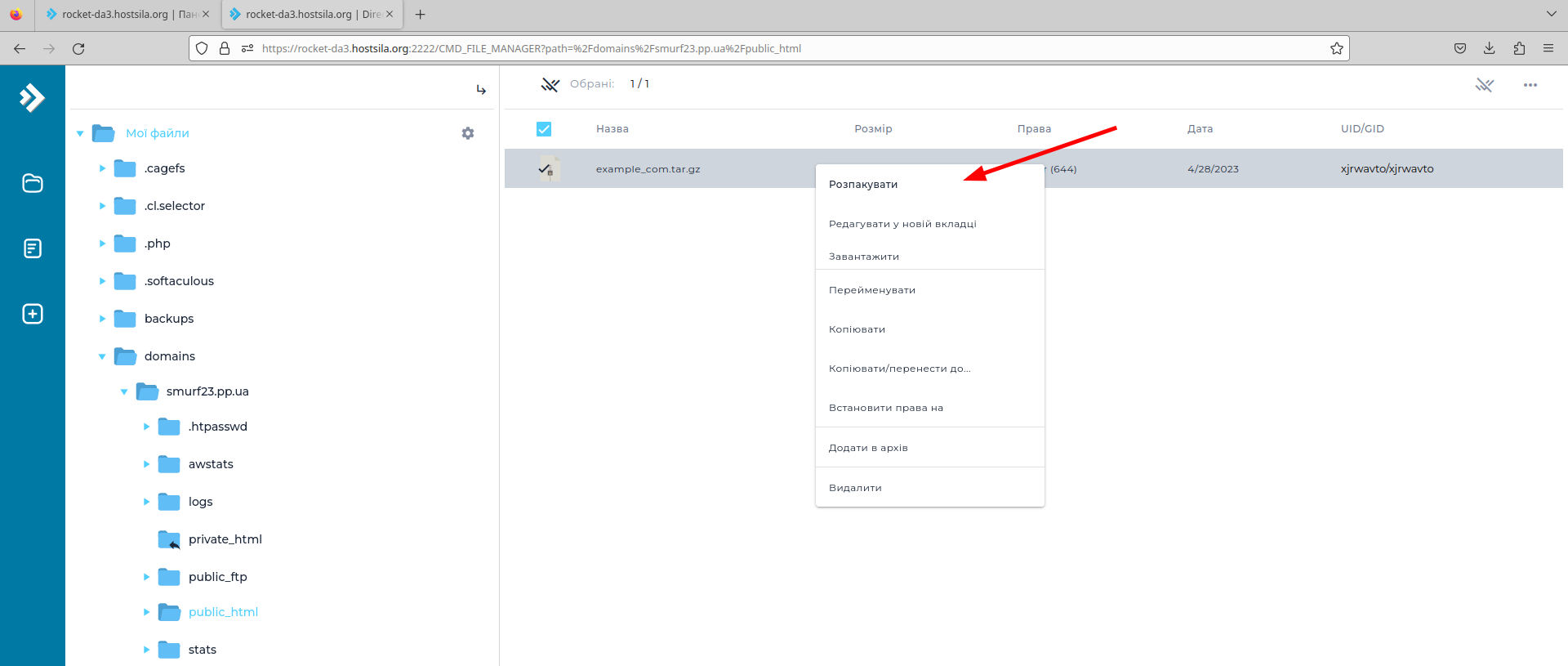
Перед розпакуванням у нас з’явиться вікно з файлами та шляхом, куди їх буде розміщено:
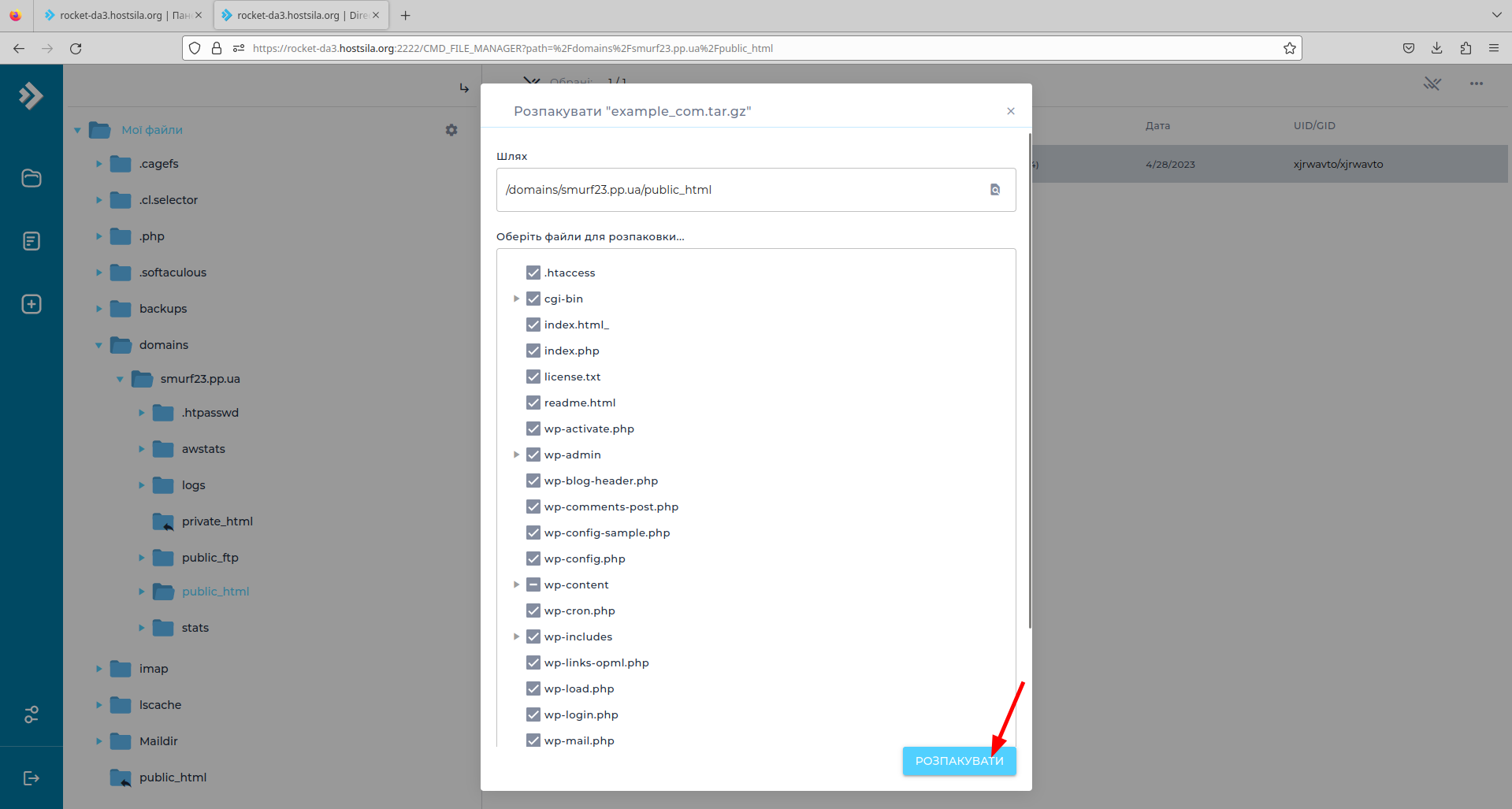
Поки наші файли розпаковуються, перейдемо до створення бази даних.
Для цього ми можемо у лівому боковому меню перейти до розділу “Керування акаунтом” та обрати “Керування MySQL” або на головній у частині “Бази даних” натиснути “Додати новий”:
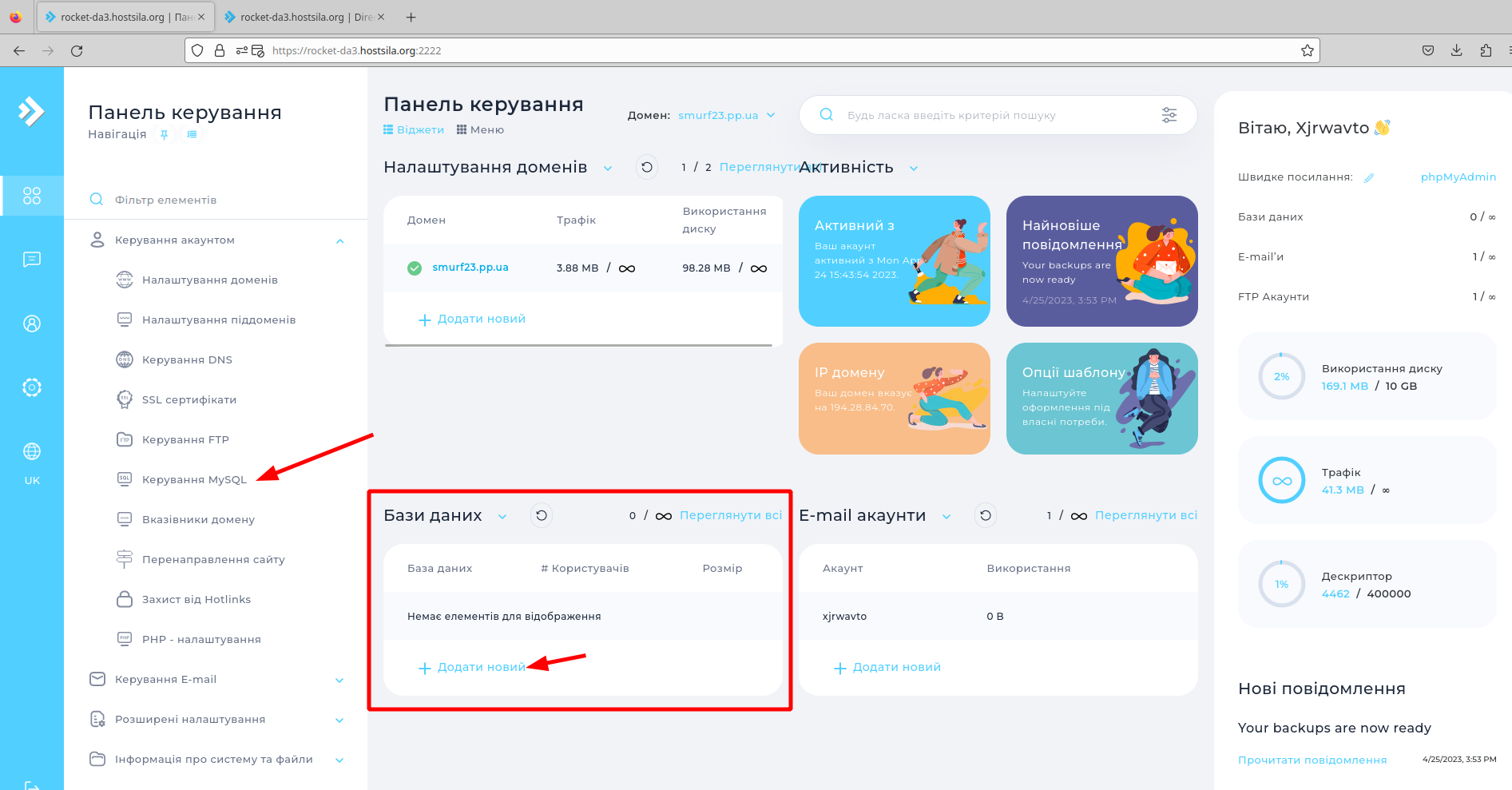
При переході до розділу “Керування MySQL” обираємо “Створити нову базу даних”:
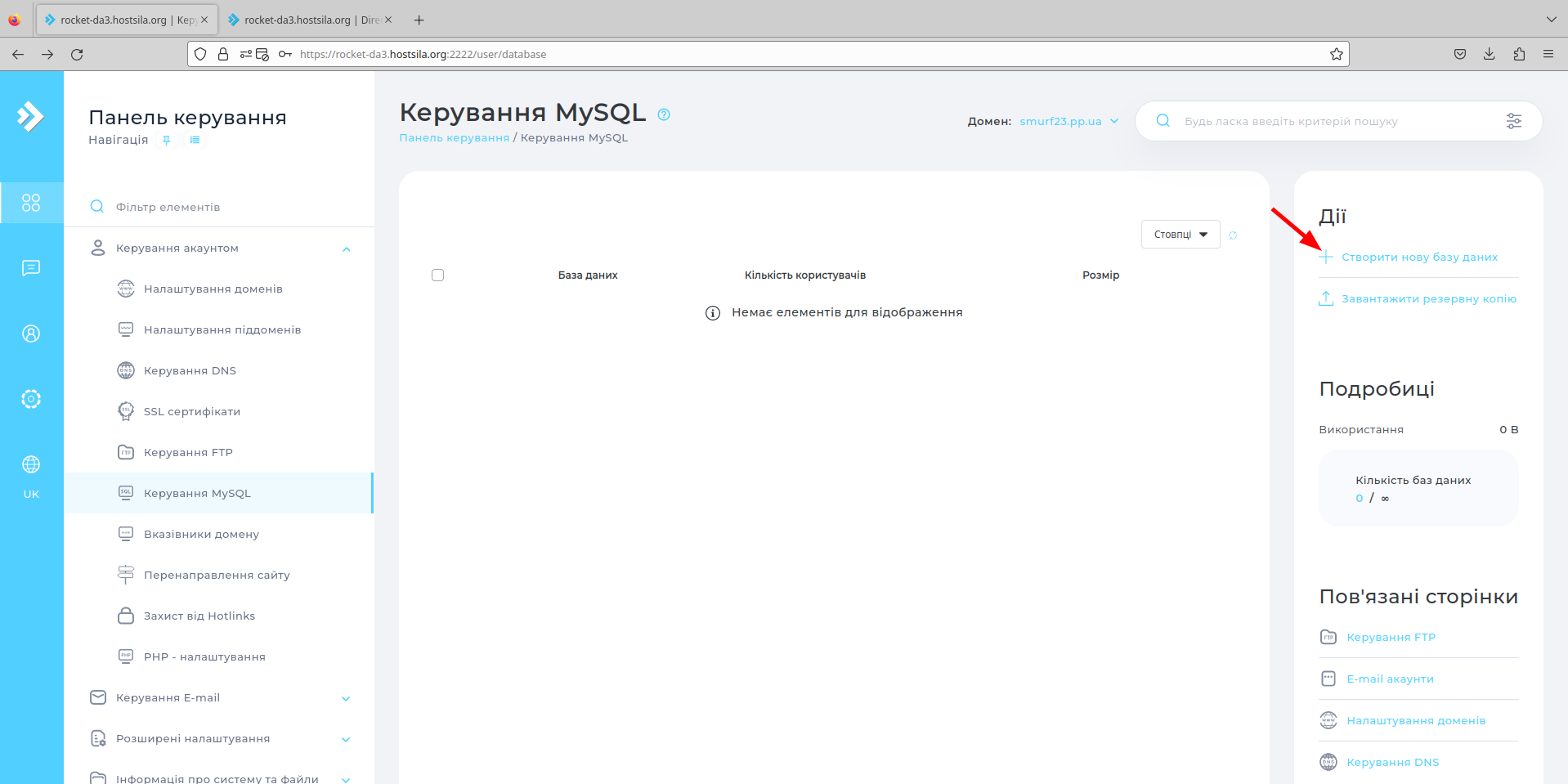
У відкритому вікні вводимо нову назву бази даних, імʼя користувача та пароль. Після внесення цих даних натискаємо “Створити базу даних”:
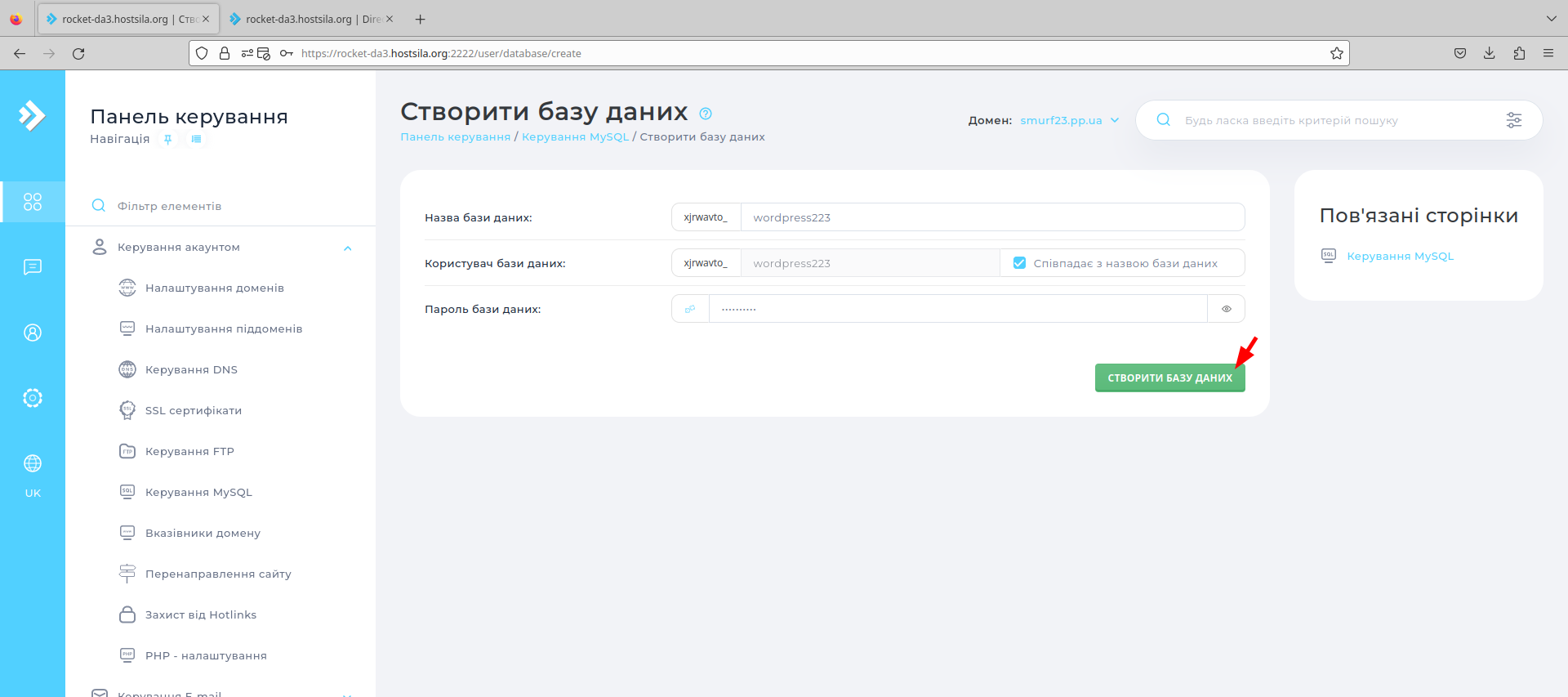
Після створення DirectAdmin виведе повідомлення про успішне створення та надасть дані для налаштування та підключення її до сайту:
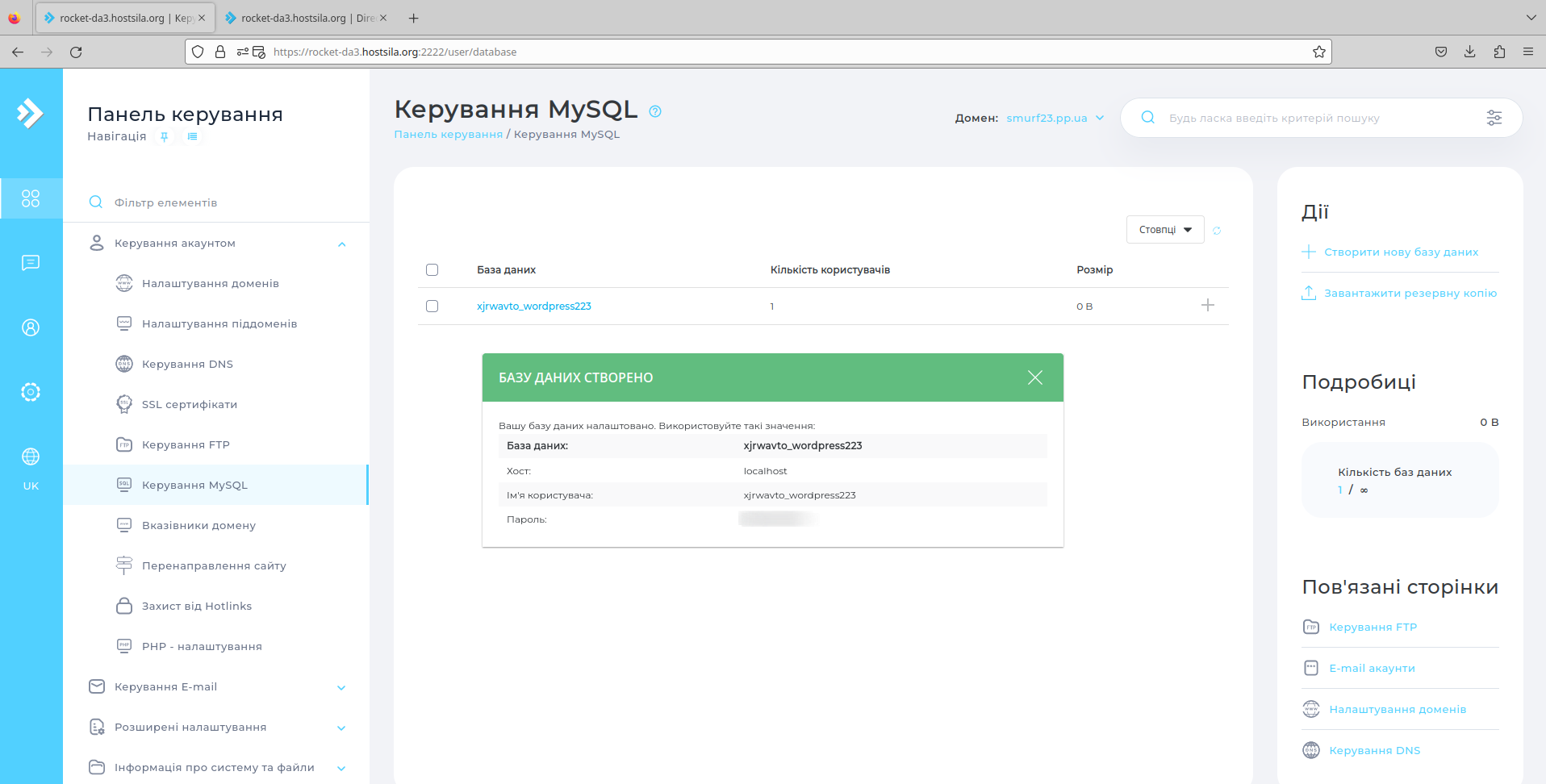
Щойно база даних буде створена, вона стане доступною в панелі phpMyAdmin. Щоб завантажити нашу БД, необхідно перейти в phpMyAdmin, обрати потрібну базу даних, натиснути “Import”, завантажити копію бази, що була створена попередньо, та натиснути кнопку “Import”:
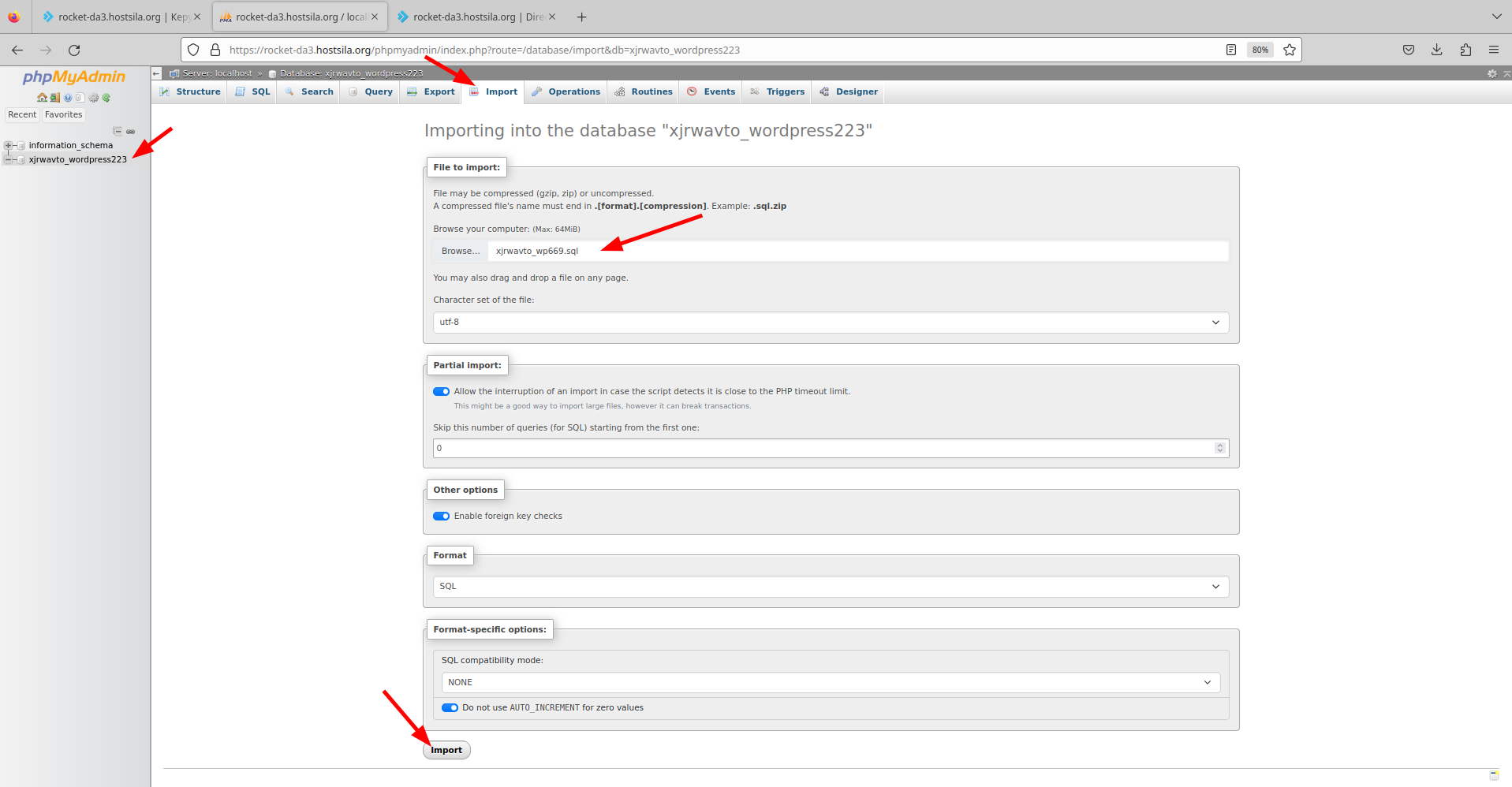
Базу завантажили, файли розпакували, але оскільки дані було змінено, необхідно ще підв’язати базу даних до сайту. Для цього потрібно перейти у кореневий каталог сайту та відкрити для редагування файл wp-config.php і у ньому змінити рядки, що стосуються назви бази даних, користувача і пароля, які ми створювали на новому сервері:
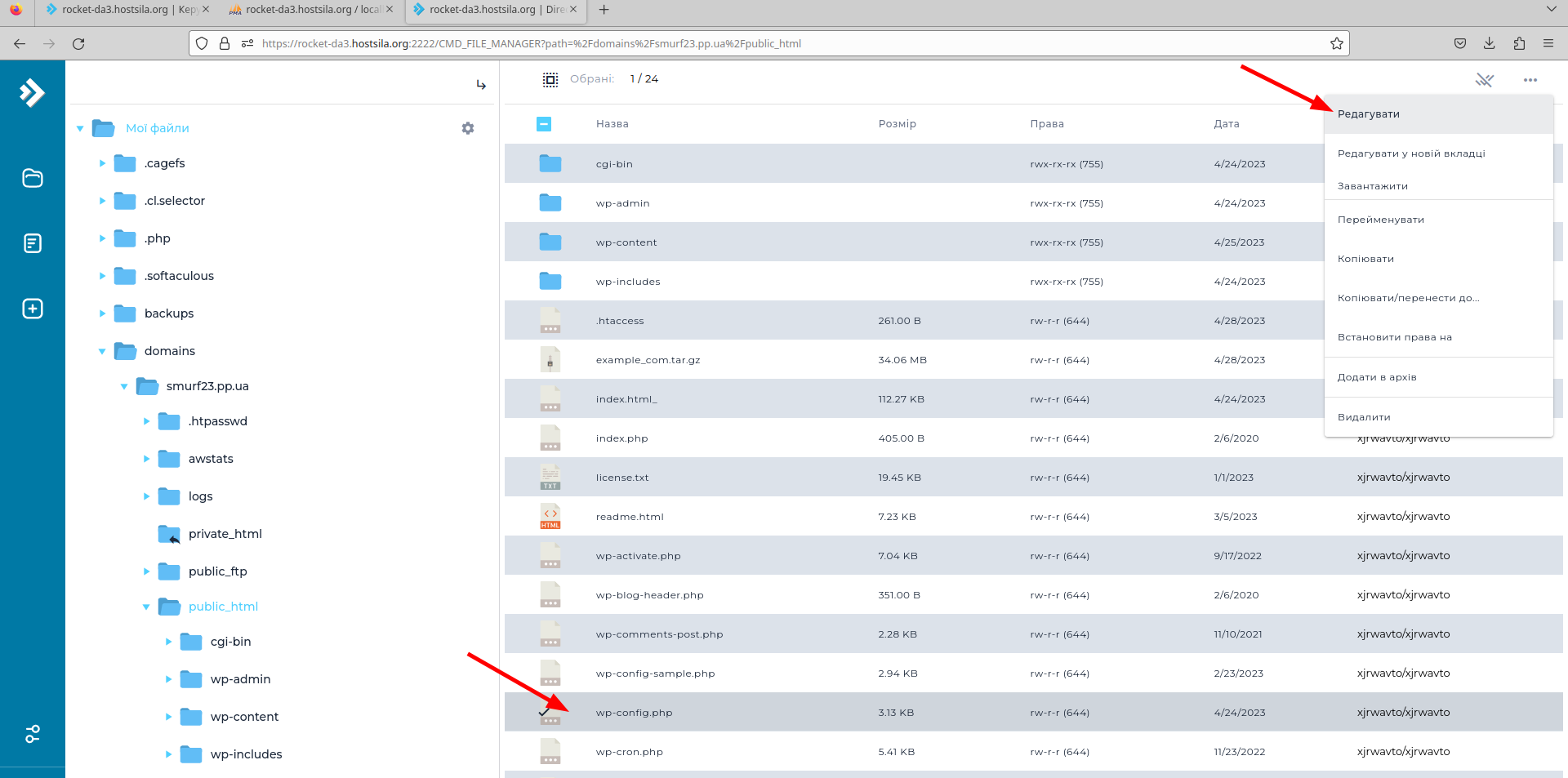
Дані доступу розташовані в наступних рядках:
/** The name of the database for WordPress */
define( 'DB_NAME', 'xjrwavto_wordpress223' );
/** Database username */
define( 'DB_USER', 'xjrwavto_wordpress223' );
/** Database password */
define( 'DB_PASSWORD', '!0ZFpS7i@7' );Варто також зауважити, якщо на попередньому сервері у вас використовувався інший хост для підключення, то потрібно на новому сервері змінити його на “localhost” (орієнтуємось на налаштування, які були надані панеллю керування після створення БД), щоб не виникло наступної помилки на сайті:
/** Database hostname */
define( 'DB_HOST', 'localhost' );
Така помилка також буде з’являтись, якщо в конфігураційному файлі wp-config.php не буде оновлено назву бази даних, користувача чи пароль.
Коли ми вже завантажили всі файли та базу даних, потрібно увімкнути плагіни, що були попередньо вимкнені.
Перед тим як направляти сайт на сервер, ми рекомендуємо перевірити роботу сайту з нового сервера за допомогою файлу hosts.
Якщо помилок немає й сайт відображається коректно, можна перенаправляти роботу домену на новий сервер, змінивши для А-запису IP-адресу нового сервера, або вказати з боку доменного реєстратора наші NS записи:
master.hostsila.com
slave.hostsila.net
slave2.hostsila.com
slave3.hostsila.netВарто зазначити те, що DNS-зона оновлюється від 2 до 24 годин, у рідкісних випадках понад 72 години. Також зауважимо те, що оновлення DNS також залежить від кешування вашого інтернет-провайдера.
Висновок
Як бачимо, процес перенесення сайтів, створених на CMS WordPress, в DirectAdmin є схожим з перенесенням у панелі керування cPanel. Відмінність у тому, що функціонали вказаних панелей керування дещо різняться. Якщо ж щось буде незрозуміло чи під час роботи виникнуть будь-які проблеми, сміливо звертайтесь до нашої технічної підтримки і ми з радістю вам допоможемо.
Швидкий WordPress хостинг
Із прискорювачем сайтів LiteSpeed і щоденними бекапами
Наш телеграм
з важливими анонсами, розіграшами й мемами
Приєднатися