Как перенести сайт на WordPress на хостинг с панелью DirectAdmin
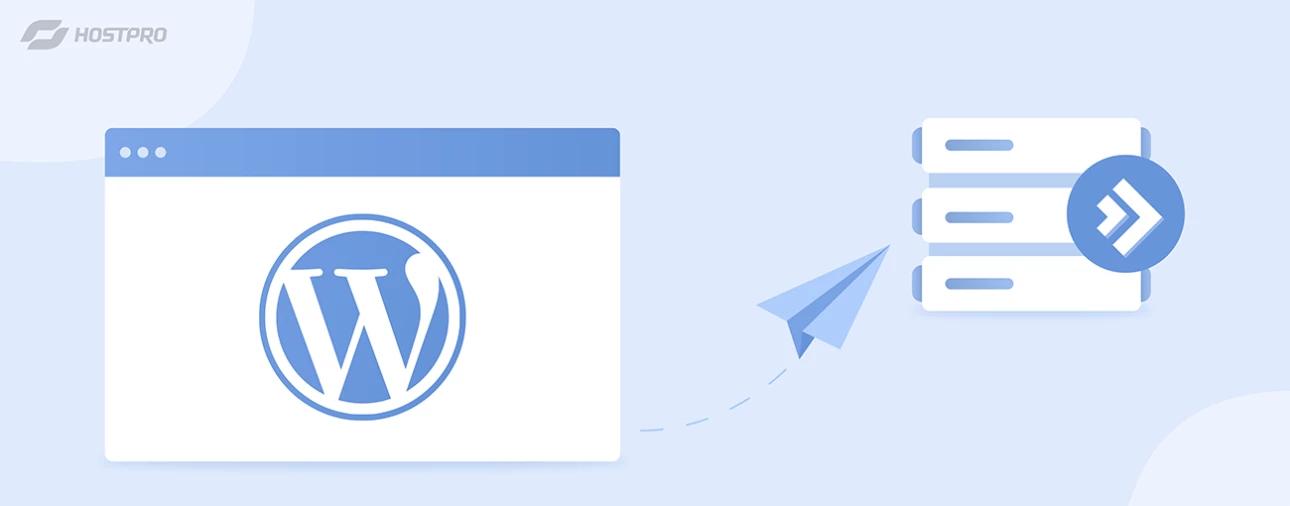
В предыдущей статье мы с вами уже рассматривали, как перенести сайт на WordPress на другой хостинг, но это все происходило с помощью функционала панели управления cPanel. Теоретически, сама процедура будет схожей с той, что описана в вышеупомянутой инструкции, но особенность заключается в различии функционалов панелей управлений, что является довольно весомым фактором при правильной настройке, ведь все мы хотим в результате получить работоспособный сайт.
В этой статье мы с вами разберем, как именно нужно переносить сайт, созданный на всем нам известной CMS (ЦМС) wordpress (вордпресс), в панели управления DirectAdmin. Также мы поговорим о том, с какими ошибками может столкнуться каждый из нас во время переноса.
Начальные действия для переноса сайта
Условно рассмотрим и разложим по полочкам весь процесс, чтобы иметь приблизительное представление о переносе сайта на вордпресс:
- Проверка и отключение плагинов кэширования и безопасности WordPress.
- Создание резервной копии сайта WordPress (файлы и база данных (БД)).
- Создание новой БД и нового пользователя в DirectAdmin.
- Загрузка копии базы данных на новый хостинг с помощью phpMyAdmin.
- Загрузка файлов сайта на новый хостинг с помощью FTP-клиента или файлового менеджера.
- Настройка файла wp-config.php и плагинов на новом хостинге.
- Проверка работы сайта на новом хостинге.
- Направление домена на IP-адрес нового хостинга.
С первого взгляда может показаться, что это довольно сложно, непонятно и лучше вообще обратиться к специалисту, но эта статья докажет, что даже без технического образования перенести сайт на новый хостинг можно быстро и без лишних усилий. Мы рассмотрим каждый шаг и объясним все сложности, чтобы вам не пришлось разбираться в сложных технических документах.
Перед любыми работами мы рекомендуем создать резервную копию вашего сайта, чтобы в случае непредвиденных проблем все можно было быстро исправить. Резервную копию вы можете создать тремя способами:
- через файловый менеджер или FTP-подключение создать архив с файлами корневой директории сайта и через phpMyAdmin создать копию базы данных в раздел «Экспорт»;
- с помощью модуля Softaculous: перейти в текущие инсталляции и выбрать функцию «Backup» (при условии, что указанный модуль доступен для использования);
- с помощью соответствующих плагинов WordPress для создания резервных копий (например, UpdraftPlus, Backup Guard, Total Upkeep и других).
Заметим, что для клиентов, которые находятся на серверах HostPro — с нашей стороны ежедневно создаются резервные копии и хранятся в течение 30 дней. Если возникнут проблемы или нужно будет срочно восстановить файлы сайта или базу данных, обращайтесь в нашу техподдержку.
Плагины WordPress и возможные проблемы с ними
Как нам уже известно, каждая CMS система уникальна и имеет большое количество различных плагинов, которые могут усовершенствовать ваш сайт и в определенной степени упростить процесс работы. Но неприятным минусом является то, что часто, к сожалению, сами плагины могут создавать проблемы, приводящие к ошибкам на сайте. Поэтому при настройке плагинов необходимо всегда делать резервную копию, чтобы избежать неприятных ситуаций. Также, если вы планируете оптимизировать сайт или обновить плагины на нем, мы рекомендуем такие работы проводить на тестовых поддоменах, чтобы в случае возникновения ошибки главный сайт не пострадал.
Обычно проблемы, которые возникают при переносе сайта на WordPress, вызванные некорректно перенесенными плагинами; конфликтом между другими установленными плагинами на новом сервере или тем, что плагины время обновить.
Перед началом переноса мы рекомендуем отключить плагины кэширования (в частности, Lite Speed Cache, Hyper Cache, WP Super Cache, W3 Total Cache и другие) и плагины защиты (Wordfence Security, Sucuri Security, iThemes Security и другие).
Если после переноса будут возникать проблемы на сайте, вы можете проверить причину, включив функцию WP_DEBUG в конфигурационном файле сайта wp-config.php. Стоит также отметить, что перед изменениями в конфигурационном файле необходимо сделать его копию.
Для этого вам нужно будет на новом сервере перейти в корневую директорию сайта (обычно это public_html) через файловый менеджер или FTP-подключение. Откройте для редактирования файл wp-config.php, для строки с WP_DEBUG измените значение с «false» на «true» и сохраните изменения:
define( 'WP_DEBUG', true );После этого на странице вашего сайта будут выводиться ошибки, которые могут подсказать решение проблемы. Если постоянно будет упоминаться ошибка, которая дублирует путь к каталогу определенного плагина, например:
PHP Fatal error: Uncaught Error: Call to a member function id() on array in /home/xjrwavto/domains/example.pp.ua/public_html/wp-content/plugins/crayon-syntax-highlighter/crayon_formatter.class.php on line 36Тогда это означает либо конфликт плагина с версией PHP на сервере, либо то, что плагин необходимо переустановить, либо то, что следует поискать аналог, который будет корректно работать на сервере.
После исправления ошибки мы можем отключить вывод ошибок в файле wp-config.php, изменив значение в WP_DEBUG на «false».
Следует заметить, что любая ошибка не может иметь универсального решения, поэтому необходимо правильно понять причину ее возникновения, просматривая соответствующие лог-файлы, например, error_log. Если исправить ошибку не удается, необходимо обратиться в техническую поддержку нашей компании или к разработчикам плагина.
Итак, перед переносом сайта мы проверяем плагины WordPress и отключаем вышеупомянутые, чтобы минимизировать возможность возникновения ошибок. Если после переноса возникают ошибки в работе сайта, включаем WP_DEBUG и проверяем причину ошибки.
Создание полной копии сайта
Создать копию сайта можно как через файловый менеджер в панели управления DirectAdmin, так и через FTP-подключение. Если мы работаем с большими файлами или их много, стоит заметить, что загрузить через панель управления можно до 5 Гб. Мы рекомендуем создавать архив с файлами сайта, чтобы не загружать трафик большим объемом и ускорить процесс переноса.
Чтобы создать архив с файлами сайта, необходимо знать, где именно они расположены. По умолчанию корневые каталоги доменов и поддоменов на DirectAdmin находятся по следующему пути:
/home/example_username/domains/Если название домена будет, например, example.com, то его корневая директория будет такой:
/home/example_username/domains/example.com/public_html/Когда мы уже знаем, в какой директории размещается наш сайт, можем перейти в панель управления DirectAdmin, или создать архив через FTP-подключение.
В панели управления в левом боковом меню перейдите в раздел «Информация о системе и файлах» и выберите «Файловый менеджер»:
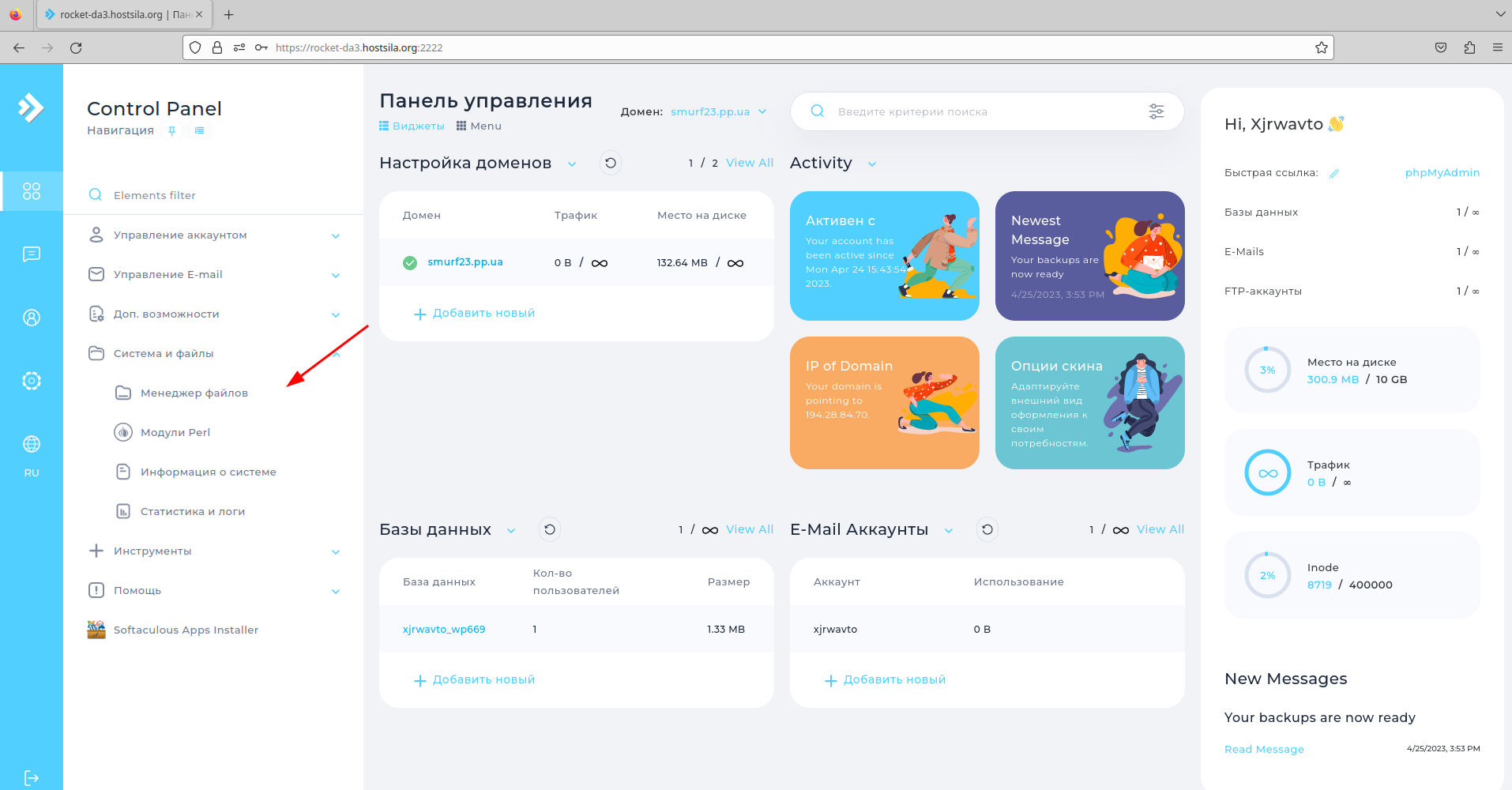
Также вы можете перейти в этот раздел, введя в поле быстрого поиска ключевые слова:
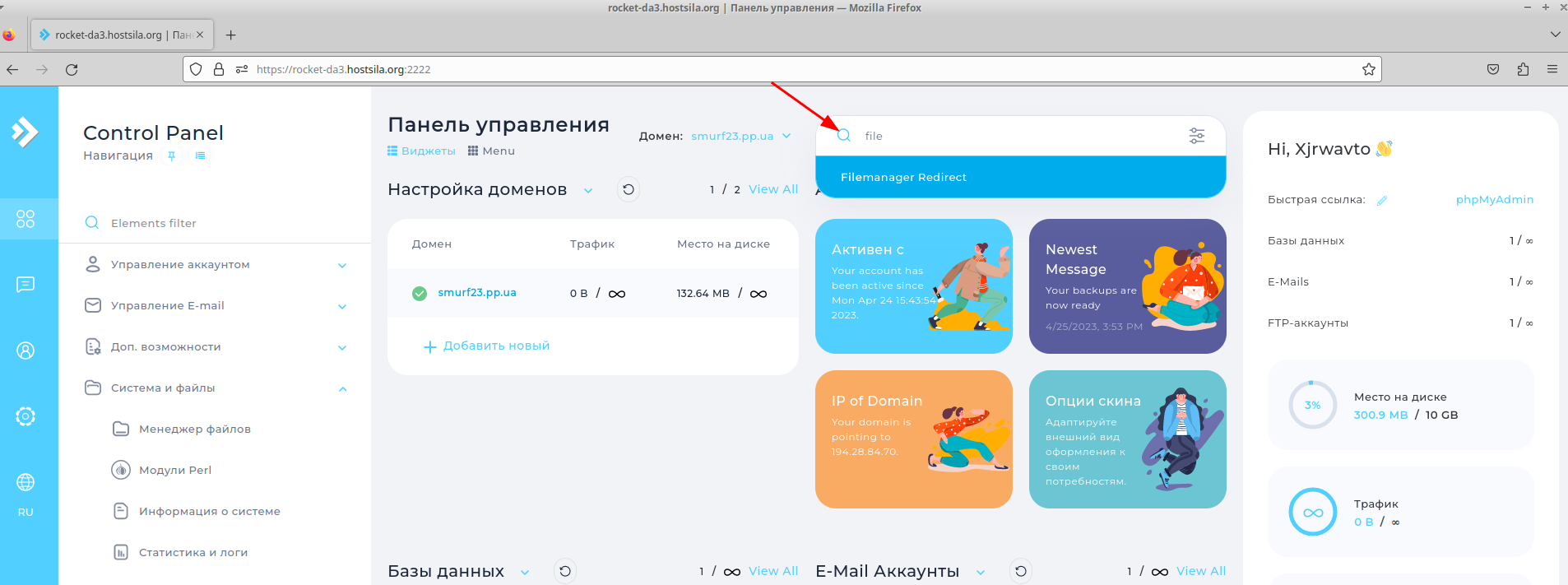
Теперь необходимо перейти в корневой каталог вашего сайта:
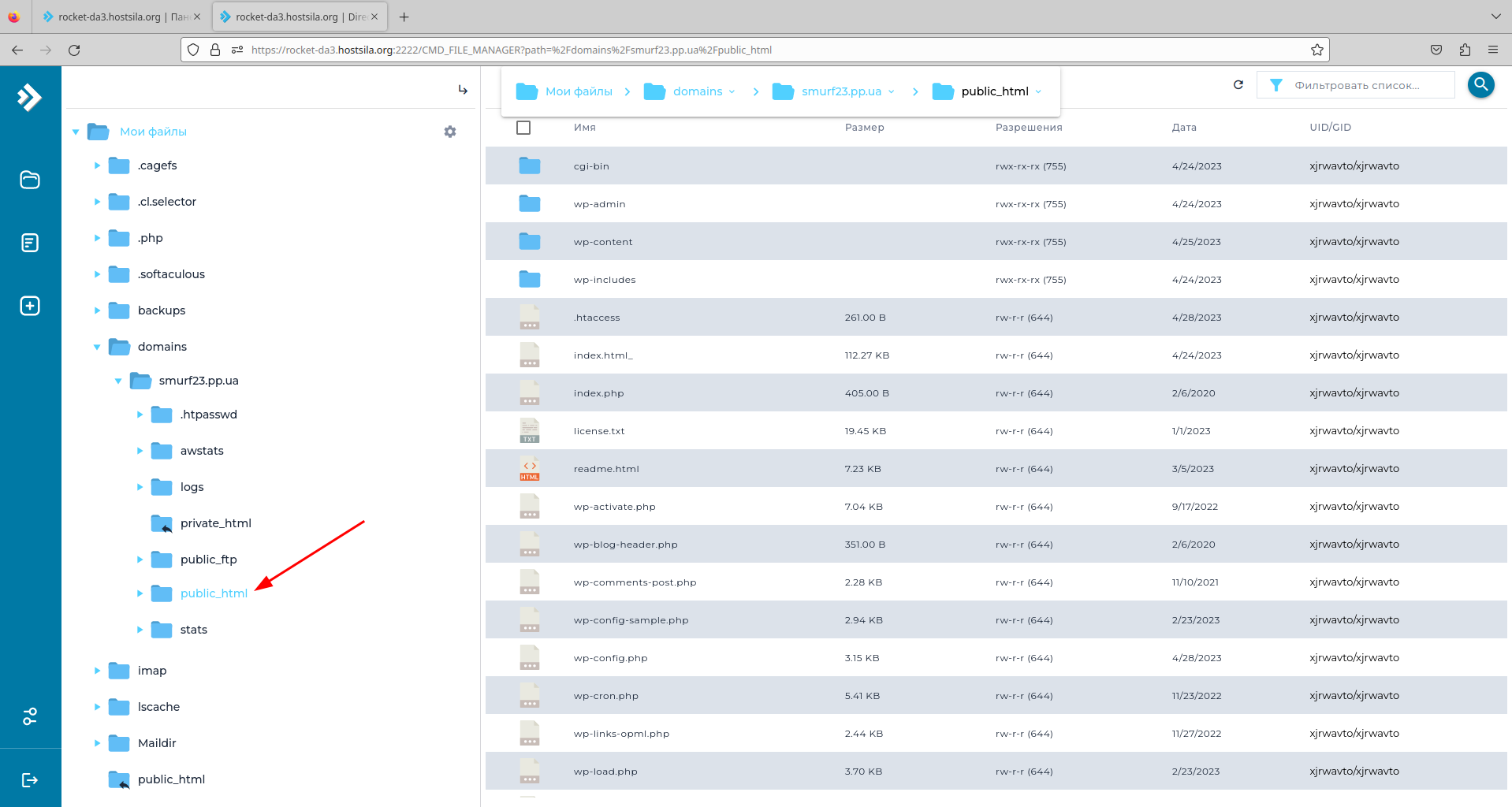
В DirectAdmin скрытые файлы отображаются по умолчанию, поэтому нам не нужно будет искать в настройках, как включить их показ.
Когда мы уже находимся в корневой директории, нам нужно установить галочку для выделения всех файлов, которые будем запаковывать. После этого в правом верхнем углу нажимаем три точки и выбираем «Добавить архив»:
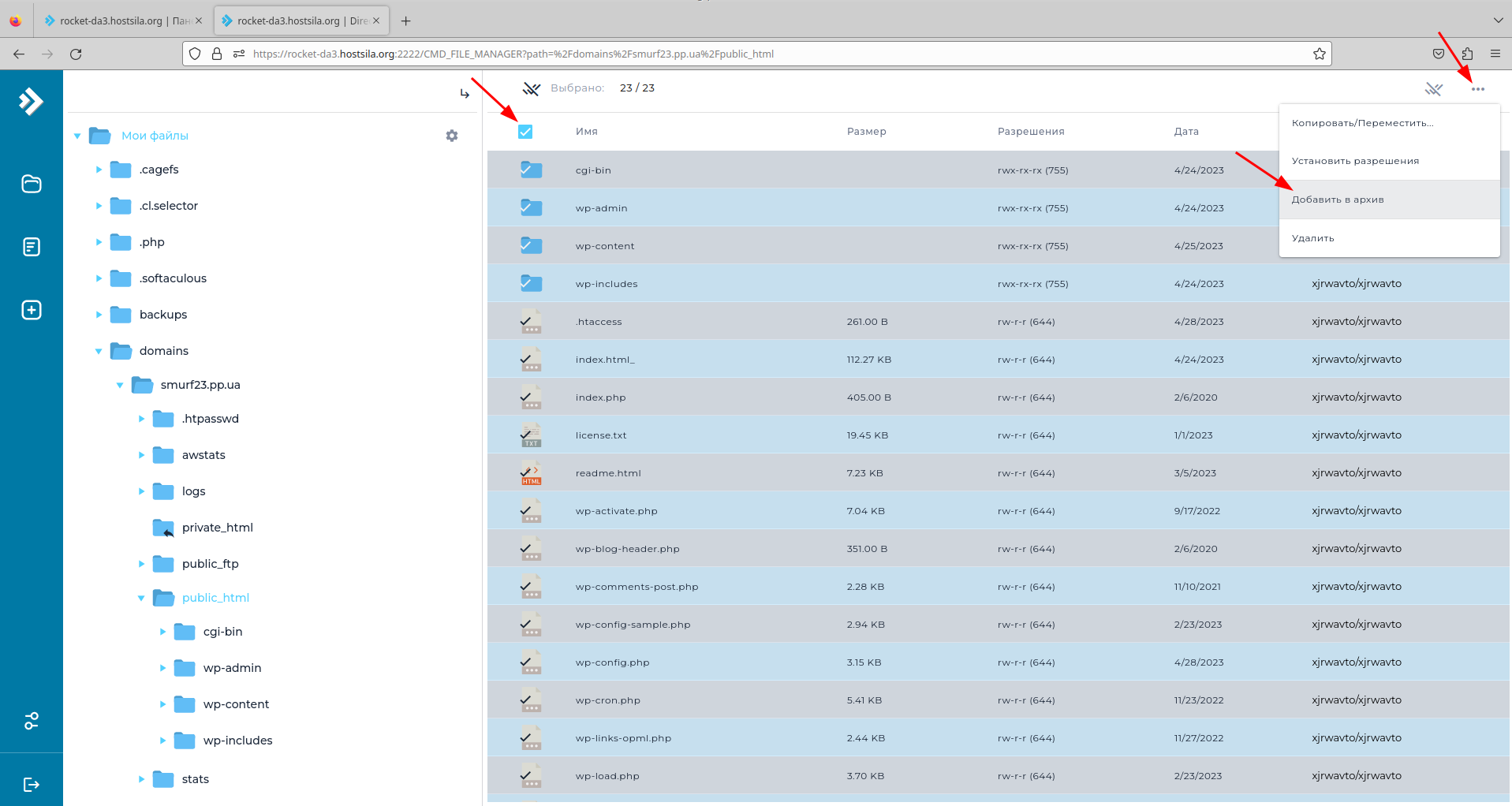
Далее в открывшемся окне вводим в поле «Название» имя нашего архива. Также можем выбрать необходимый нам тип файла:
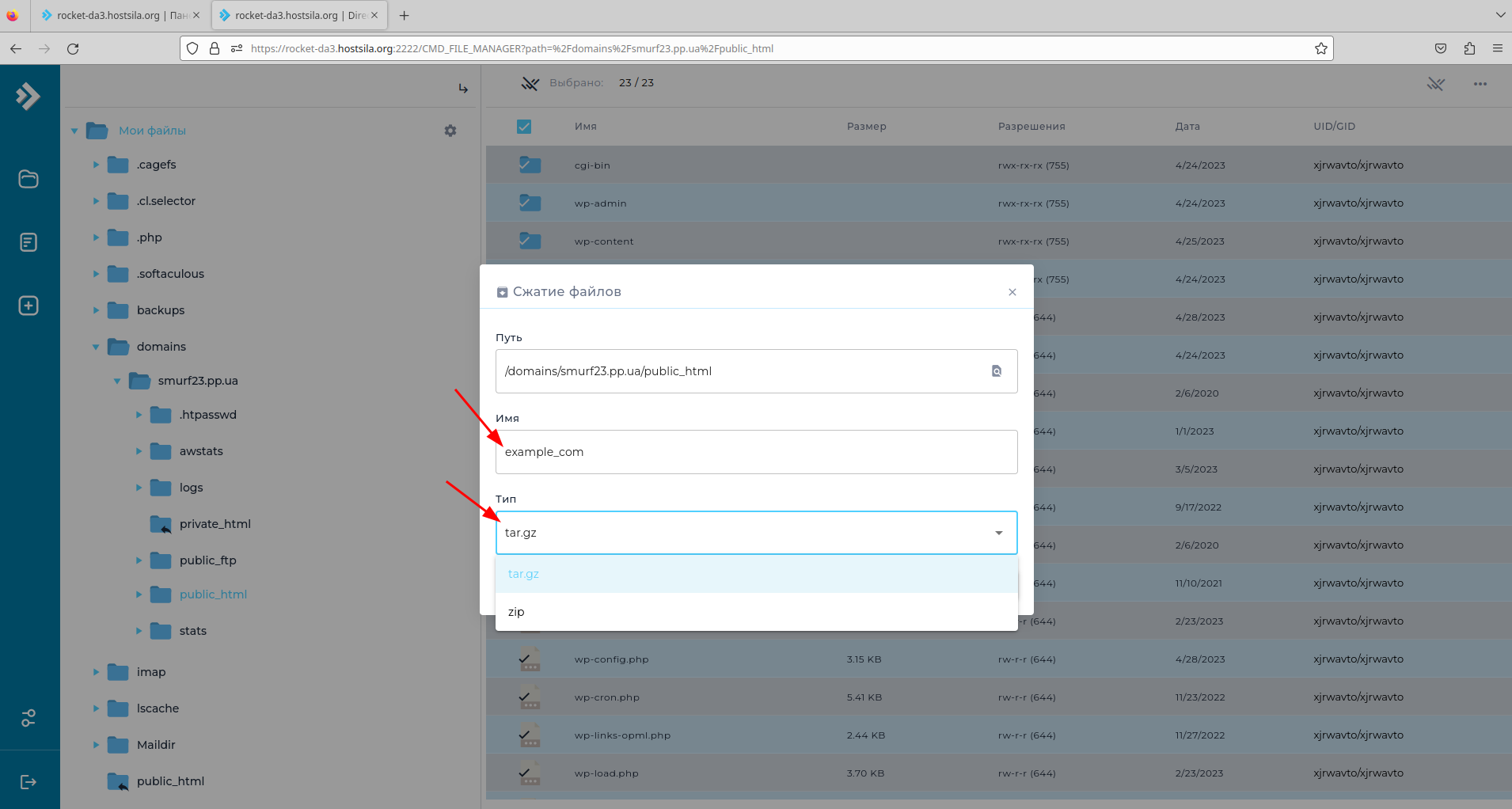
Можем проверить, какие файлы будут архивироваться, перейдя в «Выберите файлы для архивации»:
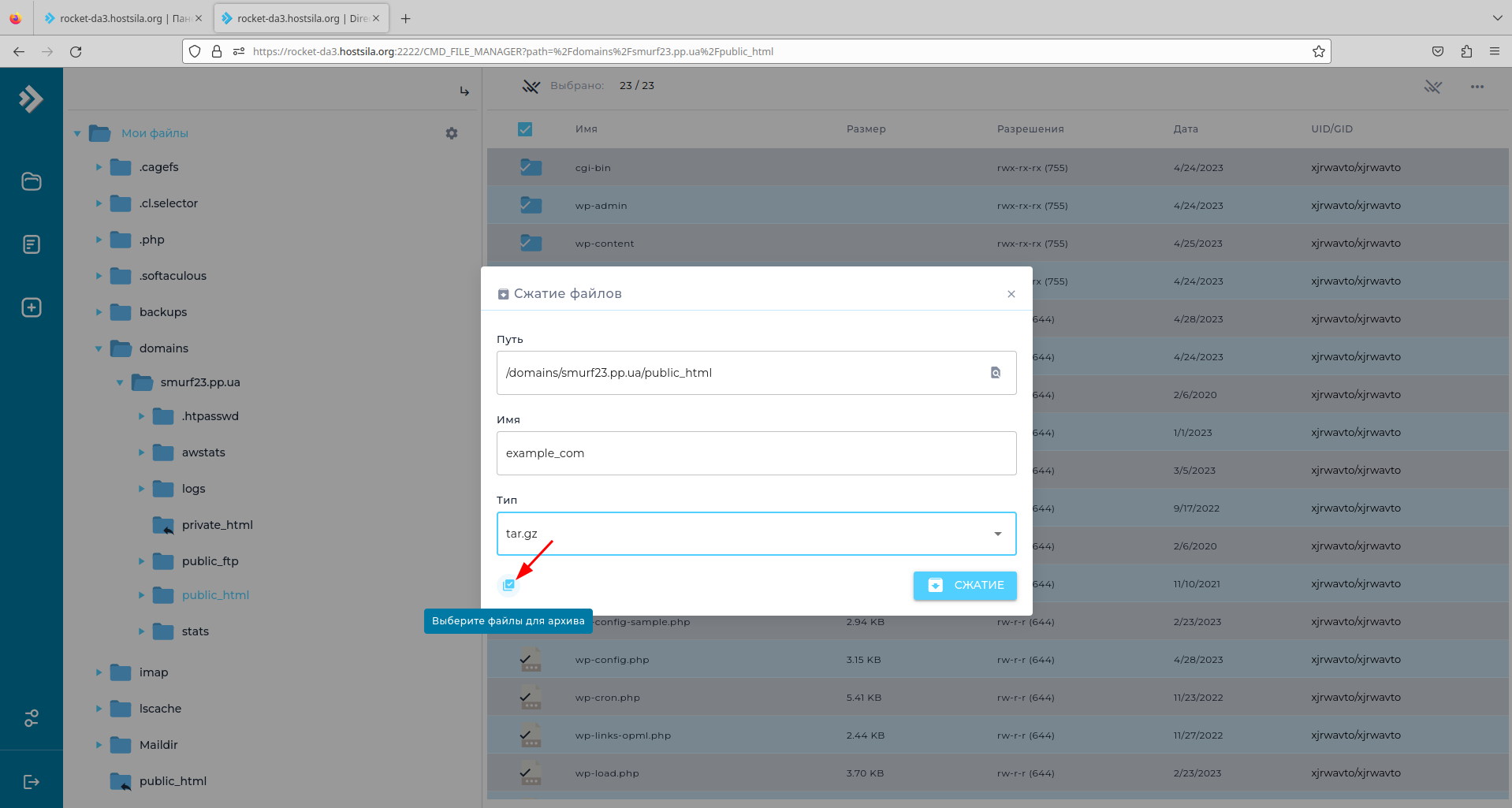
При необходимости вы можете переизбрать, какие файлы нужно заархивировать, а какие нет, в открытом окне. Когда настройки выполнены, можем запустить создание архив-файла, нажав «АРХИВАЦИЯ»:
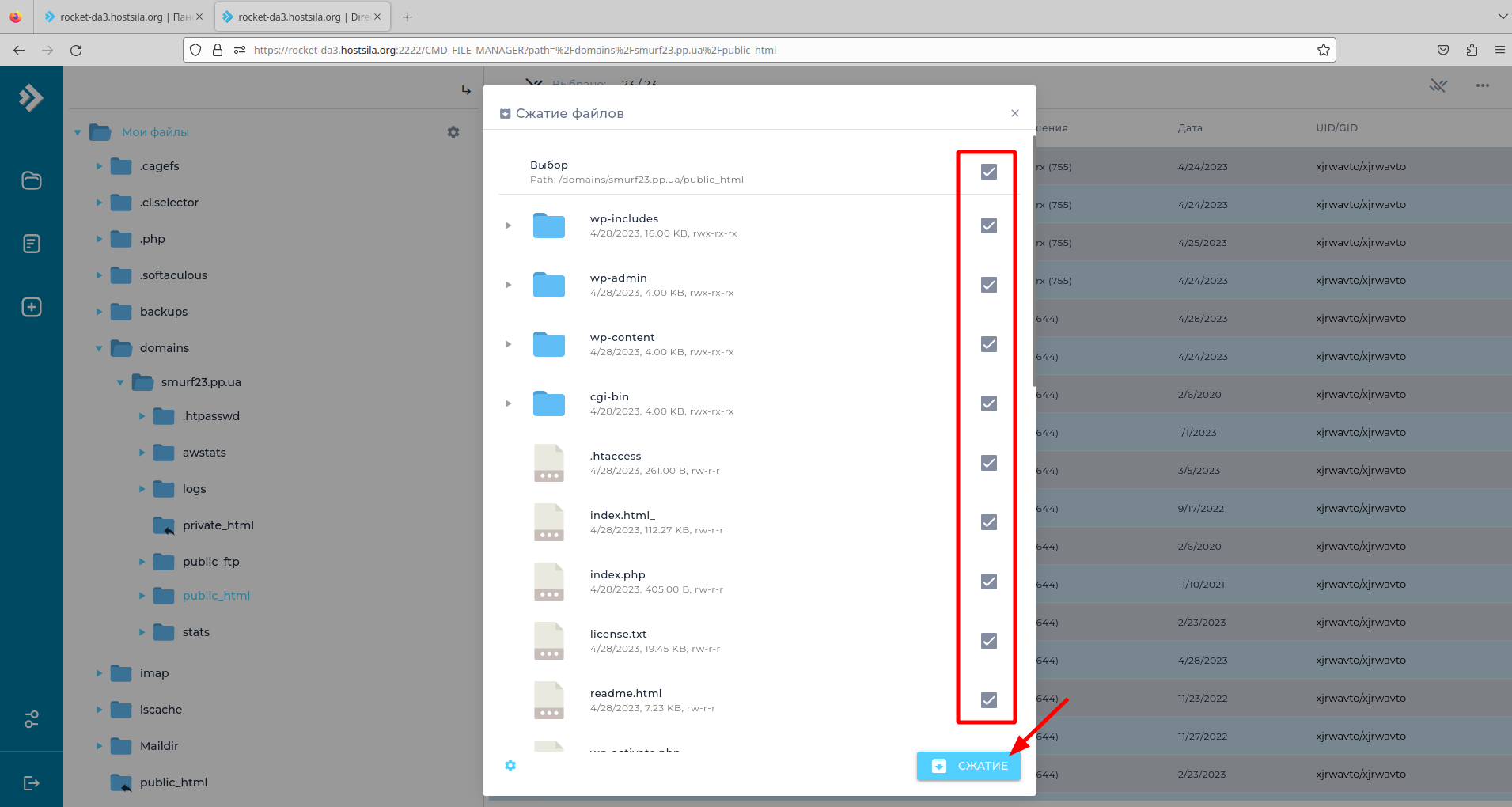
Наш архив будет создан в текущей директории, в которой мы сейчас находимся, с расширением, которое мы выбрали при настройке. Для того, чтобы загрузить архив на свое устройство, жмем на него, в правом верхнем углу нажимаем на три точки, чтобы открыть быстрое меню, также можно нажать правую кнопку мыши на выбранном файле, после чего выбираем «Загрузить»:
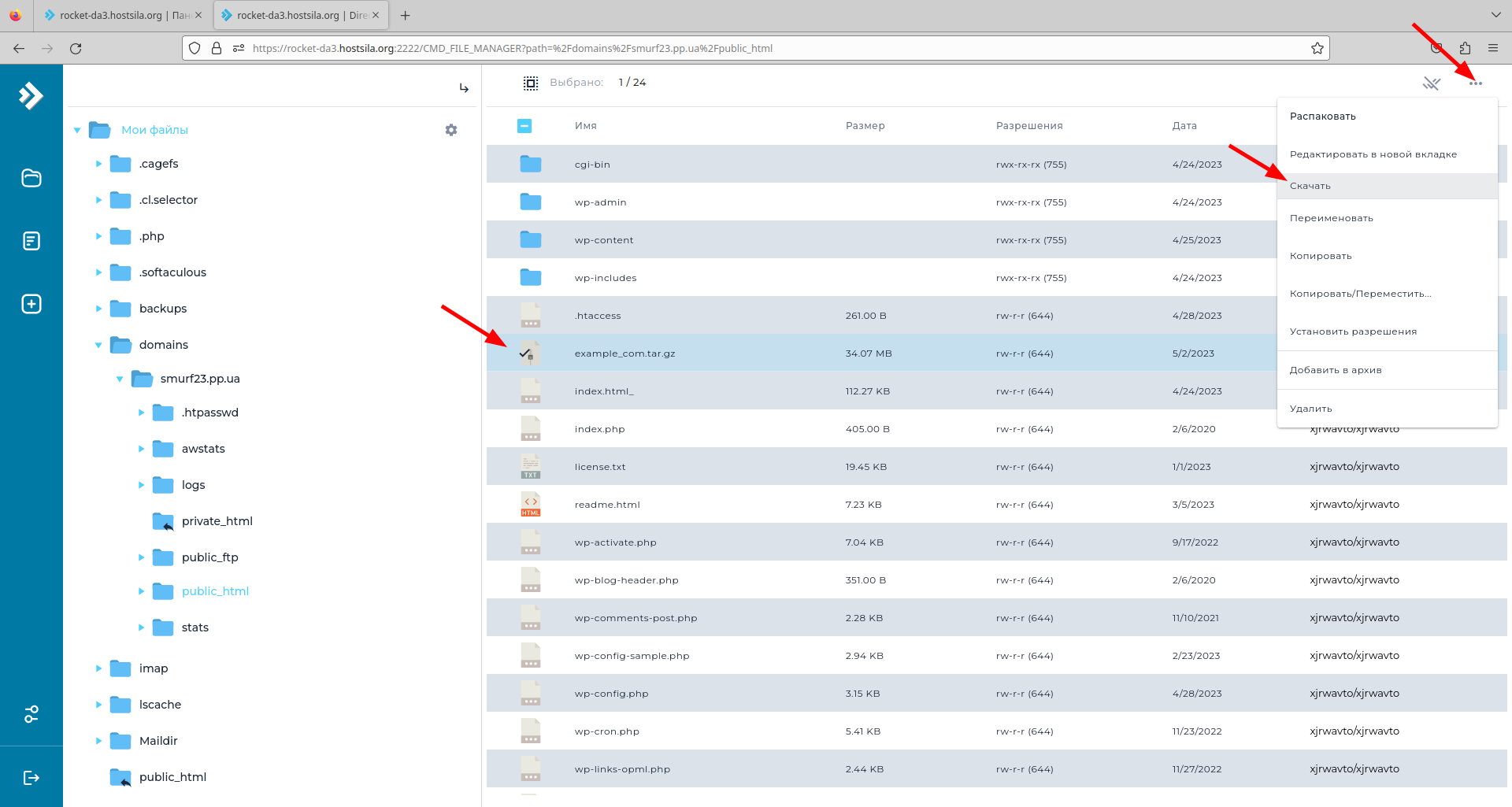
После загрузки необходимо будет удалить архив из корневой директории сайта, чтобы избежать ее похищения другими пользователями.
Теперь, когда у нас есть архив с файлами сайта, нужно сделать копию базы данных. Для начала необходимо узнать название нашей БД. Просмотреть эту информацию мы можем в файле wp-config.php, содержащемся в корневом каталоге сайта. В этом файле нам необходимо найти строку с DB_NAME:
/** The name of the database for WordPress */
define( 'DB_NAME', 'xjrwavto_wp669' );Как мы можем видеть, наш сайт использует базу данных xjrwavto_wp669.
Чтобы загрузить копию базы данных нам нужно войти в phpMyAdmin, что содержится в разделе «Дополнительные опции»:
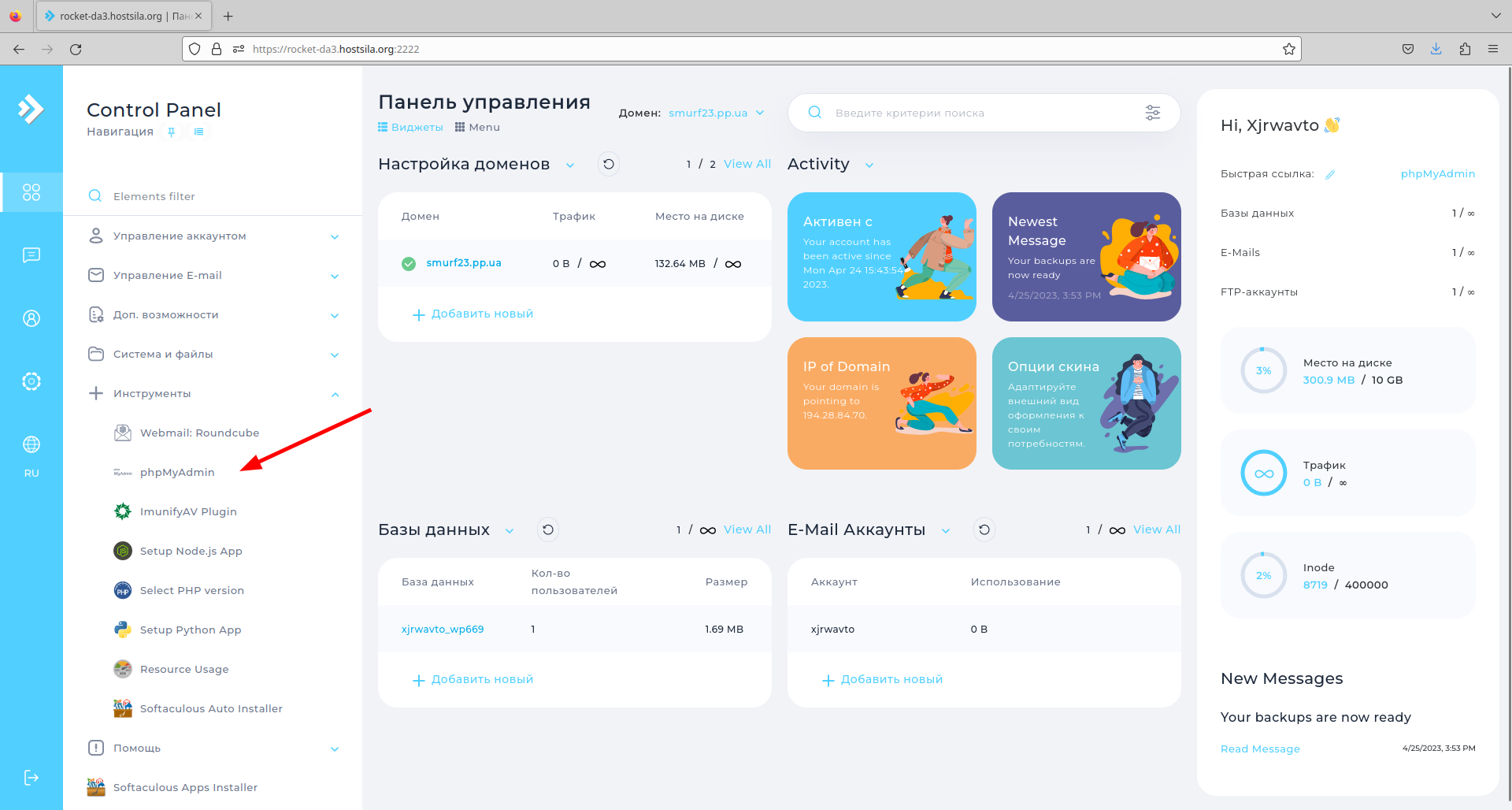
При переходе понадобятся логин и пароль, чтобы войти в управление базами данных. Используйте данные доступа вашего пользователя панели управления DirectAdmin или в файле wp-config.php сайта найдите строку с пользователем и его паролем:
/** Database username */
define( 'DB_USER', '***********' );/** Database password */
define( 'DB_PASSWORD', '**********' );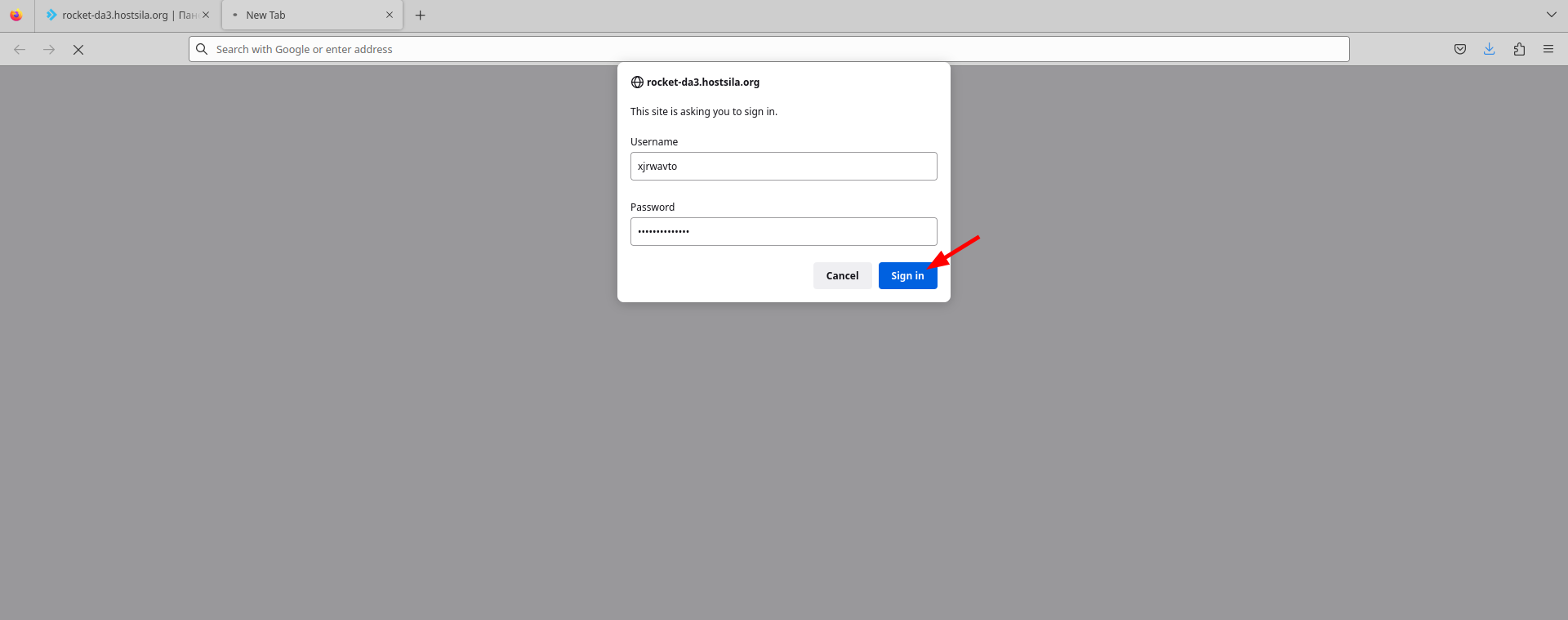
После успешного входа выбираем необходимую вам базу данных, нажимаем функцию «Export» и кнопку с этим же названием, после чего начнется загрузка копии:
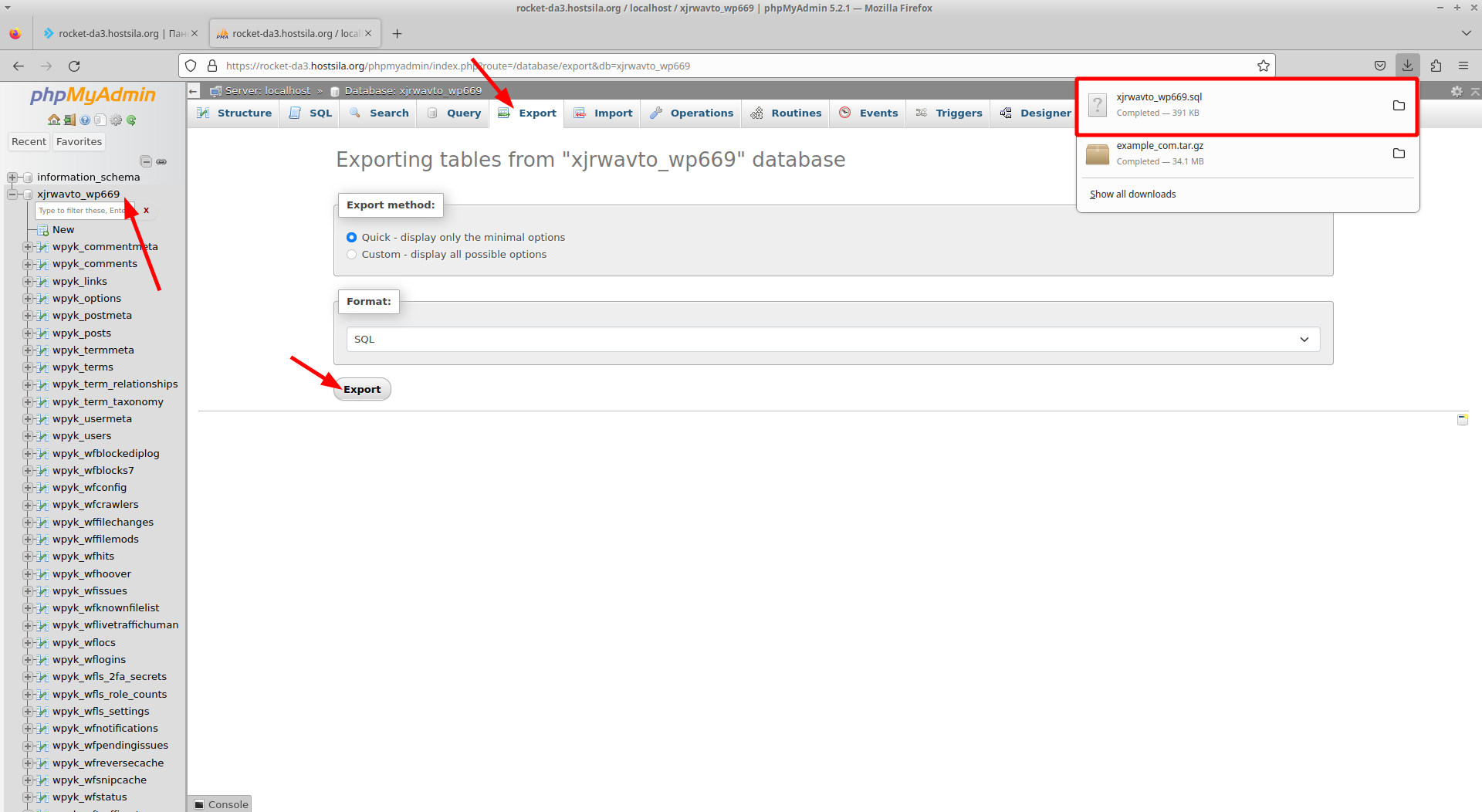
Вот и все, копии файлов сайта и базы данных мы создали и загрузили себе на наше локальное устройство. Следующим шагом будет загрузка копий на новый сервер и настройка работы сайта. Перед этим не забудьте включить плагины, которые вы выключали перед созданием архива, чтобы сайт продолжал работать на старом сервере, пока мы не настроим его работу на новом.
Загрузка копии сайта и ее настройка
Теперь, когда у нас есть все необходимые копии сайта, нам нужно их загрузить на новый сервер. Загрузить файлы сайта мы можем как через «Файловый менеджер» панели управления DirectAdmin, так и через FTP-подключение. Это зависит от того, сколько весит наш архив. Если более 5 Гб, то необходимо загружать через FTP-подключение, поскольку через файловый менеджер панели управления можно загрузить до 5 Гб.
Чтобы загрузить архив, нам нужно перейти в файловый менеджер и открыть корневой каталог. Когда мы перешли в нужный нам каталог, слева нажимаем на плюсик «Загрузить файлы» и выбираем или перетаскиваем наш архив:
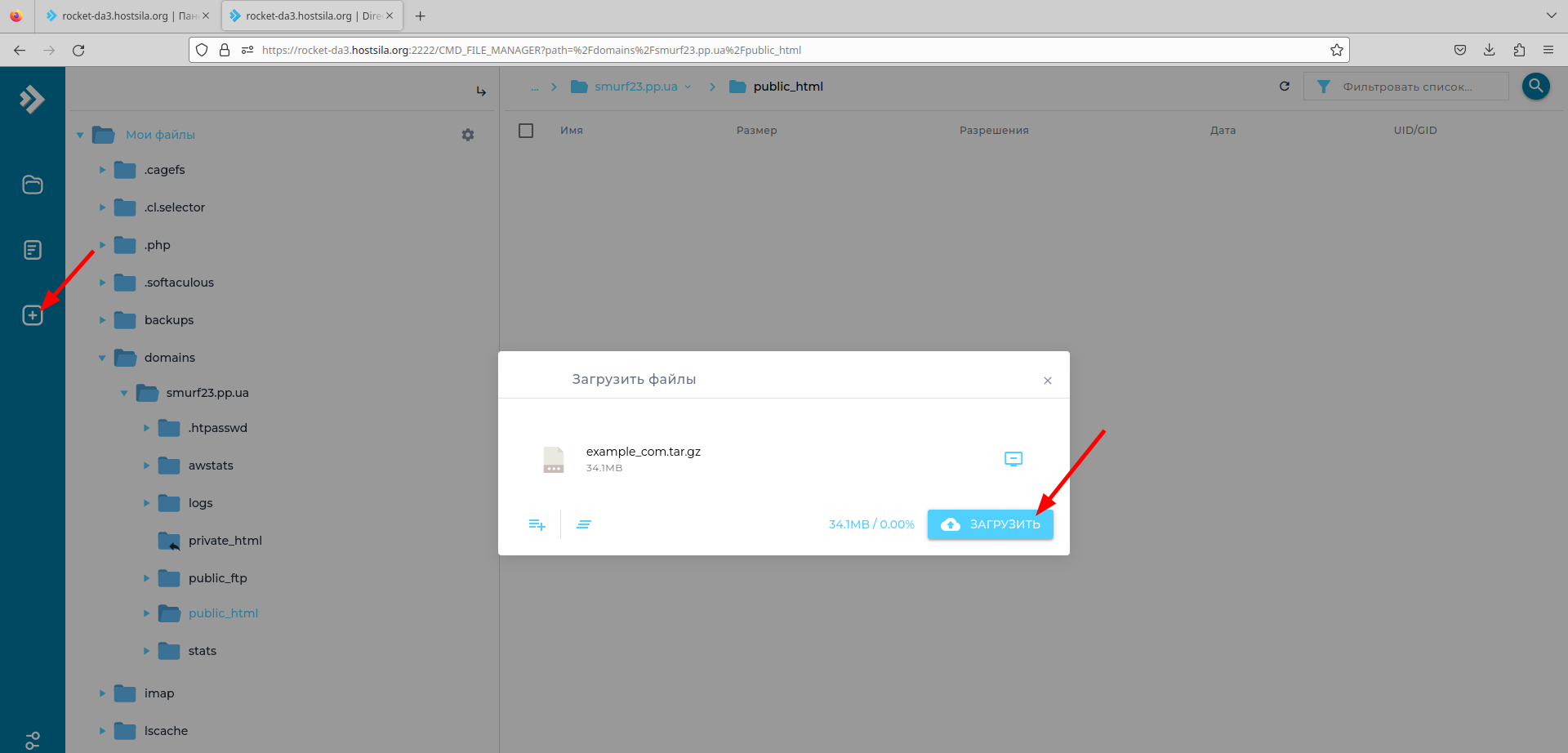
Выделяем наш архив, нажимаем на нем правой клавишей мыши и выбираем «Распаковать»:
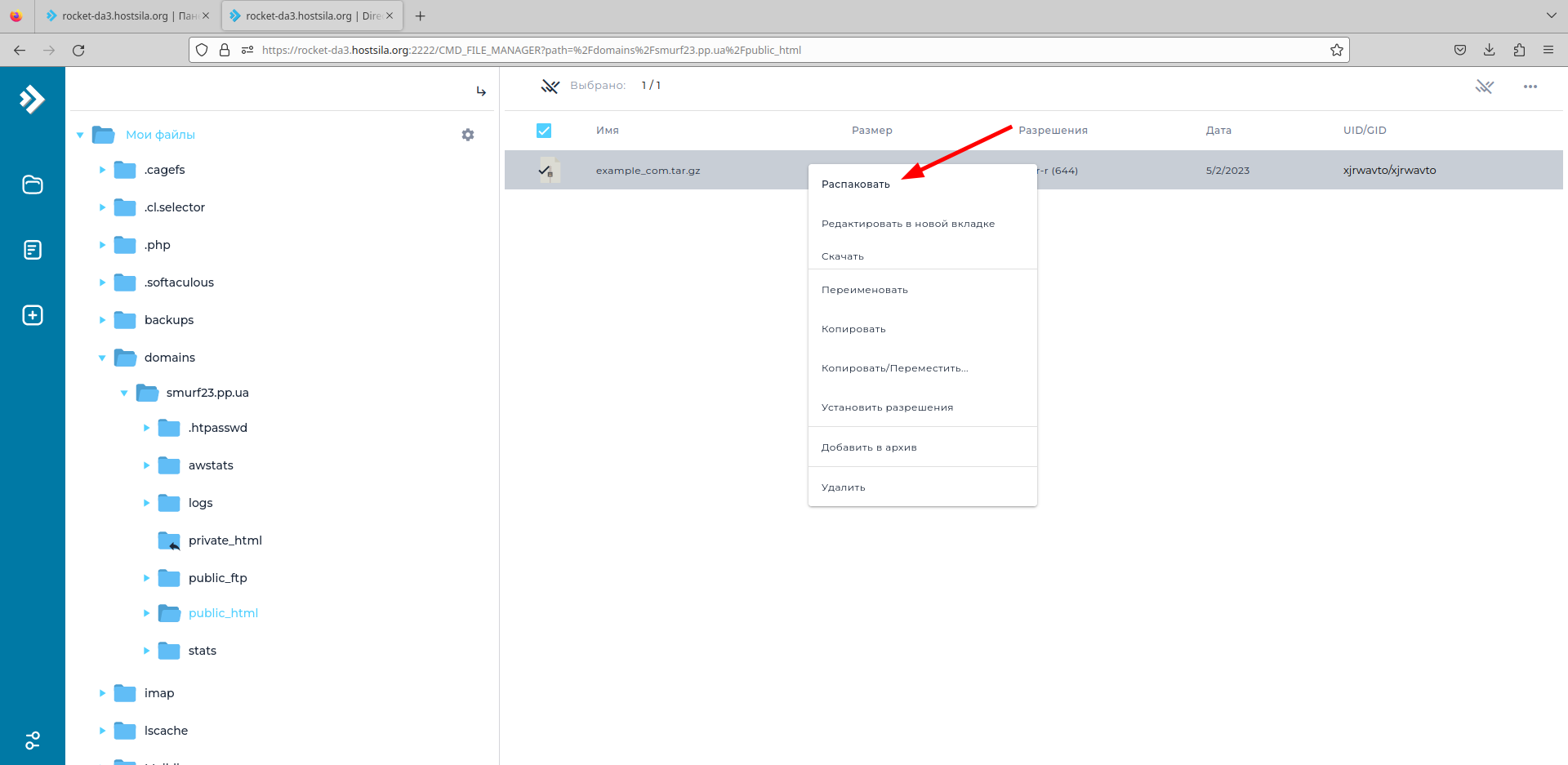
Перед распаковкой у нас появится окно с файлами и путем, куда они будут размещены:
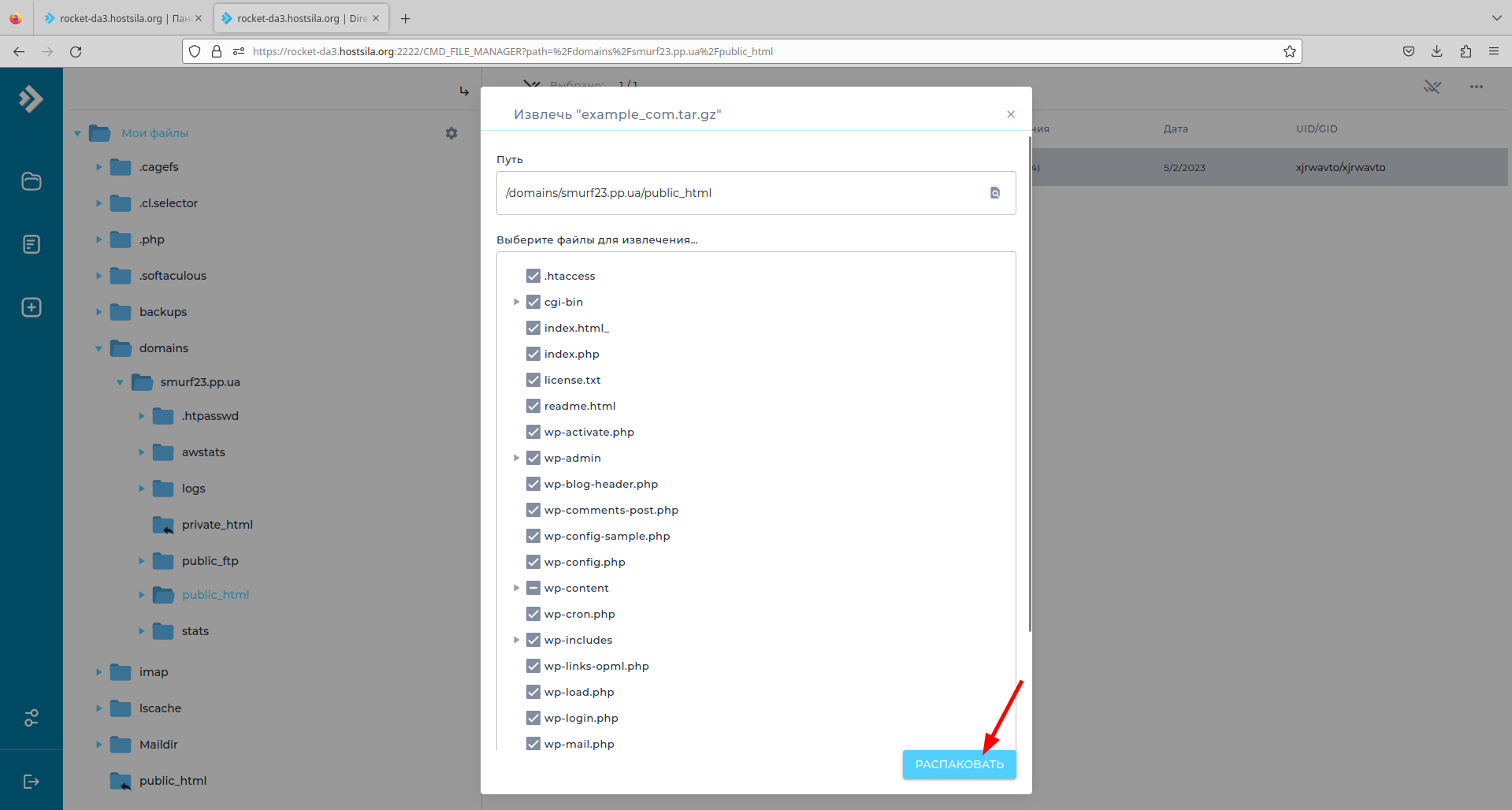
Пока наши файлы распаковываются, перейдем к созданию базы данных.
Для этого мы можем в левом боковом меню перейти в раздел «Управление аккаунтом» и выбрать «Управление MySQL» или на главной в части «Базы данных» нажать «Добавить новый»:
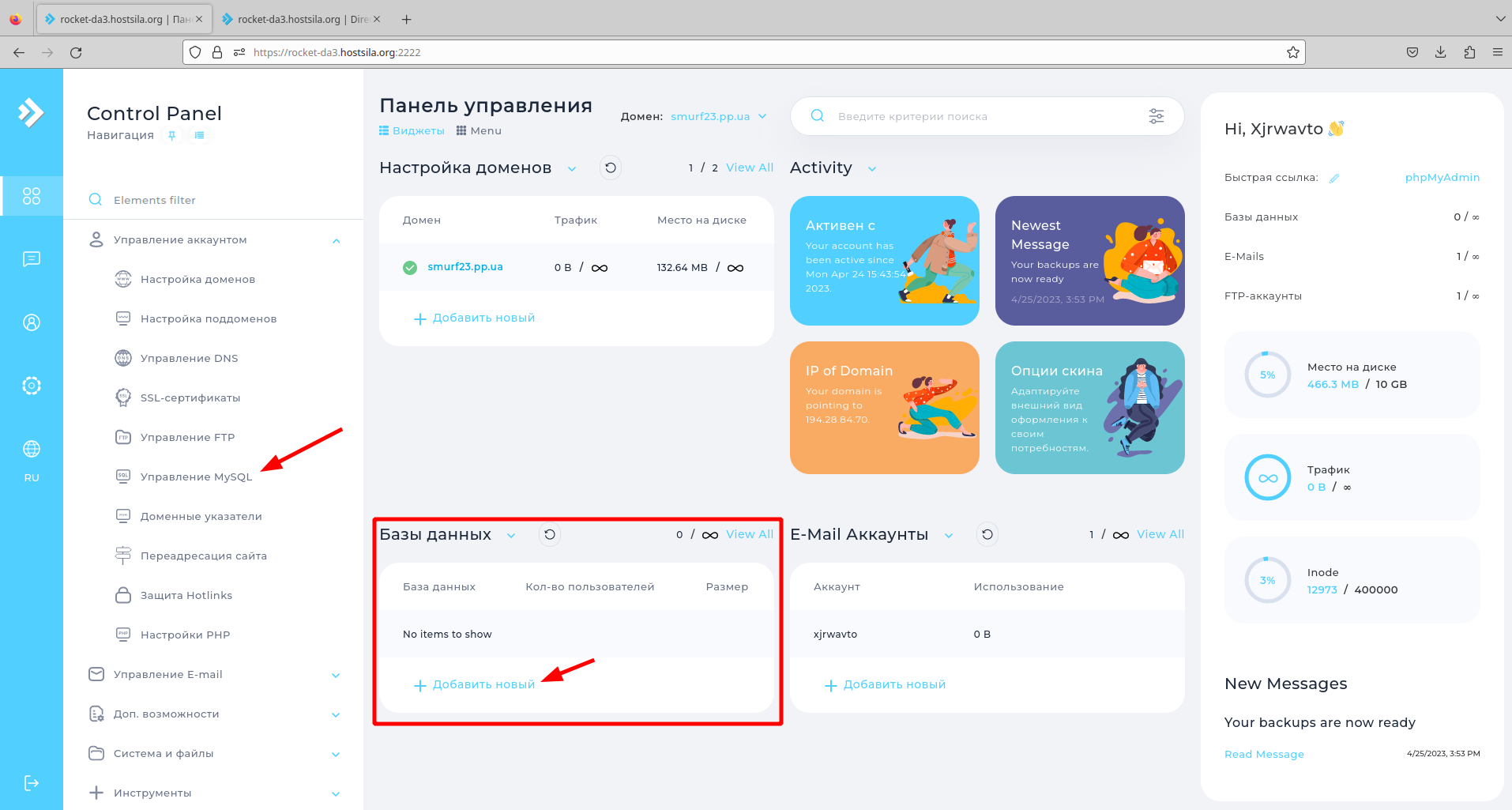
При переходе в раздел «Управление MySQL» выбираем «Создать новую базу данных»:
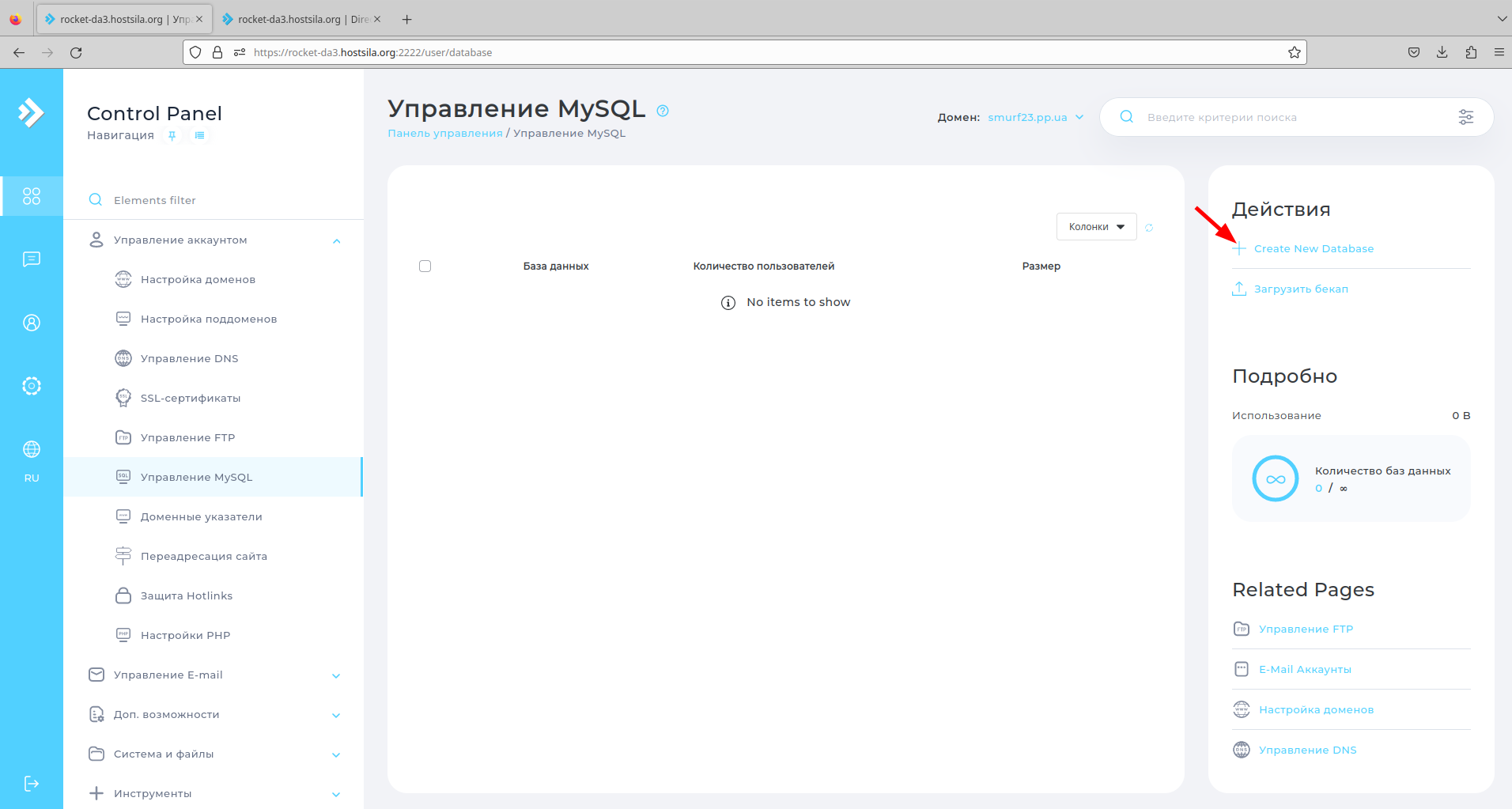
В открывшемся окне вводим новое название базы данных, его пользователя и пароль. После внесения этих данных нажимаем «Создать базу данных»:
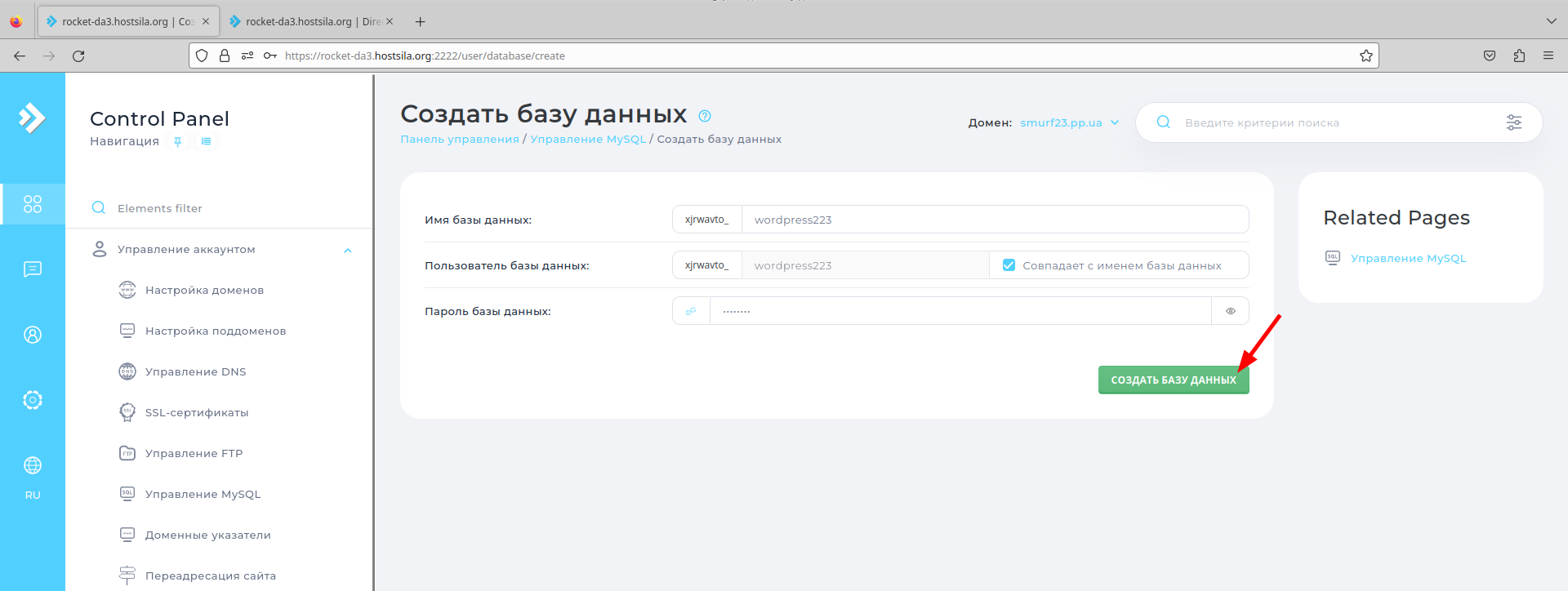
После создания DirectAdmin выведет сообщение об успешном создании и предоставит данные для настройки и подключения ее к сайту:
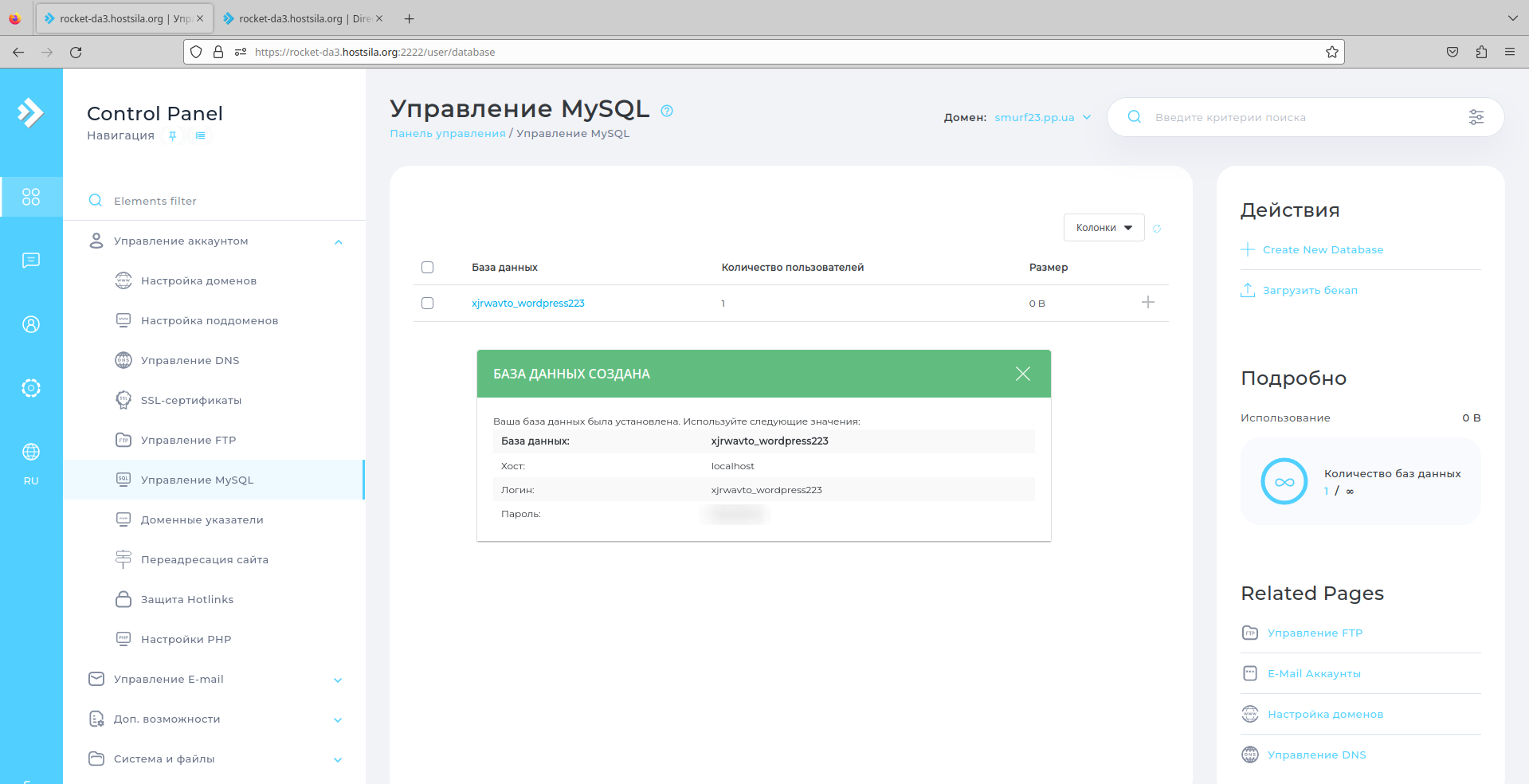
Как только база данных будет создана, она станет доступной в панели phpMyAdmin. Чтобы загрузить нашу БД, необходимо перейти в phpMyAdmin, выбрать нужную базу данных, нажать «Import», загрузить копию базы, которая была создана ранее, и нажать кнопку «Import»:
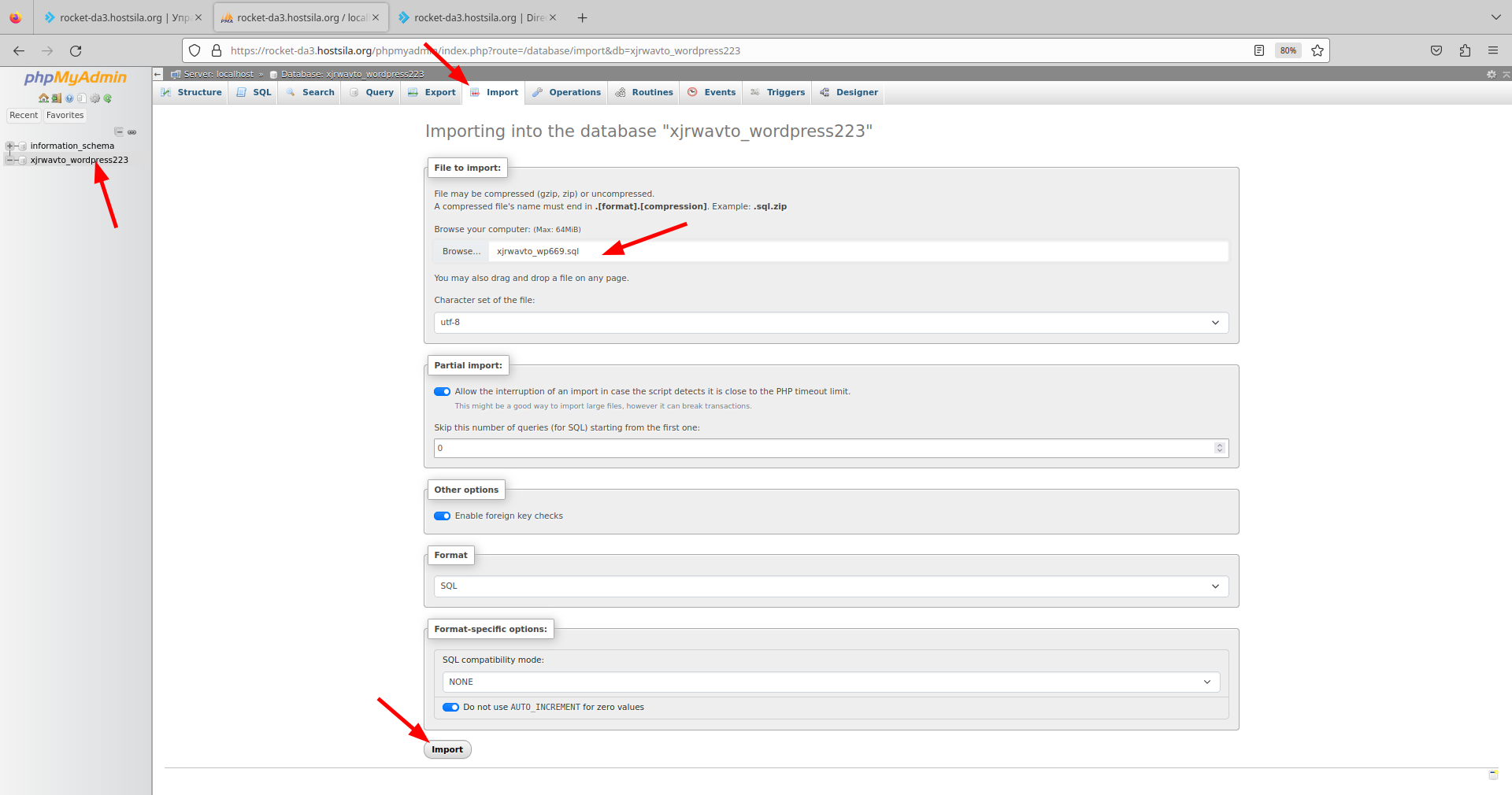
Базу загрузили, файлы распаковали, но поскольку данные были изменены, необходимо еще подвязать базу данных к сайту. Для этого нужно перейти в корневой каталог сайта и открыть для редактирования файл wp-config.php и в нем изменить строки, касающиеся названия базы данных, пользователя и пароля, которые мы создавали на новом сервере:
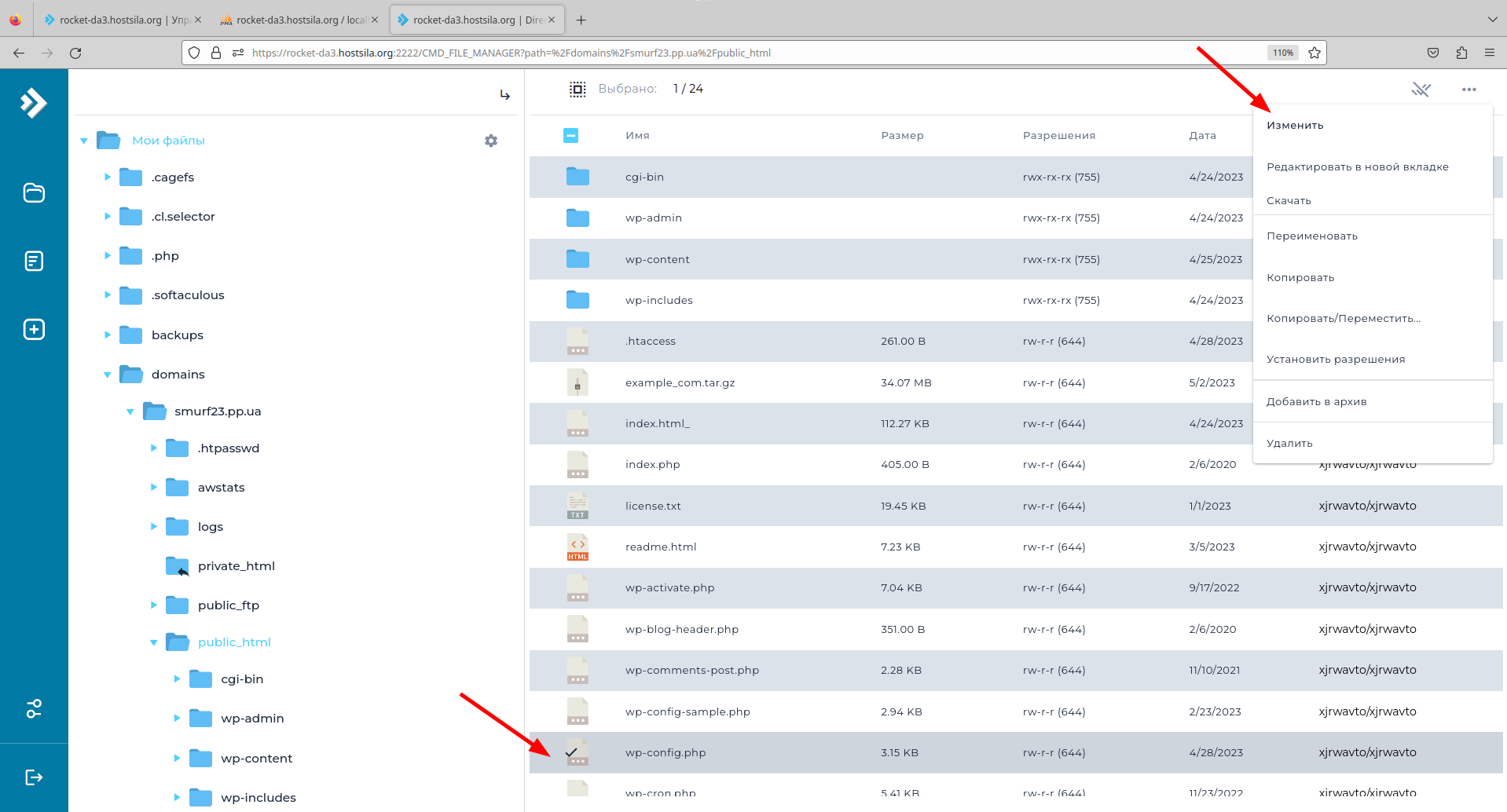
Данные доступа расположены в следующих строках:
/** The name of the database for WordPress */
define( 'DB_NAME', 'xjrwavto_wordpress223' );
/** Database username */
define( 'DB_USER', 'xjrwavto_wordpress223' );
/** Database password */
define( 'DB_PASSWORD', '!0ZFpS7i@7' );Стоит также заметить, если на предыдущем сервере у вас использовался другой хост для подключения, то нужно на новом сервере изменить его на «localhost» (ориентируемся на настройки, которые были предоставлены панелью управления после создания БД), чтобы не возникло следующей ошибки на сайте:
/** Database hostname */
define( 'DB_HOST', 'localhost' );
Такая ошибка также будет появляться, если в конфигурационном файле wp-config.php не будет обновлено название базы данных, пользователя или пароль.
Когда мы уже загрузили все файлы и базу данных, нужно включить плагины, которые были предварительно отключены.
Перед тем как направлять сайт на сервер, мы рекомендуем проверить работу сайта с нового сервера с помощью файла hosts.
Если ошибок нет и сайт отображается корректно, можно перенаправлять работу домена на новый сервер, изменив для А-записи IP-адрес нового сервера, либо указать со стороны доменного регистратора наши NS записи:
master.hostsila.com
slave.hostsila.net
slave2.hostsila.com
slave3.hostsila.netСтоит отметить то, что DNS-зона обновляется от 2 до 24 часов, в редких случаях более 72 часов. Также заметим то, что обновление DNS также зависит от кэширования вашего интернет-провайдера.
Вывод
Как видим, процесс переноса сайтов, созданных на CMS WordPress, в DirectAdmin схож с переносом в панели управления cPanel. Отличие в том, что функционалы указанных панелей управления несколько отличаются. Если же что-то будет непонятно или во время работы возникнут какие-либо проблемы, смело обращайтесь в нашу техническую поддержку и мы с радостью вам поможем.
Быстрый WordPress хостинг
C ускорителем сайтов LiteSpeed и ежедневными бэкапами
Наш телеграм
с важными анонсами, розыгрышами и мемами
Присоединиться