Как перенести сайт WordPress на хостинг с панелью cPanel
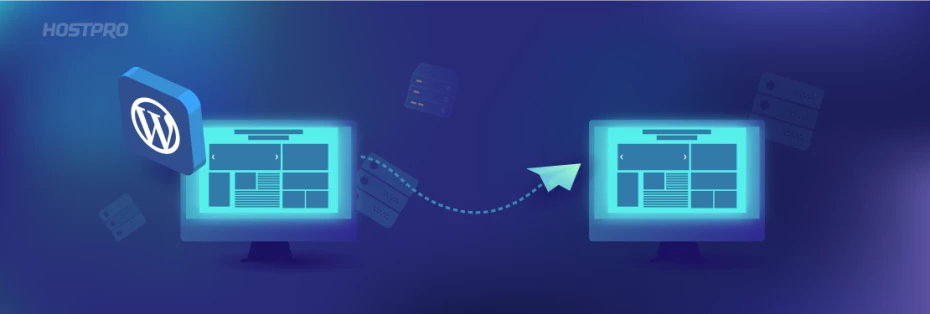
Перенос сайтов, написанных на php, по факту является копированием файлов и базы данных сайта на новый сервер. В целом, данная процедура одинакова для всех сайтов, за исключением некоторых особенностей движков. В этой статье мы рассмотрим, как переносить сайт на одной из самых популярных CMS (ЦМС) WordPress (вордпресс) и о том, с каким проблемами можно столкнуться во время переноса.
Шаг 1 – WordPress и его плагины
Данная CMS очень популярна и для неё существует множество различных плагинов. Некоторые очень полезные, а некоторые, к сожалению, доставляют больше проблем, чем пользы. Как правило, большинство проблем с переносом WordPress сайтов на новый сервер вызваны именно плагинами сайта. Для избежания проблем нужно отключить некоторые плагины, прежде чем начинать перенос. В первую очередь, нужно отключить плагины для кэша, к примеру такие, как:
- Hyper Cache,
- WP Super Cache,
- W3 Total Cache
- WP Rocket,
- WP Fastest Cache,
- и т. п.
Также нужно отключить плагины безопасности, к примеру:
- Wordfence Security,
- Sucuri Security,
- All In One WP Security & Firewall,
- iThemes Security,
- и т. п.
Шаг 2 – Создание копии файлов и базы сайта
Как правило, на услугах общего хостинга предоставляется доступ к файлам сайта через панель управления и по FTP, при этом диспетчер файлов различных панелей управления не даёт возможность корректно скачать или загрузить большое количество файлов. FTP также довольно плохо работает с большим количеством файлов, поэтому лучшим решением будет сделать архив с файлами сайта и переносить файлы на новый сервер уже в виду архива. Практически все панели управления имеют диспетчер файлов и умеют работать с архивами, поэтому создать архив файлов сайта не составит труда. В компании HostPro практически на всех серверах используется панель управления cPanel, поэтому мы рассмотрим, как это сделать на примере этой панели. В других популярных панелях (ISPmanager, DirectAdmin, Webuzo и др.) действия будут аналогичные, за исключением интерфейса самой панели.
Заходим в панели управления в раздел диспетчер файлов:
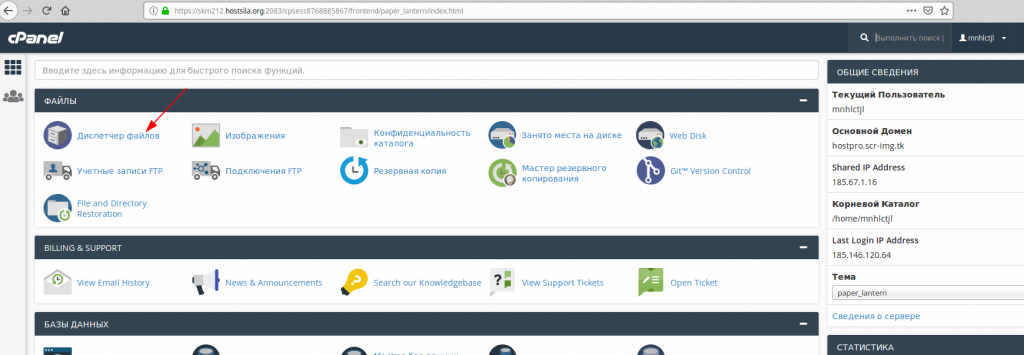
И заходим в корневой каталог вашего сайта:
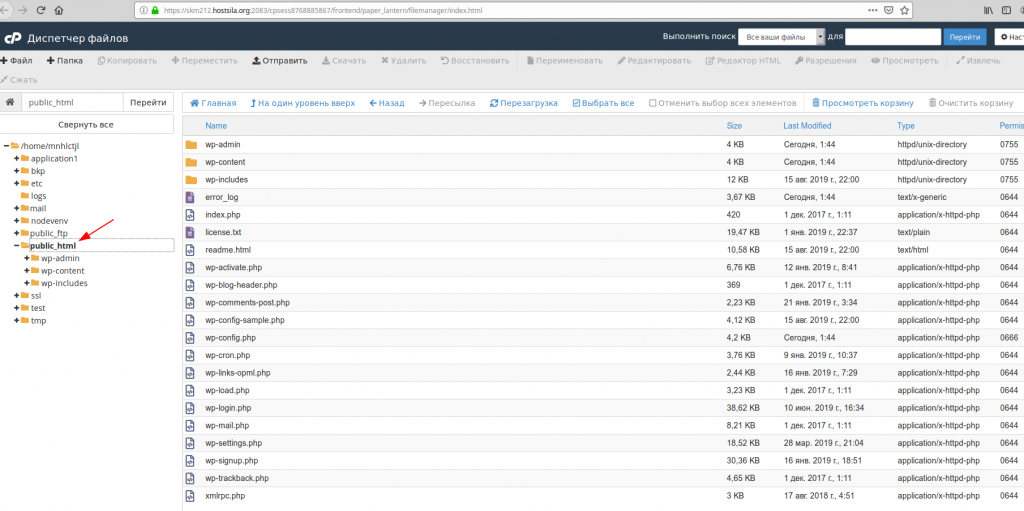
В моем случае это директория public_html, так как это основной домен аккаунта. В cPanel для главного сайта аккаунта корневая директория public_html. Если это дополнительный домен или поддомен, нужно зайти в соответствующий раздел и посмотреть корневой каталог сайта. К примеру:
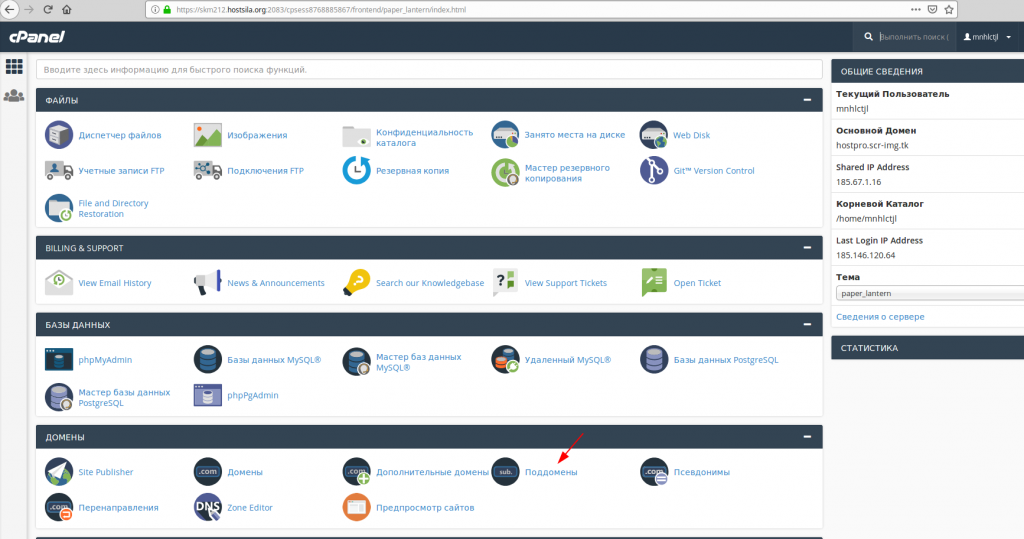
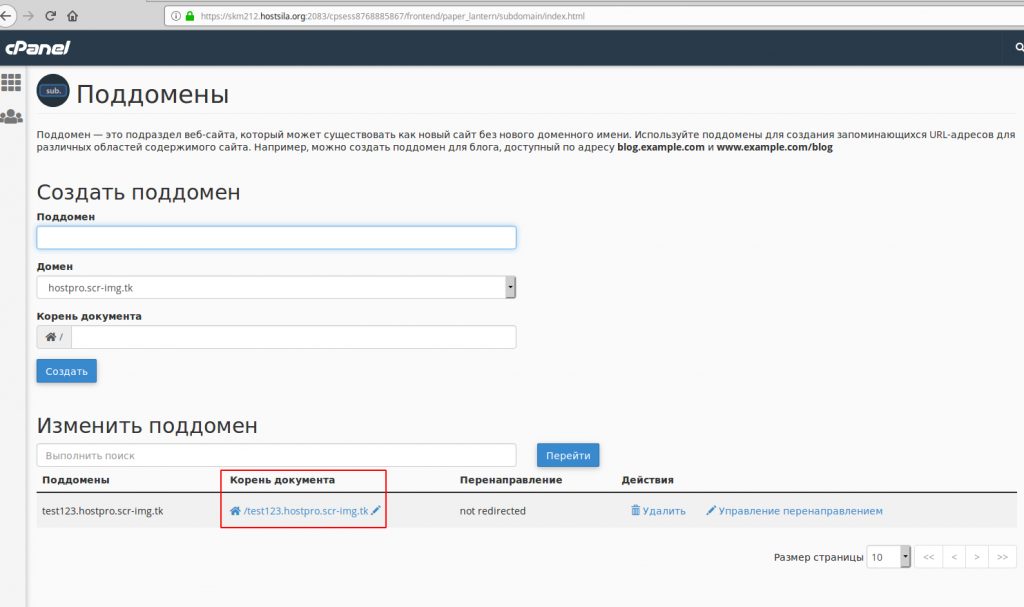
Здесь мы видим,что для поддомена test123.hostpro.scr-img.tk корневой каталог — директория test123.hostpro.scr-img.tk в корневой папке аккаунта.
Когда мы вошли в корневой каталог сайта, нам нужно включить отображения скрытых файлов:
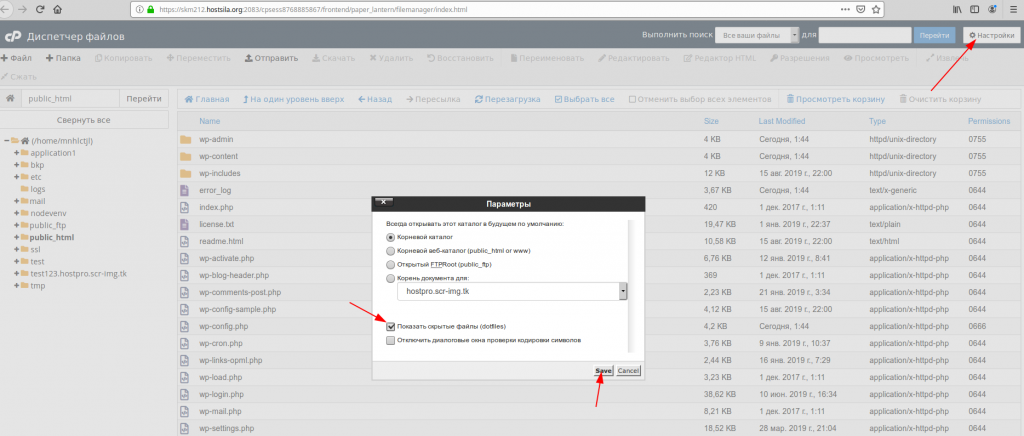
После чего выделяем все файлы сайта, это можно сделать мышкой или выбрать первый и последний файл/директорию с зажатой кнопкой «shift», нажимаем кнопку сжать, тип сжатие указываем tar и нажимаем compress files:
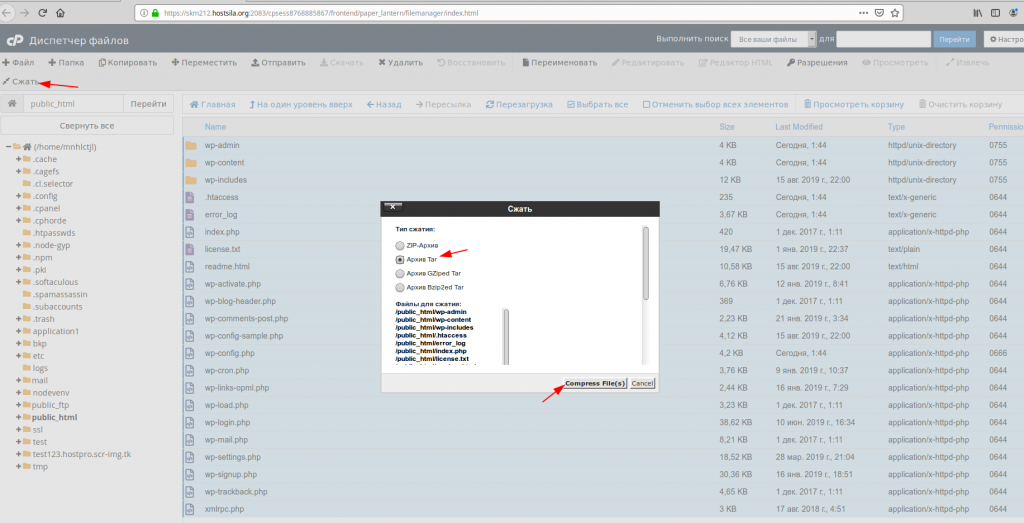
Созданный архив появится в той же директории и будет иметь имя первого из списка файла/директории с расширением tar, скачиваем данный архив себе:
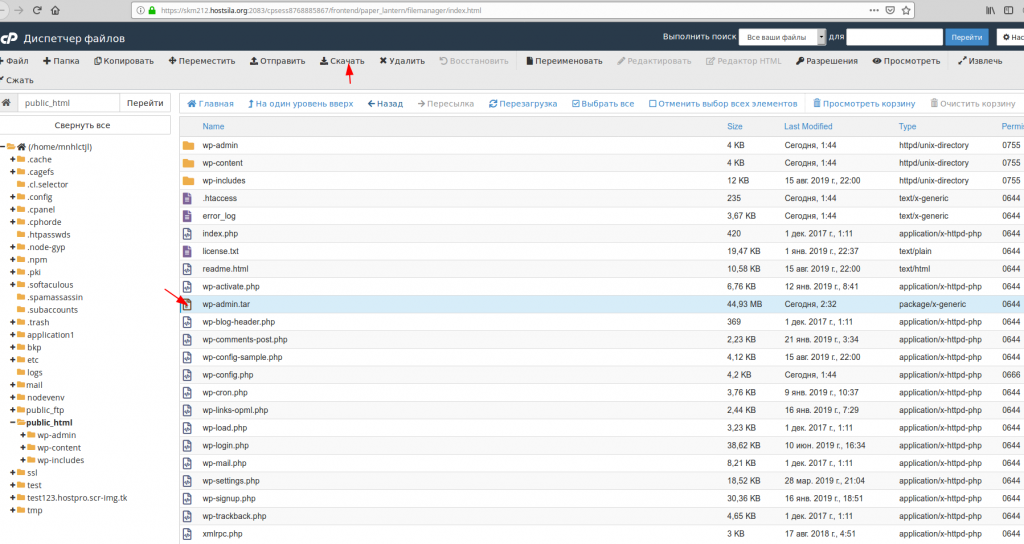
После того, как скачали архив, его лучше удалить, так как хранить его в корне сайта небезопасно.
Также нам нужно сделать копию базы. Это можно сделать через phpMyAdmin — выбираем нужную базу, нажимаем Export и Go — дамп базы будет скачан к вам на компьютер.
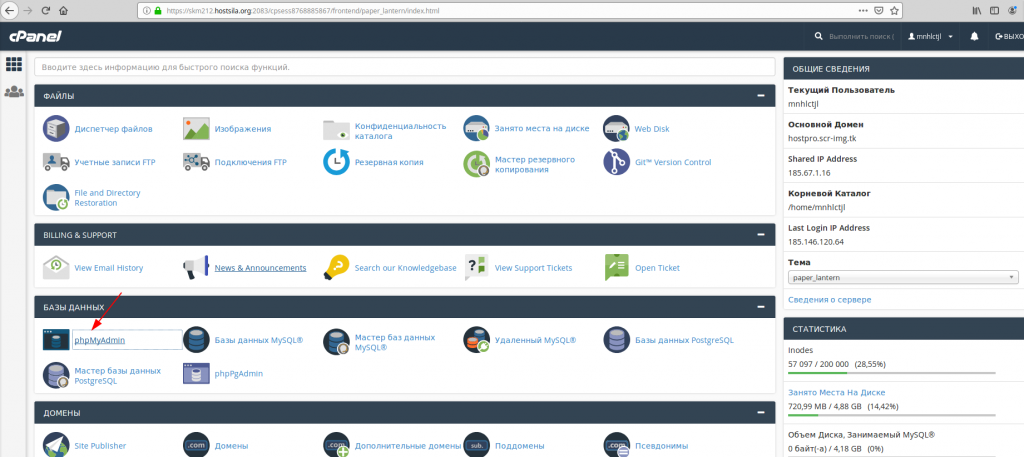
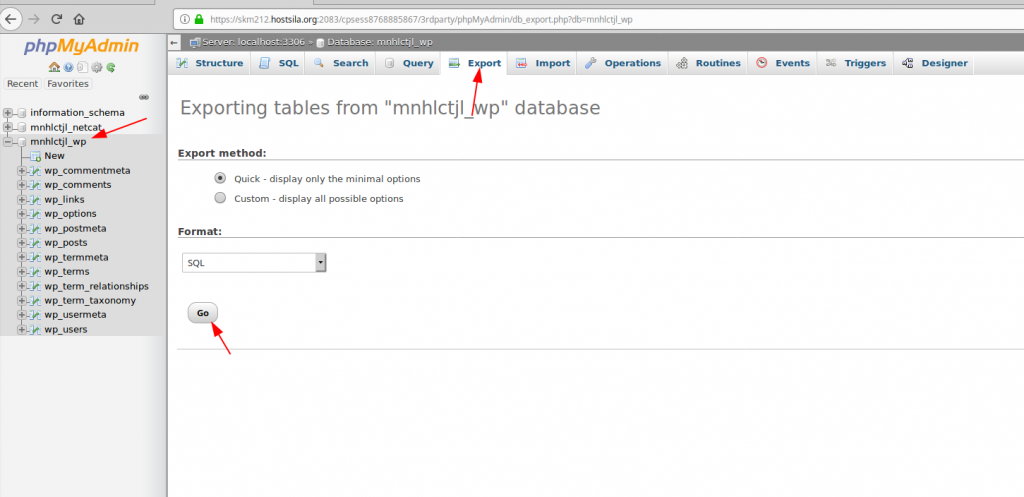
Чтобы понять, какую базу использует ваш сайт откройте файл wp-config.php, что в папке сайта и найдите строку:
define( 'DB_NAME', 'mnhlctjl_wp' );Здесь видно, что сайт использует базу mnhlctjl_wp.
После вышеуказанных действий мы имеем копию файлов сайта у себя на компьютере и нам осталось загрузить их на новый сервер. На данном этапе можно обратно включить плагины, которые были отключены.
Шаг 3 – Загрузка копии сайта на сервер
Как загрузить сделанную копию сайта на новом сервере мы рассмотрим также на примере панели управления cPanel, она используется на всех тарифах быстрого и надежного WordPress хостинга, который идеально подойдет для сайтов на wordpress. На тарифы WordPress хостинга, также как и на другие тарифы предоставляется бесплатный тест 5 дней, чтобы вы могли оценить все преимущества услуг хостинга от компании HostPro.
Для начала нужно зайти в панель управления и создать базу данных и её пользователя. Это удобно сделать через Мастер баз данных:
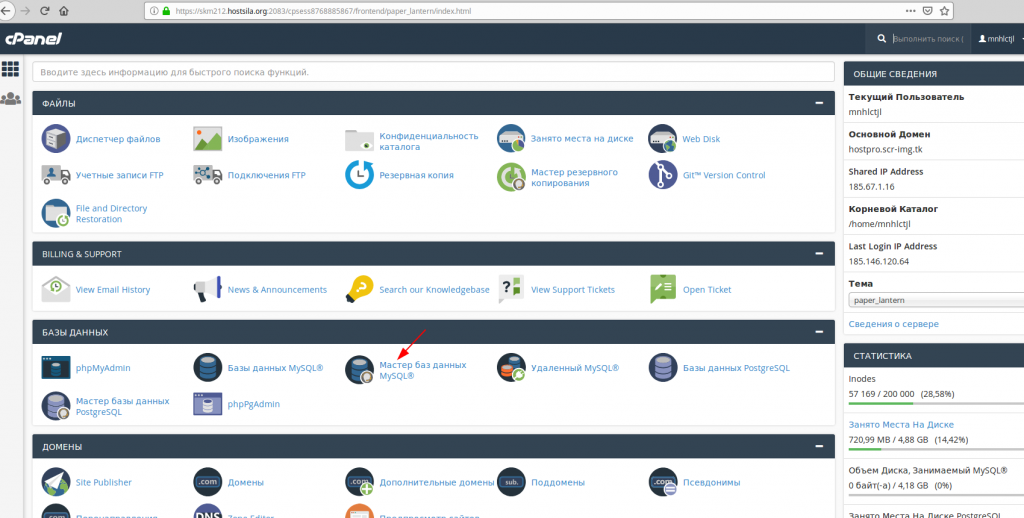
Если есть возможность, создаём базу, пользователя базы и его пароль с тем же названием, что на старом сервере, если такой возможности нет, то указываем любое название базы, пользователя базы и пароль. Важно запомнить какую базу, пользователя и пароль указываете, так как в дальнейшем эти данные пригодятся. Также важно при создании базы предоставить пользователю все права доступа к ней.
После того как база была создана, она будет доступна в phpMyAdmin и мы можем загрузить наш дамп базы в созданную базу. На примере база mnhlctjl_wordpress, которую я создал. Выбираем нужную базу, нажимаем Import, загружаем дамп базы, что мы создавали ранее и нажимаем Go:
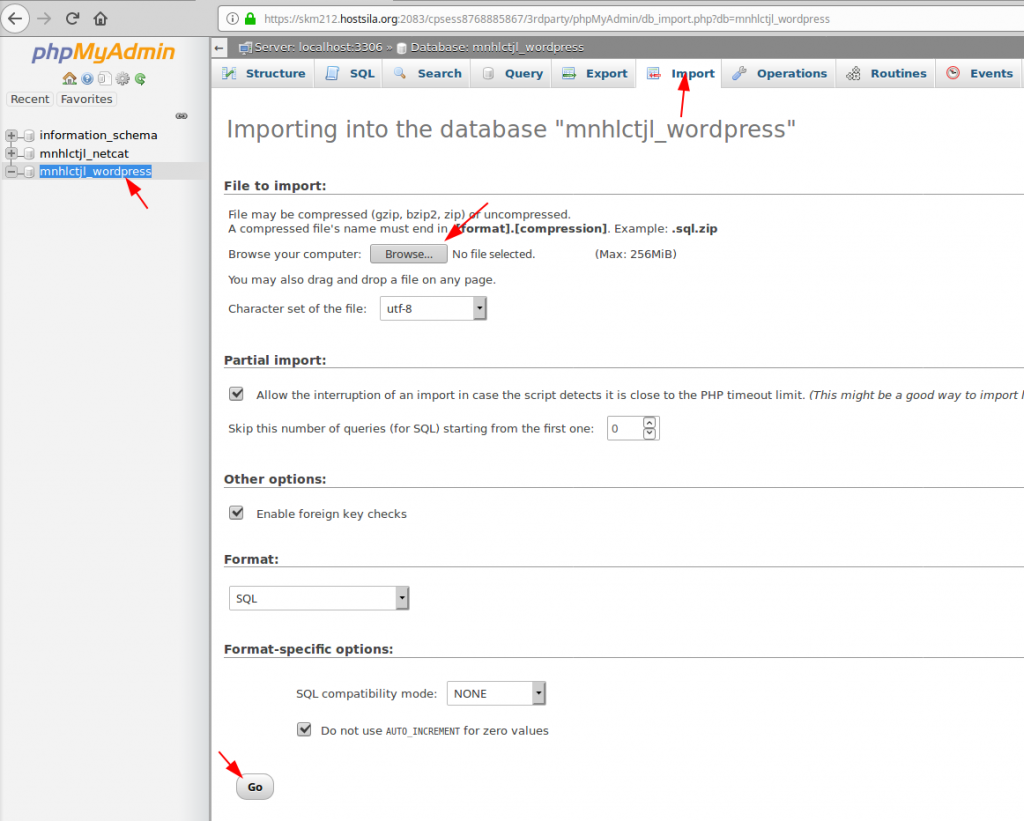
Дальше нам нужно загрузить файлы сайта. Заходим в диспетчер файлов и открываем корневой каталог сайта, и загружаем в него архив с файлами сайта:
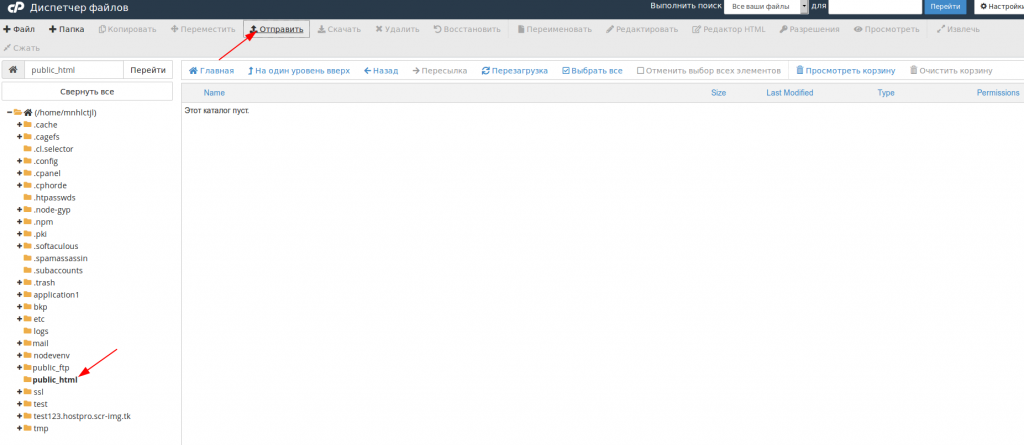
Выбираем наш архив и нажимаем Извлечь:
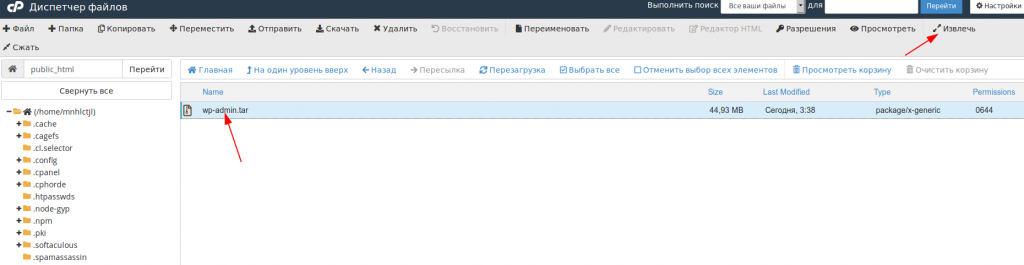
После этого архив можно удалить. Теперь нужно открыть файл wp-config.php и изменить название базы, пользователя и пароль, на те которые мы создавали ранее:
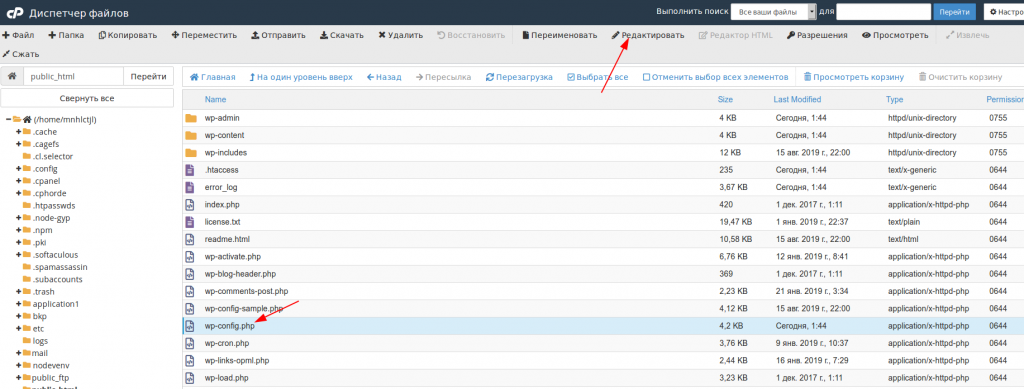
Данные доступа записаны в строках:
define( 'DB_NAME', 'mnhlctjl_wordpress' );
define( 'DB_USER', 'mnhlctjl_wordpress' );
define( 'DB_PASSWORD', 'Trex9DJIe3@f' );На примере пользователь базы данных mnhlctjl_wordpress, база mnhlctjl_wordpress и пароль Trex9DJIe3@f .
После того как сайт был загружен на новый сервер, лучше его работу проверить через файл hosts, прежде чем перенаправлять домен на новый сервер. Также нужно будет включить плагины, которые мы отключали ранее. Если сайт с нового сервера работает корректно, можно перенаправлять домен на новый сервер изменив А запись на IP-адрес нового сервера или указав у регистратора доменного имени для домена наши DNS:
master.hostsila.com
slave.hostsila.net
slave2.hostsila.com
slave3.hostsila.netСтоит обратить внимание на то, что DNS записи обновляются не мгновенно и нужно ожидать от нескольких часов до 3 суток, прежде чем у всех пользователей сайт будет открываться с нового сервера.
Вывод
Перенос сайтов на CMS WordPress выполняется довольно просто и это может сделать практически каждый. Сама CMS не имеет много особенностей и, как правило, без проблем работает после переноса на новый сервер. Если всё же возникла проблема во время переноса сайта или остались какие либо вопросы, вы всегда можете обратиться в нашу техподдержку, и мы поможем с решением проблемы.
Возможно, вас заинтересует
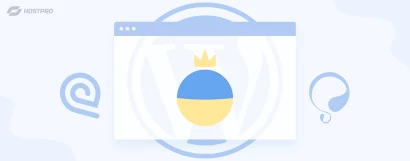
Как сделать украинскую версию сайта по умолчанию без смены URL?
Украинскую версию сайта по умолчанию можно сделать несколькими способами. В этой статье мы расскажем...
| Обновлено: 04.05.2023
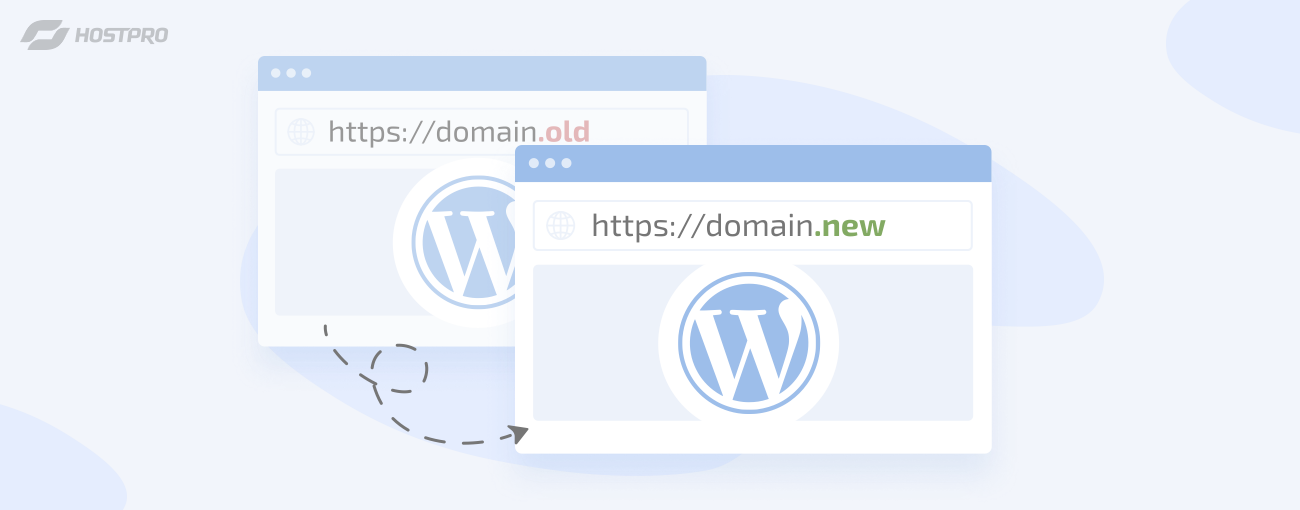
Перенесення сайту на WordPress на інший домен
У даній статті розглянемо декілька варіантів зміни домену на сайті з CMS WordPress. Перший...
| Обновлено: 01.05.2023
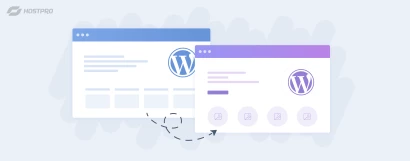
Как создать дочернюю тему WordPress?
Дочерняя тема WordPress, или подтема – дополнительная тема, которая создается на основе родительской готовой...
| Обновлено: 14.04.2023

Наш телеграм
с важными анонсами, розыгрышами и мемами
Присоединиться