Як налаштувати резервне копіювання з комп’ютера на віддалений сервер?
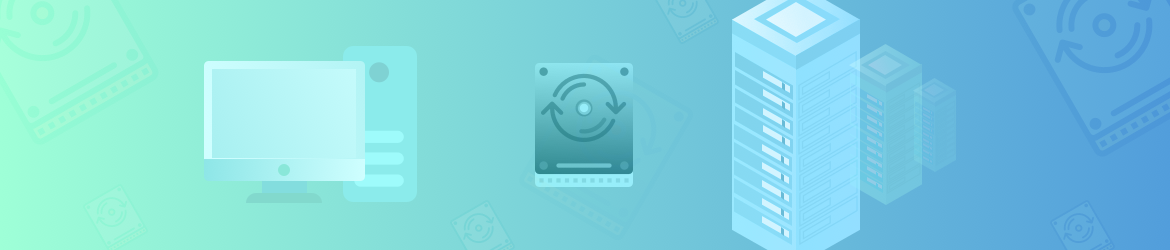
Сучасна людина, навіть абсолютно далека від статусу просунутого користувача ПК, має сотні різних файлів – фотографії, малюнки, документи, відео- та аудіоконтент, які з’являються на комп’ютері та мобільних гаджетах кожен день. Для кожного ці файли означають різне, але загальне одне: їх не можна втратити. Якщо ви ще не задавалися питанням збереження найважливішої інформації, то саме час подумати про її безпечне зберігання! Для вирішення такого завдання потрібно резервне копіювання даних і віддалений VPS з великим об’ємом диску.
При цьому не особливо важливо, будуть це SSD або HDD диски – можна заощадити на інших ресурсах на користь більшого обсягу сховища. Спеціально для таких завдань ми створили програмний шаблон сервера, який автоматично розгортає необхідне програмне забезпечення FTP-сервера з візуальним інтерфейсом для створення облікових записів.
Крок 1 – Встановлення шаблону на сервер
При замовленні вашого Storage VPS на другому кроці потрібно вибрати операційну систему Centos 7 без панелі управління.
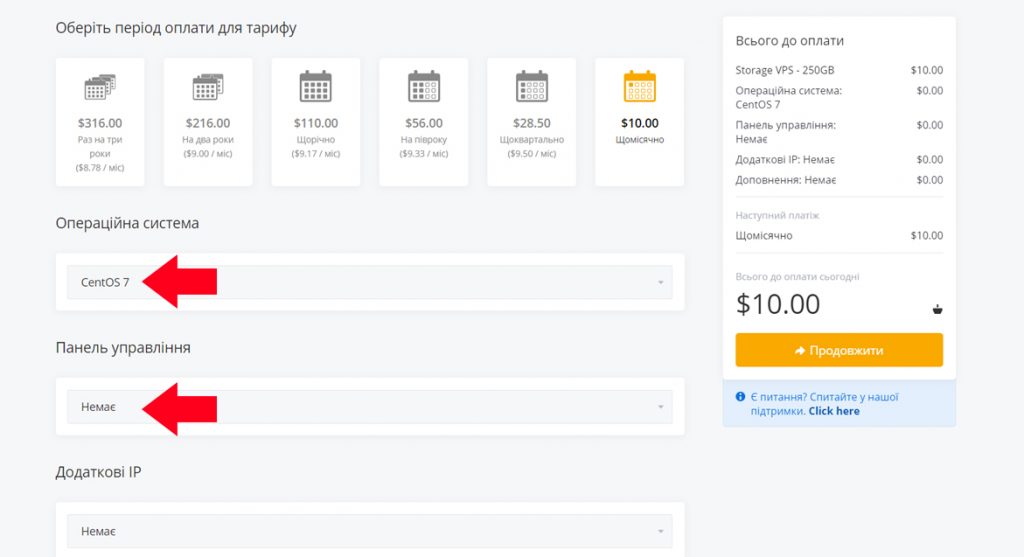
Після завершення замовлення і оплати на ваш email прийде лист з адресою сервера і даними для підключення до нього. А також це буде сигналом, що сервер готовий до подальшого налаштування.
Перейдіть в особистий кабінет в розділ Мої послуги – Продукти/послуги і виберіть ваш сервер або натисніть на нього з головної сторінки особистого кабінету.
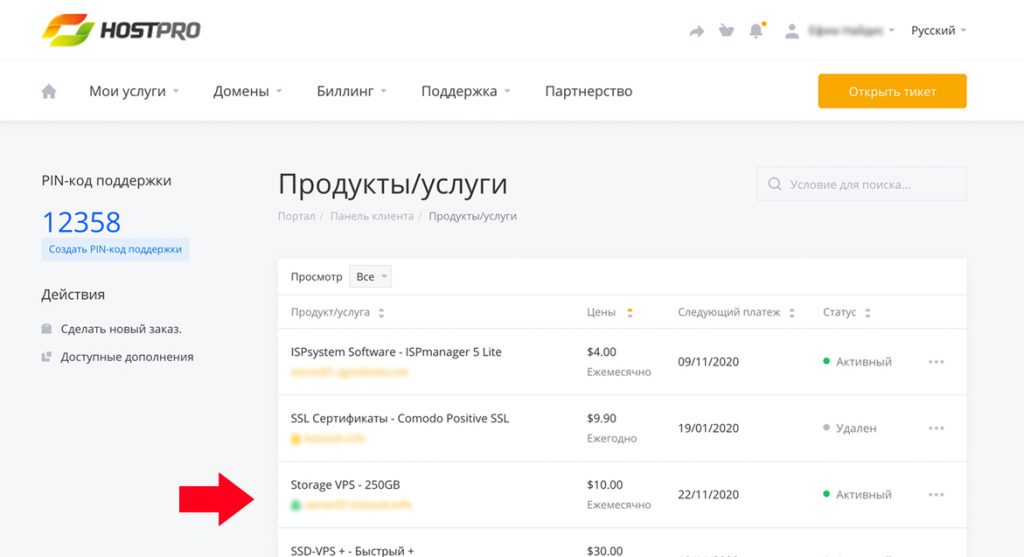
Ви потрапите на сторінку управління послугою, де потрібно перейти на вкладку install пункт Recipes.
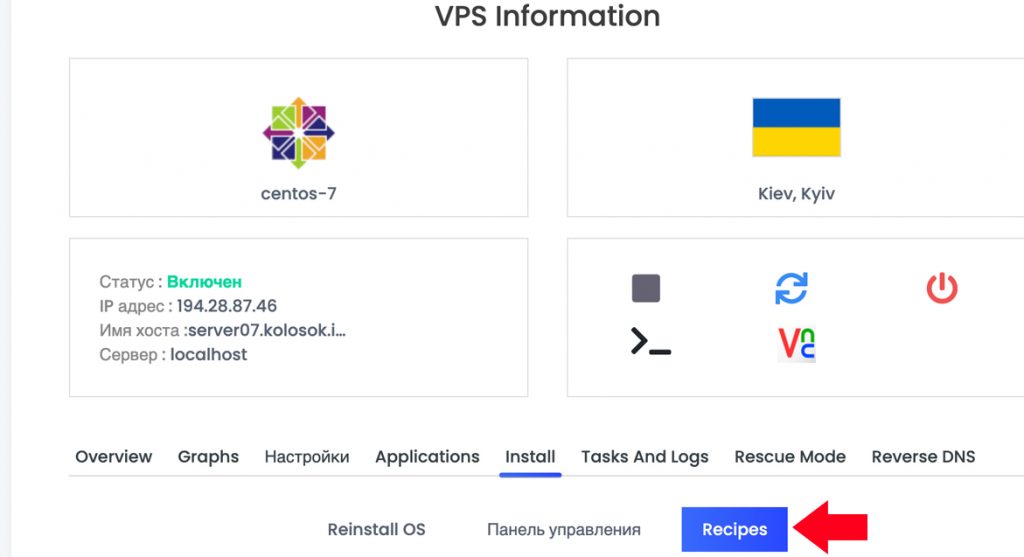
Навпроти пункту CrushFTP Server необхідно натиснути Execute.
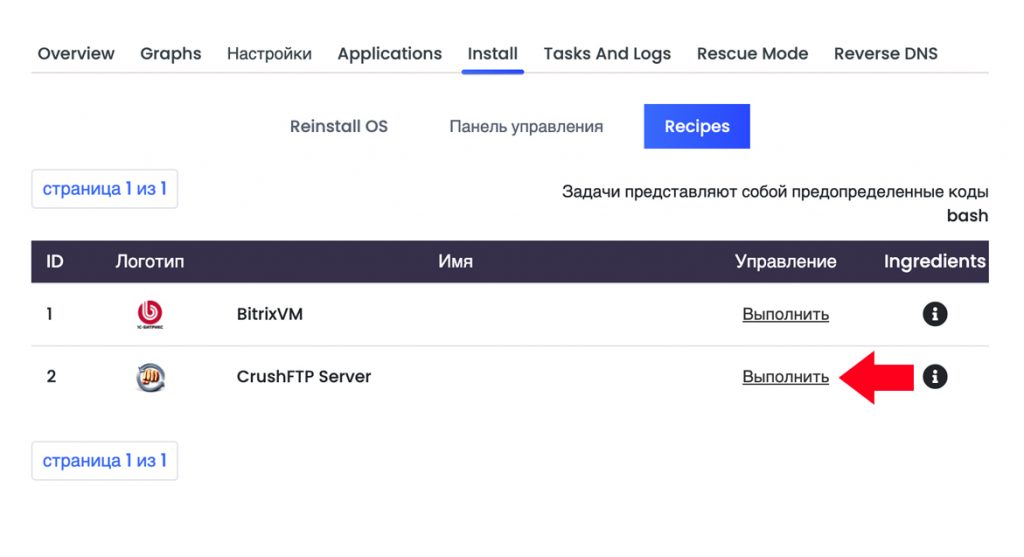
Далі потрібно погодитися з попередженням і перезавантажити сервер для початку встановлення шаблона.
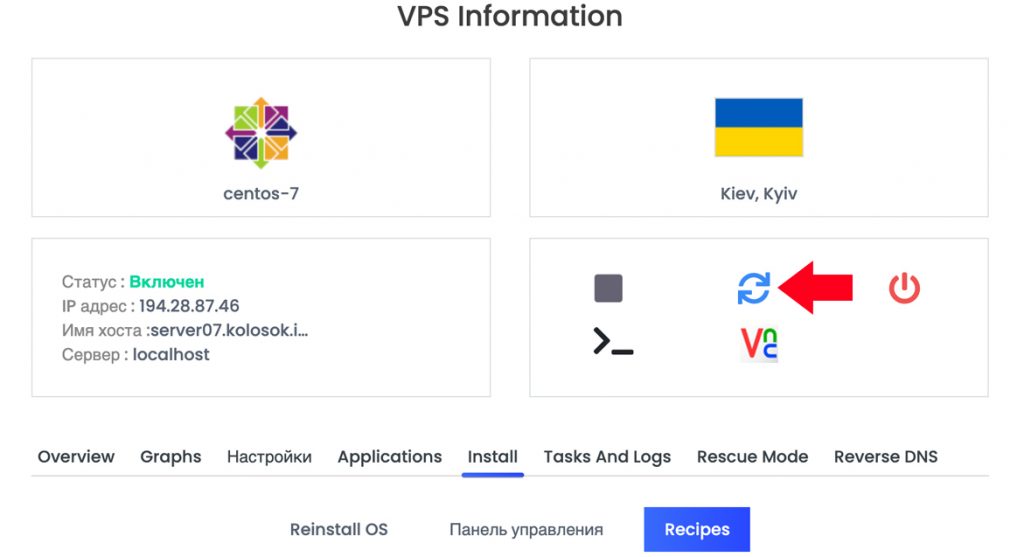
Приблизно через 5-10 хвилин встановлення CrushFTP буде завершено. Доступ до веб-інтерфейсу буде за посиланням і матиме такий вигляд http://IP_address:8080, де IP_address – це IP-адреса вашого сервера, ви також можете знайти її в листі або в особистому кабінеті. Якщо посилання недоступне – значить встановлення не завершено, потрібно почекати ще кілька хвилин.
Крок 2 – Налаштування облікових записів FTP в CrushFTP
Після відкриття адреси http://IP_address:8080 ви побачите таку форму авторизації:
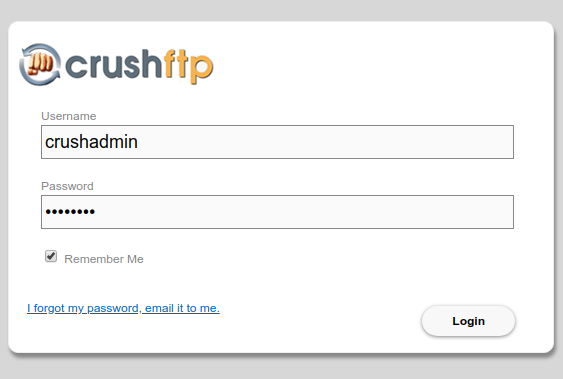
Встановлено стандартні дані для входу:
Користувач - crushadmin
Пароль - passwordУВАГА! Обов’язково одразу ж змініть стандартний пароль на інший, більш складний. Для цього в лівому верхньому кутку необхідно натиснути Admin, а потім User Manager:
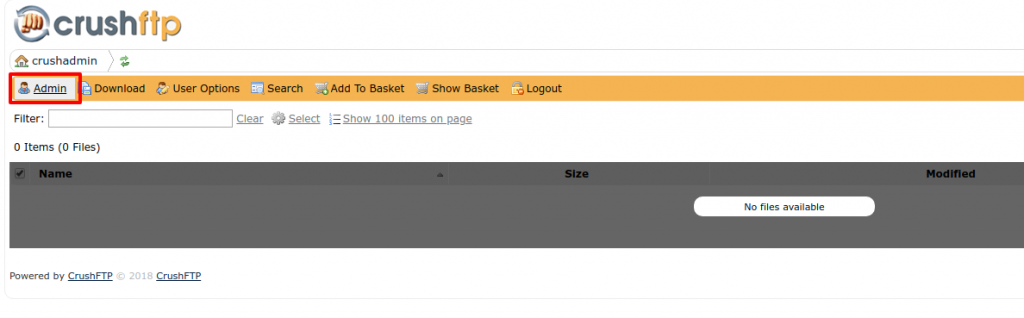
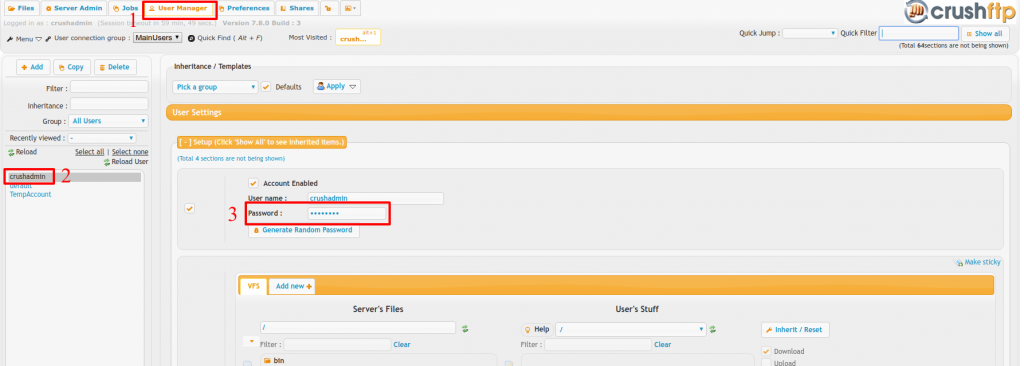
Зліва потрібно виділити ім’я користувача (crushadmin) і праворуч ввести новий пароль. Можна використовувати вбудований генератор паролів. В кінці потрібно натиснути Save Changes справа внизу.
Якщо необхідно створити нового користувача, потрібно натиснути Add в меню зліва і ввести логін і пароль:
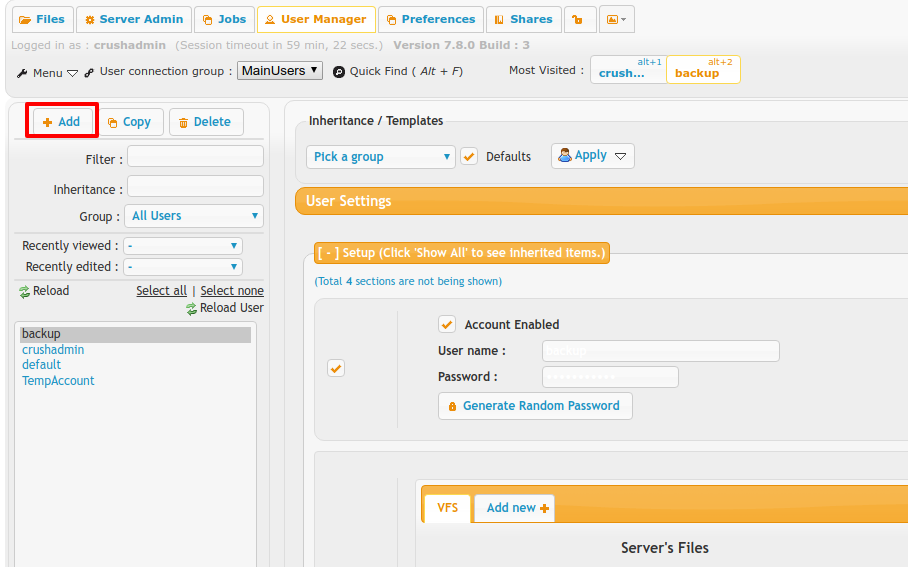
Далі надаємо новому користувачу права доступу в певні папки або до всього сервера. Для цього в списку ліворуч вибираємо кому будемо надавати доступ, прокручуємо екран налаштувань до зображення списку папок на сервері і перетягуємо папку home з лівої частини в праву. Цим самим ми дозволяємо конкретному користувачу користуватися папкою. Також справа можна встановити права доступу користувачу, наприклад, читати, писати, видаляти та інше. Після цих налаштувань потрібно внизу натиснути Save All Changes.
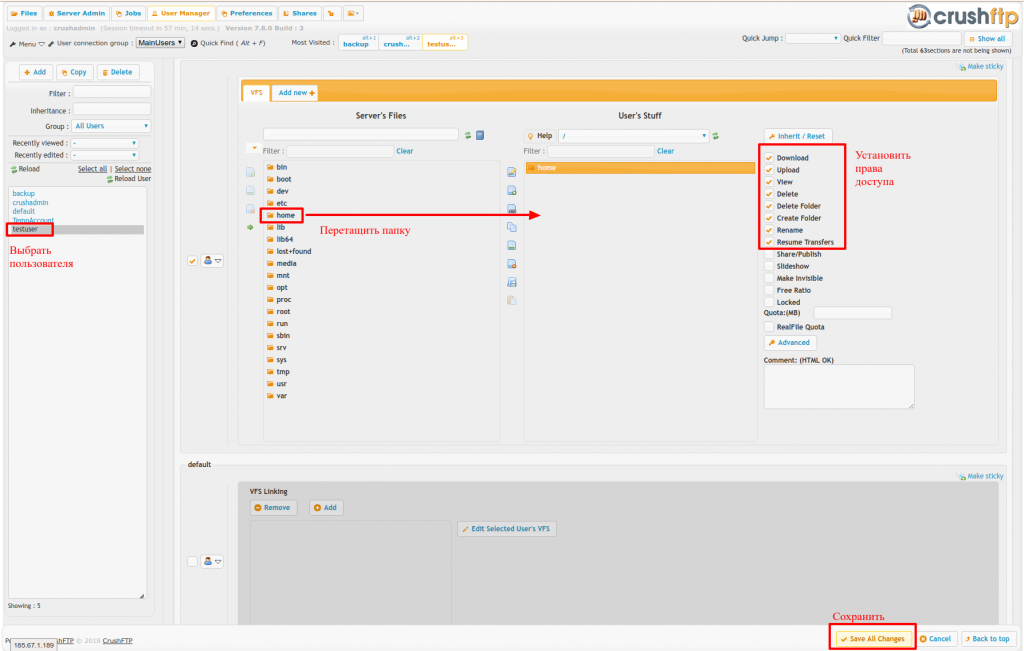
Тепер ви можете перевірити можливість підключення до сервера і завантаження на нього даних за допомогою будь-якої програми з функціями FTP-клієнта.
Для підключення використовуйте сервер – IP-адресу, порт 21, логін і пароль, які ви щойно створили.
Крок 3 – Налаштування резервного копіювання даних
Існує багато варіантів, як організувати резервне копіювання даних з комп’ютера на Windows. У цій статті ми розглянемо налаштування з використанням безкоштовної програми Cobian Backup. Завантажити останню версію можна тут. На вашому комп’ютері повинна бути актуальна версія Windows з .NET Framework 3.5 і доступ з правами адміністратора.
Після завантаження запустіть програму-інсталятор і на першому кроці можете обрати папку для встановлення або залишити як є.
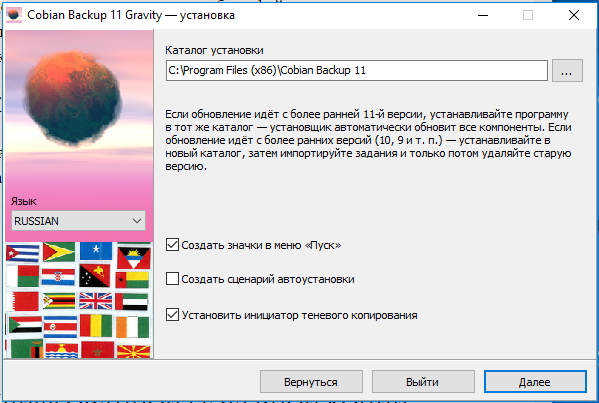
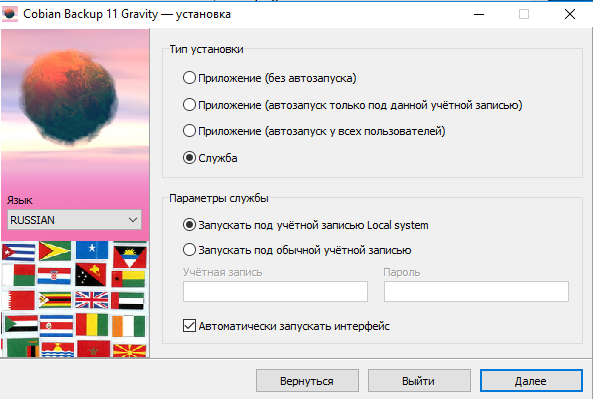
Після повного встановлення відкрийте програму і натисніть іконку + або Завдання – Нове завдання або сполучення клавіш Ctrl+A.
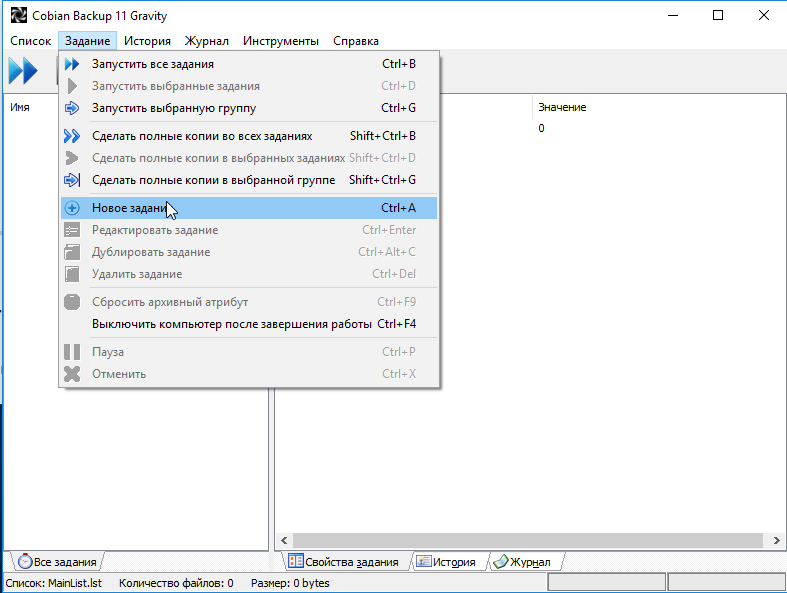
На вкладці Файли в поле Джерела можете додати папки, які ви хочете зберігати.
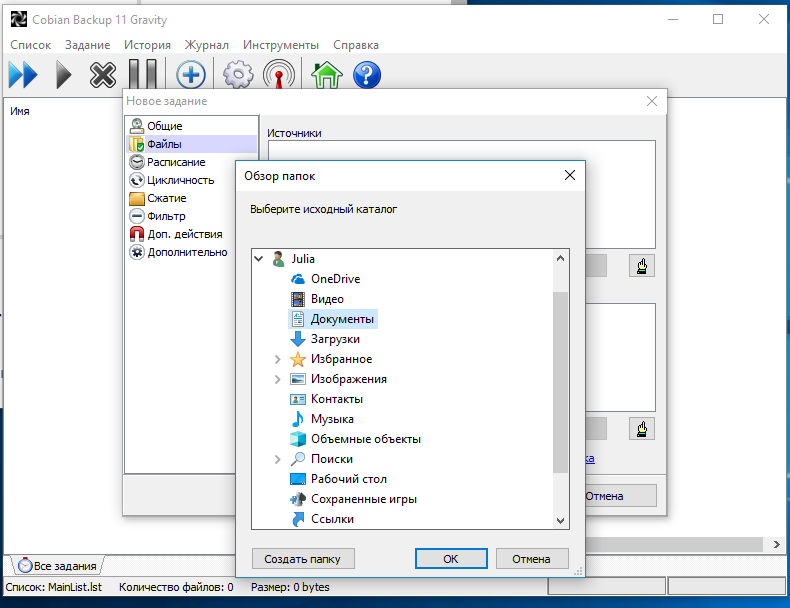
В полі Призначення виберіть варіант FTP і введіть параметри для підключення до вашого сервера. Після чого для перевірки правильності налаштувань натисніть Перевірка. Програма виконає підключення і завантаження тестового файлу і покаже помилки в разі їх наявності.
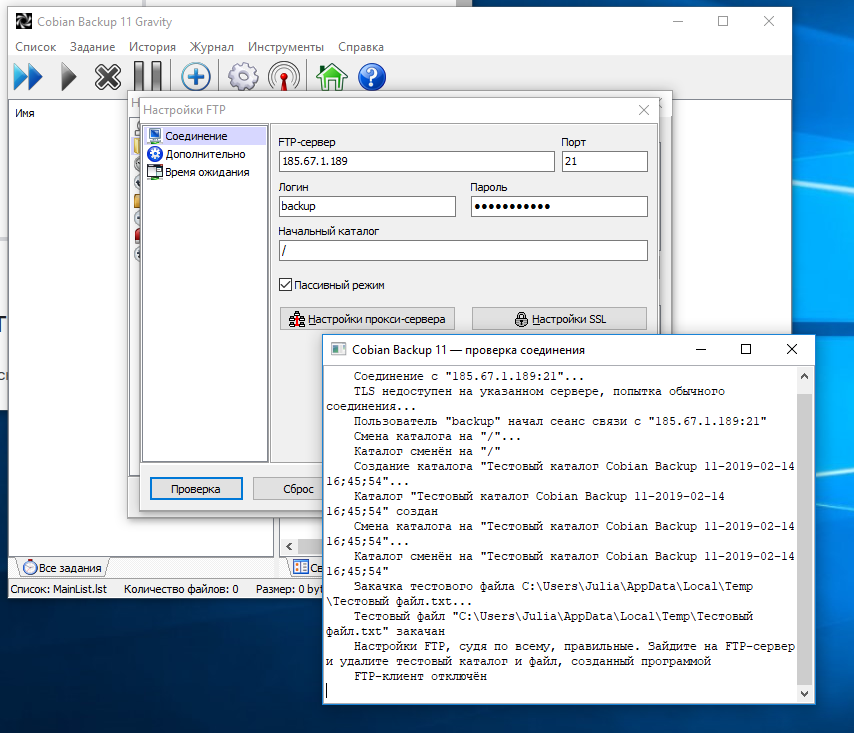
Далі на вкладці Розклад ви можете встановити час створення резервної копії. Для правильної роботи розкладу потрібно, щоб програма працювала як служба або запускалася при старті системи. Ну і, звичайно, необхідно, щоб ваш комп’ютер був увімкнений в той час, на який ви налаштовуєте планове резервне копіювання.
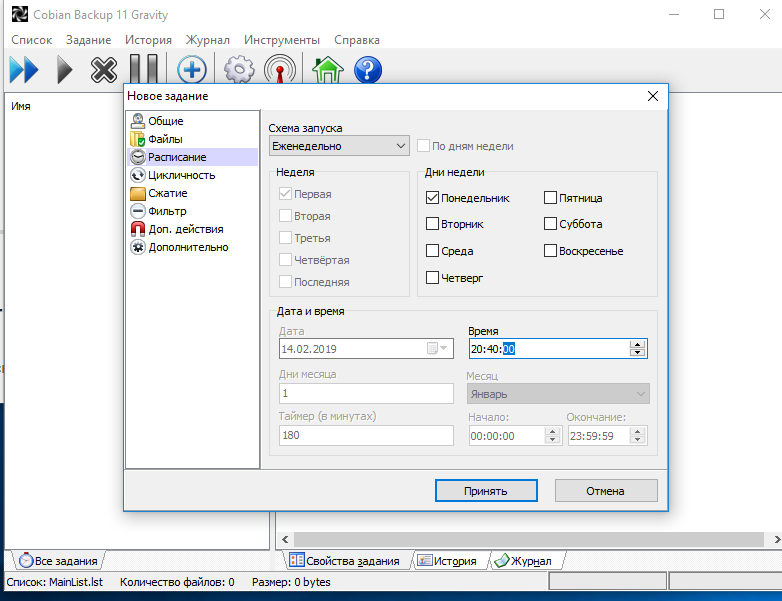
На вкладці Циклічність можна налаштувати кількість копій, які будуть зберігатися до перезапису.
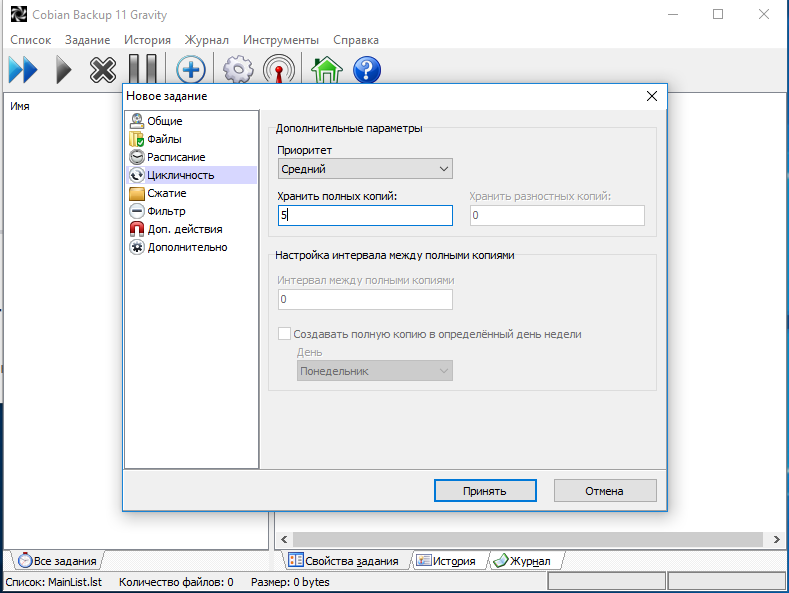
На вкладці Стиснення можна увімкнути архівування копій для економії місця та вибрати тип архіву. Якщо у вас слабкий процесор, то створення архівів може сильно сповільнити роботу комп’ютера, в такому разі не рекомендуємо використовувати цю функцію.
На цьому основні налаштування завершено. Можливо, ви захочете використовувати ще які-небудь параметри Cobian Backup під конкретні потреби. Якщо у вас залишаться питання, чи необхідна буде допомога в налаштуваннях, ви знаєте, де нас шукати.
Можливо, вас зацікавить

Як встановити WP-CLI. Шпаргалка з основними командами
WP-CLI (WP Command Line Interface) – утиліта для роботи із сайтами на WordPress, яка...
| Оновлено: 10.10.2025

Налаштування власних NS для тарифів Реселінг Хостингу
На тарифах Реселінг Хостингу в HostPro ви можете розміщувати клієнтські сайти під власним брендом....
| Оновлено: 17.09.2025
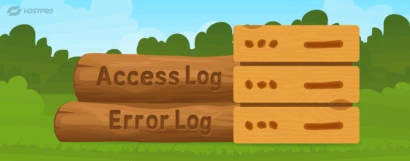
Як переглянути логи сервера на віртуальному хостингу
Чи траплялося вам, що сайт раптово перестає працювати без жодних очевидних причин? Ви вже...
| Оновлено: 22.07.2025

Як увімкнути Maintenance Mode на сайті WordPress?
Maintenance Mode – це режим технічного обслуговування сайту. Коли він активний, при спробі зайти...
| Оновлено: 06.05.2025
Наш телеграм
з важливими анонсами, розіграшами й мемами
Приєднатися