Як створити сайт на WordPress. Вступ
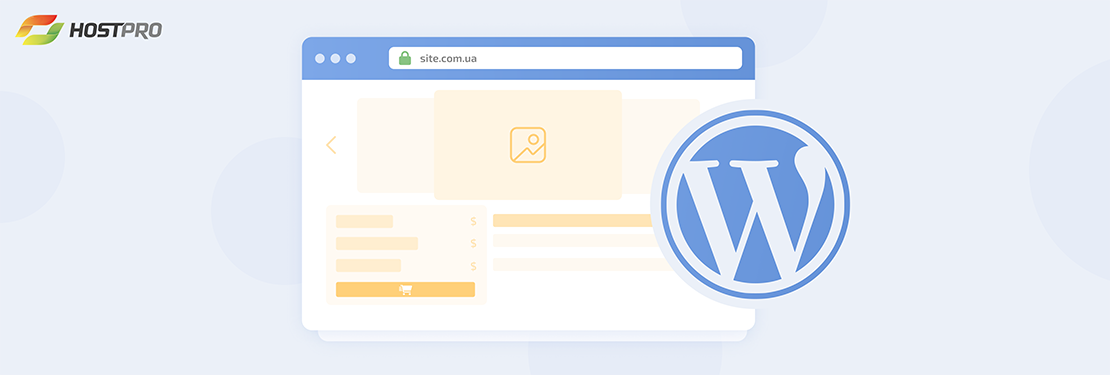
Природа дала нам серце, щоб любити Україну, а HostPro – щоб допомогти вам зробити крутий сайт власноруч. Якщо ви давно шукаєте повний покроковий гайд про те, як створити сайт на WordPress, наші вітання – ви його знайшли.
Навігація:
- Чому люди так люблять WordPress?
- Як зробити сайт на WordPress самостійно?
- Крок 1. Замовляємо домен і Хостинг
- Крок 2. Встановлюємо WordPress
- Крок 3. Встановлюємо SSL-сертифікат
- Крок 4. Обираємо і налаштовуємо тему
- Крок 5. Додаємо сторінки і заводимо блог
- Крок 6. Встановлюємо плагіни
- Крок 7. Оптимізуємо сайт, щоб збільшити швидкість його роботи
- Підказки, які допоможуть в роботі з WordPress
- На завершення
Чому люди так люблять WordPress?
WordPress – це система управління контентом (CMS), яка включає в себе архітектуру плагінів і систему шаблонів. Саме тому ви можете налаштувати будь-який веб-сайт відповідно до вашого онлайн-бізнесу, блогу чи портфоліо.
WordPress – то любов, бо:
- вам не доведеться платити за верстку і дизайн;
- не потрібно бути “маминим хацкером” – інтерфейс цілком інтуїтивний;
- менеджерити сайт можна з будь-якого компа – логінишся в браузері і все. До того ж, це можуть робити одразу кілька осіб з доступами;
- буде легше вийти в топ видачі – через те що код WordPress чистий і простий, пошуковим системам легко читати та індексувати вміст сайту;
- блог уже вбудований і готовий до роботи – на ньому можна налаштувати підписку та коментарі. Це зазвичай збільшує охоплення бренду;
- сайт під вашим повним контролем (по-чесному, це як плюс, так і мінус). З одного боку, ви не чекаєте, доки хтось зробить певні оновлення і не переймаєтесь за їхню якість, однак, у разі чого, перекласти відповідальність буде ні на кого;
- сайт може легко масштабуватися відповідно до того як зростає ваш бізнес – навіть 1000 сторінок за умови грамотної отпимізації не вплинуть на продуктивність.
Як зробити сайт на WordPress самостійно?
Цей гайд вміщує 7 статей, які відтворюють покроковий процес створення власного сайту на WordPress. Як бонус – наприкінці гайду даємо кілька порад, які краще дізнатися до того, як ви почнете свою роботу з WordPress.

Крок 1. Замовляємо домен і Хостинг
Щоб користувачі змогли відкрити ваш сайт 24/7, його файли мають розміщуватися на сервері. Це і значить захостити сайт. Найкращим рішенням для невеликого сайту на WordPress буде спеціалізований WordPress Хостинг.
На нормальних серверах/хостах динаміка буде швидко видавати сторінки, як наслідок – менший показник відмов і кращий авторитет у пошкових систем. Без цього важливого елемента потрапити в топ видачі досить важко.
І само собою вирішується питання аптайму (часу безперебійної роботи сайту). Якщо хостер не забив серверу памороки і не намагається зекономити, розмістивши на ньому всі сайти світу, то ваш ресурс, найімовірніше, не буде падати. Ніхто, звісно, стовідсотково не застрахований від неполадок в дата-центрі. Але навіть в таких випадках добропорядний хостер швидко виправить ситуацію.
З доменним іменем трохи простіше – називаєте сайт, обираєте, в якій зоні хочете зареєструвати домен, наприклад, .COM, .COM.UA, чи якийсь тематичний, наприклад, .SHOP і реєструєте. Особливо заморочитися доведеться лише з .UA – для реєстрації домену в цій зоні потрібно мати зареєстровану торговельну марку.
Інструкція 1: Як обрати і замовити домен та Хостинг
Крок 2. Встановлюємо WordPress
Перш ніж почати встановлювати софт, переконайтеся, що ваш сайт відповідає вимогам, які ставить сам WordPress:
- PHP-версії 7.4 або вище
- MySQL-версії 5.7 та вище АБО MariaDB-версії 10.3 та вище
- HTTPS протокол
Встановлення WordPress – процес безкоштовний, впоратися можна 3-ма способами:
- Вручну через WordPress.org – найбільш звичний
- Автовстановлення в особистому кабінеті HostPro
- Із Softaculous в панелі керуванння сPanel
Інструкція 2: Встановлення WordPress
Крок 3. Встановлюємо SSL-сертифікат
Якщо ви плануєте продавати будь-що на своєму сайті, то рано чи пізно на вас все одно чекатиме встановлення SSL-сертифікату. Для чого він потрібен?
- дані (зокрема, платіжні) ваших користувачів будуть передаватися у зашифрованому вигляді, і їх просто не зможуть перехопити “по дорозі”;
- користувачі не потраплятимуть на сповіщення “зʼєднання незахищене” + в адресному рядку буде відображатися значок замку, натиснувши на який відвідувач побаче сповіщення про безпечне зʼєднання;
- побутує думка, що Google ранжує сайти з SSL вище;
- сам WordPress ставить наявність HTTPS протоколу за вимогу для встановлення.
Інструкція 3: Встановлення SSL-сертифікату
Крок 4. Обираємо і налаштовуємо тему
Після встановлення WordPress вам буде доступна стандартна тема Twenty Twenty-Two. Та зазвичай фунціоналу цього шаблону недостатньо і виникає потреба у встановленні іншого.
Каталог тем ви можете переглянути на офіційному сайті WordPress.org. Тут ви можете підібрати як безкоштовну, так і платну тему, з конкретною тематикою або ж універсальну.
Інструкція 4: Встановлення і налаштування теми
Крок 5. Додаємо сторінки і заводимо блог
Саме через сторінки сайту ви можете розповісти про себе і продати свій продукт (і неважливо, йдеться про інтернет-магазин чи про блог). Головне – розумно створити сторінки, а там справа за малим – постійне поповнення й оновлення контенту.
Щоб досягти успішного успіху, нам потрібні не тільки сторінки, але й записи у блозі. Для чого взагалі вести блог і наскільки це критичне питання?
- блог у нативному форматі теж продає;
- якщо його наповнювати справді корисним контентом (експертні огляди й поради), то ви ще й підвищите позиції сайту по цільових запитах і додатково генеруватимете трафік на сайт;
- у блог можна вставити форму з підпискою на розсилку і таким чином “підв’язати” людину на ще один спосіб звʼязку;
- превʼю топових статей часто заходять аудиторії в соцмережах;
- якщо асортимент товару оновлюється дуже рідко, блог стане чудовою можливістю нагадати, що бізнес живий.
Інструкція 5: Створення сторінок і блогу
Крок 6. Встановлюємо плагіни
Чи можна пропустити цей крок? Так, але ми б не радили. Бо налаштувати інтернет-магазин, наприклад, найлегше через плагін WooCommerce. Так само як і роботу з блогом значно спрощує Yoast SEO.
Про роботу з WooCommerce ми підготували окремий детальний гайд.
Звісно, встановлювати всі поспіль плагіни не варто, бо кожен з них буде вантажити сайт. Ми склали список найбільш необхідних плагінів, які підтримуються більшістю нових тем WordPress і розповіли про нюанси їх встановлення. Деталі за посиланням нижче.
Інструкція 6: Встановлення і налаштування плагінів
Крок 7. Оптимізуємо сайт, щоб збільшити швидкість його роботи
Якщо сторінка завантажується занадто довго, ваші відвідувачі швидко перейдуть на інший сайт. Найпростіший і, схоже, найбільш ефективний спосіб вирішити питання з продуктивністю – налаштувати кешування браузера.
Що це нам дає? За відсутності механізмів кешування кожен запит до сторінки запускатиме процес виконання цього коду, і щоразу використовуватиме однакову кількість серверних ресурсів. А кешування дозволяє зберігати сторінки, до яких виконується найбільше запитів, у так званому сховищі швидкого доступу (кеш) у вигляді попередньо створених статичних сторінок.
Це дозволяє віддавати інформацію з сайту відвідувачам швидше і ефективніше та зменшити навантаження на сервер (особливо при великій кількості відвідувачів на сайті).
Щоб увімкнути кешування для вашого веб-сайту, встановіть та активуйте плагін кешування. Їх є кілька, та ми радимо LiteSpeed Cache. Які саме налаштування слід зробити для кращої оптимізації, детально описали ось тут ⇩
Інструкція 7: Налаштування LiteSpeed Cache для WordPress
Підказки, які допоможуть в роботі з WordPress
1. Використовуйте тире у назві файлів
Коли називаєте свої файли в WordPress, використовуйте не нижнє підкреслення, а тире. З підкресленнями Google розглядатиме файл як одне велике слово. Це може зашкодити SEO.
Тож використовуйте example.com/this-is-an-example, А НЕ example.com/this_is_an_example).
2. Користуйтесь онлайн-підтримкою WordPress
Якщо прийшли в затуп, скористайтесь онлайн-підтримкою WordPress. На wordpress.com є цілий список форумів англійською. Україномовна спільнота WordPress доступна за посиланням.
3. Використовуйте Alt-текст для картинок
Коли завантажуєш картинки, альти (короткі описи зображень) часто ліньки прописувати. Та при цьому варто розуміти, скільки можливостей дає alt-текст:
- підвищує рівень доступності для людей з обмеженими можливостями (багато хто користується програмами, які перетворюють дані на звук);
- покращує тематичну релевантність сторінки, оскільки Гугл вивчає кожну сторінку в Інтернеті, щоб визначити її тематику. А якщо “контекст” буде захований у картинках, то він просто не зможе визначити тему сайту;
- піднімає сторінку в рейтингу Google Images – звідси також можна отримувати чудовий трафік;
- дозволяє Google краще розуміти тематику сторінки, на яку веде посилання, вшите в картинку.
4. Регулярно робіть бекапи
Резервні копії дуже виручають – у разі втрати доступу або при виникненні технічних труднощів у вас буде все необхідне для повного відновлення контенту. Бекапи сайту можна робити за допомогою спеціальних плагінів, наприклад, Snapshot Pro, або ж обрати хостера, який робитиме це за вас.
HostPro щоночі бекапить усі сайти на послугах віртуального хостингу та видає збережені архіви за останні 30 днів.
5. Додавайте кастомні пермалінки
Краще не втрачати можливості самостійно додавати постійні URL-адреси, які ви плануєте залишити статичними на певний час. Це допоможе користувачам легше орієнтуватися на вашому сайті.
6. Видаліть автоматичні плагіни
Коли ви встановите WordPress, плагіни Hello Dolly та Akismet Anti-Spam вже будуть у розділі “Плагіни” в консолі WordPress. Щоб не погіршувати продуктивність сайту, їх краще одразу видалити.
7. Використовуйте демо-версії тем
Коли обираєте тему, користуйтеся демо-версіями, перш ніж прийняти рішення про їх використання. Завдяки попередньому перегляду ви зможете не лише перевірити, наскільки тема візуально приємна, а й випробувати її функціонал.
8. Перевіряйте адаптивність
Завжди контролюйте, який вигляд має мобільна версія сайту – чи не зʼїдається функціонал і чи нема біди з дизайном. Більшість сучасних тем, звісно, адаптивні, однак перевірити все одно не завадить. Це можна зробити за допомогою сервісів Google Mobile Friendly, mattkersley.com або quirktools.com.
На завершення
А тепер резюмуємо, щоб створити сайт на WordPress з нуля, нам потрібно:
- Замовити домен та хостинг
- Встановити WordPress
- Підключити до сайту SSL-сертифікат
- Встановити й налаштувати тему
- Додати сторінки й завести блог
- Встановити й активувати потрібні плагіни
- Оптимізувати сайт
Сподіваємося, стаття буде вам на користь, і памʼятайте – зробити сайт самостійно цілком реально. Раптом що – ми під боком. З вибором потрібного тарифу Хостингу та реєстрацією доменів з радістю допоможемо 24/7.
Можливо, вас зацікавить
Клієнти HostPro мають можливість керувати усіма інсталяціями WordPress просто з особистого кабінету. У цій...
WordPress – найпопулярніша CMS у світі. Зважаючи на це, більшість зламів та вразливостей також...
LiteSpeed Cache для WordPress (LSCWP) – це безкоштовний плагін для прискорення роботи сайту, який...
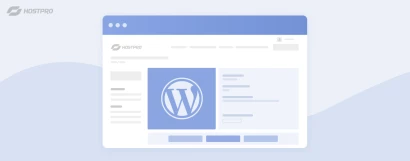

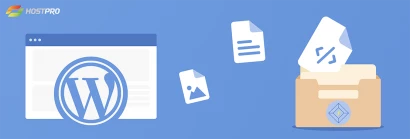
Наш телеграм
з важливими анонсами, розіграшами й мемами
Приєднатися