Налаштовуємо безкоштовний моніторинг позицій сайту
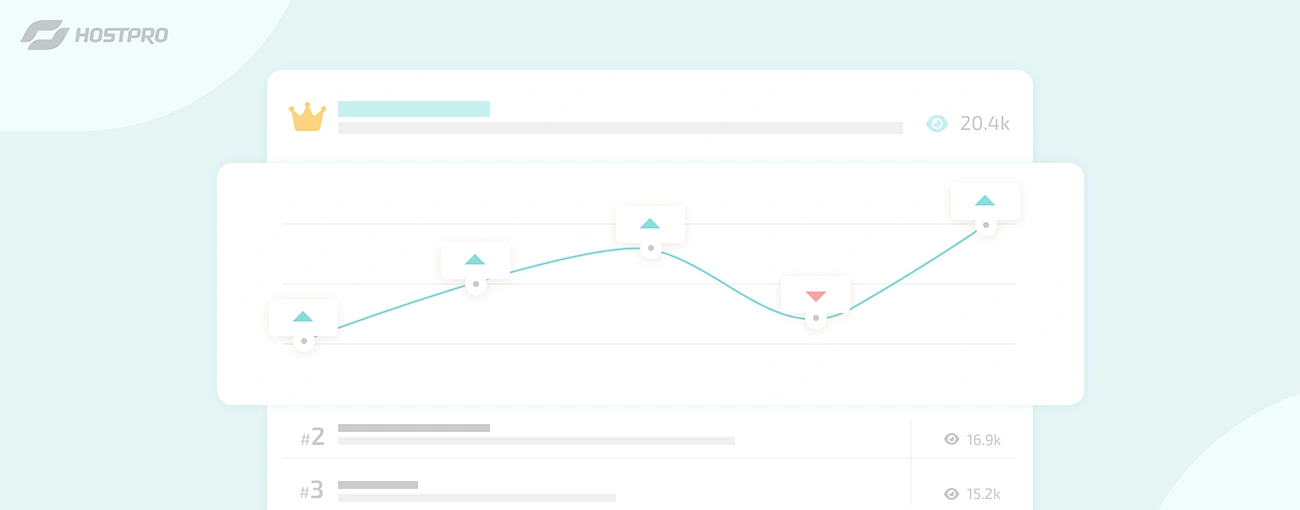
У цьому дослідженні ми зʼясуємо, як створити звіт для відслідковування позицій сайту в пошуковій системі Google за допомогою безкоштовних інструментів. Увесь процес займе у нас хвилин 10-15, а в результаті ми отримаємо повнофункціональний звіт про позиції нашого сайту за головними ключовими словами.
Моніторити пошукові рейтинги, звісно, можна й за допомогою спеціальних сервісів, зокрема Serpstat, SeRanking, Semrush, Ahrefs. Але коли у вас ще немає передбаченого бюджету на моніторинг позицій сайту, перелічені інструменти не підійдуть. Усі вони хоч і мають безкоштовний пробний період, але здебільшого він обмежений 7-14 днями, а в Ahrefs для користування безкоштовними інструментами треба ще додатково підтвердити домен.
Що впливає на ранжування сайту в пошукових системах?
Насправді на ваше місце під гуглівським сонцем впливає дуже багато факторів. Але із власного досвіду, ми б виокремили:
Контент. По-перше, важливе розумне використання ключових слів, які допомогають пошуковим системам і користувачам зрозуміти, про що йдеться на сторінці. Для пошукової оптимізації сторінок сайту на WordPress можна скористатися плагіном Yoast SEO.
У звʼязку із нашестям контенту, створеного нейромережами, зокрема, ChatGPT, за недавніми рекомендаціями Google, на ваші позиції впливатиме ще й концепція EEAT (experience, expertise, authoritativeness, trustworthiness) – експертність контенту і те, наскільки “людиною і для людини” він написаний.
Лінкбілдинг. Коли авторитетний ресурс посилається на ваш сайт, це добре. Коли десятки чи сотні “хороших” сайтів посилаються на вас, то для пошукових алгоритмів це означає, що ви робите щось дуже правильне і користувачам треба вас побачити. Як отримати безкоштовні беклінки на сайт?
Хостинг. Швидкодія сервера, на якому розміщується ваш сайт, а також його надійність та місцезнаходження значною мірою впливають на SEO. Тому краще одразу обирати такого хостингового провайдера, який гарантує нове продуктивне залізо (NVMe-диски і потужні сервери) та високий аптайм (від 99,9%). Також бажано, щоб локація сервера співпадала з регіоном вашої ЦА.
Оптимізація і кешування. Стиснені зображення, чистий код, відсутність великої кількості плагінів і налаштоване кешуванння (бажано на рівні сервера) дозволяють пришвидшити завантаження сторінок сайту. Усі ми знаємо, що повільні сайти мають високий показник відмов і погано ранжуються. Тому за цим параметром потрібно постійно слідкувати. Робити це можна через Google PageSpeed Insights, наприклад.
Наявність SSL-сертифікату. Якщо до сайту не підключено SSL-сертифікат, деякі користувачі можуть навіть не потрапити на нього. У таких випадках спливає сповіщення про те, що зʼєднання не захищене. Відповідно – вищий показник відмов і “нелюбов” пошукових систем. Інструкції з підключення безкоштовного та платного SSL-сертифікатів.
Метаінформація. Метаопис все ще є ефективним способом повідомити пошуковим системам, про що йдеться на конкретній сторінці, тож не забувайте додавати його. Крім того, метаінформація може допомогти сканерам індексувати новий вміст швидше та ефективніше.
Інструменти для формування звіту моніторингу позицій
Для створення звіту ми використаємо безкоштовні інструменти від Google:
- Google Таблиці
- Google Search Console
- Google Looker Studio (оновлений Google Data Studio)
Крок 1. Створюємо таблицю з пошуковими запитами
У Google Sheets готуємо таблицю із семантичним ядром, саме звідси ми заберемо дані в Google Looker Studio. Отже, створюємо 3 колонки:
- пошукові запити
- групи ключових слів
- частотність
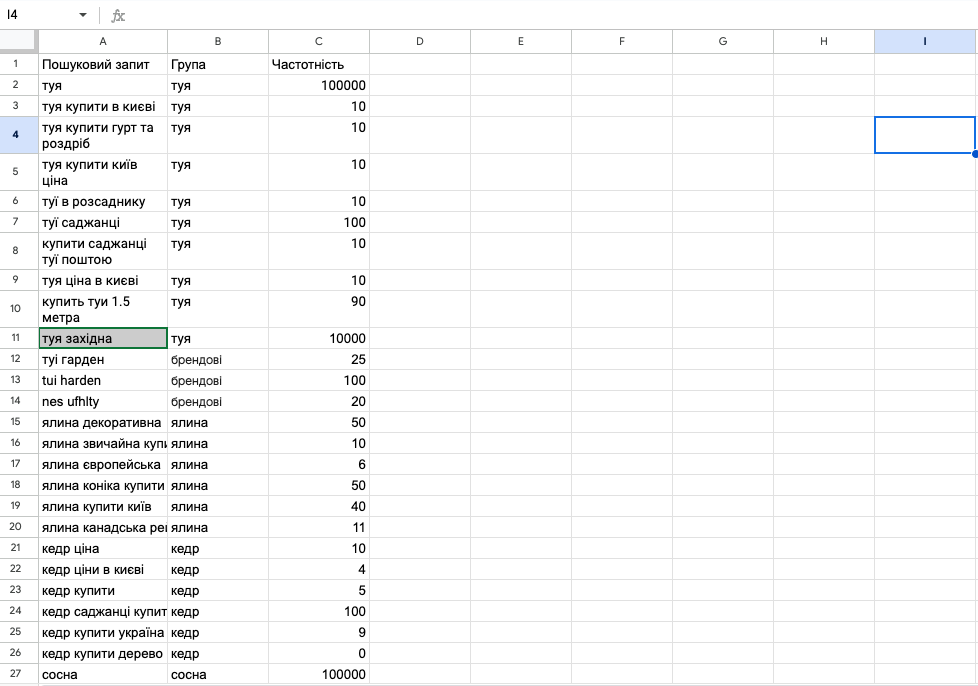
Крок 2. Додаємо новий звіт в Google Looker Studio
Заходимо на сервіс Looker Studio. Натискаємо на кнопку “Створити звіт”.
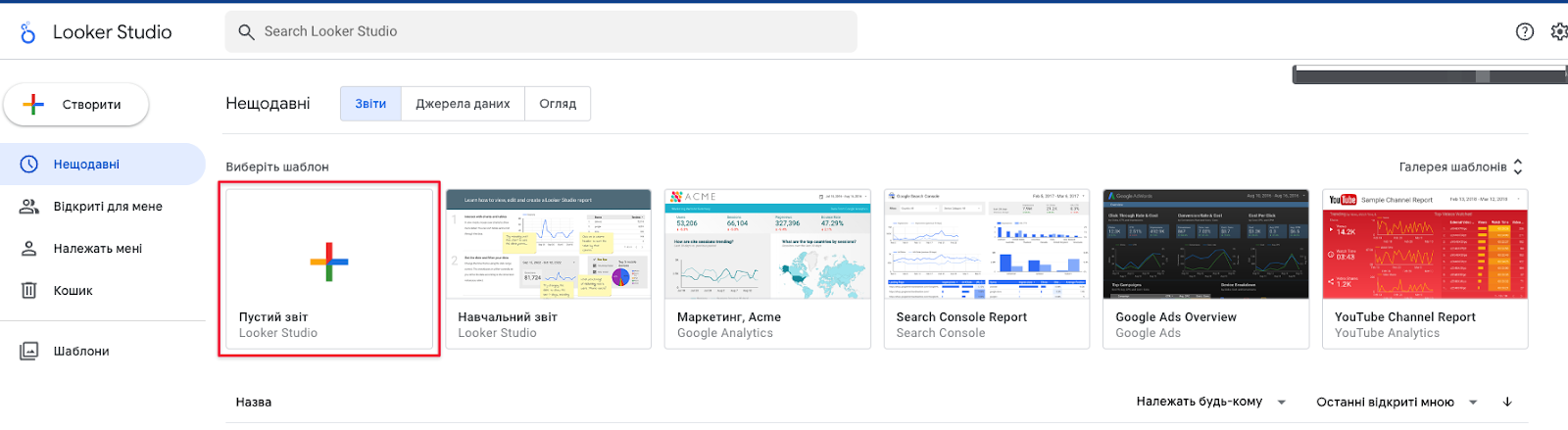
Крок 3. Підключаємо дані
На цьому етапі ми підключаємо дані з Google Search Console та Гугл Таблиць. Спершу через пошук знаходимо Консоль Search Console → обираємо сайт, для якого будемо робити звіт → Показ URL-адреси → Тип пошуку “web” → “Додати” → “Додати до звіту”.
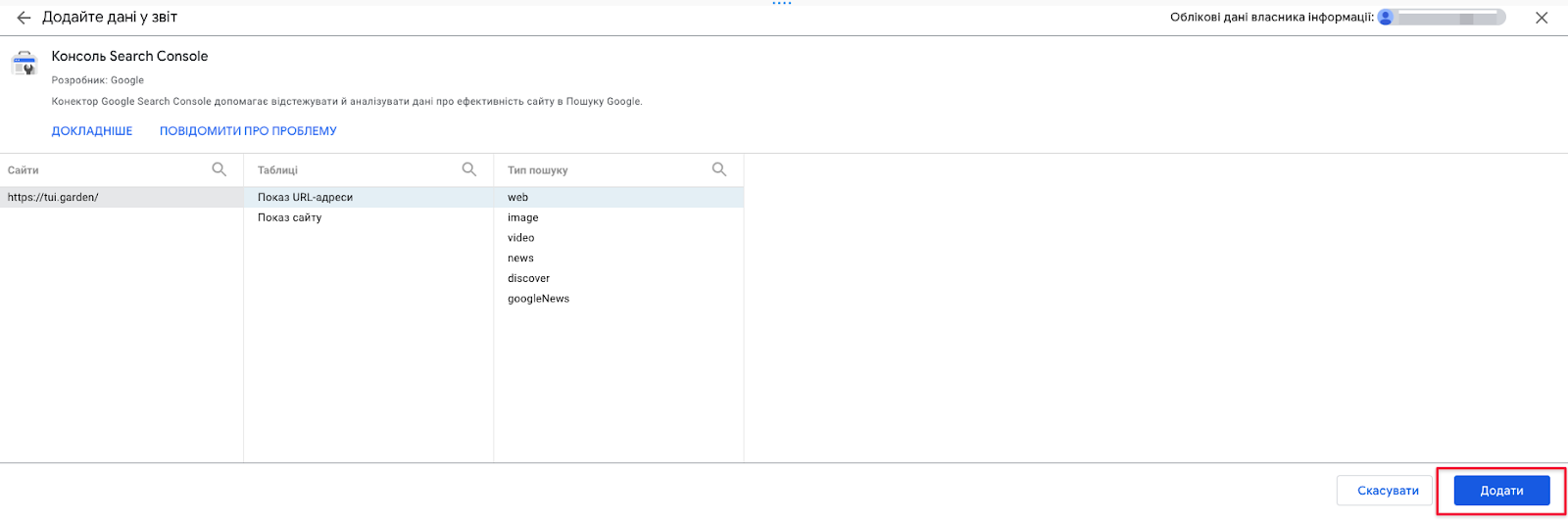
У результаті автоматично створиться нова таблиця, ми можемо її видалити. Далі натискаємо “Ресурс”→ “Керувати доданими джерелами даних”.
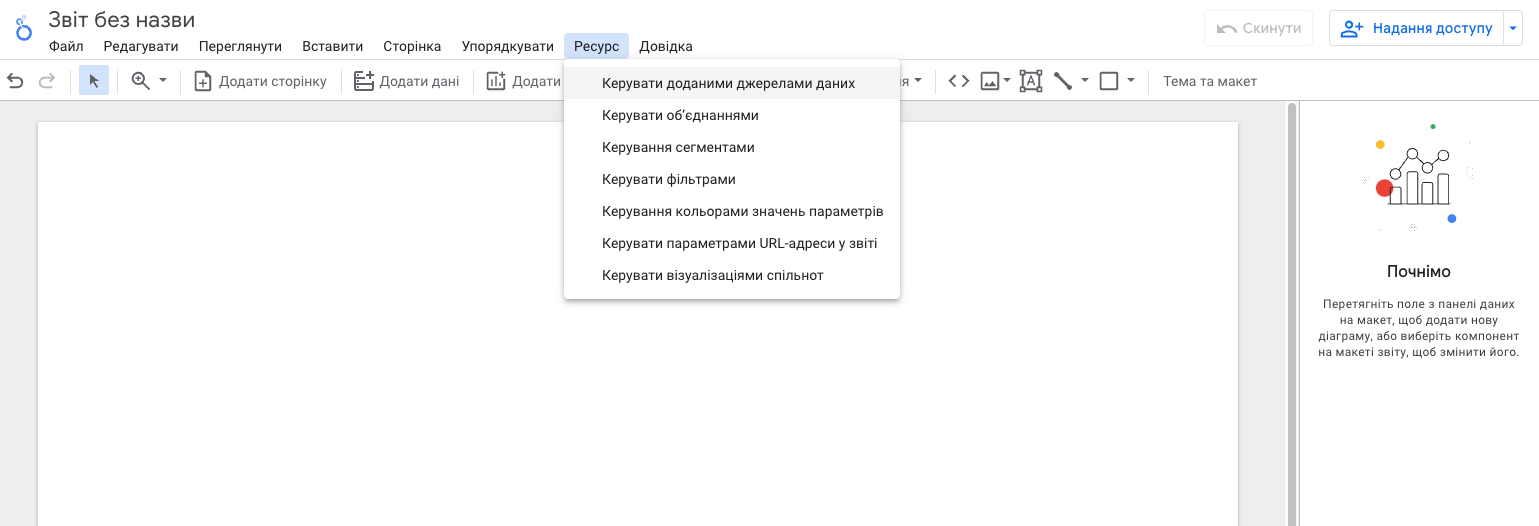
Далі натискаємо “Додати джерело даних” і додаємо нашу Google Таблицю із зібраними пошуковими запитами. Після цього теж буде створена нова автоматична таблиця, її також видаляємо.

На наступному кроці натискаємо “Ресурс”→ “Керувати обʼєднаннями” → “Додати обʼєднання”. Це дозволить нам обʼєднати дані з консолі й таблиці.
Ліворуч ми побачимо нашу табличку із семантичним ядром. Натискаємо на кнопку “Звʼязати з іншою таблицею” і в доданих джерелах даних обираємо Консоль Search Console.
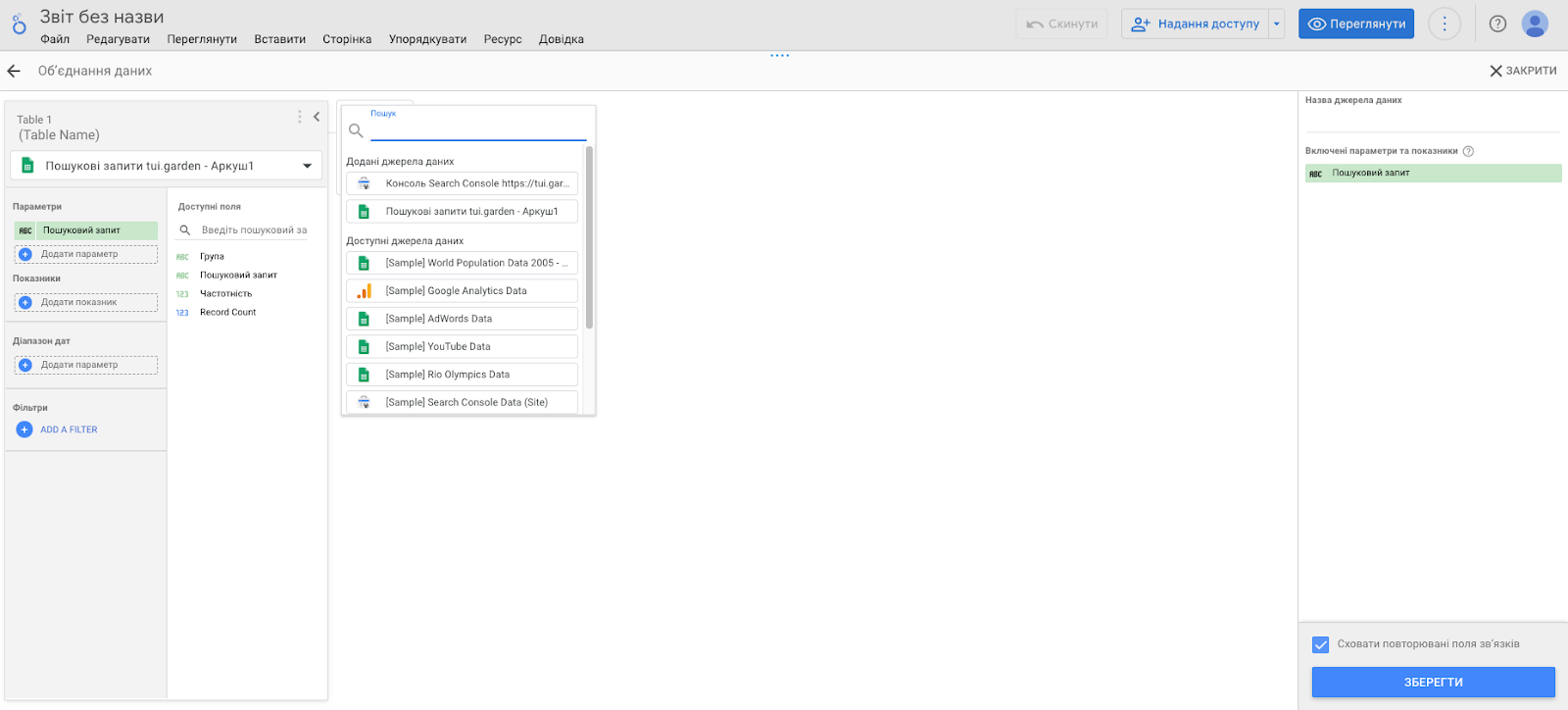
Далі нам потрібно вказати, за яким параметром буде відбуватися обʼєднання даних. У нашому випадку це буде пошуковий запит. Ліворуч у Таблиці вже обраний параметр Пошуковий запит, а от в консолі нам потрібно буде підставити параметр Query.
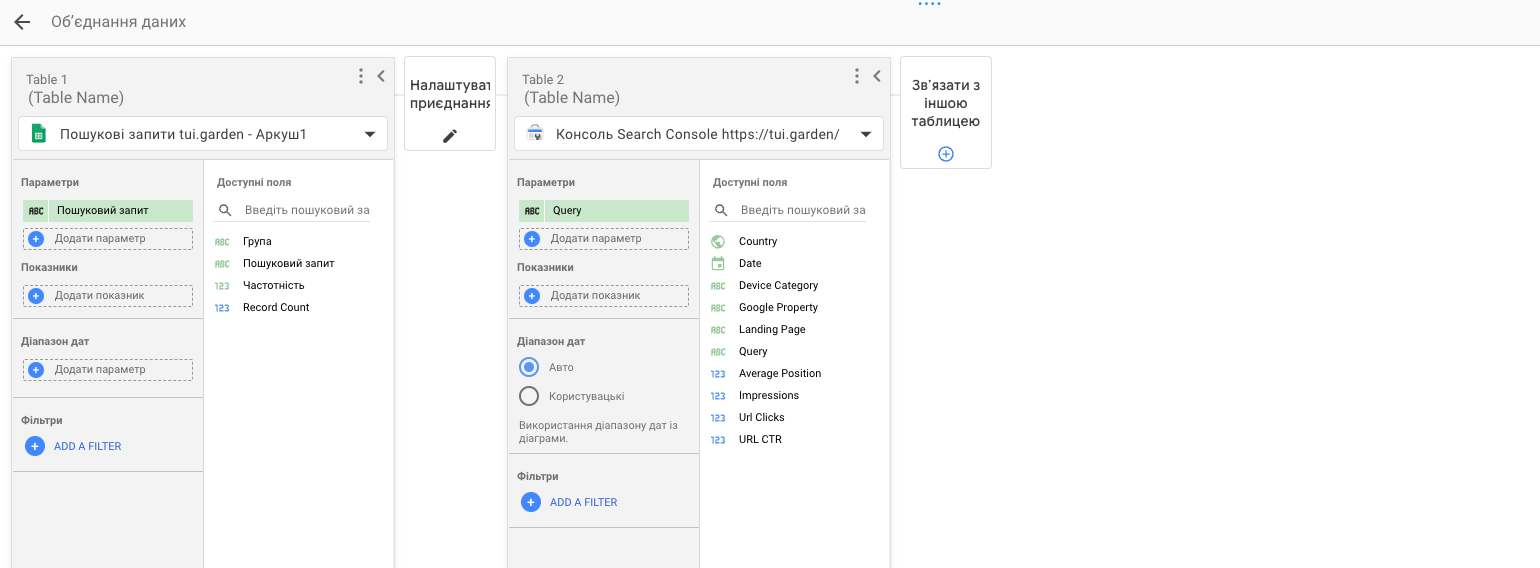
У “Налаштуваннях приєднання” обираємо “Ліве зовнішнє”. В “Умовах звʼязку” вказуємо ліворуч “Пошуковий запит”, праворуч – “Query” і зберігаємо.
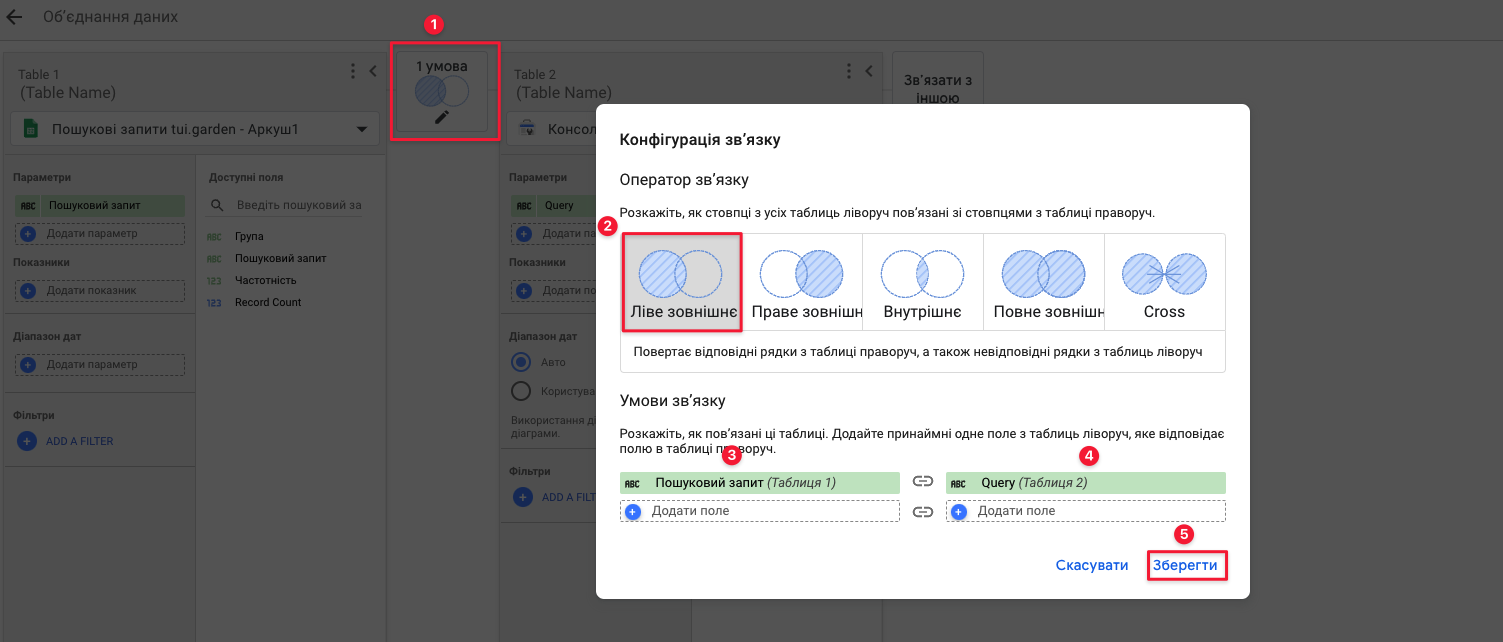
Затим перетягуємо ще такі параметри для таблиці: “Група”, “Частотність”. Для Консолі в параметри додаємо – “Date”, “Device Category”, “Country”, а в показники – “Average Position”. Називаємо наш звіт. Зберігаємо зміни.
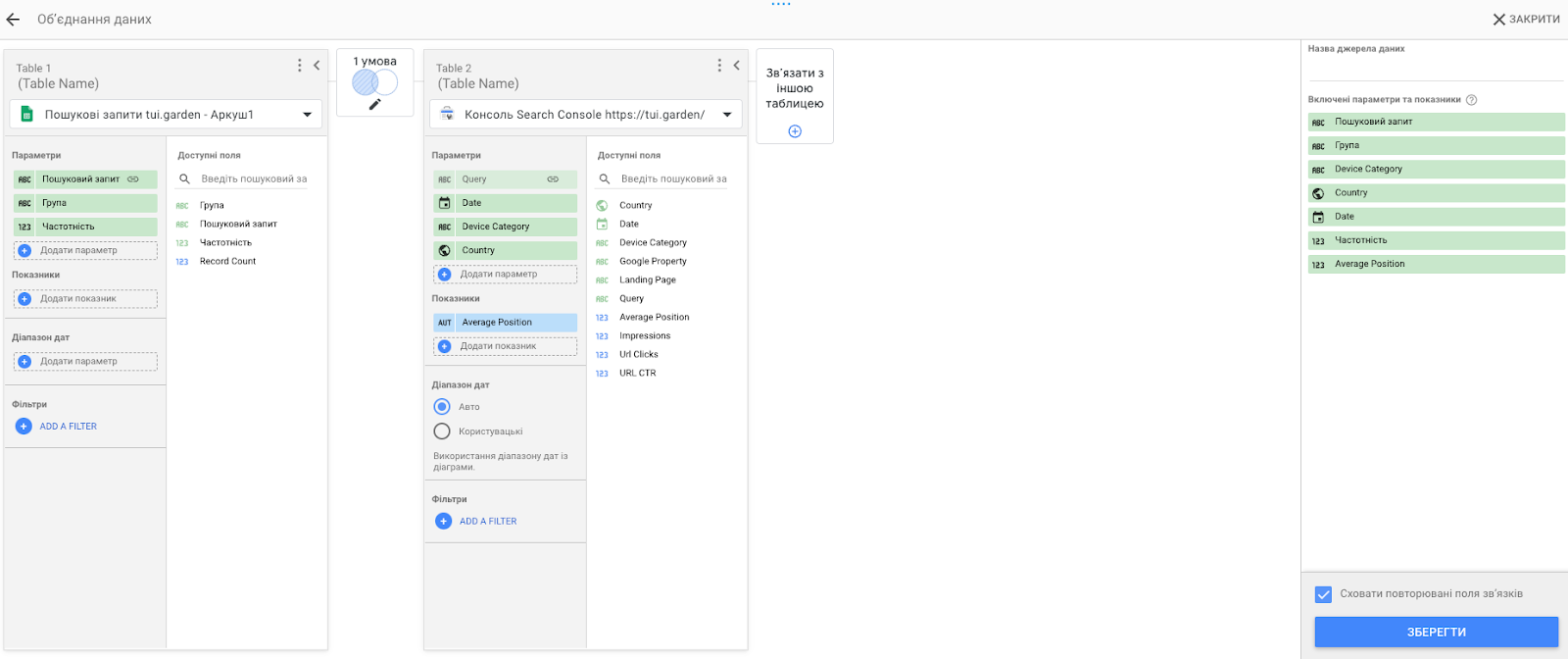
Крок 4. Робимо зведену таблицю
У звіті переходимо в “Додати діаграму” → “Зведена таблиця”. Упорядковуємо звіт для зручності.
- Джерело даних обираємо “Обʼєднані дані” і щойно створений звіт.
- Розмір рядка – “Пошуковий запит”. Розмір стовпця – “Date”.
- Показник – потрібно із сумарної перемкнути на середню позицію.
- Сортування – Стовпець 1 – “Date”.
Ще можна додати до “Розміру рядка” – ”Групу” і “Частотність”. І форматуємо записи, наприклад, щоб вищі і нижчі позиції підсвічувалися різними кольорами.
Для цього переходимо на вкладку “Стиль” → “Додати”→ “Шкала кольорів”, формат “Середня позиція” → інвертуємо градієнт → в “Точках 1,2,3” змінюємо “Відсоток” на “Число”. Відповідно ключові запити, де ми будемо на перших позиціях, будуть підсвічуватися зеленим, у межах до 50 – жовтим, до 100 червоним, і можна додати ще один параметр, до 200 позиції будуть виділятися білим кольором.
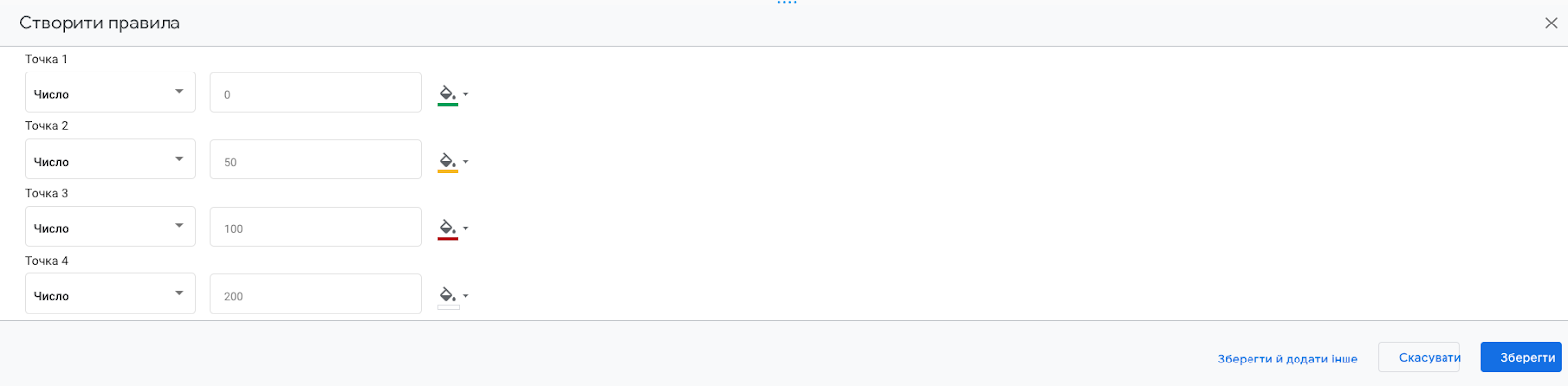
Крок 5. Допрацьовуємо звіт
Додаємо діаграму, яка видає середню позицію в динаміці
“Додати діаграму” → “Часові ряди”. Усі попередні налаштування діаграми (джерело даних “Позиції у видачі та параметр “Date”) мають підтягнутися автоматично, лише в розділі “Показник” треба ще раз змінити позицію із сумарної на середню.
Додаємо елементи керування
Сортування за групою ключових слів
“Додати елементи керування” → “Спадний список” → Елемент керування “Група” замість “Date”. Таким чином ми зможемо переглядати позиції лише по якійсь одній групі запитів.
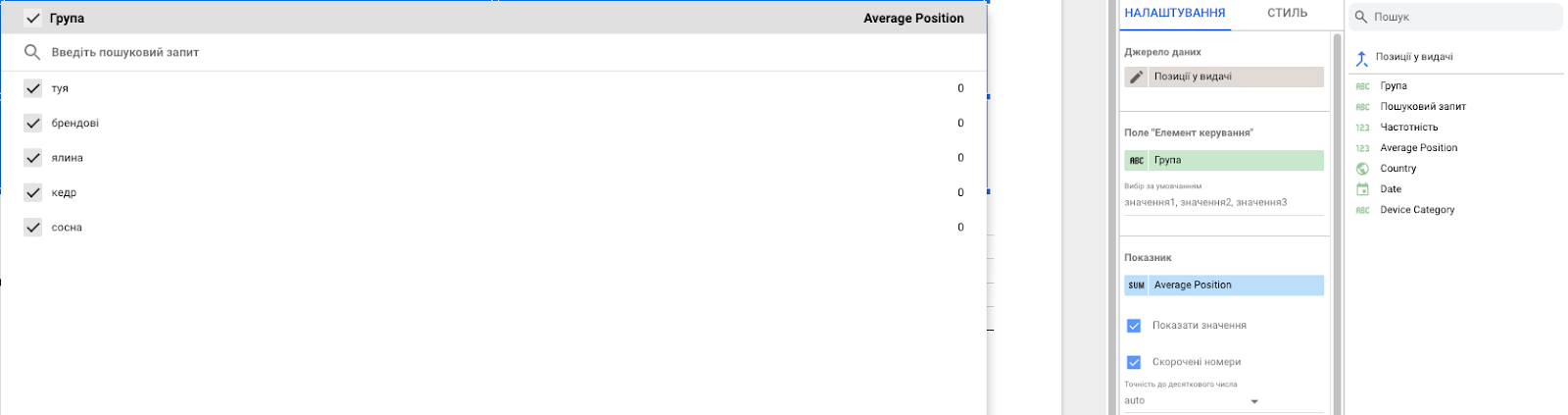
Сортування за країною
“Додати елементи керування” → “Спадний список” → Показник “Country”
Сортування за типом пошуку (мобільний / десктопний / планшетний)
“Додати елементи керування” → “Спадний список” → Показник “Device category”
Сортування за діапазоном дат
“Додати елементи керування” → “Діапазон дат”.
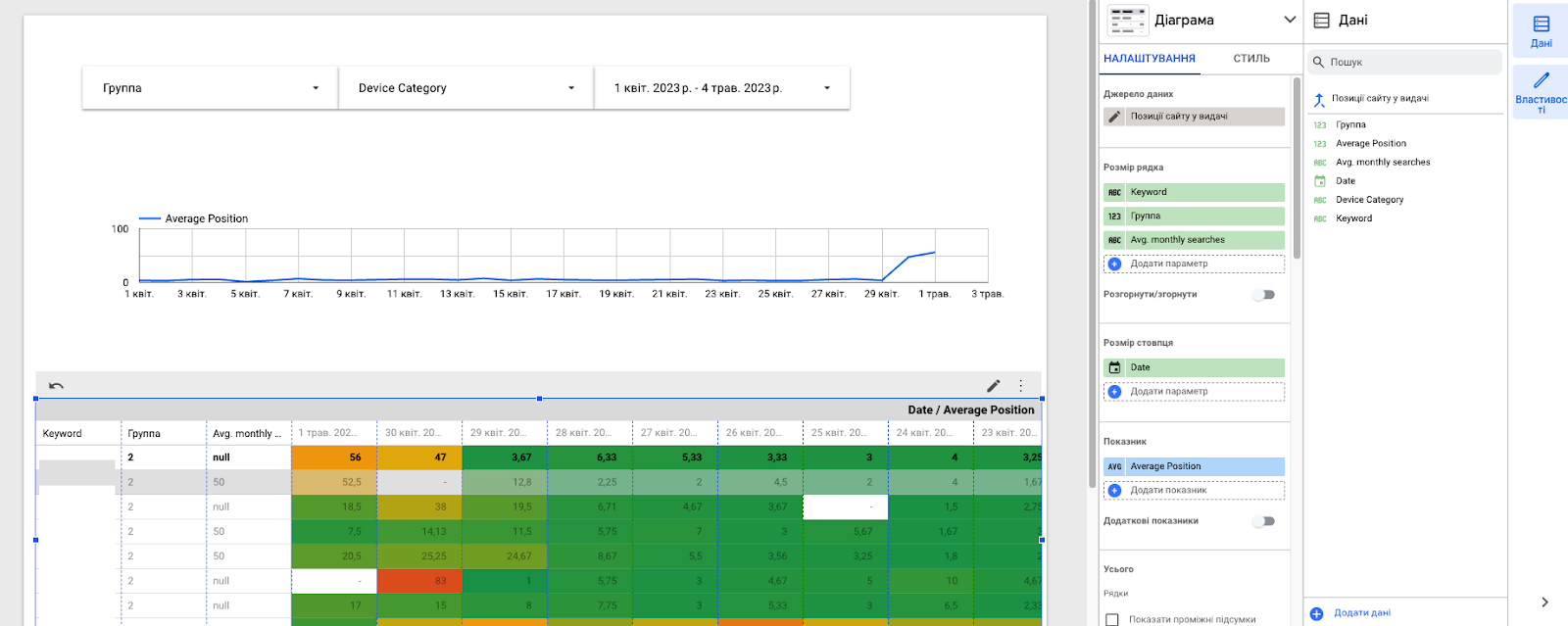
На завершення
Тепер ми маємо цілком функціональний інструмент аналізу позицій сайту за датами, ключовими словами, групами ключових слів, країною та типом пошуку, відображеними у зручному форматі.
Головними перевагами такого способу відстеження позицій сайту є те, що налаштувати його можна самостійно, швидко та безкоштовно. Єдиний мінус – дані можуть бути дещо застарілими, тому що тягнуться з Google Search Console, але якщо ви орієнтуєтеся на динаміку позицій, цей недолік некритичний.
Обирайте в HostPro швидкий Хостинг з підтримкою та SSL-сертифікати для кращого ранжування вашого сайту. Ми з радістю допоможемо з переїздом від іншого хостера, вибором тарифу та всіма необхідними налаштуваннями 24/7.
Можливо, вас зацікавить
На своїх помилках вчаться, а на помилках конкурентів безболісно вибудовують власний бізнес. У цій...
Знаєте, іноді рішення про покупку на сайті – справа однієї секунди. Ось чому так...
Холодне лезо війни так чи інакше торкнулося кожного українця, та водночас створило його нічим...

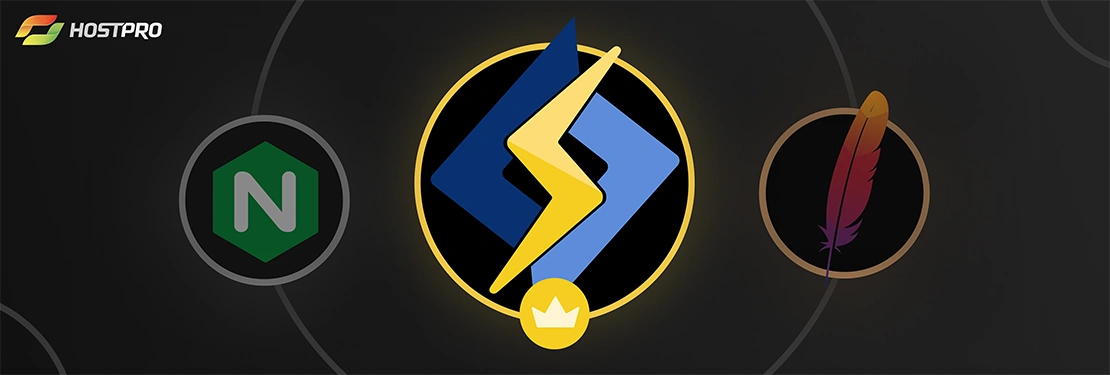
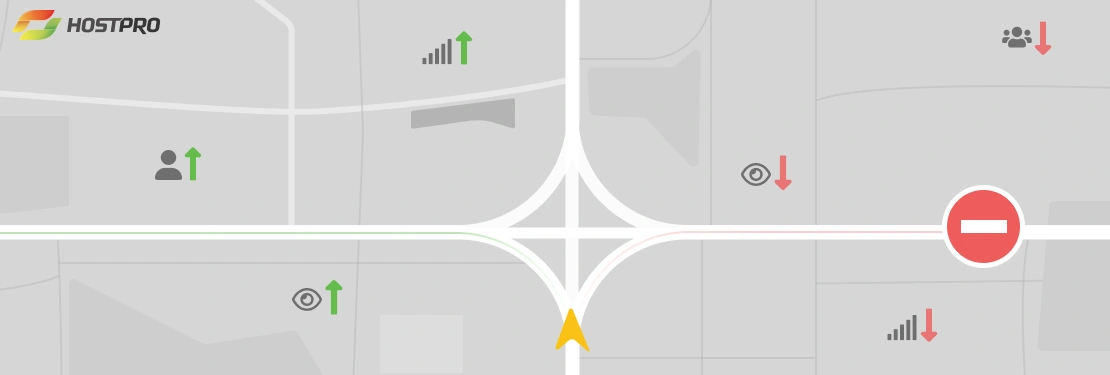
Наш телеграм
з важливими анонсами, розіграшами й мемами
Приєднатися