Процедура замовлення й випуску SSL-сертифіката Certum
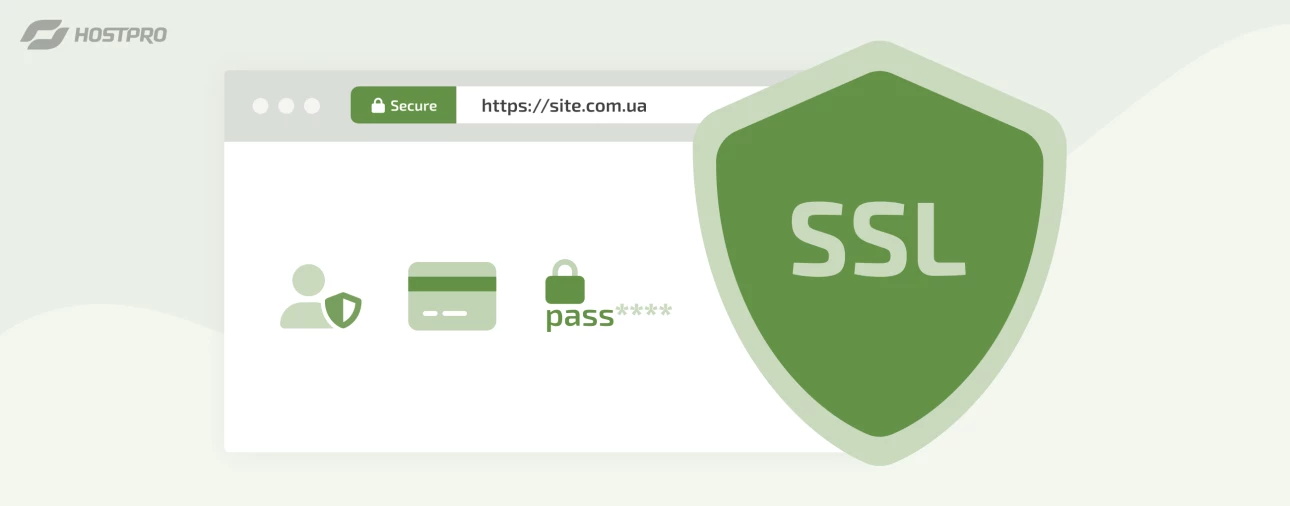
У даній інструкції ми розглянемо процедуру замовлення сертифікату від Центру сертифікації Certum. Дотримуючись цих порад, видача SSL не займе у вас багато часу.
Сертифікати Certum типу перевірки “Домен” видаються моментально.
Щоб приступити до оформлення сертифіката, вам варто перейти на відповідну сторінку на нашому сайті або натиснути на це посилання. Приступити до оформлення замовлення можуть тільки авторизовані користувачі в нашій billing системі https://billing.hostpro.ua – якщо ви зареєстровані на нашому сайті, то ви повинні увійти під своїм логіном. В іншому випадку, доведеться пройти реєстрацію.
Ми розглянемо процедуру замовлення та видачі сертифіката на прикладі Certum Commercial SSL терміном на 1 рік.
Крок 1 – Замовляємо потрібний сертифікат
Вибравши потрібний сертифікат, натисніть кнопку “Замовити” – ви будете перенаправлені на сторінку оформлення замовлення.
В полі “Домен” введіть ваше доменне ім’я, куди буде встановлюватися SSL.
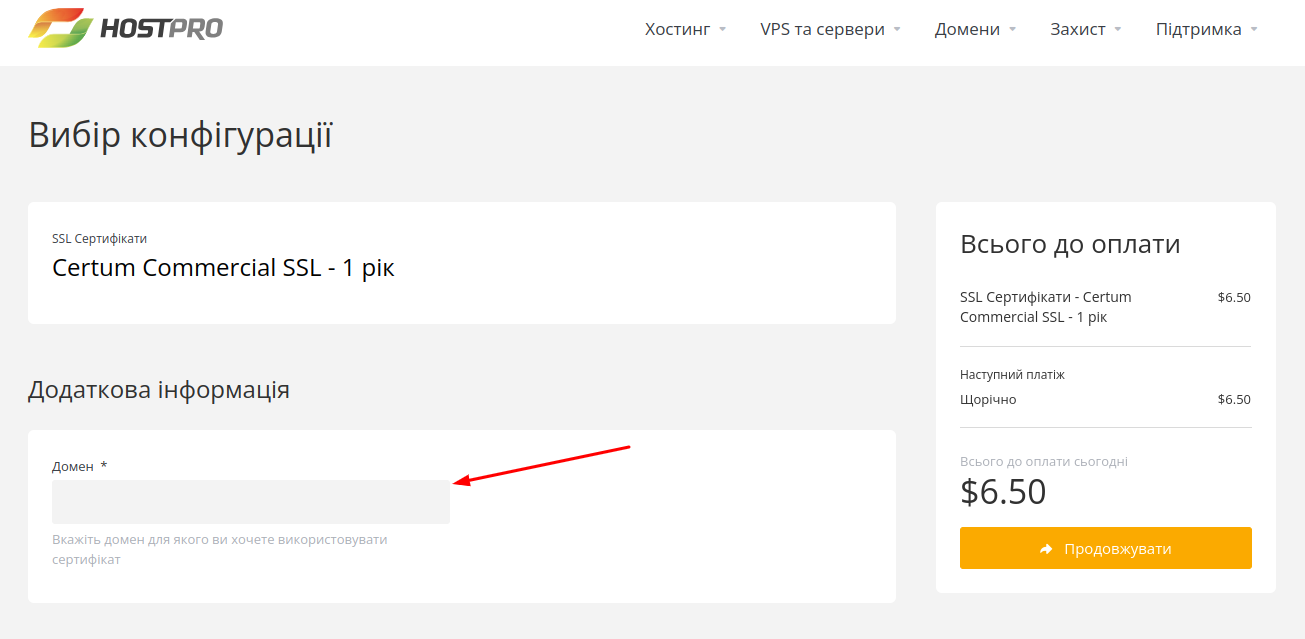
Після цього ви потрапляєте на сторінку Контакти і оплата.
Крок 2 – Вносимо дані, потрібні для реєстрації
Тут треба внести свої дані, потрібні для реєстрації сертифіката. Найчастіше, якщо ви є зареєстрованим користувачем, поля заповнюються автоматично і від вас вимагається вибрати зручний тип оплати та ознайомитися з двома пунктами – “Я ознайомився і згоден на обробку персональних даних зазначених при реєстрації” та “Я ознайомився і приймаю умови надання послуги”, поставити галочки і натиснути “Завершити”.
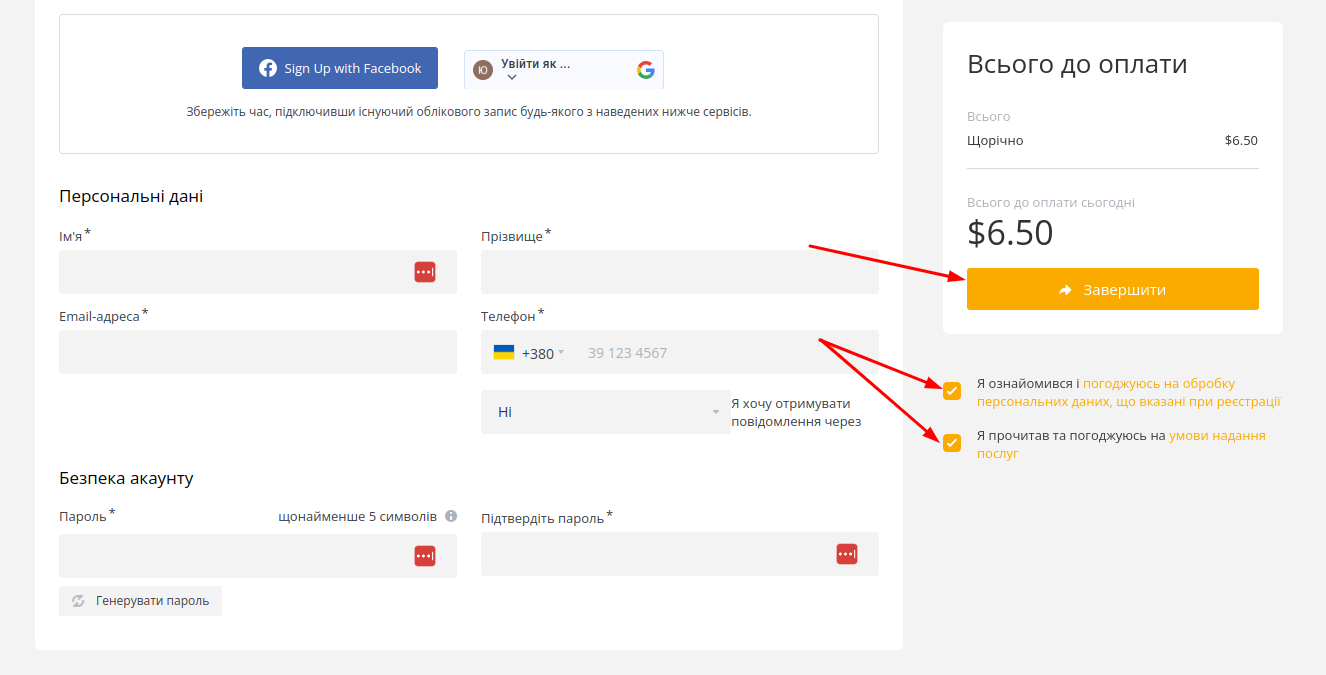
Крок 3 – Здійснюємо оплату
Потім ви потрапляєте на форму оплати, де за допомогою зручного способу потрібно оплатити замовлення.
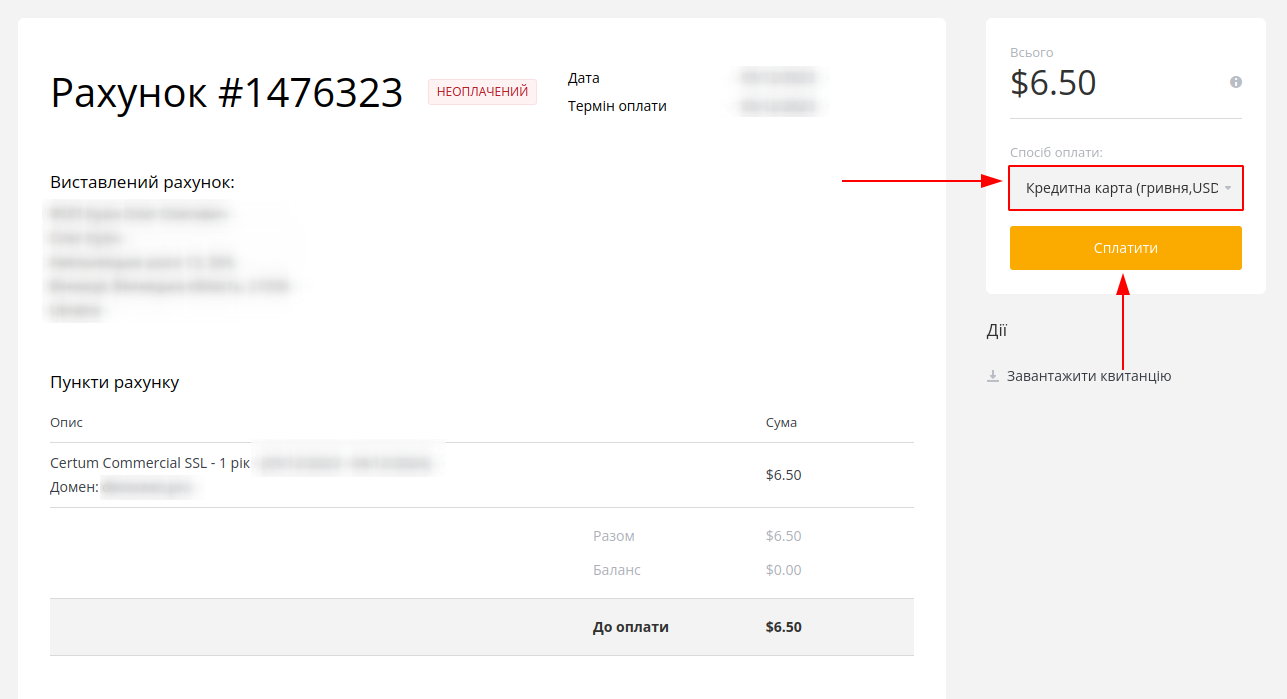
Після оплати замовлення відбудеться переадресація на наступну сторінку.
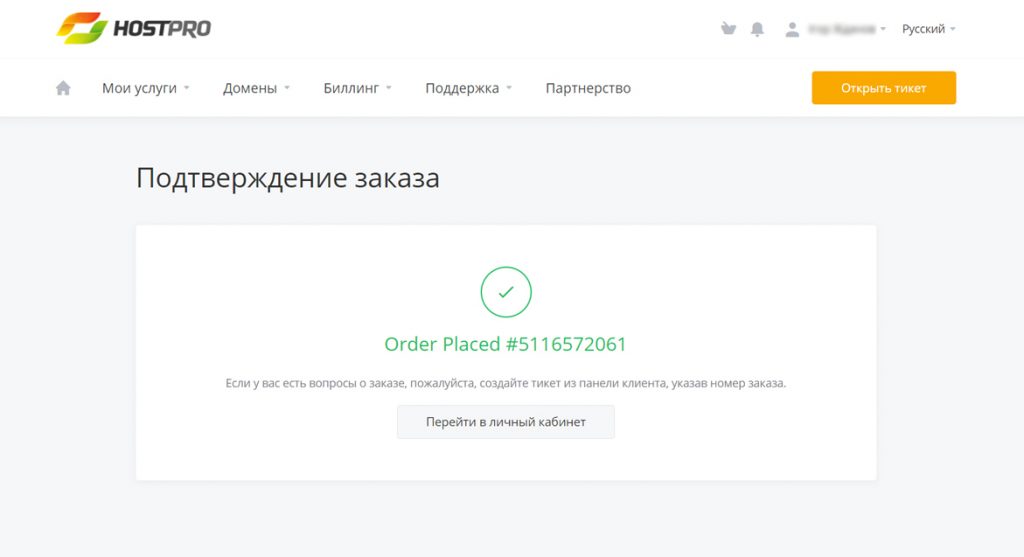
Крок 4 – Приступаємо до реєстрації SSL
Далі перейдіть в особистий кабінет. Там ви приступите до безпосередньої реєстрації SSL.
В особистому кабінеті знаходиться детальна інформація про вашому замовленні – дата реєстрації, сума наступного продовження, тип оплати, період дії поточного сертифіката і спосіб оплати.
Для безпосереднього налаштування придбаного сертифіката натисність на кнопку “Натисніть, щоб налаштувати сертифікат”.
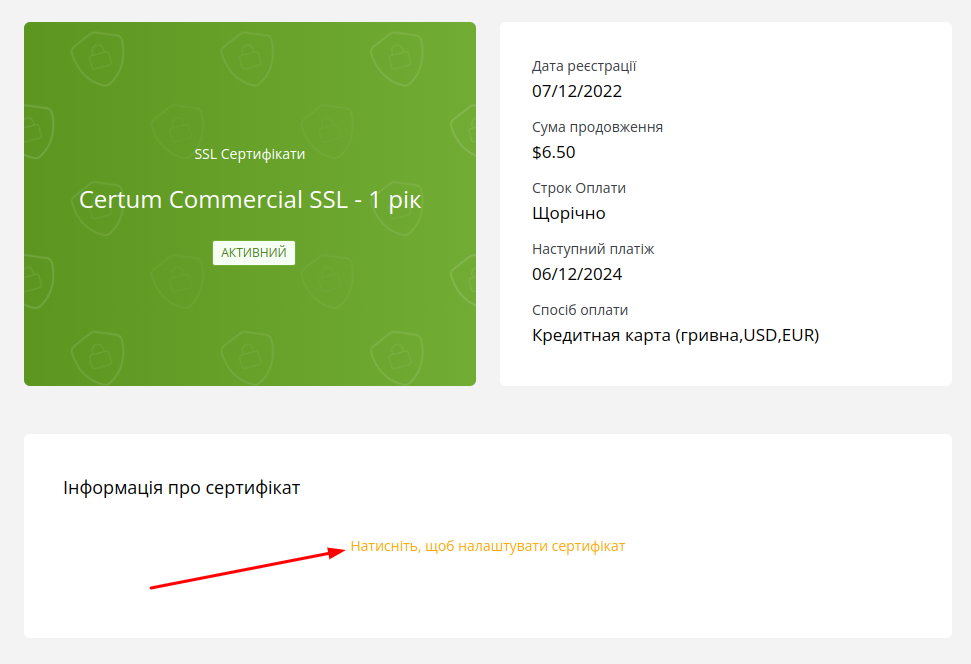
Перейшовши за вказаним URL, ви потрапляєте на сторінку Налаштування сертифіката SSL.
Перше поле – CSR. Якщо коротко, то CSR або Certificate Signing Request – запит на отримання SSL сертифікату. Це набір символів, що генерується системою, який містить в собі зашифровані дані про вас, домен, компанію. Згенерувати CSR-послідовність можна прямо в особистому кабінеті на вкладці CSR-генератор або, наприклад, на сайті csrgenerator.com.
Форма для створення CSR виглядає так:
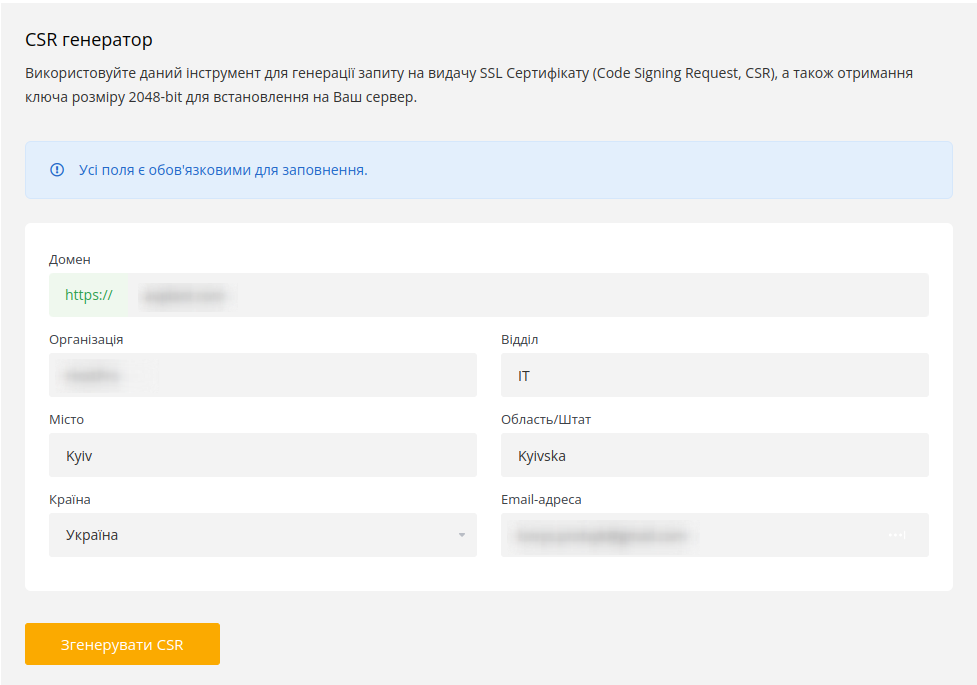
Якщо у вас виникають проблеми або будь-які переживання з приводу генерації запиту то, будь ласка, зверніться до нашої служби підтримки.
У формі всі поля обов’язкові для заповнення. Рекомендуємо заповнювати їх латинськими символами. В полі “Домен” вкажіть ім’я вашого домену без приставок http: // і www. Якщо сертифікат типу Wildcard, то ім’я має бути з маскою, наприклад, *.domain.com
Крок 5 – Копіюємо в текстовий файл CSR і RSA-ключ
Обов’язково скопіюйте в текстовий файл на вашому комп’ютері CSR і RSA-ключ, який буде необхідний для подальшої установки сертифіката.
Отриманий CSR скопіюйте в відповідне поле в формі генерації сертифіката.
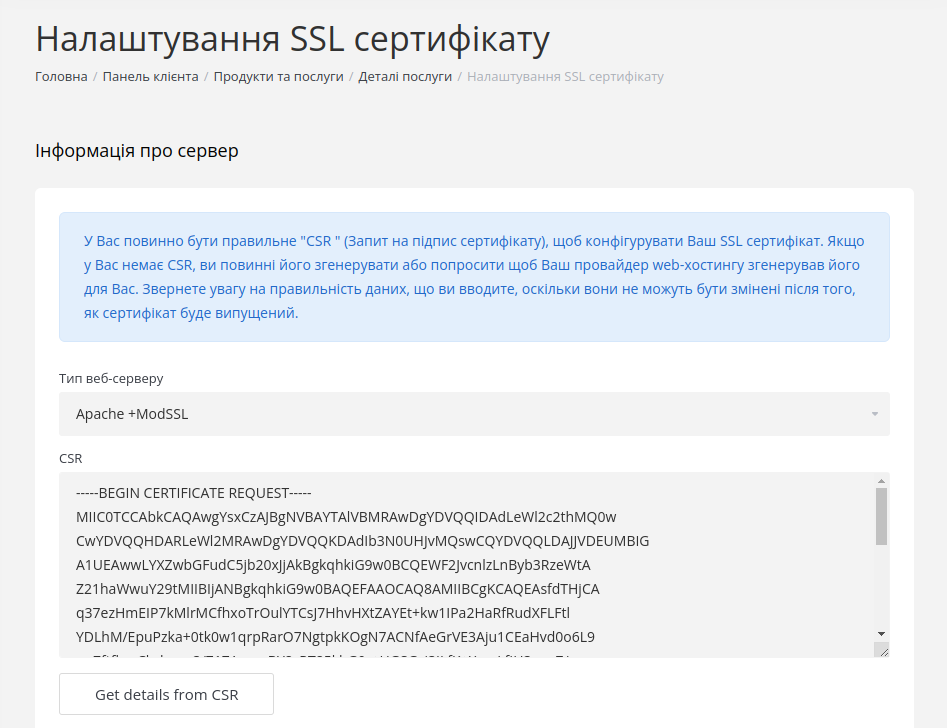
Крок 6 – Вказуємо контактні дані
Потім йде форма заповнення контактних даних. Важливо, щоб були заповнені ВСІ поля – це умова ЦС Certum для видачі сертифіката.
Уточнення по деяких полях:
- У полі CommonName слід ввести доменне ім’я свого сайту;
- Поле E-mail не може залишатися порожнім, воно має містити контактний email, на який може надсилатися інформація про продовження чи необхідність продовження SSL-сертифікату;
- Поле RevocationContactEmail вказує на контактну електронну адресу для відкликання сертифікату (Certificate Revocation).
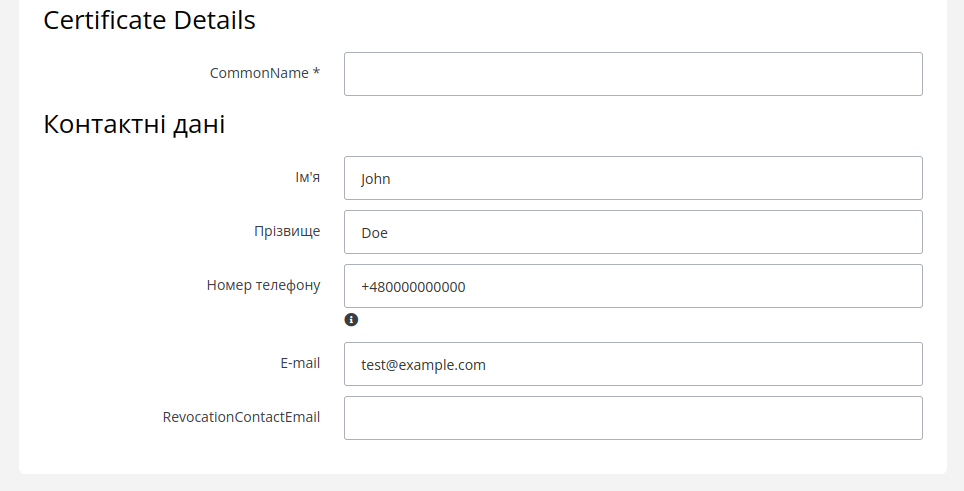
На цій же сторінці заповніть Контактну інформацію адміністратора. Ці дані не будуть ніде відображатися і призначені лише для зв’язку з вами.
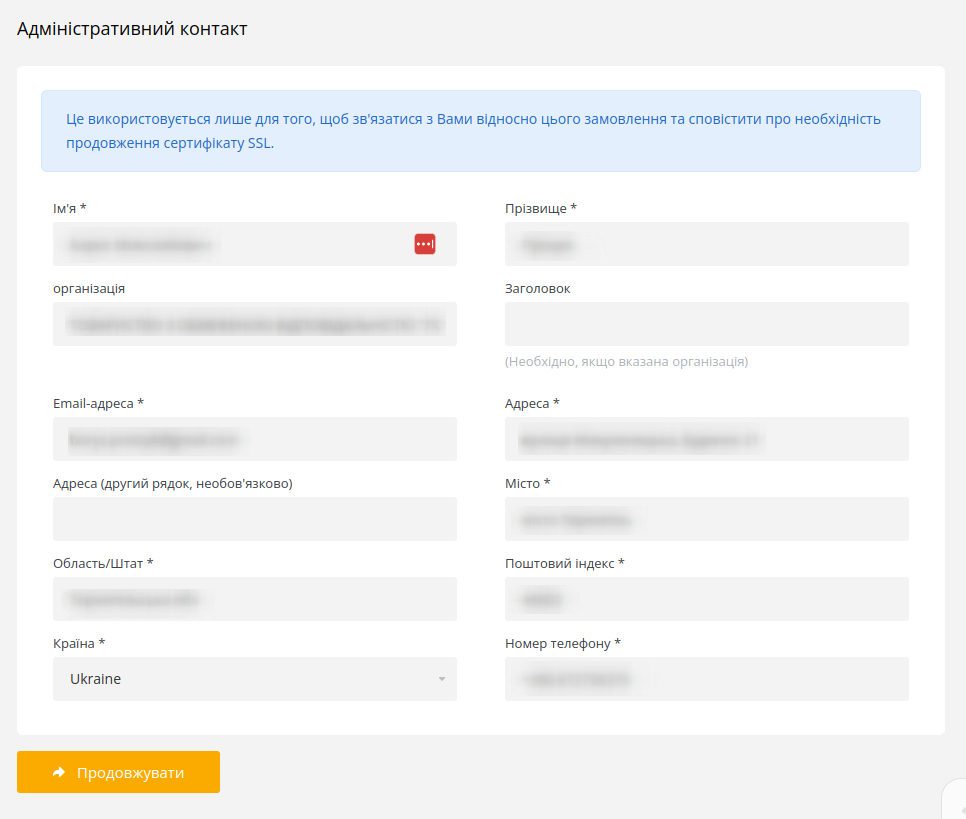
Крок 7 – Certificate Configuration
Після успішного заповнення сторінки Налаштування сертифіката SSL, наступний крок – Certificate Configuration. Тут уточнюється, чи потрібно вашому домену префікс «www» і відбувається вибір методу верифікації.
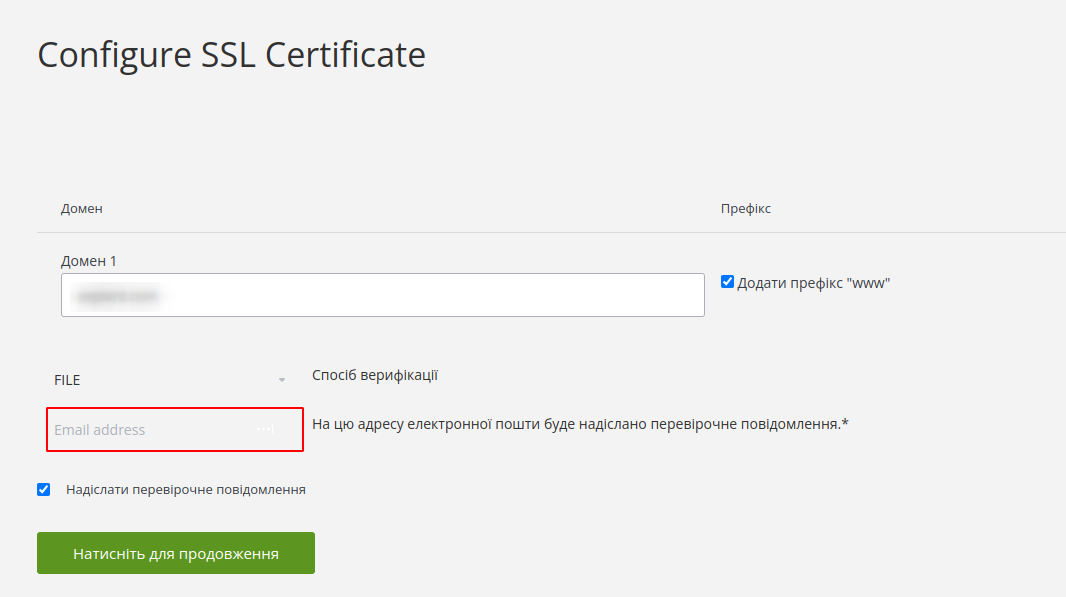
Коли всі кроки будуть виконані, на зазначену вами пошту буде відправлено відповідний лист з підтвердженням реєстрації.

Крім формальності, лист містить посилання на білінг систему, де можна переглянути детальну інформацію про SSL, а також сам сертифікат.
Крок 8 – Підтверджуємо сертифікат
Якщо на попередньому етапі способом валідації сертифікату ви обрали “ADMIN” (за допомогою email) на вибраний email буде надіслано повідомлення з посиланням, після переходу по якому відбудеться підтвердження SSL-сертифікату.
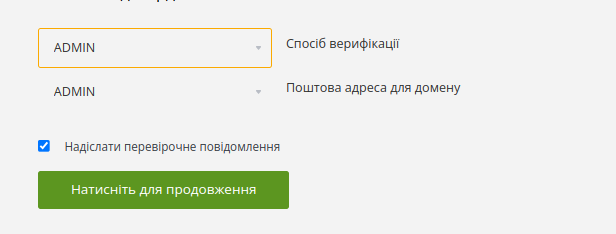
Якщо можливості використовувати email-валідацію немає, рекомендуємо обрати тип валідації “FILE”. В такому разі на контактну пошту вашого акаунту ви отримаєте такий лист:
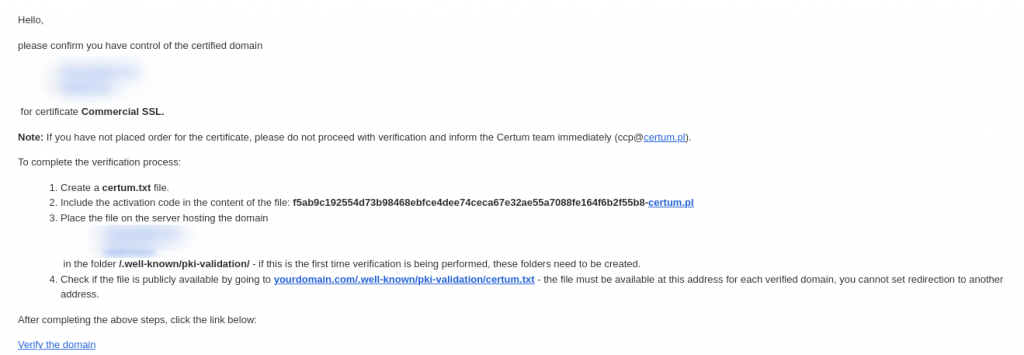
Для підтвердження сертифіката потрібно в кореневій директорії сайту, якщо директорії не створені, створити приховану директорію .well-known/ (зверніть увагу на точку на початку). В директорії .well-known/ створіть pki-validation/ Далі, в pki-validation/ створіть файл з ім’ям certum.txt і скопіюйте в нього текст, який вказаний в листі жирним шрифтом, переконавшись, що в файлі немає зайвих символів, в тому числі пробілів.
Після цього перевірте, що посилання http://domain.com/.well-known/pki-validation/certum.txt відкривається в браузері і відображає необхідний текст. Після чого натисніть посилання з листа “Verify domain”.
На сторінці, яка відкрилась, настисніть кнопку “Verify”. Якщо все виконано успішно, статус сертифікату для вашого домену та його субдомену “www” буде позначений зеленою галочкою.
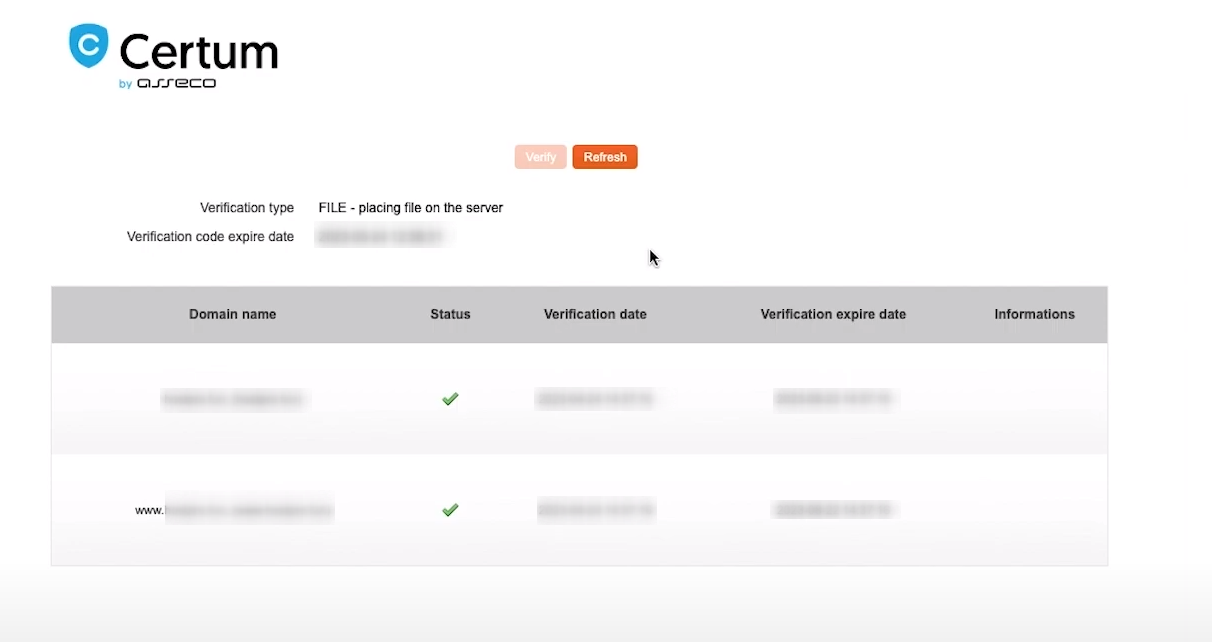
На цьому процес валідації SSL-сертифікату завершено.
Щоб переглянути сертифікат, в особистому кабінеті перейдіть на сторінку послуги вашого SSL сертифіката та натисніть кнопку “Показати сертифікат”.
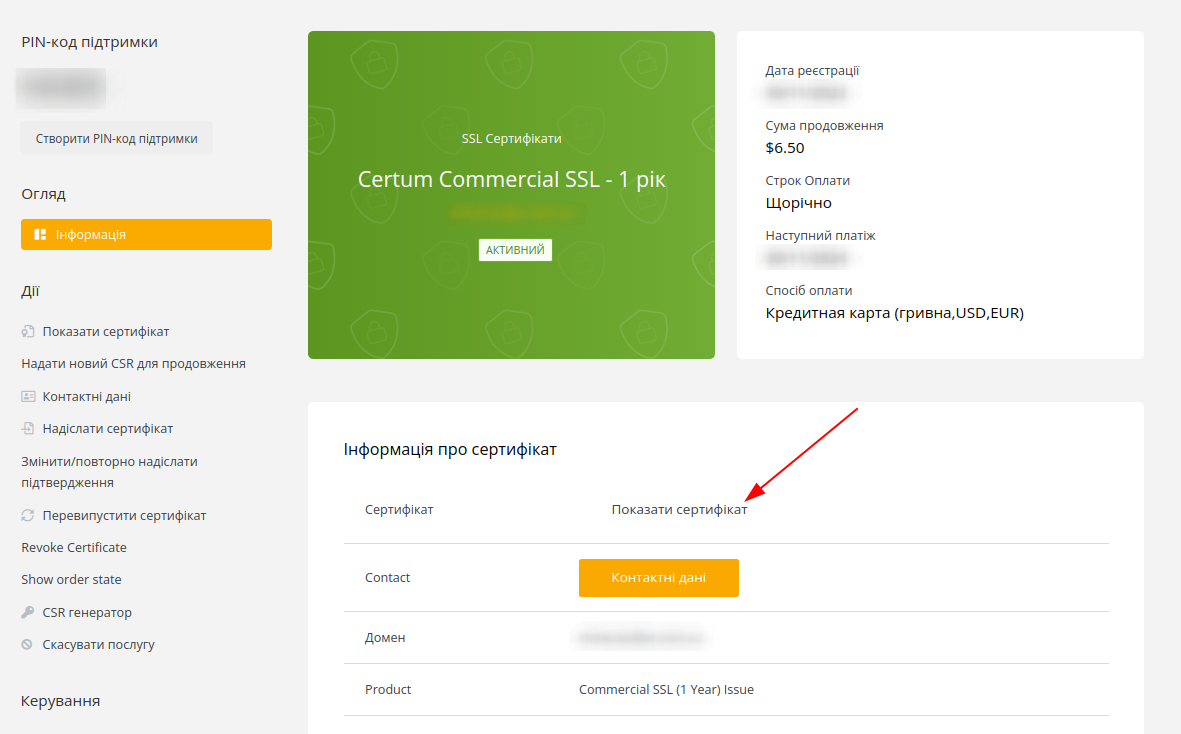
На сторінці, X.509 Certificate – ваш сертифікат, а Intermediate Certificate і Root Certificate – ланцюжок сертифікатів.
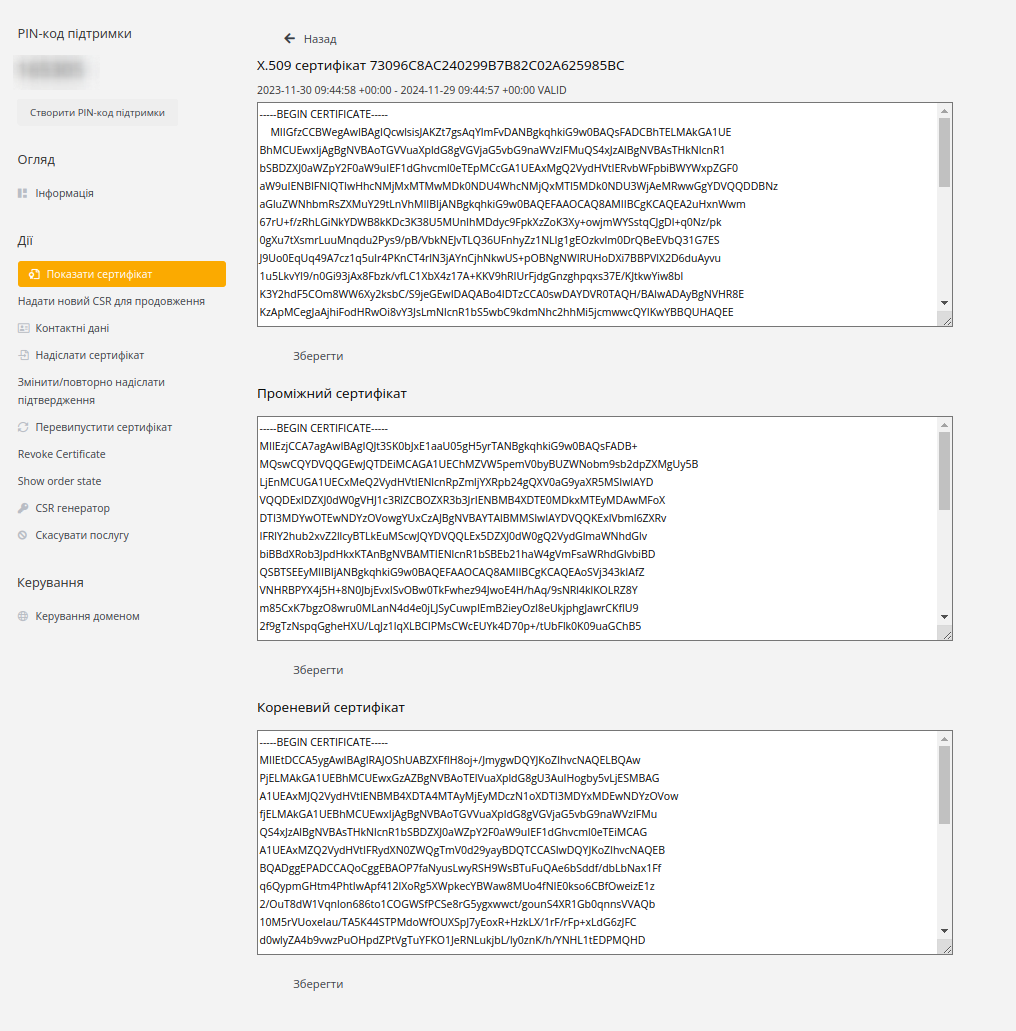
На цьому процедура замовлення та реєстрації сертифікатів типу Certum закінчена. Якщо у вас виникають будь-які питання, звертайтеся до нашої служби підтримки.
Не забудьте, що після замовлення сертифікату його потрібно встановити.
Можливо, вас зацікавить
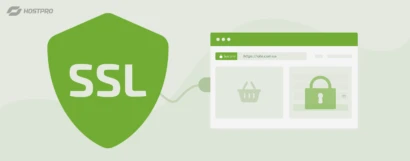
Як підключити на сайт SSL-сертифікат (на прикладі Comodo Positive)
Ми покажемо, як встановити SSL на WordPress-сайт через cPanel на прикладі одного з найпопулярніших...
| Оновлено: 28.10.2024

Наш телеграм
з важливими анонсами, розіграшами й мемами
Приєднатися