Як підключити на сайт SSL-сертифікат (на прикладі Comodo Positive)
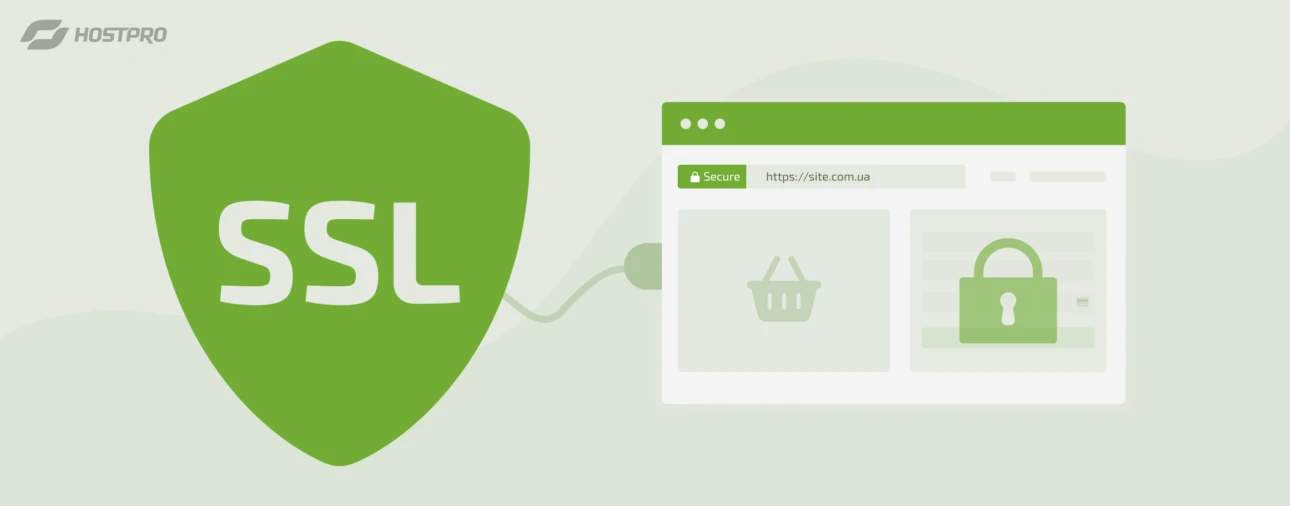
Ми покажемо, як встановити SSL на WordPress-сайт через cPanel на прикладі одного з найпопулярніших серед українців SSL-сертифікатів Comodo Positive.
Для початку порадимо вам статтю – який SSL обрати і, власне, весь їх перелік на нашому сайті. Перед тим як почати процес встановлення SSL, сплачуємо за нього рахунок. Після оплати ваш SSL буде відображено як активну послугу в Особистому кабінеті на хостингу.
Генерація CSR і Private key
Крок 1. Першим ділом заходимо в Особистий кабінет і натискаємо на блок “Мої послуги”.
Крок 2. Ліворуч в меню знаходимо розділ “Дії” ⇒ “CSR генератор”.
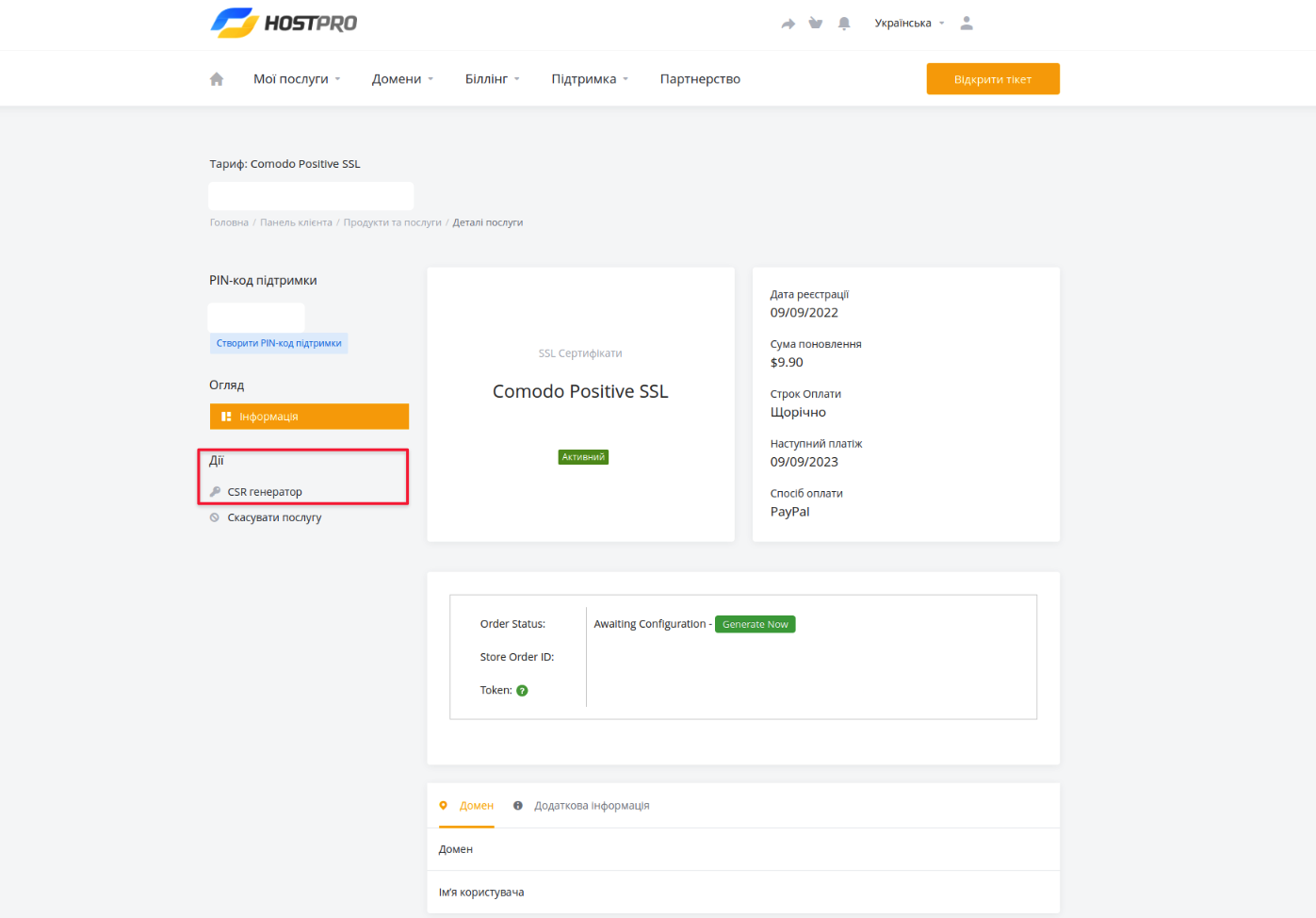
Заповнюємо всі необхідні поля англійською і тиснемо на кнопку “Згенерувати CSR”. Паралельно з ним згенерується також і ключ RSA, який пізніше також потрібен буде нам для встановлення нашого Comodo Positive.
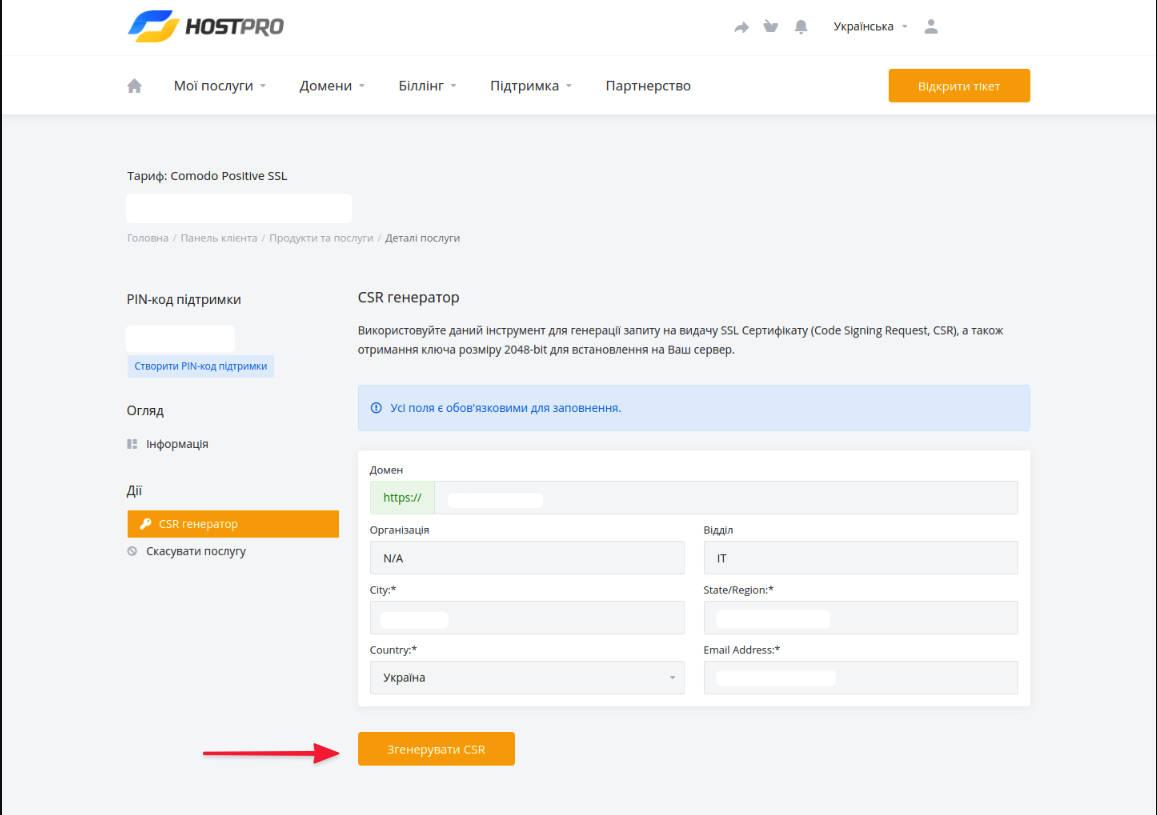
Згенеровані ключі відправляються нашою системою окремим листом на контактну електронну пошту акаунту, що є досить зручною фічею. Але працює це лише, якщо генерувати ключі через наш генератор у білінгу Hostpro.
- ключ CSR для генерації сертифікату;
- ключ RSA для його встановлення.
Крок 4. Переходимо до самого процесу генерації, заходимо знову в нашу послугу SSL. У полі “Order Status” буде кнопка “Generate now”, натискаємо на неї.
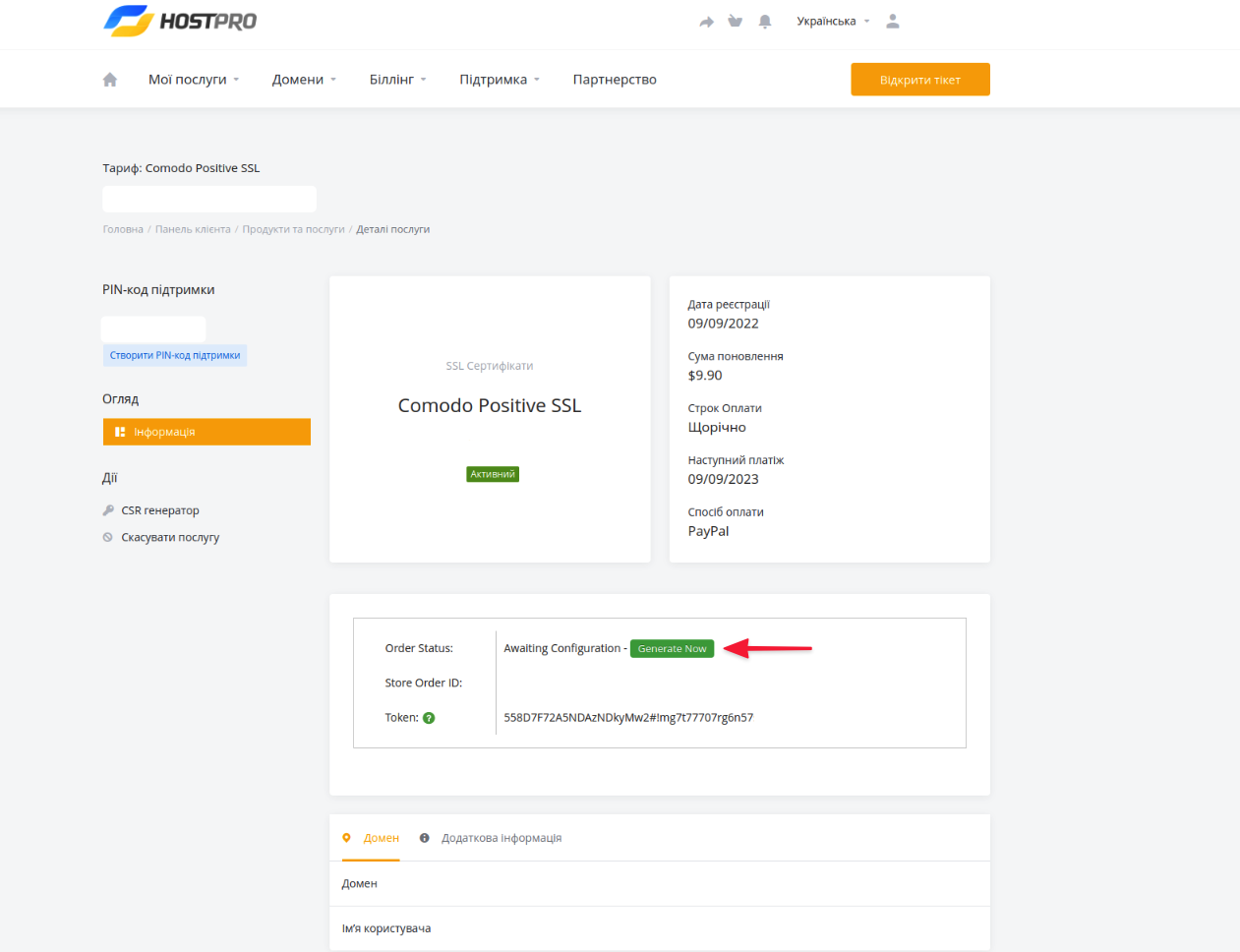
У випадному списку потрібно буде обрати тип веб-серверу: найчастіше використовується Apache+ModSSL. Якщо ваш сайт на Windows сервері, обираємо тип IIS.
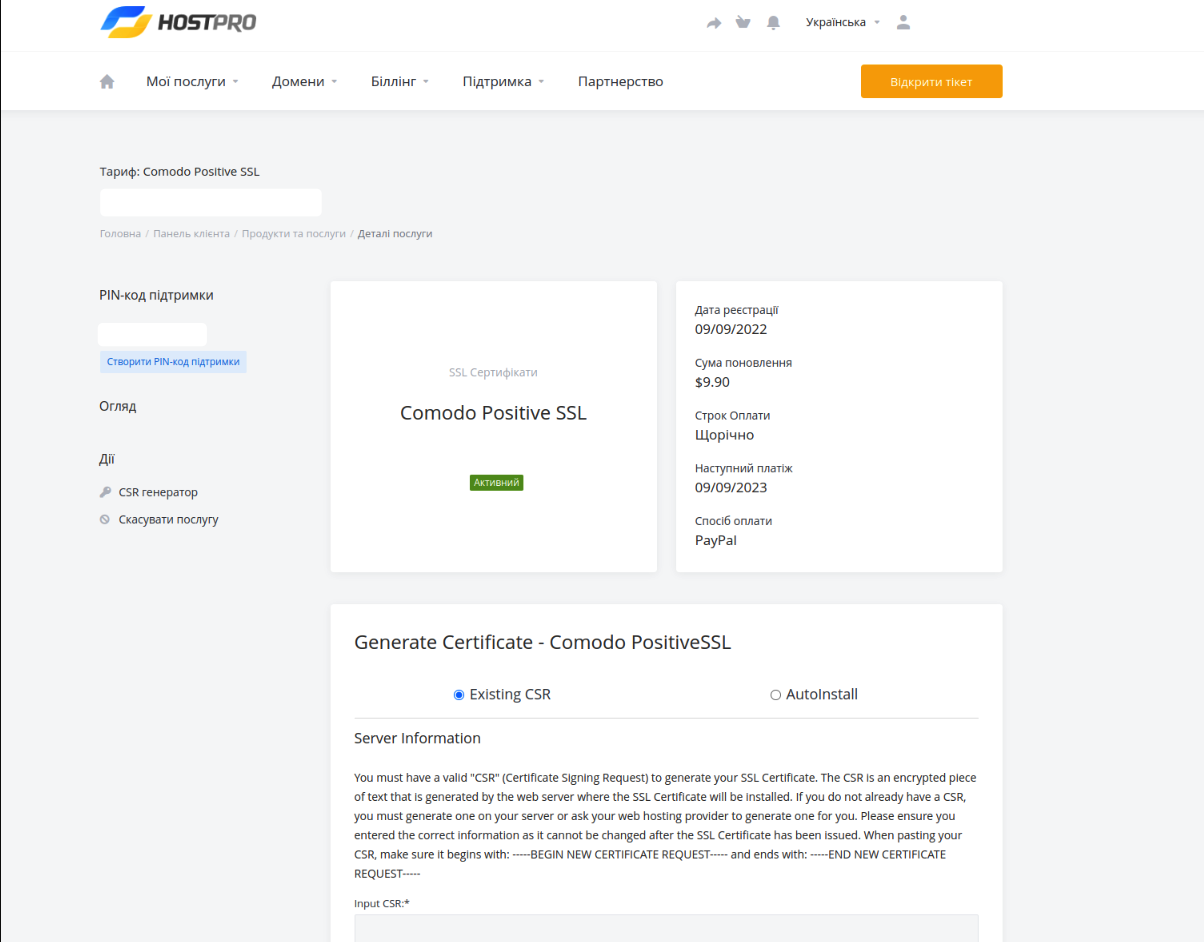
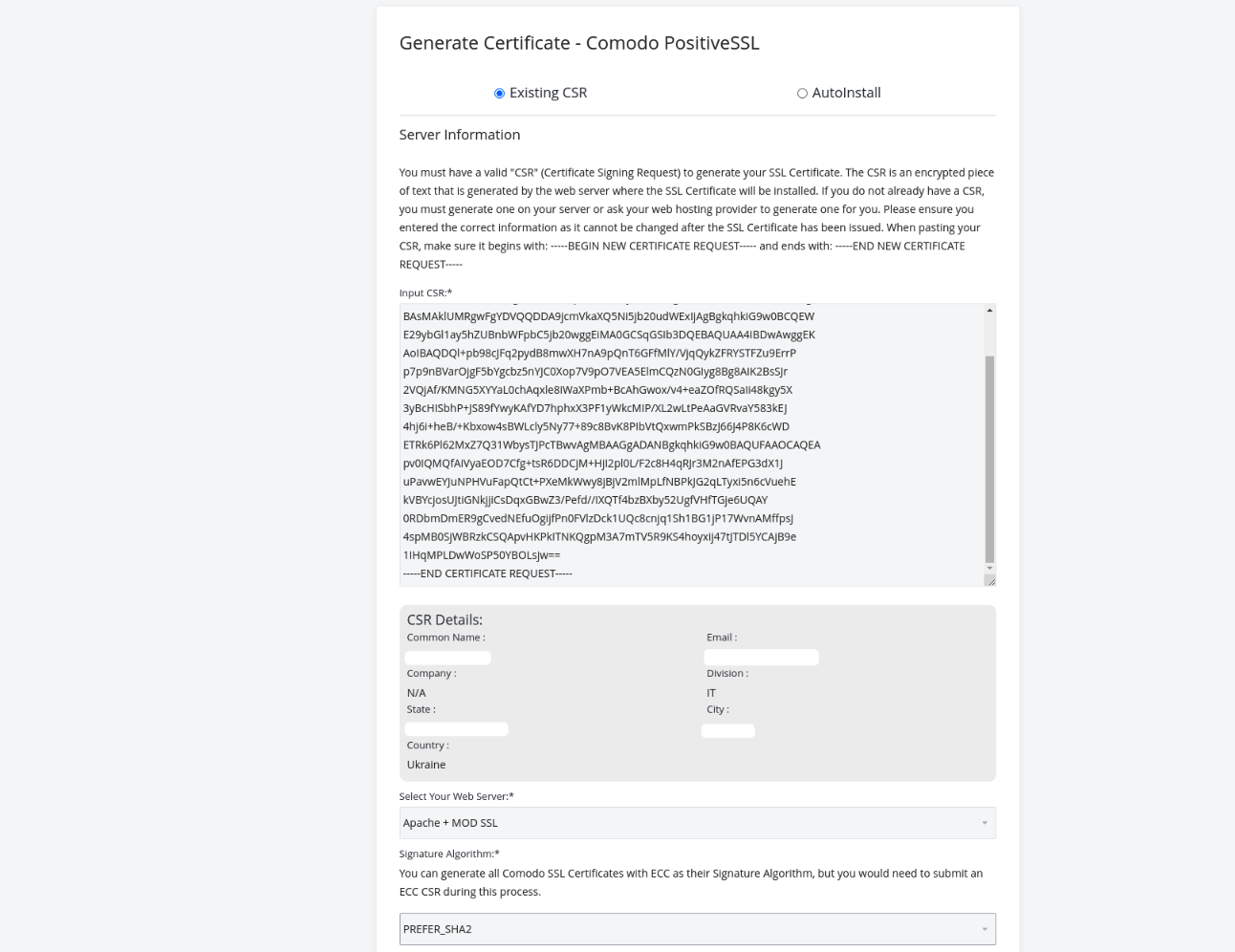
У поле “Input CSR:” вставляємо ключ CSR, який ми згенерували раніше, краще перевірити, щоб там не було зайвих символів.
Інформація у блоці “Technical Contact Information” також заповнюється англійською. Хоча тут вказується та ж інформація, що в адмін-контакті, тому достатньо галочку поставити біля “Same as administrator contact” і все саме підтягнеться. Далі перевіряємо ще раз наші контактні дані, якщо все правильно, клікаємо на кнопку “Натисніть для продовження”.
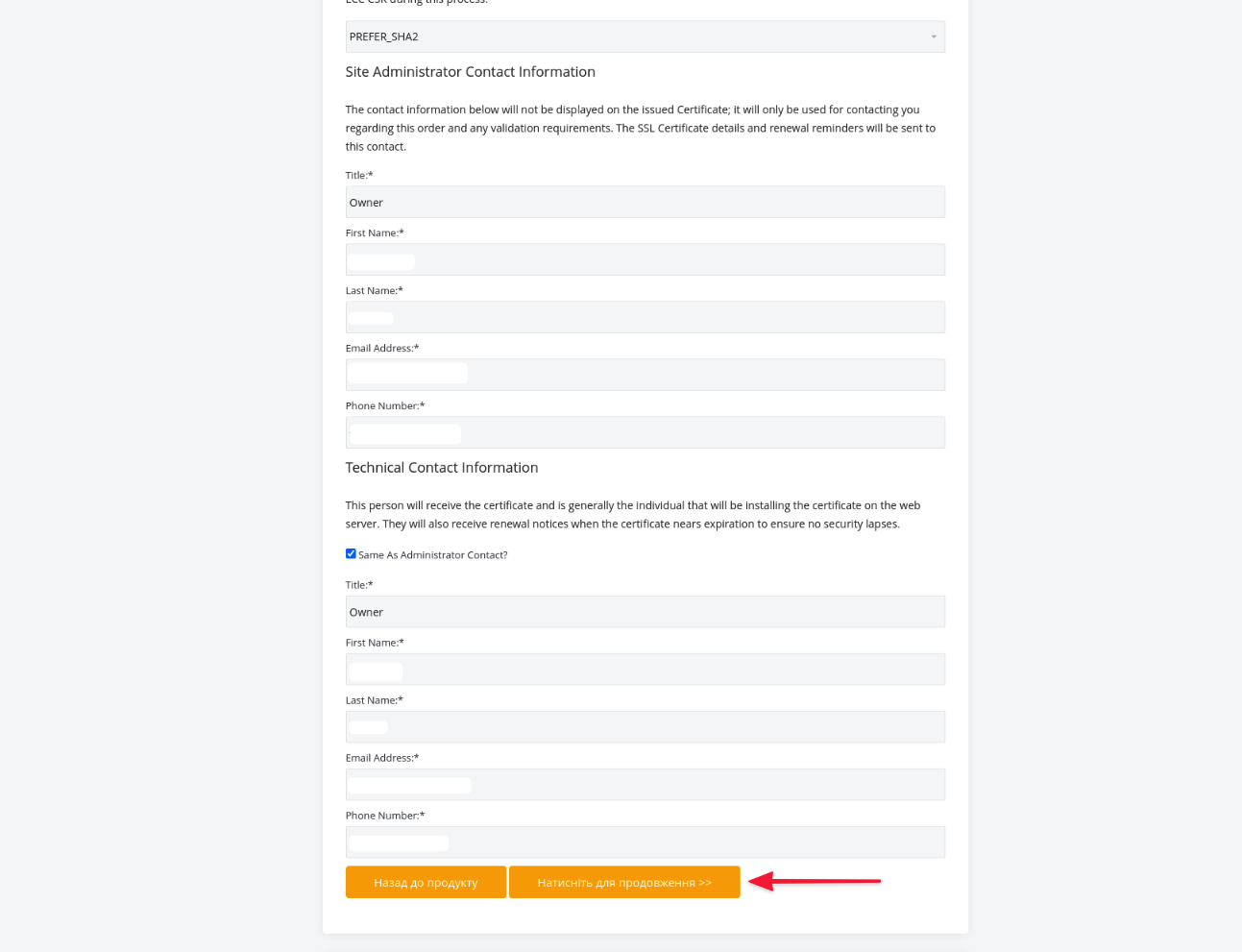
Крок 5. Обираємо тип валідації – на вибір: по файлу, через запис DNS і за допомогою пошти. Важливо! На цьому етапі слід змінити мову Особистого кабінету на англійську. Інакше вибір типу валідації може відтворитися некоректно.
Найпростіше, звісно, пройти перевірку домену через email. Обираємо створену поштову скриньку, на неї має прийти мейл з лінком і кодом.
Пошта обов’язково має бути одною з перелічених: [email protected], [email protected], [email protected], [email protected] або [email protected]. Інакше магія не спрацює.
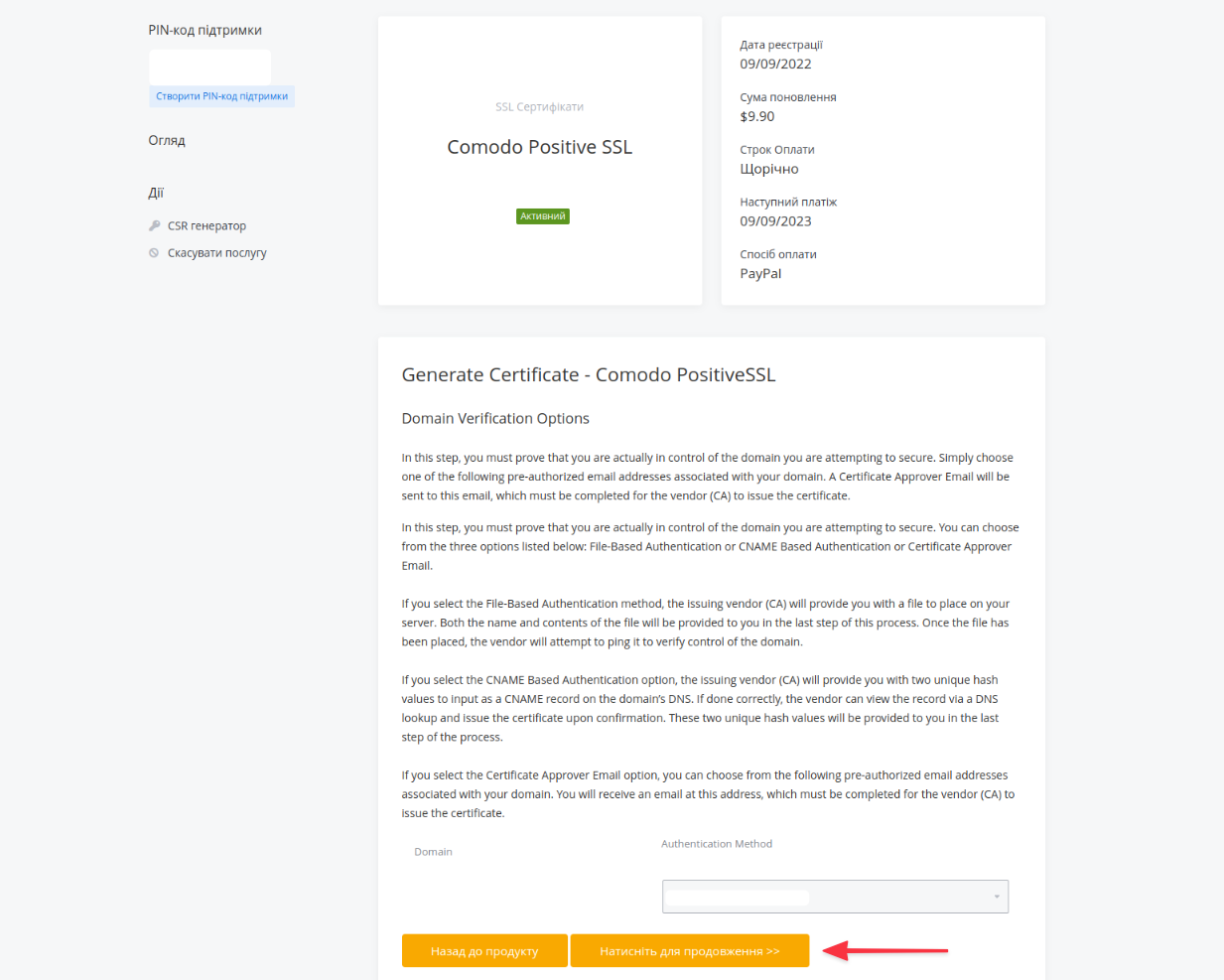
Переходимо за нашим посиланням і вставляємо в запропоновану форму унікальний код. Перевірка може зайняти приблизно пів години.
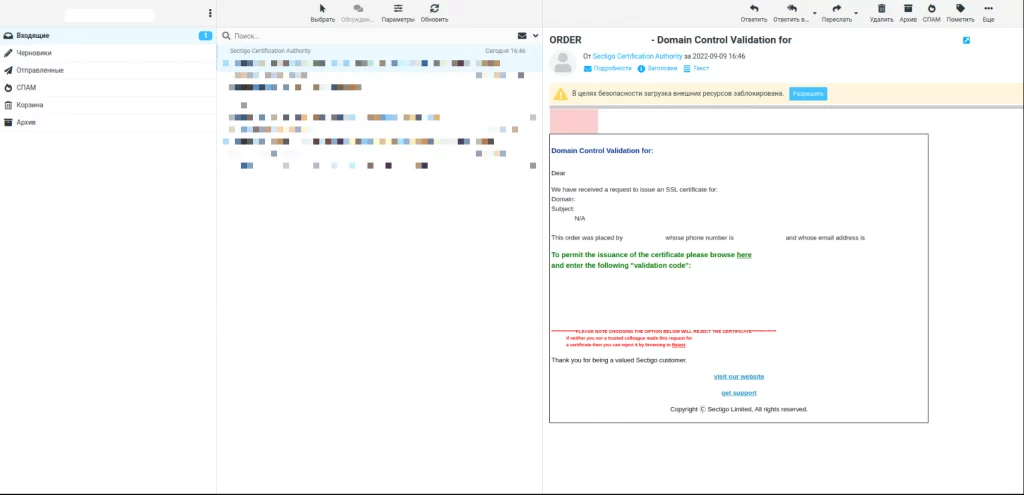
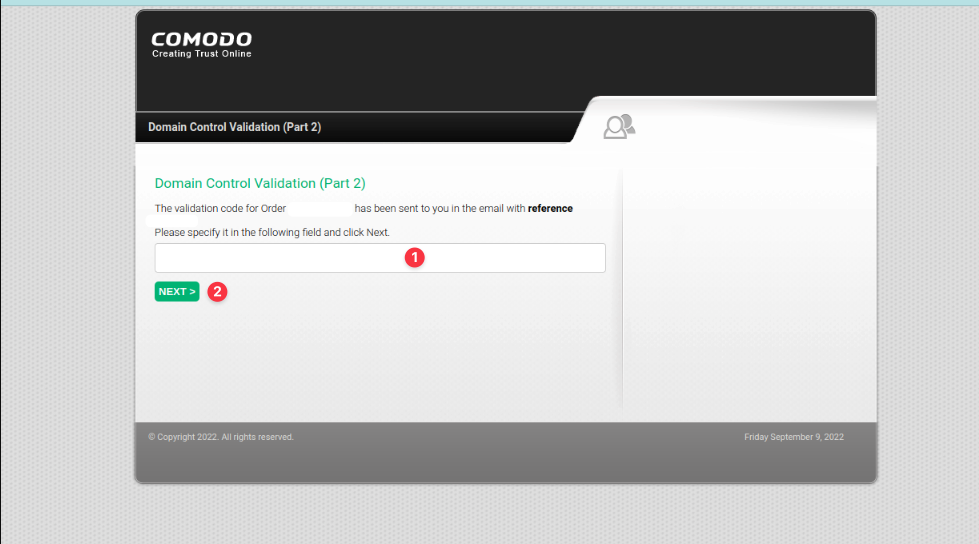
Отримаємо в результаті ось таке сповіщення:
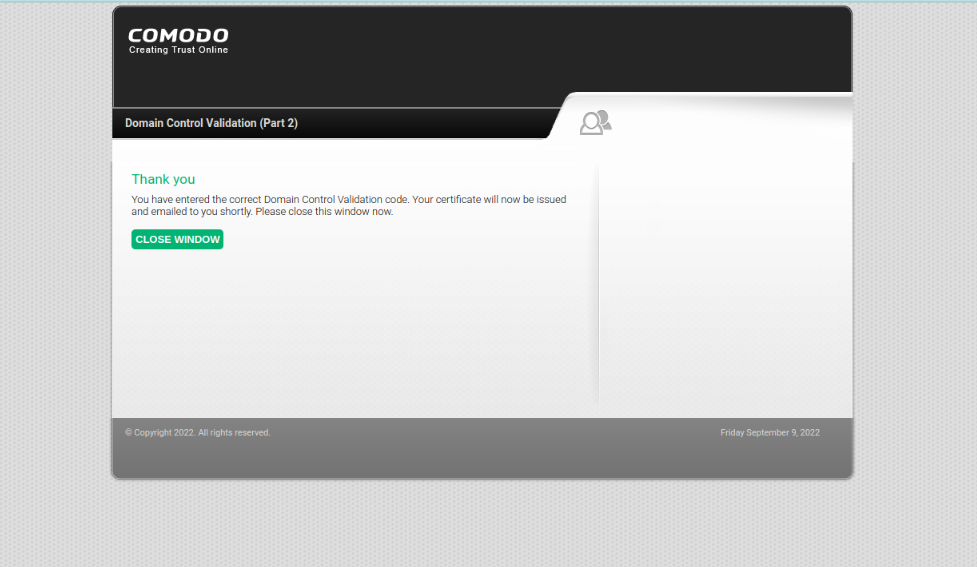
Крок 6. У полі “Order Status” статус має змінитися спершу на “Pending”, а вже потім і на “Active”.
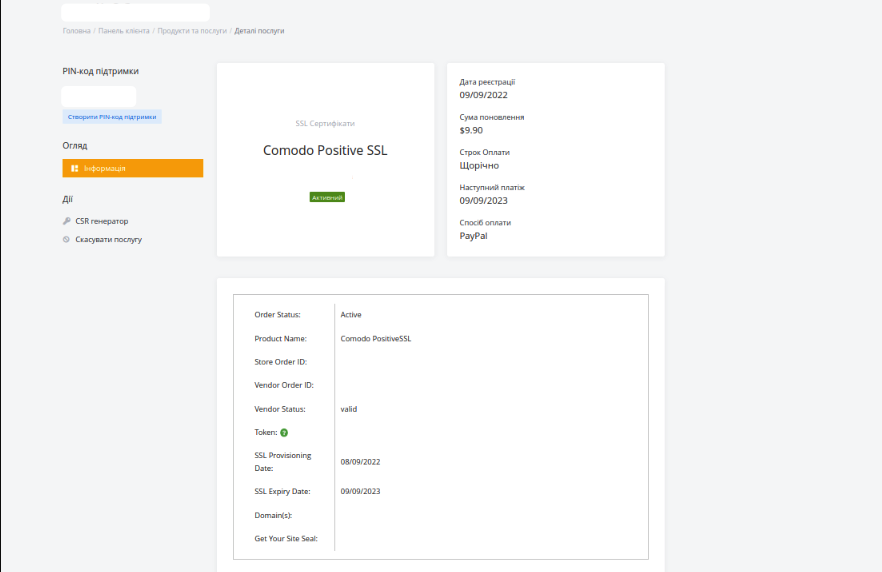
Внизу з’явиться кнопка “Download Certificate” для завантаження файлів нашого Comodo Positive SSL (ключ RSA (Private key); сам файл сертифікату – назва_домену.crt; 3 файли, потрібні для створення ланцюжка – CaBundle). Натискаємо на неї. І на цьому з процесом генерації SSL закінчено. Переходимо до його встановлення.
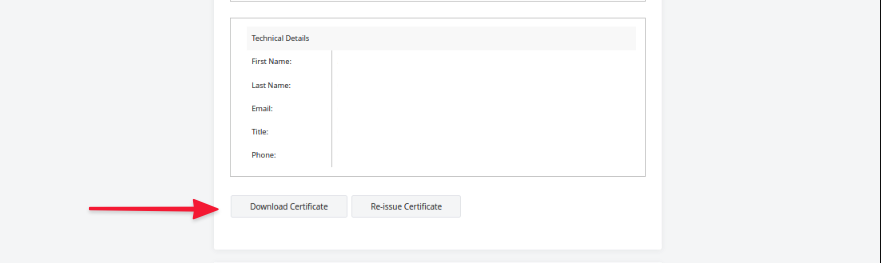
Встановлення SSL-сертифікату
Крок 1. Заходимо в панель управління cPanel ⇒ розділ “Захист” ⇒ блок “SSL/TLS”.
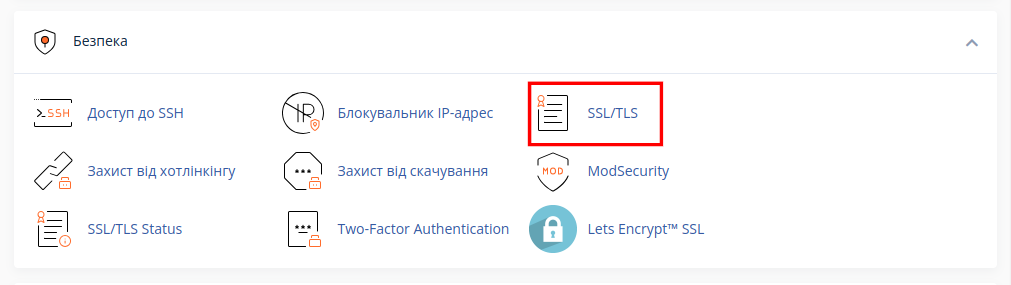
Крок 2. Праворуч знаходимо блок “Інсталяція елементів SSL для сайту і керування ними” і натискаємо на посилання “Керувати сайтами із захистом SSL”.
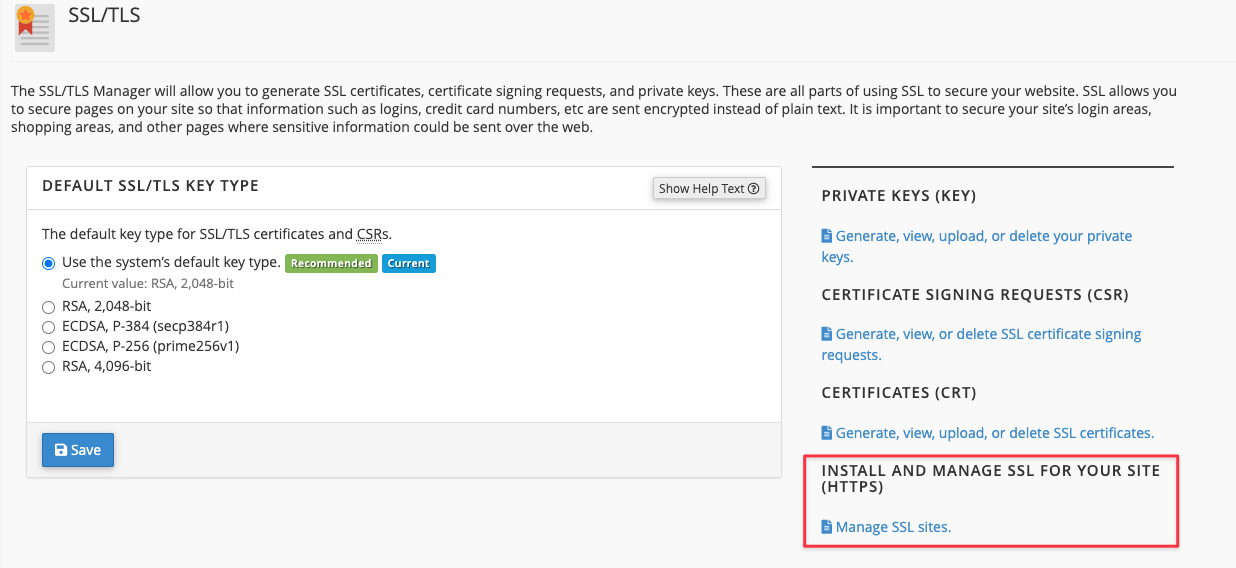
Проскролюємо вниз до блоку “Інсталювати веб-сайт із захистом SSL”, обираємо зі списку наше доменне ім’я, далі відкриваємо в будь-якому текстовому редакторі файли, які ми завантажували раніше в “Особистому кабінеті”.
Крок 3. Заповнюємо поля з інформацією:
- Сертифікат (CRT) – вставляємо вміст завантаженого раніше файлу назва_домену.crt
- Закритий ключ (KEY) – ключ RSA (Private key)
- Пакет центру сертифікації (CABUNDLE) – ланцюжок CaBundle. Після введення файлу в поле CRT достатньо натиснути кнопку “Автозаповнення по сертифікату” і ланцюжок CaBundle підтягнеться автоматично. Потрібно буде тільки вставити приватний ключ у відповідне поле.
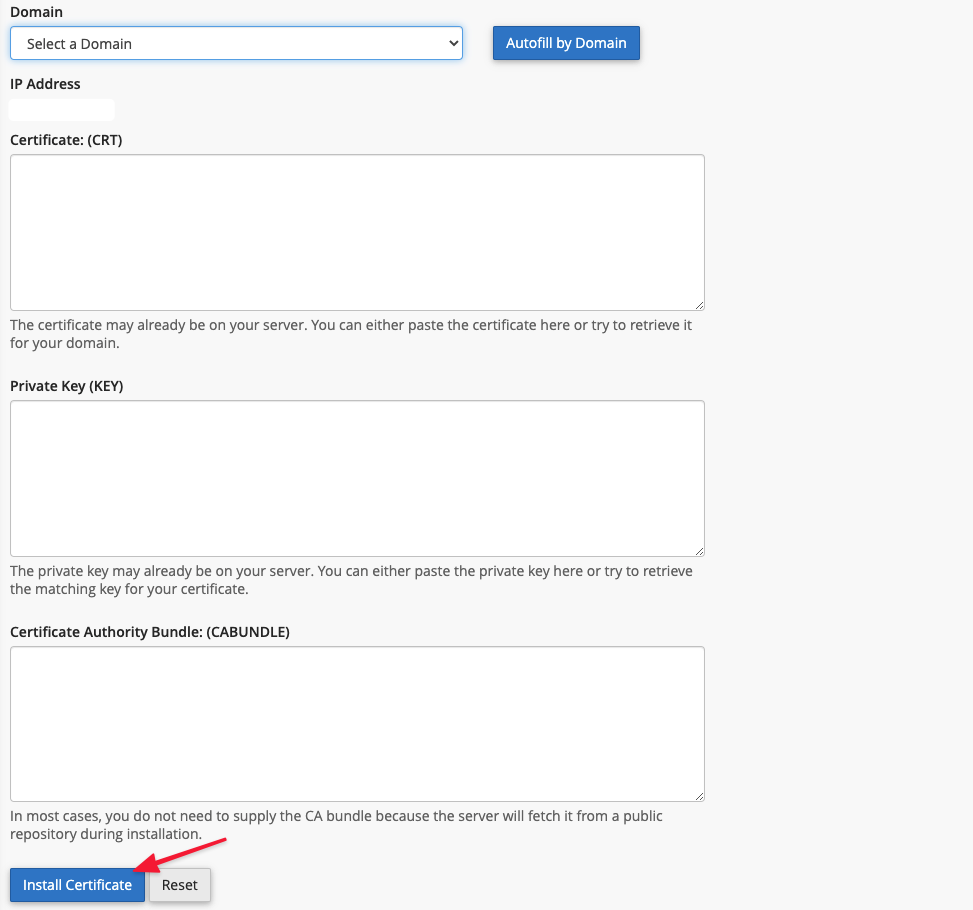
Після того, як заповнили всі поля: а) пишаємось, що нічого не загубили по дорозі; б) натискаємо на кнопку “Інсталювати сертифікат”.
Якщо все зробили правильно, з’явиться ось таке сповіщення про те, що SSL успішно встановлено.
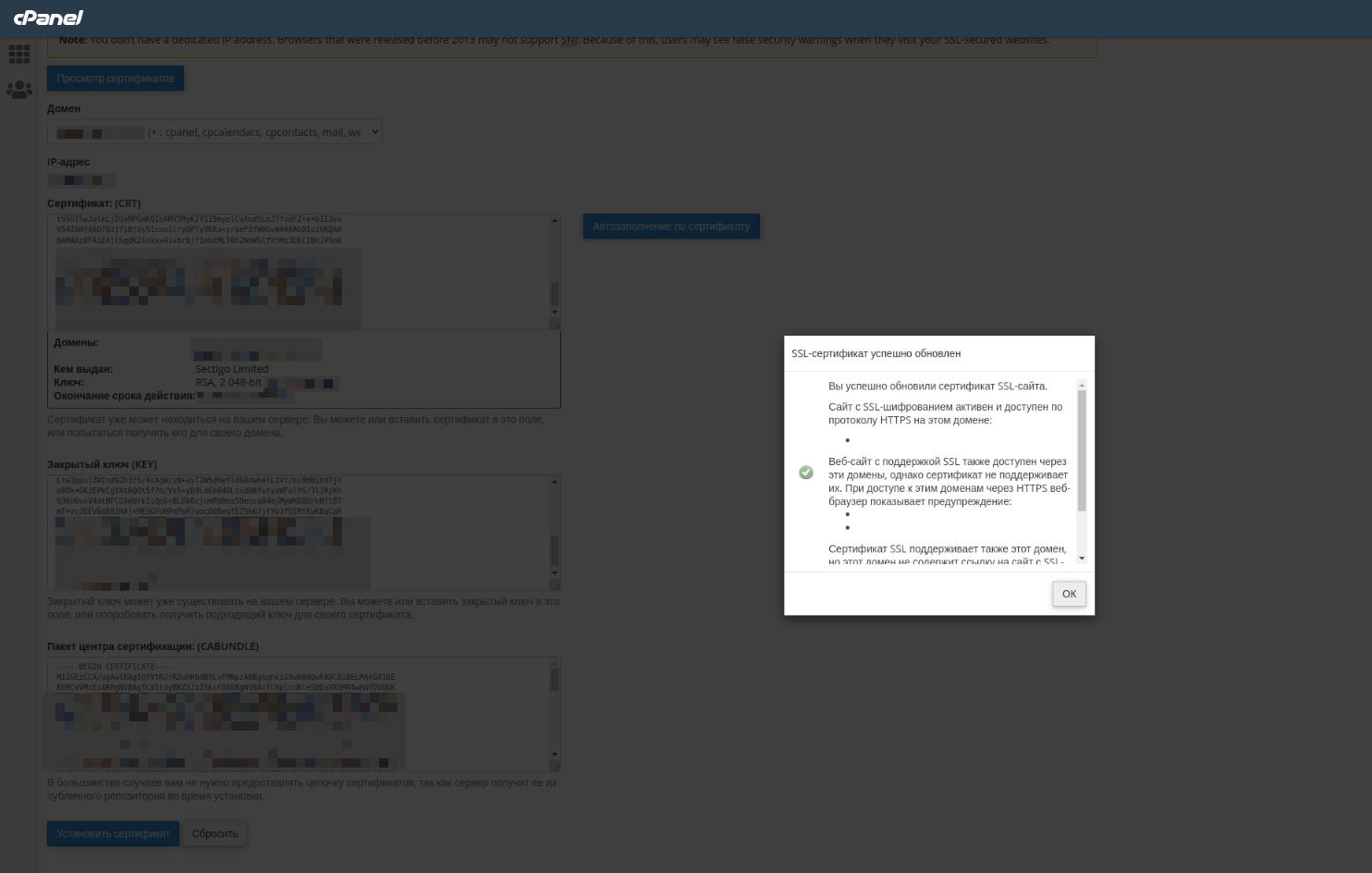
Також успішність нашої операції підтвердить поява нового розділу в блоці “SSL/TLS” з назвою “Керувати інстальованими веб-сайтами із захистом SSL”, де можна не лише переглянути деталі сертифікату, але й внести зміни (оновити, видалити чи використати для нового сайту).
Крок 4. Коли SSL буде встановлено, сайт працюватиме одночасно по HTTP і HTTPS. Як це виправити і налаштувати автоматичне перенаправлення відвідувачів на безпечну версію? Потрібно всього лиш додати наступні рядки у верхню частину файлу .htaccess:
RewriteEngine On
RewriteCond %{HTTPS} !on
RewriteRule (.*) https://%{HTTP_HOST}%{REQUEST_URI} [R=301,L]Ми зʼясували, як згенерувати та встановити SSL-сертифікат самостійно. Якщо в процесі виникнуть додаткові питання, просто напишіть або зателефонуйте нам. Підтримка HostPro працює 24/7.
Найшвидший Хостинг в Україні
Новий NVMe-диск у 12 разів швидше за SSD
Можливо, вас зацікавить
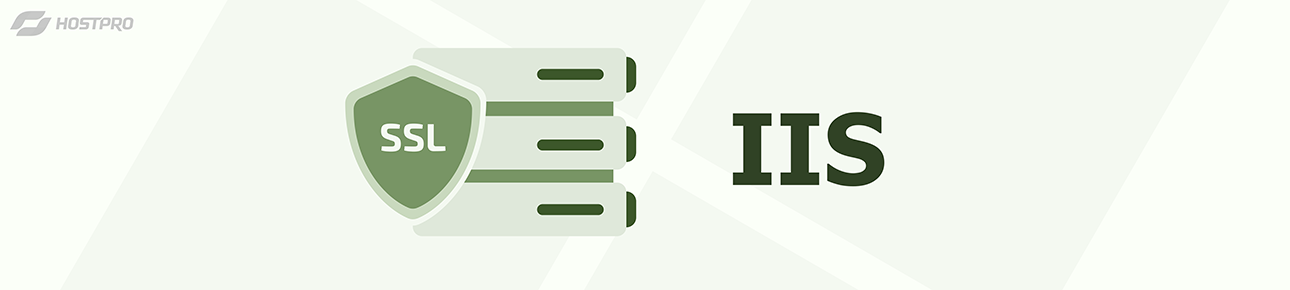
Встановлення SSL-сертифіката на IIS
Якщо Ви використовуєте веб-сервер IIS, встановлення ssl-сертифіката можна поділити на два основних етапи. Перший...
| Оновлено: 22.12.2022

Наш телеграм
з важливими анонсами, розіграшами й мемами
Приєднатися