Як встановити WP-CLI. Шпаргалка з основними командами
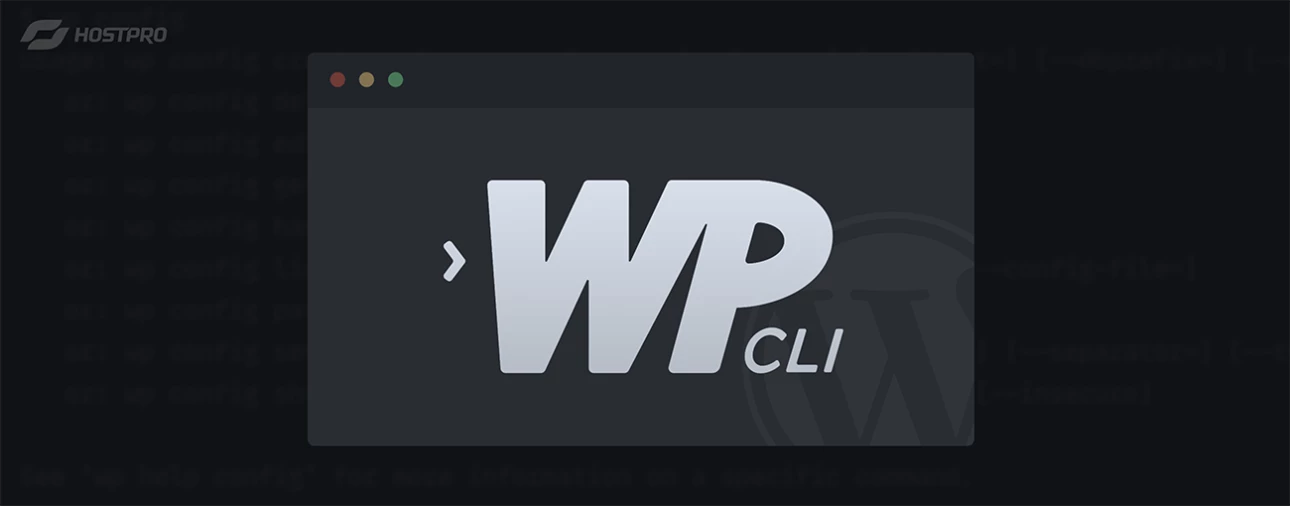
WP-CLI (WP Command Line Interface) – утиліта для роботи із сайтами на WordPress, яка дозволяє виконувати різноманітні адміністративні завдання безпосередньо з командного рядка.
За допомогою цієї утиліти можна без використання браузера:
- Керувати WordPress-сайтом. З WP-CLI можна оновлювати ядро WordPress, плагіни й теми, створювати резервні копії бази даних, чистити кеш та багато іншого.
- Керувати контентом. WP-CLI дозволяє вам імпортувати, експортувати, створювати, оновлювати та видаляти пости, сторінки, користувачів, медіафайли та коментарі.
- Змінювати налаштування сайту. Зокрема URL сайту, хедер, структуру постійних посилань та інше.
- Керувати розробкою. WP-CLI включає команди для роботи з темами й плагінами, зокрема перевірку коду на відповідність стандартам WordPress та запуск юніт-тестів.
- Користуватися WordPress Multisite. WP-CLI дозволяє керувати мережею сайтів, включно зі створенням та видаленням сайтів, управлінням користувачами мережі та багато іншого.
WP-CLI доступна як на нашому WordPress Хостингу, так і на всіх інших тарифах шаред-хостингу.
Але оскільки WP-CLI не встановлена за замовчуванням у більшості дистрибутивів ОС, то на VPS її зазвичай немає. За необхідності її можна встановити або самостійно, або звернувшись у нашу техпідтримку.
У цій статті покажемо, як можна встановити утиліту WP CLI. А також дамо список команд, якими користуються в командному рядку WordPress найчастіше.
Встановлення WP-CLI
Крок 1.
Спершу слід одержати доступ до файлів на сервері через SSH. Зверніть увагу, що доступ через SSH за замовчуванням на нашому shared-хостингу закритий з метою безпеки, а на послугах віртуальних серверів з панеллю cPanel активується окремо.
Тож, будь ласка, зверніться із запитом до техпідтримки, і ми відкриємо вам доступ у режимі 24/7.
Щойно ми ввімкнемо SSH зі свого боку, у панелі cPanel, у розділі “Розширений” ви побачите пункт “Terminal”.
Крок 2.
Обираємо каталог, куди будемо встановлювати WP-CLI. І завантажуємо файл wp-cli.phar за допомогою утиліт wget або curl:
curl -O https://raw.githubusercontent.com/wp-cli/builds/gh-pages/phar/wp-cli.pharЦя команда завантажить файл WP-CLI.
Перевіряємо, чи WP-CLI працює (версія РНР не нижче 7.0):
php wp-cli.phar --infoЯкщо WP-CLI було встановлено успішно, при запуску ви побачите щось на зразок цього:
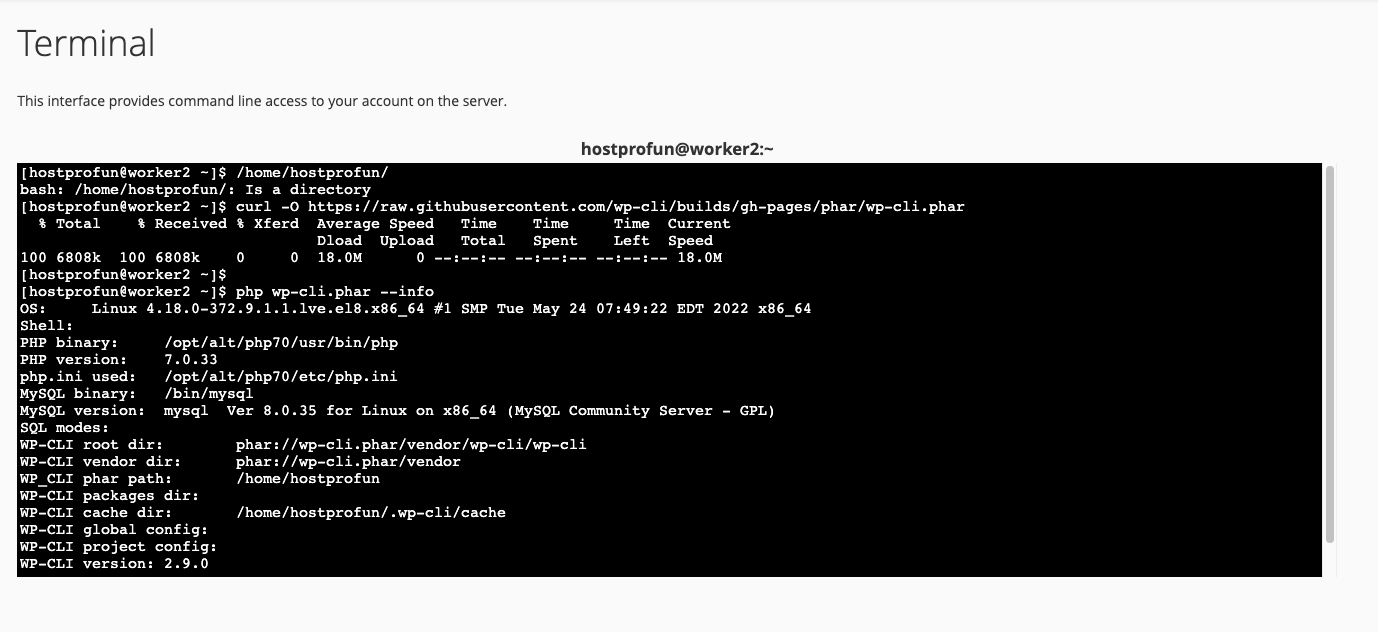
Крок 3.
Далі обовʼязково встановлюємо права на виконання:
chmod +х wp-cli.pharІ щоб мати змогу вводити просто wp замість php wp-cli.phar, створюємо псевдонім, вказавши локальний шлях до виконуваного файлу. Відкриваємо файл через текстовий редактор:
vim ~/.bashrcЩоб перейти в режим редагування в редакторі VIM, слід нажати клавішу Insert і внести зміни.
У кінець файлу додаємо псевдонім у такому форматі:
alias wp='php ~/wp-cli.phar' В лапках має бути команда та шлях до файлу, який буде виконуватись. Після цього зберігаємо.
Щоб зберегти зміни й вийти, натискаємо “ESC” , вводимо “:” (двокрапку) і “wq”. І натискаємо “Enter”.
Крок 4.
Щоб зміни застосувались, виконуємо команду:
source ~/.bashrcА тепер перейдімо до основних команд.
Ядро WordPress
Перевірка поточної версії WordPress
wp core version Ця команда покаже поточну версію WP.
Оновлення WordPress
wp core update Ця команда оновить вашу версію WordPress до останньої доступної версії.
Створення резервної копії бази даних
wp db exportЦя команда експортує вашу базу даних WordPress у файл .sql.
Робота з медіа
1. Cписок розмірів зображень
wp media image-size 2. Створення медіа з локальних файлів
wp media import /path/to/your/image.jpgЦя команда імпортує медіафайл з вашого локального комп’ютера на ваш сайт WordPress.
3. Регенерація мініатюр
При зміні теми WordPress або у випадках зміни розміру мініатюр чи використання плагінів оптимізації, відвідувачам можуть відображатися “криві” зображення. Тоді слід відновити мініатюри, тобто скинути розміри зображення в основних налаштуваннях WP. Зробити це можна за допомогою спеціальних плагінів (наприклад, “Regenerate Thumbnails”), але через WP-CLI буде набагато швидше, оскільки він не підлягає обмеженням і тайм-аутам HTTP.
wp media regenerate Ця команда регенерує всі мініатюри для ваших медіафайлів.
4. Регенерація мініатюр (тільки відсутніх)
wp media regenerate --only-missing Ця команда відновить лише відсутні маніатюри.
5. Видалення медіафайлу
wp media delete <id>Ця команда видаляє зображення з сайту відповідно до його ID.
Робота з плагінами
Пошук плагінів
wp plugin search Здійснює пошук в каталозі плагінів WordPress.org.
Увесь список плагінів
wp plugin listЦя команда відображає список встановлених на сайті плагінів зі статусом активації, наявністю чи відсутністю оновлень тощо.
Оновлення плагінів
wp plugin update --allЦя команда оновить всі встановлені плагіни.
Встановлення плагіна
wp plugin install Активація плагіна
wp plugin activateВстановлення й активація плагінів
wp plugin install --activate Буде встановлено найсвіжішу версію плагіна з WordPress.org й активовано одразу після встановлення.
Встановлення конкретної версії плагіна
wp plugin install --version=<version>Деактивація плагіна
wp plugin deactivateВидалення плагіна
wp plugin delete Список редиректів
wp rewrite list --format=csv Позначити коментар як спам / видалити його
Позначення коментаря як спам
wp comment spam 1111На місці 1111 вставляємо ID коментаря, який слід позначити як спам.
Видалення одного або кількох коментарів
wp comment delete 1111 2222 Приклад, якщо видалити треба кілька коментарів за раз. На місці 1111 і 2222 вставляємо їхні ID.
Робота із записами
Відкриття запису в текстовому редакторі
wp post edit 123123 – ID запису
Створення запису
wp post create --post_type=post --post_title='A sample post'Видалення запису
wp post delete 123123 – ID запису, який ви хочете видалити
На завершення
Насправді майже все, що можна робити із WordPress, можна робити за допомогою WP-CLI. Можливості дуже широкі, і звісно, не всі ми могли представити у цій статті.
Тож за потреби звертайтеся до офіційної документації. Також список всіх доступних команд можна отримати через wp --help.
WordPress Хостинг
Безпечний і швидкий хостинг для WordPress в Україні
Коментарі
Можливо, вас зацікавить

Налаштування власних NS для тарифів Реселінг Хостингу
На тарифах Реселінг Хостингу в HostPro ви можете розміщувати клієнтські сайти під власним брендом....
| Оновлено: 17.09.2025
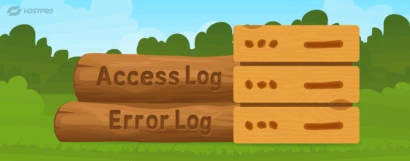
Як переглянути логи сервера на віртуальному хостингу
Чи траплялося вам, що сайт раптово перестає працювати без жодних очевидних причин? Ви вже...
| Оновлено: 22.07.2025

Як увімкнути Maintenance Mode на сайті WordPress?
Maintenance Mode – це режим технічного обслуговування сайту. Коли він активний, при спробі зайти...
| Оновлено: 06.05.2025
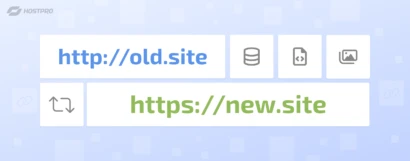
Як замінити всі посилання в файлах і базі даних сайту
Ця стаття буде бонусною в циклі про боротьбу зі змішаним контентом при перенесенні сайту...
| Оновлено: 10.04.2025