Встановлення та налаштування ownCloud через панель управління Control Web Panel
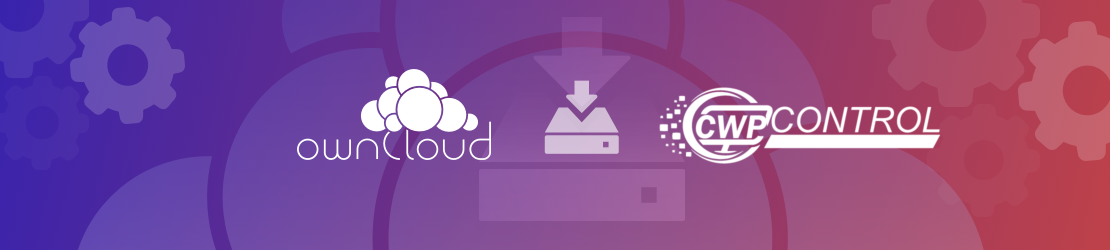
Зверніть увагу! Дана версія статті втратила актуальність. Оновлену версію можна переглянути за посиланням.
OwnCloud – хмарний ресурс для обміну, зберігання і синхронізації даних з відкритим вихідним кодом. Він дозволяє зберігати всі файли на власному сервері без участі сторонніх сервісів. У даній статті ми допоможемо встановити та налаштувати ownCloud через панель управління Control Web Panel.
Перед тим як перейти до створення користувача для ownCloud, потрібно вибрати потрібну конфігурацію веб-сервера. Для цього потрібно виконати наступні дії.
Крок 1 — Встановлення веб-сервера
Для початку перейдіть на вкладку Новий користувач, вам відкриється High Performance Web Servers Configuration. Перший крок просто пропускаємо, натиснувши Skip.
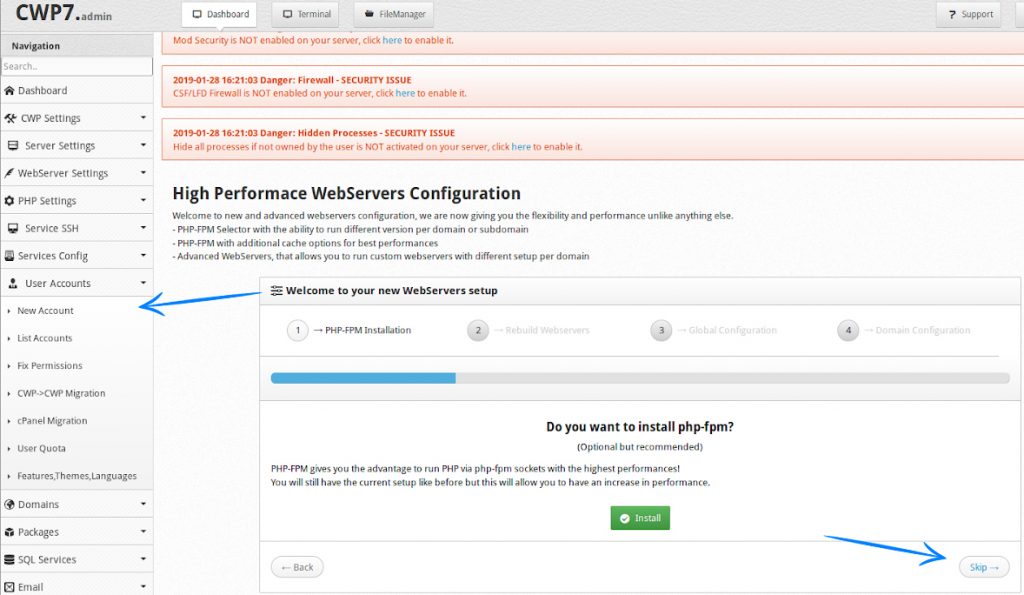
Після встановлення натисніть кнопку «Let’s build new WebServers».
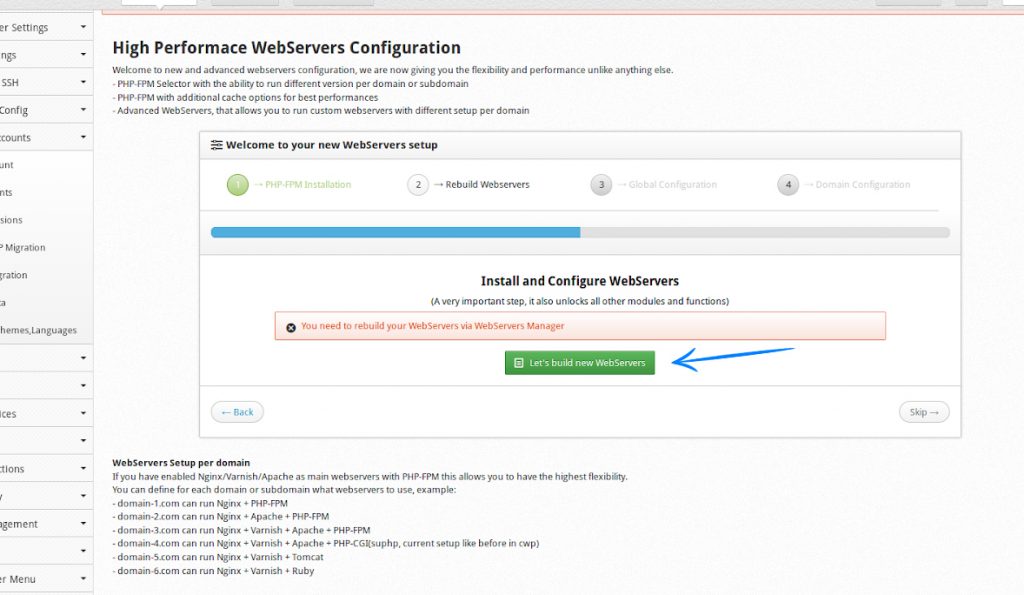
Тут оберіть конфігурацію Nginx & Apache, а після натискаємо Save & Rebuild Configuration.
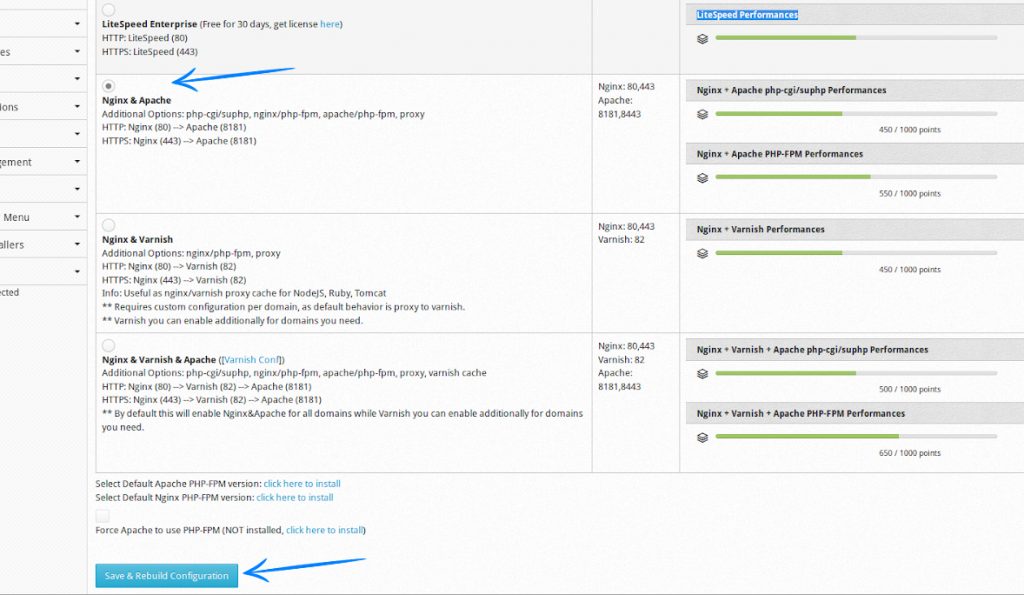
Якщо все виконано вірно, ви побачите наступне:
tcp 0 0 195.191.24.92:80 0.0.0.0:* LISTEN 5760/nginx: master
tcp6 0 0 :::8181 :::* LISTEN 5672/httpdЦе свідчить, що Nginx & Apache запущені успішно.
Крок 2 — Створення користувача
Після цього пройдемо процес створення користувача. Заповніть відмічені рядки актуальною інформацією і натисніть «Create».
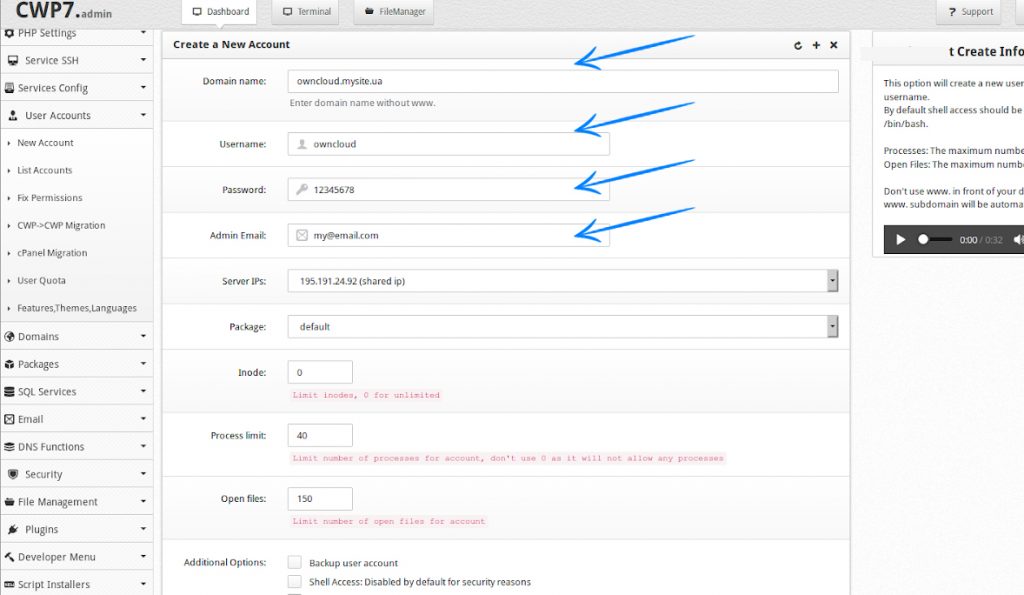
Крок 3 — Створення бази даних
Після створення нового облікового запису перейдіть в розділ SQL Services – «MySQL Managere» – «Create Database» і створіть нову базу даних.
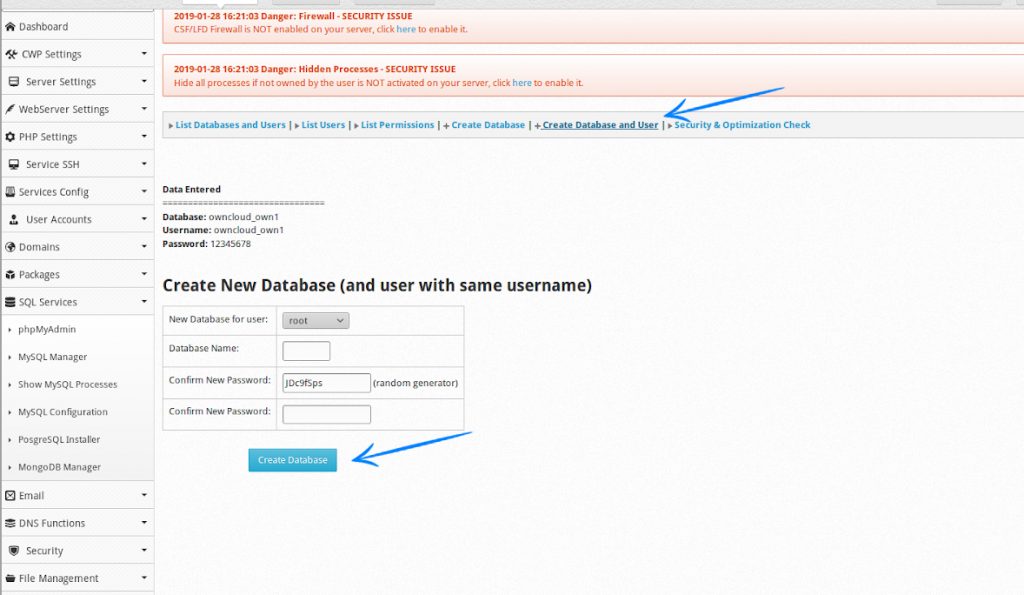
Крок 4 — Завантаження ownCloud
Створивши базу даних, домен і користувача, необхідно завантажити ownCloud. Виконати завантаження можна тут . Завантажте та встановіть у папку створеного домена / home / USERNAME / public_html, де USERNAME – ваш створений користувач.
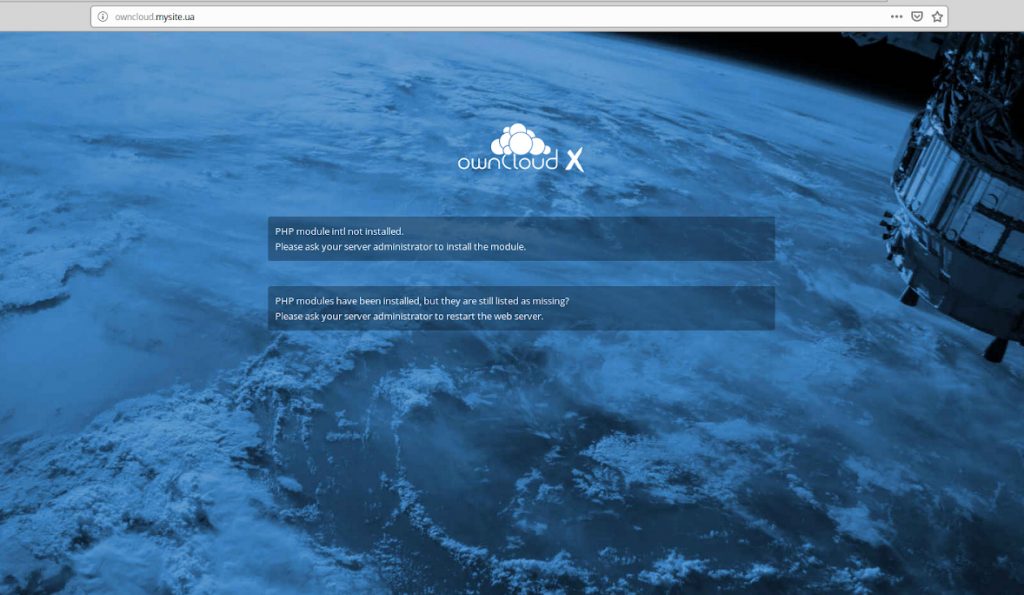
Якщо ви бачите таке попередження, значить ownCloud не вистачає певних PHP модулів для повноцінної роботи. Знову введіть вашу IP адресу сервера і перейдіть за посиланням виду http://111.111.11.1:2030.
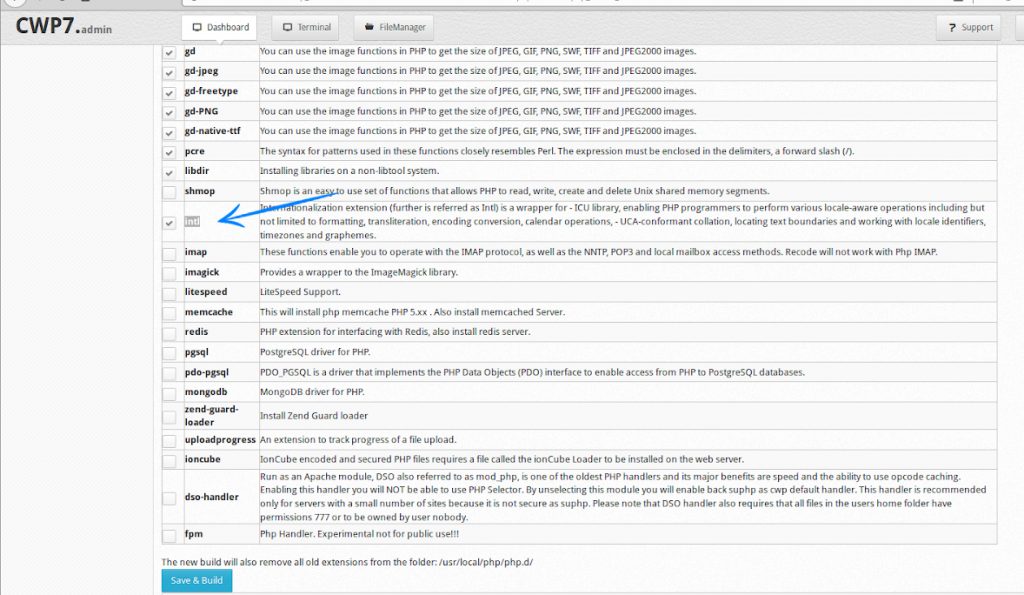
Відзначте модуль intl, встановіть і збережіть зміни. Після буде запущений процес переналаштування сервера, який займе деякий час (від 5 до 20 хвилин). Цей крок завершує установку ownCloud, залишилося тільки налаштувати веб-додаток для роботи.
Крок 5 — Перехід на домен
Перейдіть по домену, за яким розташовується ownCloud. Вам відкриється вікно створення облікового запису. Тут впишіть бажані дані, поле Data folder залишаємо без змін.
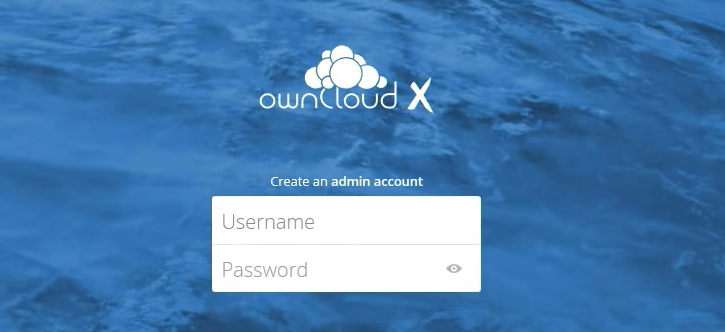
Внизу вказуємо дані створеної MySQL (значення locahost залишайте без змін).
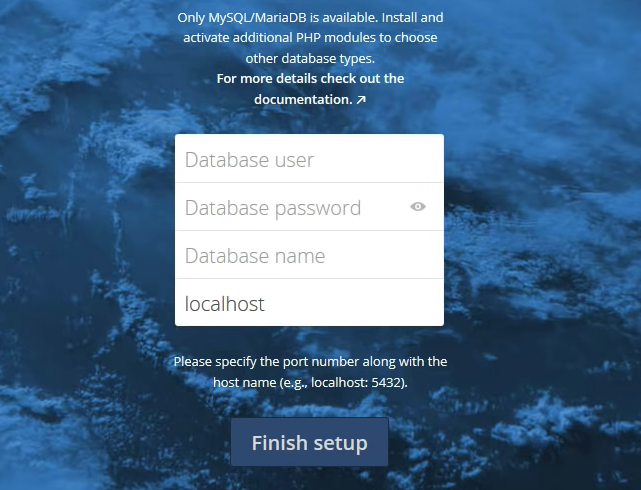
Заповнивши поля актуальною інформацією, натисніть Finish setup для завершення реєстрації. Вам відкриється екран входу — увійдіть в ownCloud під створеним аккаунтом.
При першому вході в ownCloud вам відкриється вікно встановлення додатків на актуальні платформи — скачайте їх, якщо хочете синхронізувати з пристроями або пропустіть крок, до якого можна повернутися в будь-який момент.
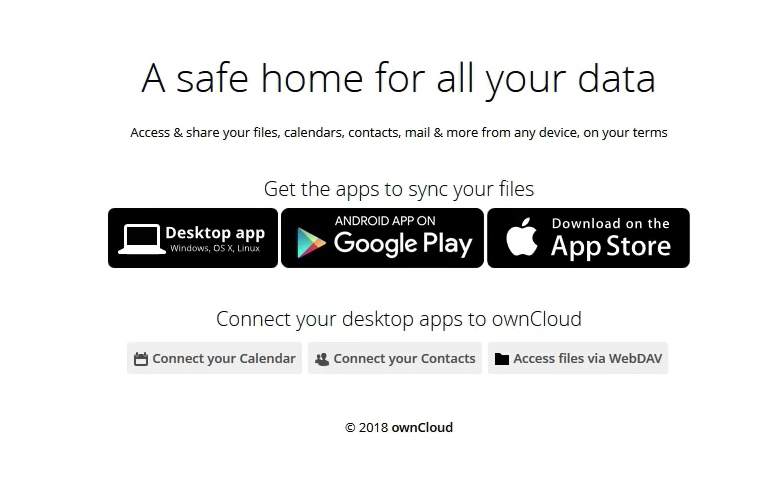
Кінцевим результатом буде те, що ви потрапите в веб-додаток, з яким зможете вести роботу.
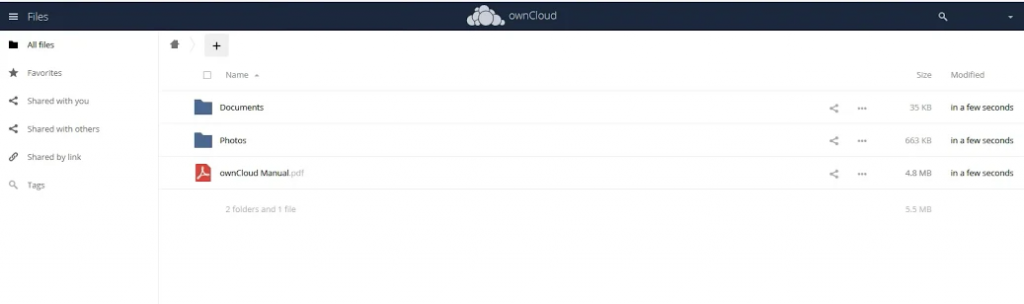
Можливо, вас зацікавить
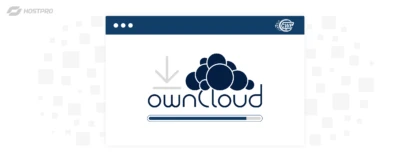
Встановлення та налаштування ownCloud через панель управління Control Web Panel
ownCloud – це безкоштовна платформа з відкритим кодом, яка дає змогу створювати власне хмарне...
| Оновлено: 26.07.2024
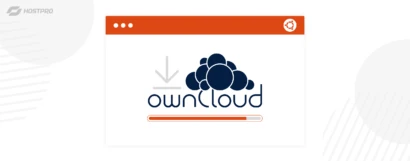
Встановлення та налаштування ownCloud на Ubuntu 22.04
OwnCloud – це потужна програмна платформа з відкритим кодом, яка надає користувачам можливість створювати...
| Оновлено: 27.06.2024
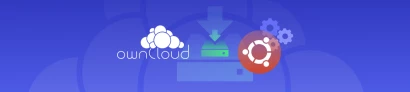
Встановлення та налаштування ownCloud на Ubuntu 18.04
OwnCloud — хмарний ресурс для обміну, зберігання і синхронізації даних з відкритим вихідним кодом....
| Оновлено: 06.10.2020
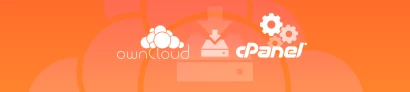
Встановлення та налаштування ownCloud через панель управління cPanel
OwnCloud – хмарний ресурс для обміну, зберігання і синхронізації даних з відкритим вихідним кодом....
| Оновлено: 15.02.2019
Наш телеграм
з важливими анонсами, розіграшами й мемами
Приєднатися