Встановлення та налаштування локального вебсервера XAMPP на Windows
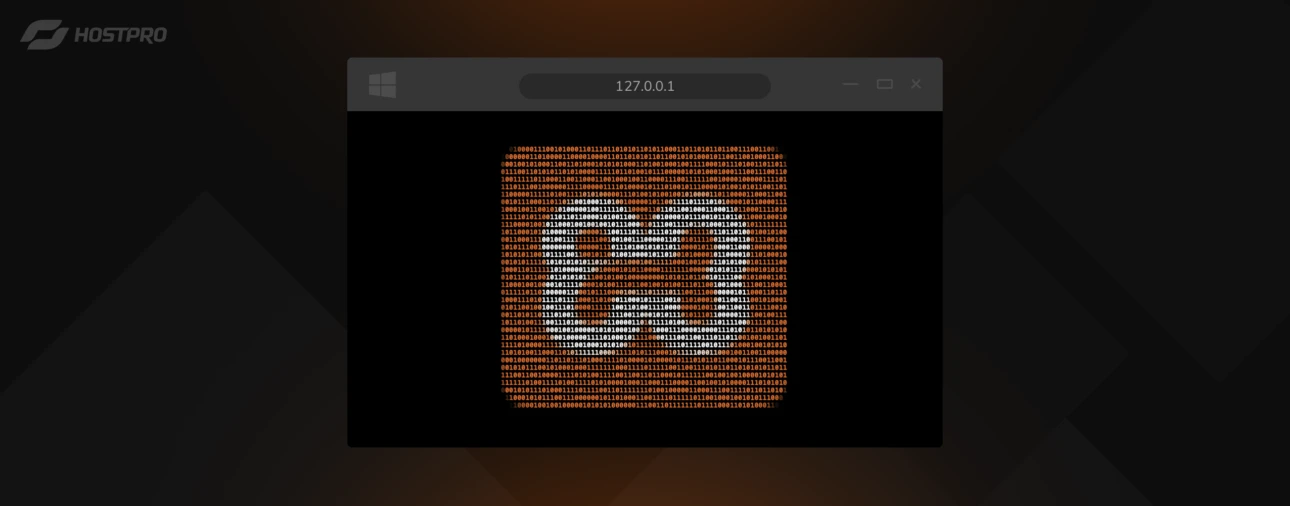
Для ефективної розробки та тестування вебсайтів необхідне локальне середовище, яке дозволяє швидко та оперативно вносити зміни без залежності від віддаленого сервера. Локальний вебсервер на Windows забезпечує таке середовище, емулюючи поведінку реального сервера на вашому комп’ютері.
Існує декілька способів розгорнути локальний вебсервер на Windows. Серед найпопулярніших рішень:
- XAMPP – простий у встановленні та налаштуванні пакет, що містить Apache, MySQL (MariaDB), PHP та Perl. Добре підходить для новачків.
- WampServer – зручне рішення, яке включає Apache, MySQL та PHP, з інтерфейсом для керування сервером.
- MAMP – сервер для macOS і Windows, з інтерфейсом, що легко налаштовується, підтримує Apache, MySQL та PHP.
- Ручне встановлення Apache/MySQL/PHP – для досвідчених користувачів, які бажають гнучко налаштувати серверне середовище відповідно до своїх потреб.
Кожне з цих рішень має свої переваги та недоліки. У цій статті ми розглянемо процес встановлення та налаштування локального вебсервера XAMPP на Windows.
Однак, якщо ви бажаєте обрати інші вебсервери, ось:
Навіщо ж потрібен локальний вебсервер?
- Розробка сайтів – можна створювати та тестувати вебпроєкти локально, перш ніж викладати їх у мережу.
- Тестування коду – перевірка роботи PHP-скриптів, баз даних, серверних налаштувань.
- Налаштування серверного середовища – можливість імітувати роботу реального сервера з необхідними конфігураціями.
- Безпека – тестування нових функцій або змін у коді без ризику пошкодити робочий сайт.
Порівняння XAMPP, WampServer та MAMP
Під час вибору програмного забезпечення для локального вебсервера на Windows слід враховувати особливості та потреби вашого проєкту. Розглянемо три популярні рішення: XAMPP, WampServer та MAMP.
| Характеристика | XAMPP | WampServer | MAMP |
| Платформи | Windows, macOS, Linux | Windows | macOS, Windows |
| Основні компоненти | Apache, MySQL, PHP, Perl, FileZilla, Mercury | Apache, MySQL, PHP | Apache, MySQL, PHP, Nginx (для PRO) |
| Графічний інтерфейс | Так | Так | Так |
| Версії PHP | Підтримка декількох версій PHP | Підтримка декількох версій PHP | Підтримка декількох версій PHP |
| Легкість налаштування | Проста | Середня (потрібно більше налаштувань) | Відносно проста |
| База даних | MySQL, MariaDB (від XAMPP 7.0) | MySQL | MySQL |
| Підтримка Nginx | Немає | Немає | Так (тільки в MAMP PRO) |
| Кросплатформність | Так | Ні (тільки для Windows) | Так |
| Документація та підтримка | Велика спільнота, детальна документація | Велика спільнота, детальна документація | Менша документація, менш активна спільнота |
| Інтерфейс | Інтерфейс простий та зрозумілий | Інтерфейс менш інтуїтивно зрозумілий, ніж у XAMPP | Інтуїтивно зрозумілий інтерфейс |
| Вартість | Безкоштовно | Безкоштовно | Безкоштовно (MAMP PRO – платно) |
| Особливості | Легко налаштовується, зручний для тестування | Можливість додавати власні сервери, менш стабільний інтерфейс | MAMP PRO має підтримку більшої кількості серверів та інших розширених функцій |
Вибір програмного забезпечення залежить від специфіки вашого проєкту, рівня досвіду та вимог до функціональності. Рекомендується протестувати кілька варіантів, щоб обрати рішення для ваших потреб. У цій статті ми спрямуємо увагу на налаштування саме XAMPP вебсервера.
Встановлення XAMPP
Перш ніж перейти до інсталяції, варто коротко розібратися, що таке XAMPP і навіщо він потрібен.
Що таке XAMPP?
XAMPP – це безкоштовний і простий у встановленні кросплатформний пакет вебсервера, що складається з Apache, MariaDB, PHP і Perl. Він дозволяє швидко налаштувати локальний вебсервер для розробки та тестування вебдодатків.
Вибір версії та завантаження
На офіційному сайті Apache Friends ви знайдете безліч варіантів, що відрізняються версіями PHP, MariaDB та інших компонентів. Для більшості сучасних вебпроектів рекомендується використовувати останню стабільну версію PHP 8.x, оскільки вона забезпечує кращу продуктивність і безпеку. Однак, якщо ваш проєкт залежить від застарілих бібліотек або розширень, можливо, вам знадобиться стара версія PHP.
Після завантаження інсталятора XAMPP рекомендується перевірити його цілісність, щоб переконатися, що файл не був пошкоджений під час завантаження.
Перевірка контрольної суми
На сайті Apache Friends ви знайдете контрольні суми (MD5, SHA1) для кожного файлу.
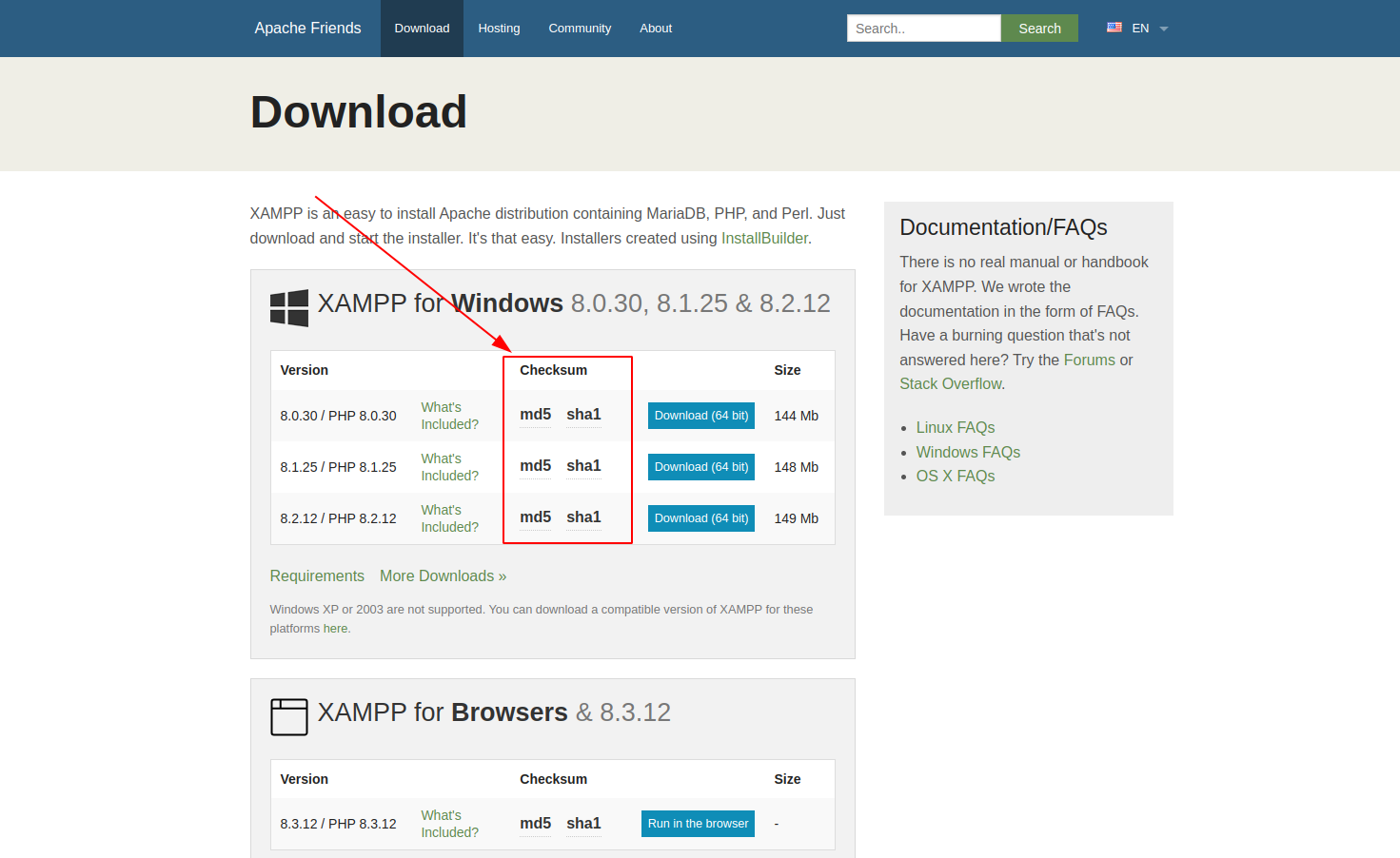
Ви можете використовувати спеціальні програми (наприклад, HashCalc) для обчислення контрольної суми завантаженого файлу та порівняння її з контрольною сумою на сайті. Якщо контрольні суми не збігаються, це означає, що файл був пошкоджений, і вам потрібно завантажити його знову.
Інсталяція XAMPP
Після завантаження та перевірки цілісності файлу можна переходити безпосередньо до інсталяції. Хоча ви можете встановити XAMPP без прав адміністратора, рекомендується запускати інсталятор з правами адміністратора, щоб уникнути проблем з правами доступу.
Для цього натисніть правою кнопкою миші на інсталяційний файл і виберіть “Запуск від імені адміністратора”.
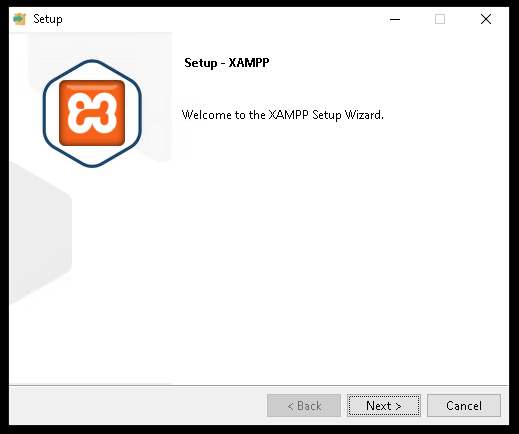
Потенційні проблеми під час встановлення
Зверніть увагу! Після завантаження інсталятора важливо розуміти, що процес встановлення XAMPP передбачає внесення змін до системних налаштувань Windows. Зокрема, інсталятор реєструє сервіси Apache і MariaDB, що дозволяє їм автоматично запускатися при завантаженні операційної системи. Якщо у вас вже встановлені інші вебсервери або бази даних, це може призвести до конфліктів портів.
Також важливо! Під час інсталяції ви можете зіткнутися з помилкою, яка стосується контролю облікових записів користувачів (UAC).
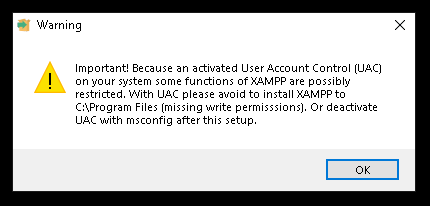
Що робити з помилкою UAC?
UAC – це функція безпеки, яка потребує підтвердження для виконання завдань, що вимагають прав адміністратора. Це допомагає запобігти несанкціонованим змінам у системі.
Ви можете зіткнутися з цією проблемою через те, що XAMPP встановлює свої компоненти (Apache, MariaDB, PHP) в директорію, де потрібні права адміністратора для запису файлів. Якщо UAC активовано, Windows може обмежити права доступу до цієї директорії, що призведе до проблем з роботою XAMPP.
Найпростіший спосіб уникнути проблем з UAC – встановити XAMPP в директорію, де не потрібні права адміністратора для запису файлів. Наприклад, ви можете встановити XAMPP в директорію C:\xampp. Це дозволить XAMPP працювати без обмежень, навіть якщо UAC активовано.
Ви також можете відключити UAC, але це не рекомендується з міркувань безпеки. Якщо ви все ж вирішите відключити UAC, ви можете зробити це за допомогою утиліти msconfig (конфігурація системи). Після відключення UAC потрібно перезавантажити комп’ютер.
Ви можете запустити XAMPP Control Panel з правами адміністратора, натиснувши правою кнопкою миші на ярлик XAMPP Control Panel і вибравши “Запуск від імені адміністратора”. Це дозволить XAMPP працювати з підвищеними правами, але це не вирішує проблему з обмеженнями UAC при встановленні.
Вибір компонентів
Під час вибору компонентів встановлення, крім основних Apache, MariaDB і PHP, ви можете вибрати додаткові інструменти, такі як phpMyAdmin, FileZilla FTP Server і Mercury Mail Server. phpMyAdmin – це незамінний інструмент для керування базами даних MariaDB, тому його встановлення є обов’язковим. FileZilla FTP Server і Mercury Mail Server можуть бути корисними для розробки вебдодатків, що вимагають FTP-доступу або надсилання електронних листів.
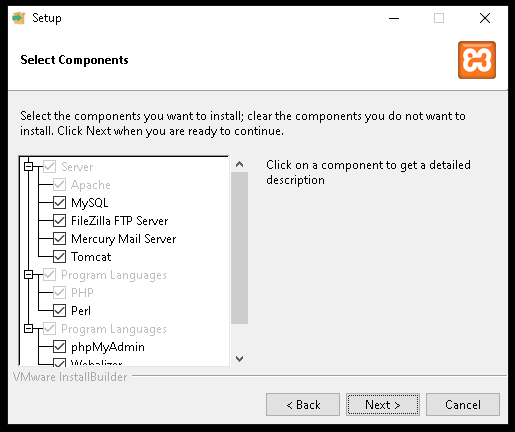
Вибір директорії встановлення
Вибір директорії встановлення також має значення. Рекомендується встановлювати XAMPP в корінь диска (наприклад, C:\xampp), щоб уникнути проблем з правами доступу та довгими шляхами до файлів. Однак, якщо у вас обмежений простір на диску C:, ви можете вибрати іншу директорію.
Вимкнення антивірусу
Зверніть увагу! Перед запуском інсталятора рекомендується тимчасово відключити антивірусне програмне забезпечення, оскільки деякі антивіруси можуть блокувати встановлення компонентів XAMPP або помилково позначати файли XAMPP як шкідливі. Після завершення встановлення не забудьте знову увімкнути антивірус.
Панель керування XAMPP
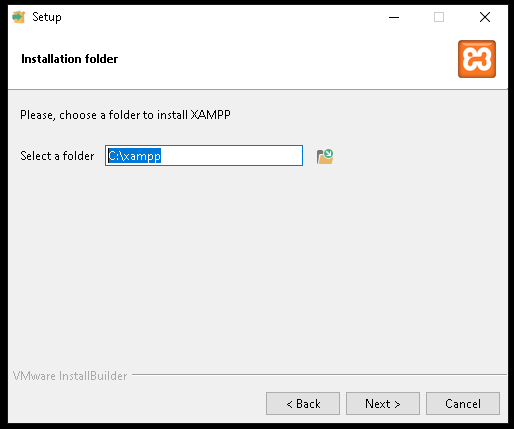
Після встановлення вам буде запропоновано запустити панель керування XAMPP. Ви також можете запустити її вручну, вибравши “Пуск” ⇒ “Усі програми” ⇒ “XAMPP” ⇒ “Панель керування XAMPP” або запустивши файл “C:\xampp\xampp-control.exe”.
Панель керування XAMPP дозволяє запускати та зупиняти різні сервери, встановлені як частина XAMPP, такі як Apache та MySQL (MariaDB). Якщо ви встановили Apache та MySQL як служби, виберіть “Ні”. В іншому випадку запустіть панель керування XAMPP.
Основні функції
У цій статті ми розглядаємо варіант використання панелі керування XAMPP. Вона використовується для контролю та моніторингу стану служб, встановлених XAMPP. Рекомендується запускати її від імені адміністратора, щоб уникнути проблем з правами доступу.
Запуск і моніторинг сервісів
Під час роботи панелі керування її значок відображається на панелі завдань. Подвійне клацання на значок відкриває панель керування.
Якщо ви бачите червоний “X” у стовпці “Service”, це означає, що модуль не встановлено як службу. У такому випадку вам потрібно запускати та зупиняти модулі вручну, натискаючи кнопку “Пуск” або “Стоп”.
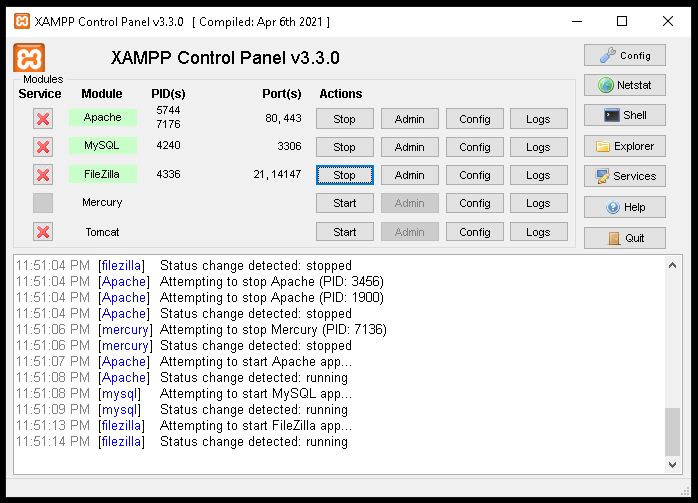
Зміна портів
Зверніть увагу! Після завершення встановлення XAMPP Control Panel дозволяє запускати та зупиняти сервіси Apache і MariaDB. Важливо розуміти, що Apache використовує порти 80 і 443, а MariaDB – порт 3306. Якщо ці порти вже використовуються іншими програмами (наприклад, Skype, IIS), вам потрібно змінити порти Apache і MariaDB у файлах конфігурації XAMPP.
Перевірка встановлення
Для перевірки встановлення XAMPP відкрийте браузер та введіть адресу http://localhost. Якщо ви бачите сторінку привітання XAMPP, це означає, що XAMPP встановлено та працює коректно. Якщо виникають проблеми, перевірте журнали помилок Apache та MariaDB в директорії xampp\apache\logs та xampp\mysql\data відповідно.
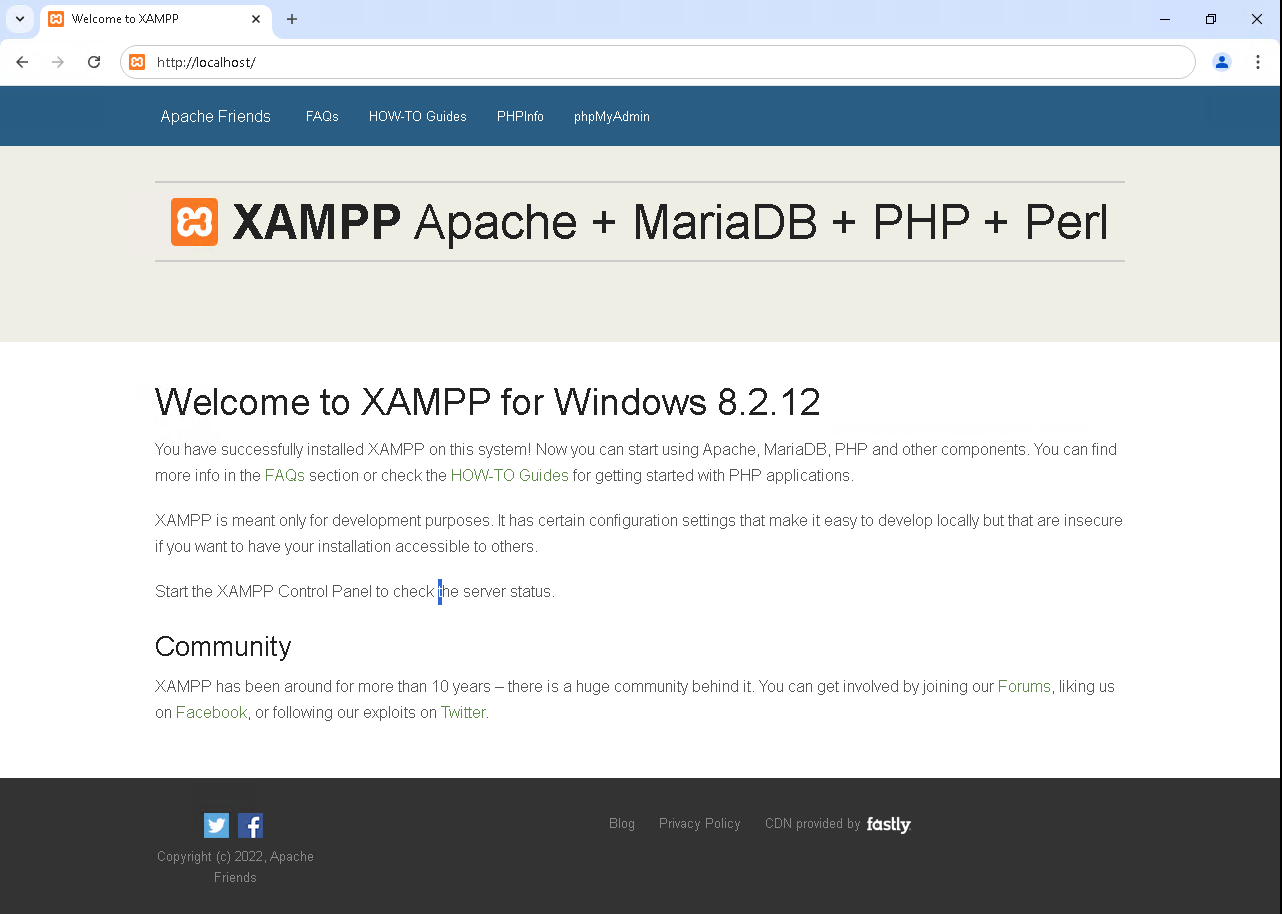
Робота з phpMyAdmin
Після успішного встановлення XAMPP, першим кроком є запуск служби MySQL (MariaDB) через панель керування XAMPP. Далі відкрийте ваш браузер та введіть адресу: http://localhost/phpmyadmin/.
phpMyAdmin – це потужний інструмент для керування базами даних, який дозволяє створювати бази даних, таблиці, імпортувати/експортувати дані та виконувати SQL-запити.
Рекомендується ознайомитися з його інтерфейсом та можливостями, оскільки він є незамінним для розробки вебдодатків, що використовують бази даних.
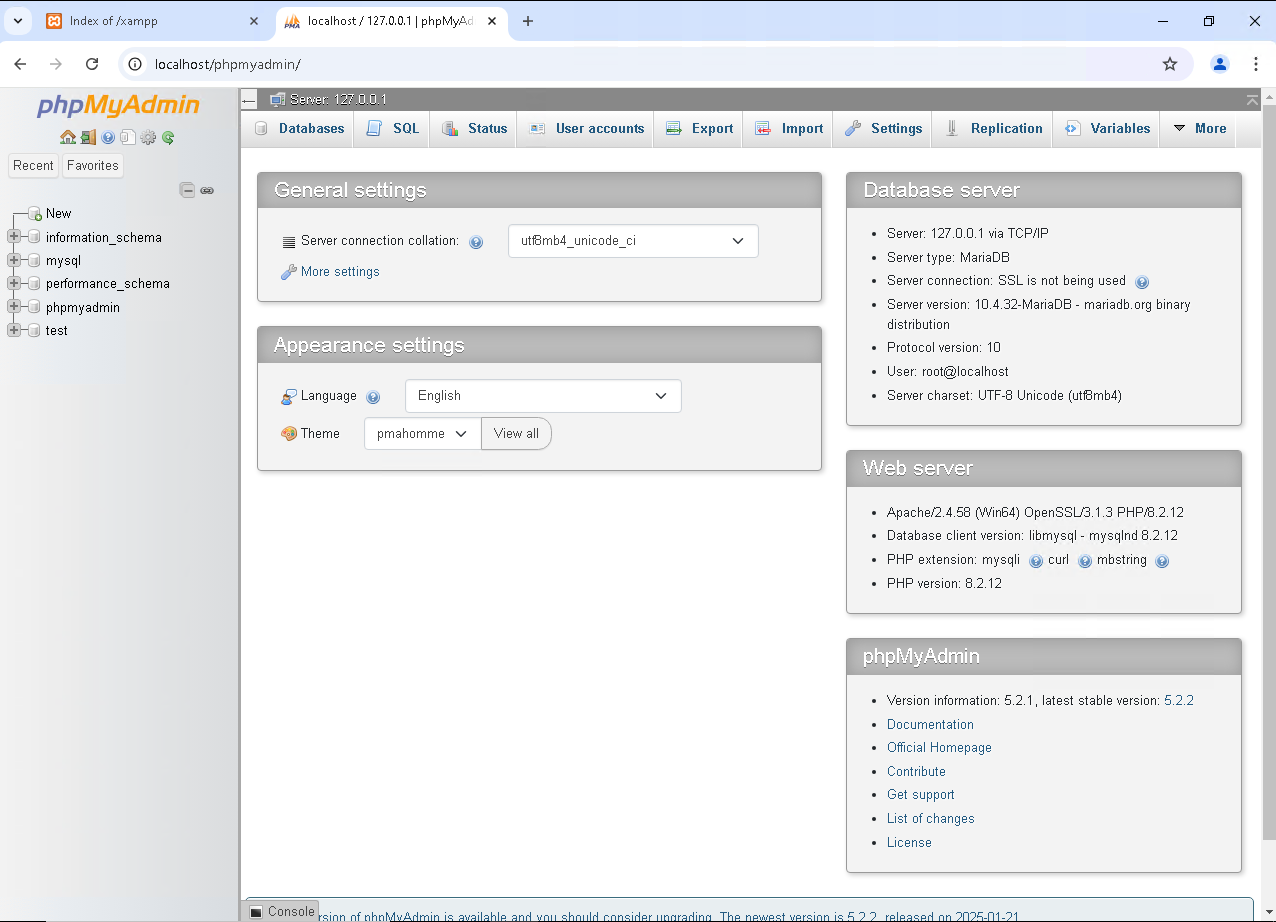
Розміщення сайту в htdocs
Для розміщення вашого сайту, ви можете створити директорію для нього в директорії C:\xampp\htdocs\.
Наприклад, C:\xampp\htdocs\mysite\, після чого розмістити файли вашого сайту в цій директорії. Щоб відкрити сайт у браузері, у такому випадку необхідно буде використовувати наступну адресу http://localhost/mysite/.
Зверніть увагу! Усі файли, які ви хочете зробити доступними через вебсервер, повинні знаходитися в директорії htdocs або її підпапках.
PHP-розробка
XAMPP надає вам готове середовище для розробки PHP. Ви можете створювати PHP-файли та розміщувати їх у директорії htdocs. Для написання коду можна використовувати будь-який текстовий редактор або IDE. Перевіряйте роботу ваших PHP скриптів, відкриваючи їх через браузер. Наприклад, якщо ваш PHP-файл називається test.php, відкрийте http://localhost/test.php.
Налаштування Apache
Файл конфігурації Apache знаходиться в директорії C:\xampp\apache\conf\httpd.conf. Тут ви можете налаштувати віртуальні хости, перенаправлення, безпеку та інші параметри. Розуміння конфігурації Apache дозволить вам оптимізувати роботу вебсервера та налаштувати його відповідно до вимог вашого проєкту.
Додаткові інструменти
XAMPP включає в себе FileZilla FTP Server та Mercury Mail Server. Вивчіть, як використовувати ці інструменти, якщо вони вам потрібні. FileZilla FTP Server дозволяє налаштувати FTP-сервер для передачі файлів, а Mercury Mail Server – поштовий сервер для тестування функцій електронної пошти у ваших вебдодатках.
Висновок
Встановлення локального вебсервера на Windows може стати гарним рішенням для розробників, які бажають тестувати свої вебпроєкти в безпечному та контрольованому середовищі. Для початківців найкращим вибором буде XAMPP, оскільки він має інтуїтивно зрозумілий інтерфейс та не вимагає складних налаштувань. Досвідчені користувачі можуть обрати ручне встановлення Apache, MySQL та PHP, що дає максимальну гнучкість у налаштуванні сервера, однак дані налаштуванні потребують індивідуального розгляду.
Незалежно від обраного рішення, локальний вебсервер дозволяє швидко розробляти, тестувати та налагоджувати вебсайти без необхідності взаємодії з віддаленим хостингом. Це може прискорити робочий процес та допомогти виявляти помилки ще до розгортання проєкту в мережі.
Можливо, вас зацікавить

Як встановити WP-CLI. Шпаргалка з основними командами
WP-CLI (WP Command Line Interface) – утиліта для роботи із сайтами на WordPress, яка...
| Оновлено: 10.10.2025

Налаштування власних NS для тарифів Реселінг Хостингу
На тарифах Реселінг Хостингу в HostPro ви можете розміщувати клієнтські сайти під власним брендом....
| Оновлено: 17.09.2025
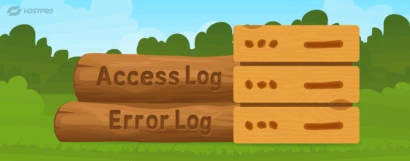
Як переглянути логи сервера на віртуальному хостингу
Чи траплялося вам, що сайт раптово перестає працювати без жодних очевидних причин? Ви вже...
| Оновлено: 22.07.2025

Як увімкнути Maintenance Mode на сайті WordPress?
Maintenance Mode – це режим технічного обслуговування сайту. Коли він активний, при спробі зайти...
| Оновлено: 06.05.2025
Наш телеграм
з важливими анонсами, розіграшами й мемами
Приєднатися