Як встановити Moodle на сервер: покрокова інструкція
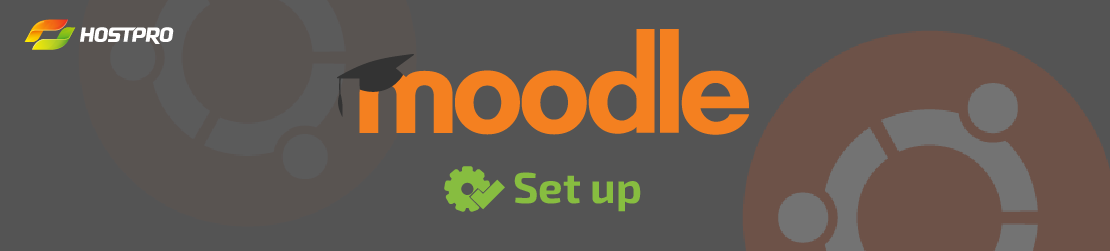
Раніше ми знайомили вас із системою Moodle. Детальніше про те, що це за система і як її використовують можна прочитати тут. Як ми вже знаємо, це комфортна і приваблива платформа для віддаленого навчання, яка набирає обертів і підкорює світ, роблячи освіту доступною і легкою.
У цьому гайді розберемо питання як встановити Moodle на сервер Ubuntu.
Зверніть увагу! Ця стаття написана для версії Moodle 3.10.3. Актуальний гайд зі встановлення Moodle версії 4.4 на Ubuntu 22.04 доступний за посиланням.
Необхідні вимоги до сервера:
- Процесор: 2-х ядерний, 2ГГц
- ОЗУ: 1 ГБ
- Вільне місце: 5ГБ
- Підтримка баз даних:
- MySQL 5.6+
- PostgreSQL 9.4+
- MariaDB 5.5.31+
- Microsoft SQL Server 2008+
- Oracle Database 11.2+
Звертаємо вашу увагу на те, що це список основних необхідних характеристик, орієнтуйтеся на індивідуальні вимоги вашої системи.
Крок 1 – Підготовка до встановлення Moodle
Перш за все потрібно встановити залежності (певні бібліотеки на php), без яких робота Moodle неможлива, оскільки вона являється php додатком. Спочатку оновлюємо індекс пакетів:
apt-get updateЗавантажуємо необхідні пакети:
apt-get install aspell graphviz php7.2-curl php7.2-gd php7.2-intl php7.2-ldap php7.2-mysql php7.2-pspell php7.2-xml php7.2-xmlrpc php7.2-zip php7.2-mbstring php7.2-soapПерезапускаємо веб-сервер Apache і встановлюємо нові модулі:
systemctl restart apache2Спочатку переходимо в document root нашої інсталяції:
cd /var/www/html/У цьому прикладі ми встановлюємо Moodle в кореневу директорію веб-сервера за замовчуванням (var/www/html/). Якщо необхідно встановити Moodle на свій домен, то в попередній команді замість /var/www/html/ використовуйте свій шлях до кореневої директорії вашого домену.
Завантажуємо та інсталюємо Moodle. Завантажуємо за посиланням в офіційного постачальника зі сторінки https://download.moodle.org/releases/latest/. На сьогодні актуальна версія 3.10.3.
wget https://download.moodle.org/download.php/direct/stable310/moodle-3.10.3.tgzРозархівуємо:
tar -xzf moodle-3.10.3.tgzПеревіряємо правильність виконання:
ls /var/www/htmlВідкриваємо директорію Moodle:
index.html moodleОтримуємо результат виконання:
admin composer.json grade message README.txt
auth composer.lock group mnet report
availability config-dist.php Gruntfile.js mod repository
backup config.php help_ajax.php my rss
badges CONTRIBUTING.txt help.php notes search
behat.yml.dist COPYING.txt index.php npm-shrinkwrap.json tag
blocks course install package.json tags.txt
blog dataformat install.php phpunit.xml.dist theme
brokenfile.php draftfile.php INSTALL.txt pix TRADEMARK.txt
cache enrol iplookup plagiarism user
calendar error lang pluginfile.php userpix
cohort file.php lib portfolio version.php
comment files local PULL_REQUEST_TEMPLATE.txt webservice
competency filter login question
completion githash.php media ratingСтворюємо папку даних Moodle з доступністю поза кореневої директорії серверу і з обмеженим доступом з браузера.
mkdir /var/moodledataВідкриваємо доступ користувачу сервера до директорії www-data:
chown -R www-data /var/moodledataНадаємо права власнику директорії:
chmod -R 0770 /var/moodledataКрок 2 – Налаштування MySQL
Створюємо базу даних MySQL. Налаштовуємо підтримку Moodle в конфігурації MySQL.
У файлі:
vim /etc/mysql/mysql.conf.d/mysqld.cnfУ розділі Basic Settings додаємо значення:
…
[mysqld]
#
# * Basic Settings
default_storage_engine = innodb
innodb_file_per_table = 1
innodb_file_format = Barracuda
…Зберігаємо зміни й закриваємо:
systemctl restart mysqlКорективи набрали чинності після перезапуску MySQL. Далі створимо базу даних для системи Moodle. Запустіть командний рядок MySQL:
mysql-u root-pАвторизуйтесь з root-паролем MySQL. Після чого отримаєте:
mysql>Далі потрібно створити базу даних командою:
CREATE DATABASE moodle DEFAULT CHARACTER SET utf8 COLLATE utf8_unicode_ci;Створюємо користувача БД Moodle. Вказуємо користувача БД і пароль:
create user 'moodler'@'localhost' IDENTIFIED BY 'moodlerpassword';Надаємо користувачу відповідні права:
GRANT SELECT,INSERT,UPDATE,DELETE,CREATE,CREATE TEMPORARY TABLES,DROP,INDEX,ALTER ON moodle.* TO 'moodler'@'localhost' IDENTIFIED BY 'moodlerpassword';Виходимо з командного рядка MySQL:
mysql> quit;Крок 3 – Завершення установки
Використовуйте наступне посилання в браузері:
http://IP вашего сервера/moodleЗ’явиться сторінка установки:
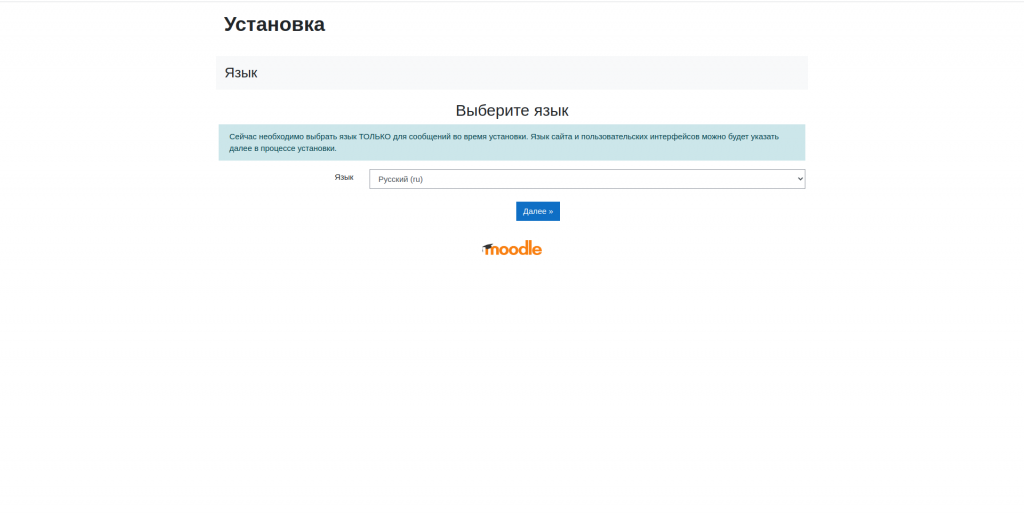
- Обираємо мову і переходимо “Далі”.
В каталозі даних прописуємо:
/var/moodledata- В каталозі даних прописуємо /var/moodledata натискаємо Далі.
- Потім потрібно “Обрати” драйвер бази даних. В “Тип” залиште значення Вдосконалений MySQL (“рідний” mysqli). Натисніть “Далі”.
- На наступній сторінці Налаштування бази даних вкажіть ті дані (ім’я та пароль) користувача БД MySQL, якого ви створили для Moodle. Інші поля залишайте за замовчуванням. Натисніть “Далі”.
- Прийміть ліцензійну угоду і натисніть “Продовжити”.
- Сторінка Перевірок налаштувань сервера повідомить вам про ймовірні помилки. У разі, якщо всі залежності встановлені та немає ніяких проблем, на сторінці буде повідомлення “Конфігурація сервера відповідає всім мінімальним вимогам“. Натисніть “Продовжити”.
- Moodle встановить кілька додаткових компонентів, на це знадобиться деякий час, не варто турбуватися – після всіх установок ви отримаєте вивід з усіма встановленими доповненнями та підтвердження “Успішно”. Внизу сторінки клікніть кнопку “Продовжити”.
- Наступна сторінка – настройка облікового запису адміністратора Moodle. В поле “Логін” пропишіть ім’я адміністратора. В поле “Виберіть метод аутентифікації” залиште значення за замовчуванням. В “Новий пароль” введіть пароль адміністратора. В поле “Адреса електронної пошти” вкажіть адресу електронної пошти. Натисніть “Оновити профіль”.
- На сторінці Налаштування головної сторінки вкажіть Повну назву сайту та Коротку назву сайту, виберете місце розташування і, якщо потрібно, дозвольте реєстрацію користувачів електронною поштою. Натисніть “Зберегти зміни”.
- За замовчуванням Moodle створюється в каталозі /var/moodledata, змінювати який може кожен користувач. Змінюємо права на файли Moodle, для забезпечення безпеки.
Відкрийте конфігурацію:
vim /var/www/html/moodle/config.phpЗнайдіть рядок:
$CFG->directorypermissions = 0777;Замініть його наступним рядком:
$CFG->directorypermissions = 0770;Збережіть та закрийте файл. Також змінюємо права на каталог:
/var/moodledataоскільки під час установки додаток Moodle створив кілька файлів з відкритим доступом:
chmod -R 0770 /var/moodledataПісля чого стане доступна форма реєстрації. Тут же ви маєте можливість опублікувати ваш сайт Moodle.
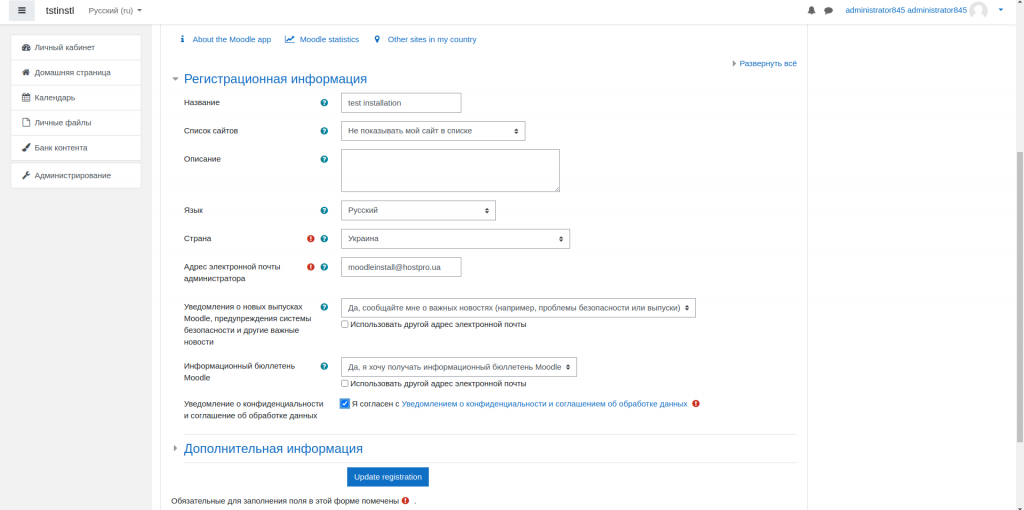
Для подальшого налаштування та адміністрування Moodle перейдіть Адміністрування в стовпчику меню зліва. Тут доступні функції для гнучкої персоналізованої настройки роботи Moodle системи.
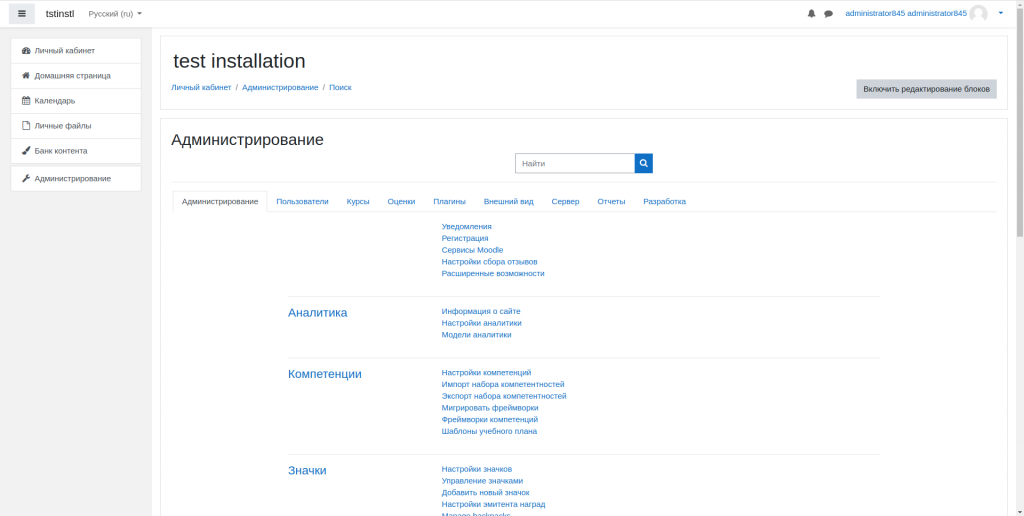
Щоб додати свій перший курс, перейдіть в меню Домашня сторінка – Додати курс.
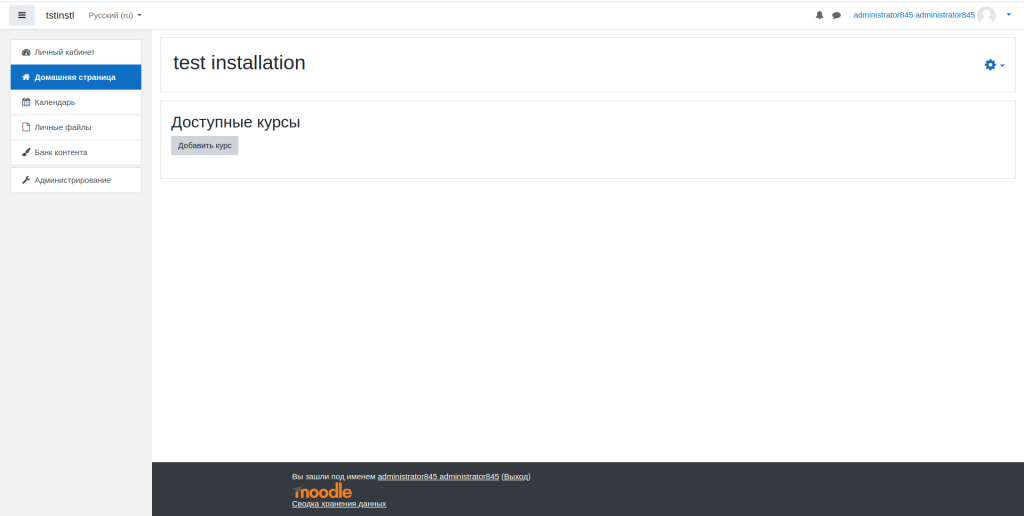
На цьому установка завершена. Ви можете переходити до безпосередньої роботи над курсами.
У нас ви можете вибрати відповідний тариф під вашу систему. Якщо у вас залишилися питання або необхідна допомога, ви завжди можете звернутися в нашу цілодобову тех.підтримку будь-яким зручним для вас способом.
Можливо, вас зацікавить

Як встановити WP-CLI. Шпаргалка з основними командами
WP-CLI (WP Command Line Interface) – утиліта для роботи із сайтами на WordPress, яка...
| Оновлено: 10.10.2025

Налаштування власних NS для тарифів Реселінг Хостингу
На тарифах Реселінг Хостингу в HostPro ви можете розміщувати клієнтські сайти під власним брендом....
| Оновлено: 17.09.2025
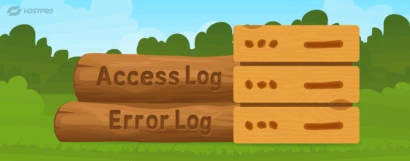
Як переглянути логи сервера на віртуальному хостингу
Чи траплялося вам, що сайт раптово перестає працювати без жодних очевидних причин? Ви вже...
| Оновлено: 22.07.2025

Як увімкнути Maintenance Mode на сайті WordPress?
Maintenance Mode – це режим технічного обслуговування сайту. Коли він активний, при спробі зайти...
| Оновлено: 06.05.2025
Наш телеграм
з важливими анонсами, розіграшами й мемами
Приєднатися