Як перенести сайт WordPress на хостинг з панеллю cPanel
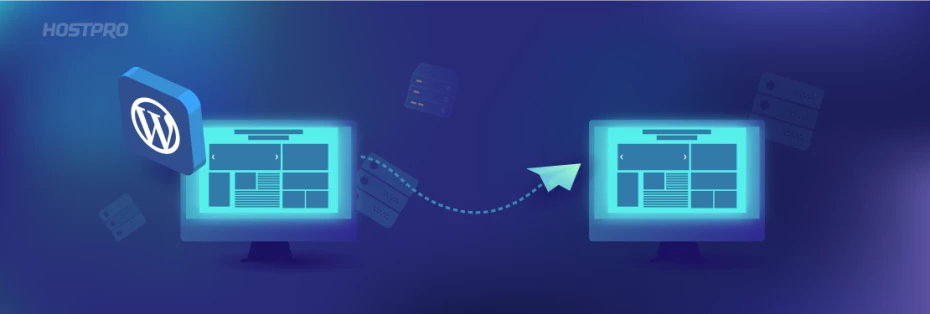
Перенесення сайтів, написаних на php являє собою копіювання файлів і бази даних сайту на новий сервер. В цілому, процедура однакова для всіх сайтів, за винятком деяких особливостей CMS, на якій створений сайт. У цій статті ми розглянемо, як переносити сайт на одній з найпопулярніших CMS WordPress і про те, з якими проблемами можна зіткнутися під час перенесення.
Крок 1 – WordPress і його плагіни
CMS дуже популярна і для неї існує безліч різних плагінів. Деякі дуже корисні, а деякі, на жаль, створюють більше проблем, ніж користі. Як правило, більшість проблем з перенесенням wordpress-сайтів на новий сервер викликані саме плагінами. Для уникнення проблем потрібно відключити деякі плагіни, перш ніж починати перенесення. В першу чергу потрібно відключити плагіни для кеша, наприклад:
- Hyper Cache,
- WP Super Cache,
- W3 Total Cache
- WP Rocket,
- WP Fastest Cache,
- і т.д.
Так само потрібно відключити плагіни безпеки, наприклад:
- Wordfence Security,
- Sucuri Security,
- All In One WP Security & Firewall,
- iThemes Security,
- і т.д.
Крок 2 – Створення копії файлів і бази сайту
Як правило, на послугах загального хостингу надається доступ до файлів сайту через панель управління і по FTP. При цьому диспетчер файлів різних панелей управління не дає можливість завантажити на сервер чи з серверу велику кількість файлів. FTP так само досить погано працює з великою кількістю файлів, тому найкращим рішенням буде зробити архів з файлами сайту і переносити файли на новий сервер у вигляді архіву. Практично всі панелі управління мають диспетчер файлів і вміють працювати з архівами. Створити архів з файлів сайту не складе труднощів. У компанії HostPro практично на всіх серверах використовується панель управління cPanel, тому ми розглянемо як це зробити на прикладі цієї панелі. В інших популярних панелях (DirectAdmin, Webuzo та ін.) дії будуть аналогічні, за винятком інтерфейсу самої панелі.
Заходимо в панель управління в розділ Диспетчер файлів:
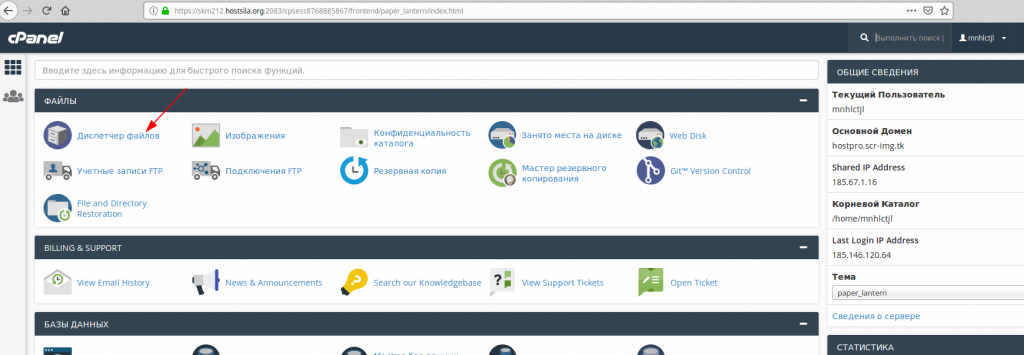
І переходимо в кореневий каталог вашого сайту:
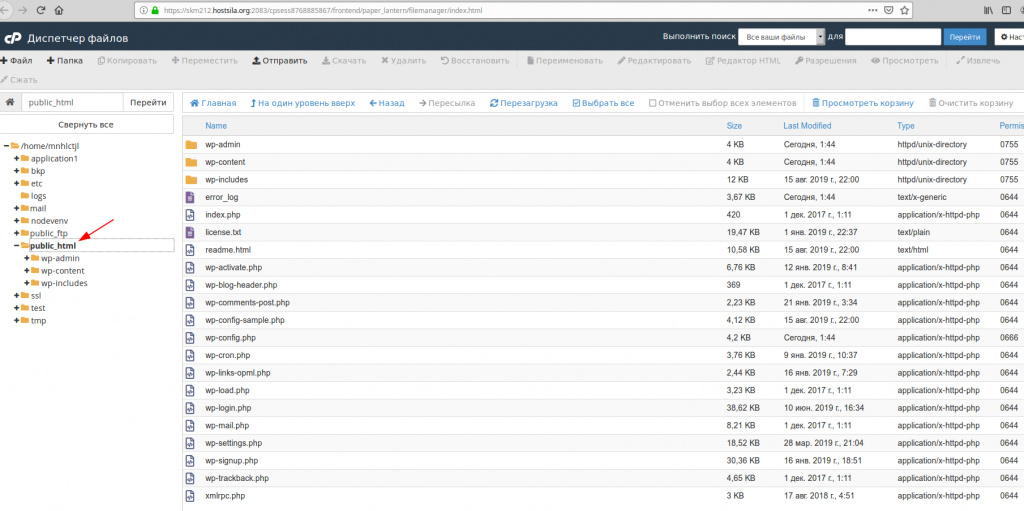
У цьому випадку це директорія public_html, тому що це основний домен аккаунта. У cPanel для головного сайту аккаунта коренева директорія public_html, якщо це додатковий домен або піддомен, потрібно зайти у відповідний розділ і подивитися кореневий каталог сайту. Наприклад:
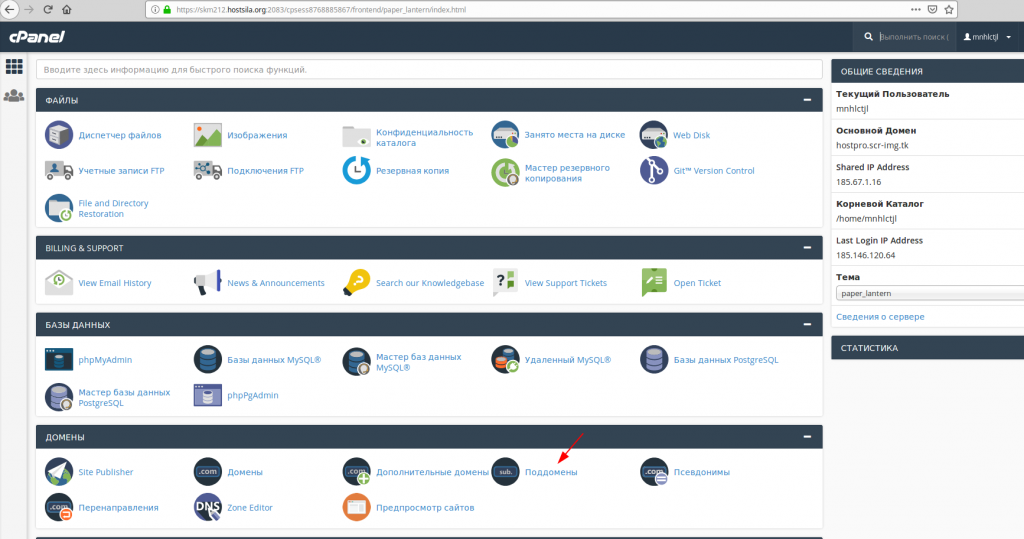
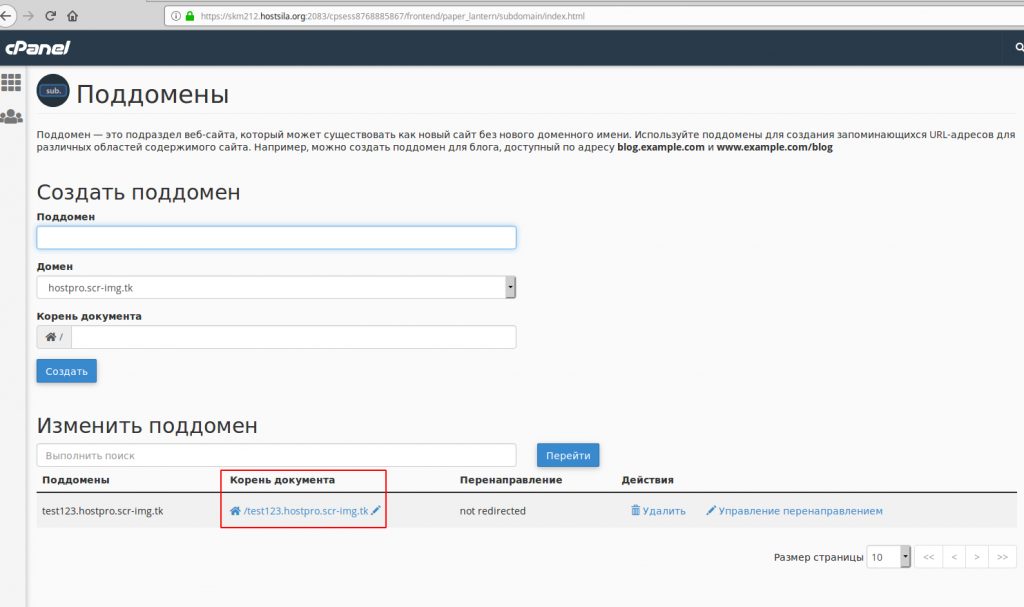
Тут ми бачимо, що для піддомену test123.hostpro.scr-img.tk кореневий каталог test123.hostpro.scr-img.tk в корені акаунта.
Коли ми увійшли в кореневий каталог сайту, нам потрібно включити відображення прихованих файлів:
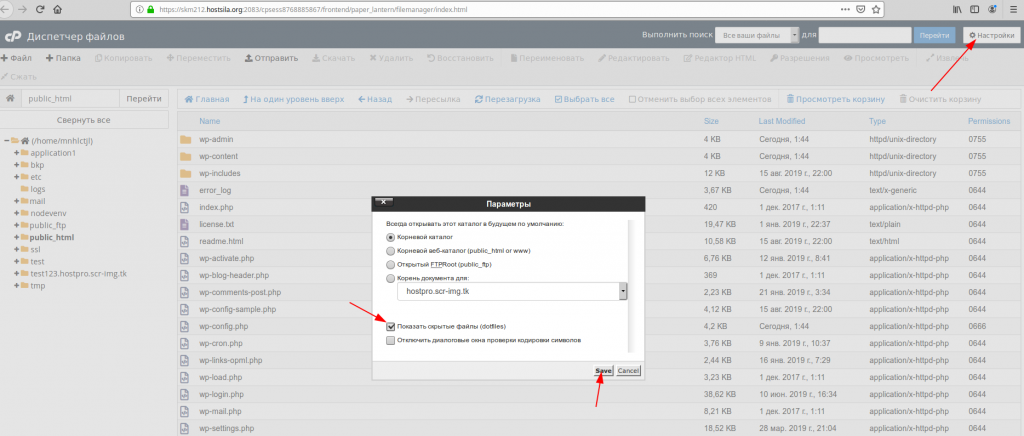
Після чого виділяємо всі файли сайту, це можна зробити мишкою або вибрати перший і останній файл/директорію з затиснутою кнопкою «shift». Далі натискаємо кнопку Стиснути, тип стиснення вказуємо tar і натискаємо Compress files:
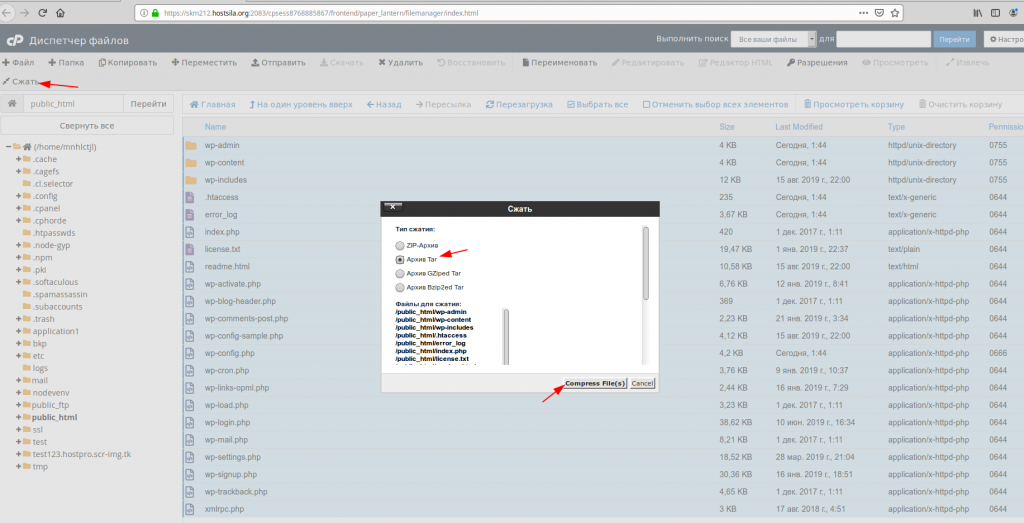
Створений архів з’явиться в тій же директорії і матиме ім’я першого зі списку файлу/директорії з розширенням .tar. Викачуємо архів собі:
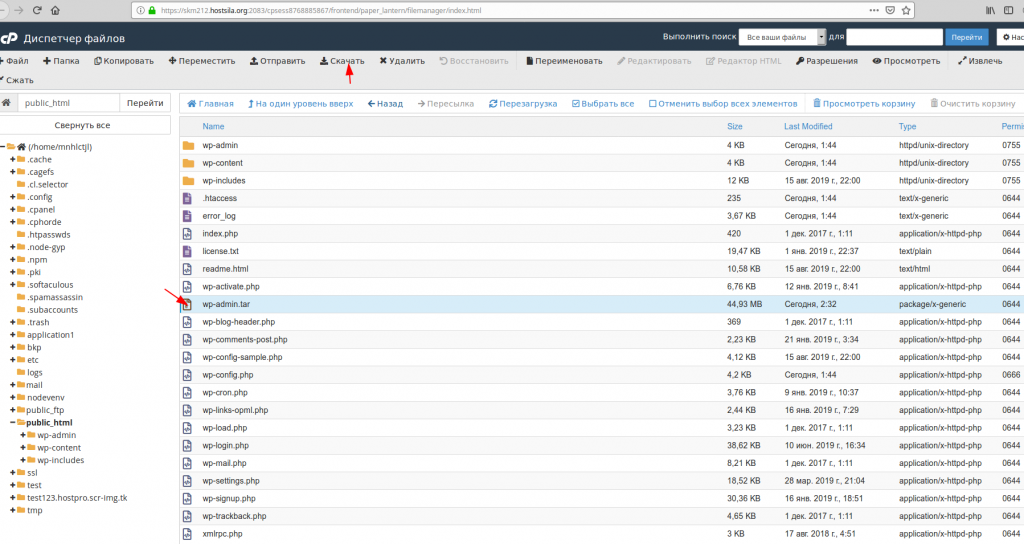
Після того як скачали архів, його краще видалити, тому що зберігати його в корені сайту небезпечно.
Так само нам потрібно зробити копію бази. Це можна зробити через phpMyAdmin – вибираємо потрібну базу, натискаємо Export і Go – дамп бази буде завантажено вам на комп’ютер.
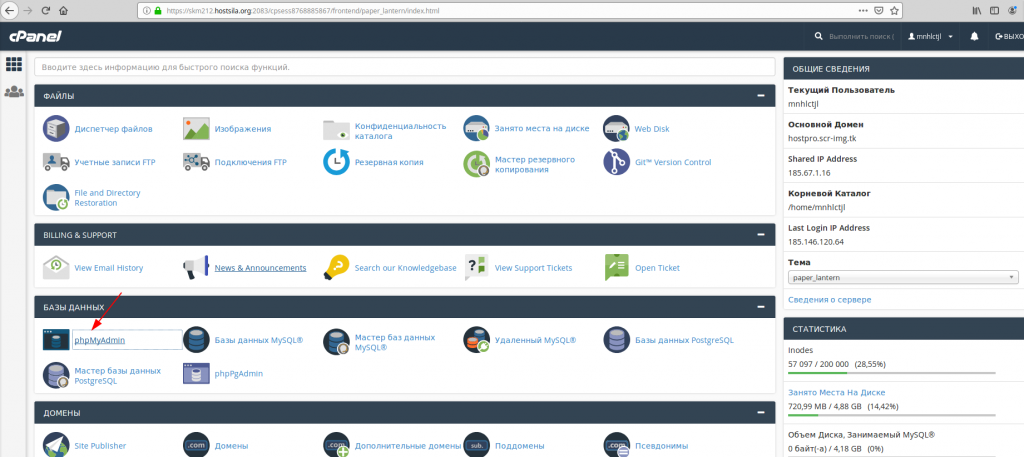
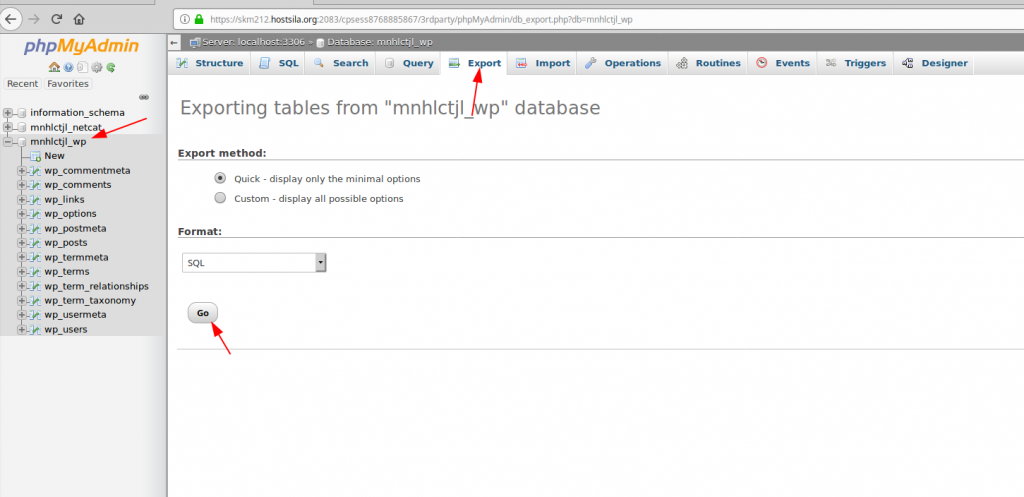
Щоб зрозуміти, яку базу використовує ваш сайт, відкрийте файл wp-config.php, що в корені сайту і шукайте рядок:
define( 'DB_NAME', 'mnhlctjl_wp' );У цьому рядку видно, що сайт використовує базу mnhlctjl_wp.
Після вищезазначених дій ми вже маємо копію файлів і бази сайту у себе на комп’ютері і нам залишилося завантажити їх на новий сервер. На цьому етапі можна включити плагіни, які ми відключали.
Крок 3 – Завантаження копії сайту на новий сервер
Як завантажити зроблену копію сайту на новий сервер ми розглянемо так само на прикладі панелі управління cPanel. Ця панель використовується на всіх тарифах швидкого і надійного WordPress хостингу, які ідеально підійдуть для сайтів на wordpress. На тарифи WordPress хостингу, так само як і на інші тарифи, надається безкоштовний тест 5 днів, щоб ви могли оцінити всі переваги послуг хостингу від компанії HostPro.
Для початку потрібно зайти в панель управління і створити базу даних та її користувача. Це зручно зробити через Майстер баз даних:
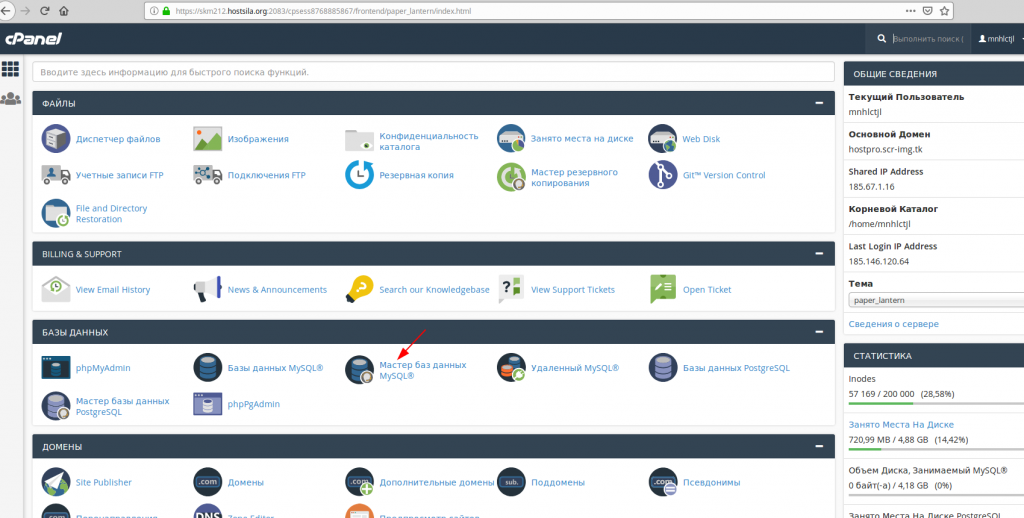
Якщо є можливість, створюємо базу, користувача бази і його пароль з тією ж назвою, що на старому сервері, якщо такої можливості немає, то вказуємо будь-яке інше ім’я бази, користувача бази і пароль. Важливо запам’ятати яку базу, користувача і пароль вказуєте, так як в подальшому ці дані знадобляться. Так само важливо під час створення бази надати користувачеві повне право доступу до неї.
Після того як база створена, вона буде доступна в phpMyAdmin, і ми зможемо завантажити наш дамп бази в неї. На прикладі база mnhlctjl_wordpress, яку ми створили. Вибираємо потрібну базу, натискаємо Import, завантажуємо дамп бази, що ми створювали раніше і натискаємо Go:
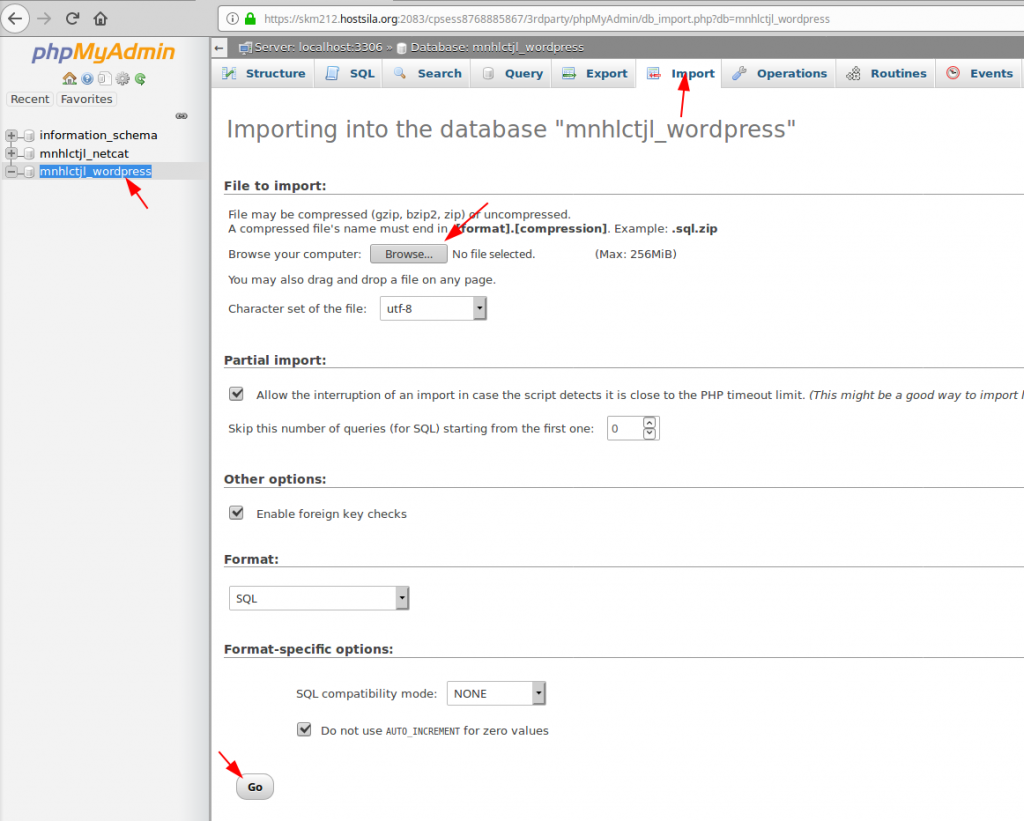
Далі нам потрібно завантажити файли сайту. Заходимо в диспетчер файлів і відкриваємо кореневий каталог сайту, і завантажуємо в нього архів з файлами сайту:
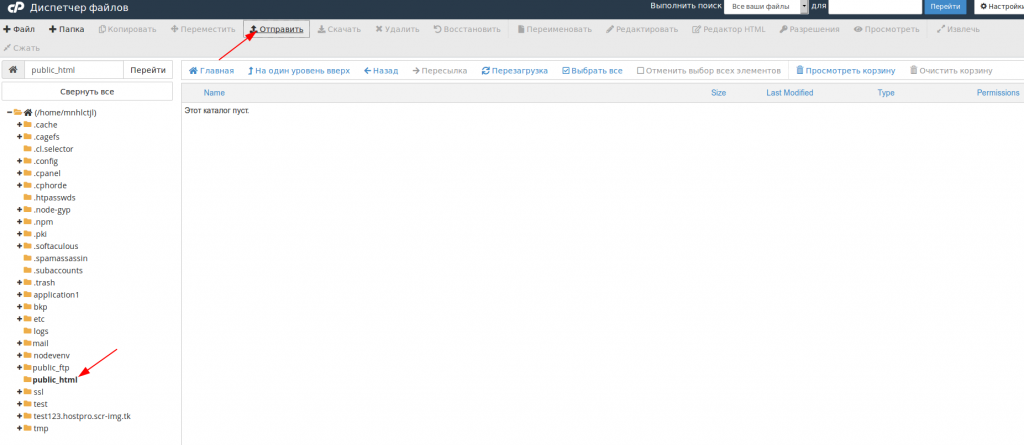
Вибираємо наш архів і натискаємо Розпакувати:
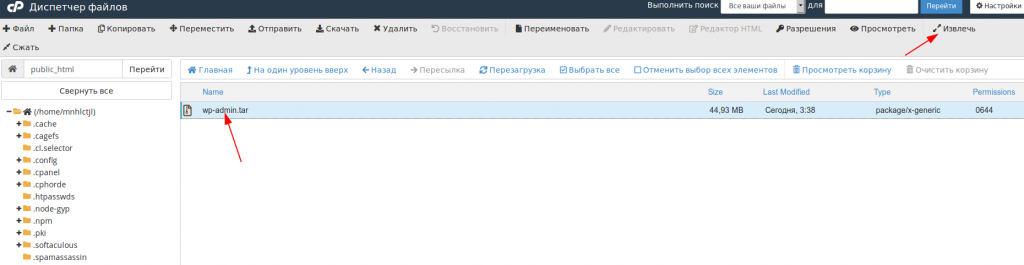
Після цього архів можна видалити. Тепер потрібно відкрити файл wp-config.php і змінити в цьому файлі назву бази, користувача і пароль, на ті, які ми створювали раніше:
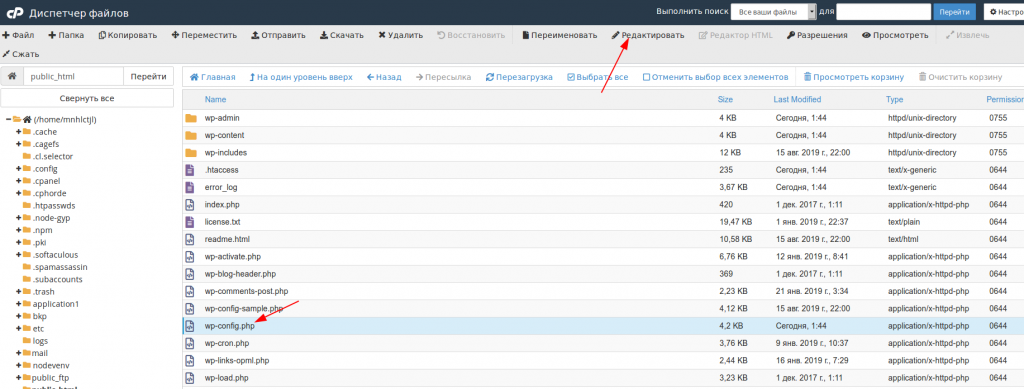
Дані доступу записані в рядках файлу:
define( 'DB_NAME', 'mnhlctjl_wordpress' );
define( 'DB_USER', 'mnhlctjl_wordpress' );
define( 'DB_PASSWORD', 'Trex9DJIe3@f' );В прикладі користувач бази даних mnhlctjl_wordpress, база mnhlctjl_wordpress і пароль Trex9DJIe3@f.
Після того як сайт був завантажений на новий сервер, краще його роботу перевірити через файл hosts, перш ніж перенаправляти домен на новий сервер. Також потрібно буде включити плагіни, що ми відключали раніше. Якщо сайт з нового сервера працює коректно, можна перенаправляти домен на новий сервер змінивши А-запис на IP-адресу нового сервера, або вказавши у реєстраторі домену наші DNS:
master.hostsila.com
slave.hostsila.net
slave2.hostsila.com
slave3.hostsila.netВарто звернути увагу на те, що DNS записи оновлюються не миттєво і потрібно очікувати від декількох годин до 3 діб, перш ніж у всіх користувачів сайт буде працювати з нового серверу.
Висновок
Перенесення сайтів на CMS WordPress виконується досить просто і це може зробити практично кожен. Сама CMS не має багато особливостей і, як правило, без проблем працює після перенесення на новий сервер. Якщо все ж виникла проблема під час перенесення сайту або залишилися якісь питання, ви завжди можете звернутися в нашу техпідтримку і ми допоможемо з вирішенням проблеми.
Можливо, вас зацікавить
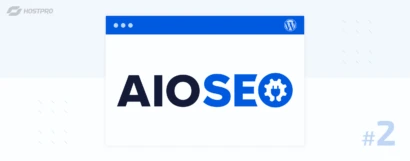
Плагін AllinOneSEOPack Частина 2. Продуктивність та налаштування модулів
Нагадаємо, що ми розбираємо налаштування плагіну «All in One SEO», який стане для вас...
| Оновлено: 22.07.2024
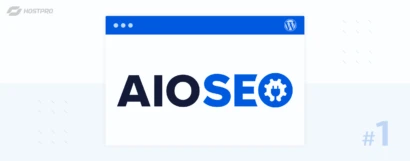
Плагін AllinOneSEOPack Частина 1. Основні налаштування
Якщо ви створюєте свій сайт не тільки для «краси» і розумієте, що органічний трафік...
| Оновлено: 04.07.2024
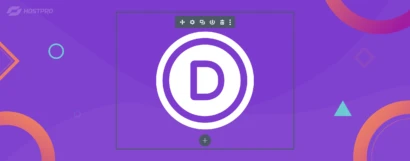
Огляд преміумтеми Divi
"Divi від Elegant Themes – один з кращих преміумшаблонів WordPress", – у такій думці...
| Оновлено: 11.06.2024

Наш телеграм
з важливими анонсами, розіграшами й мемами
Приєднатися