Як правильно налаштувати FileZilla для роботи з хостингом по FTP
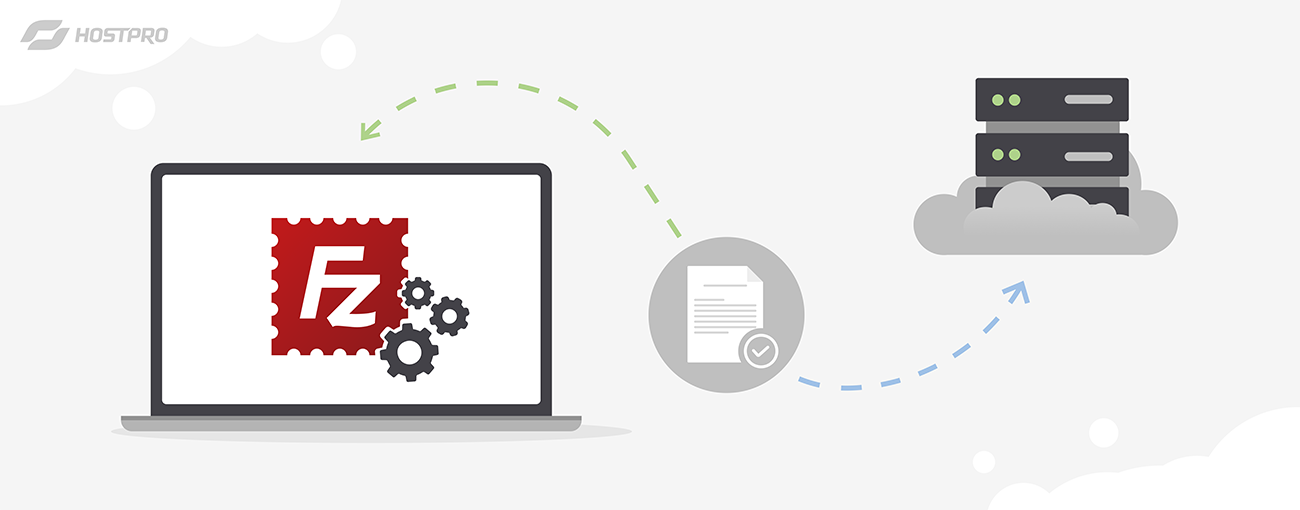
Останнім часом до наших працівників техпідтримки все частіше надходять звернення з приводу блокування IP-адреси на сервері через неправильно налаштований клієнт FTP. У цій статті розглянемо, як правильно налаштувати один з найбільш популярних FTP-клієнтів – FileZilla.
Для початку перевіримо, чи встановлена остання версія клієнта (старі версії можуть бути несумісні з версією сервера FTP). Завантажити останню версію можна зі сторінки або, натиснувши у вікні Filezilla «Допомога» ⇨ «Перевірити оновлення».
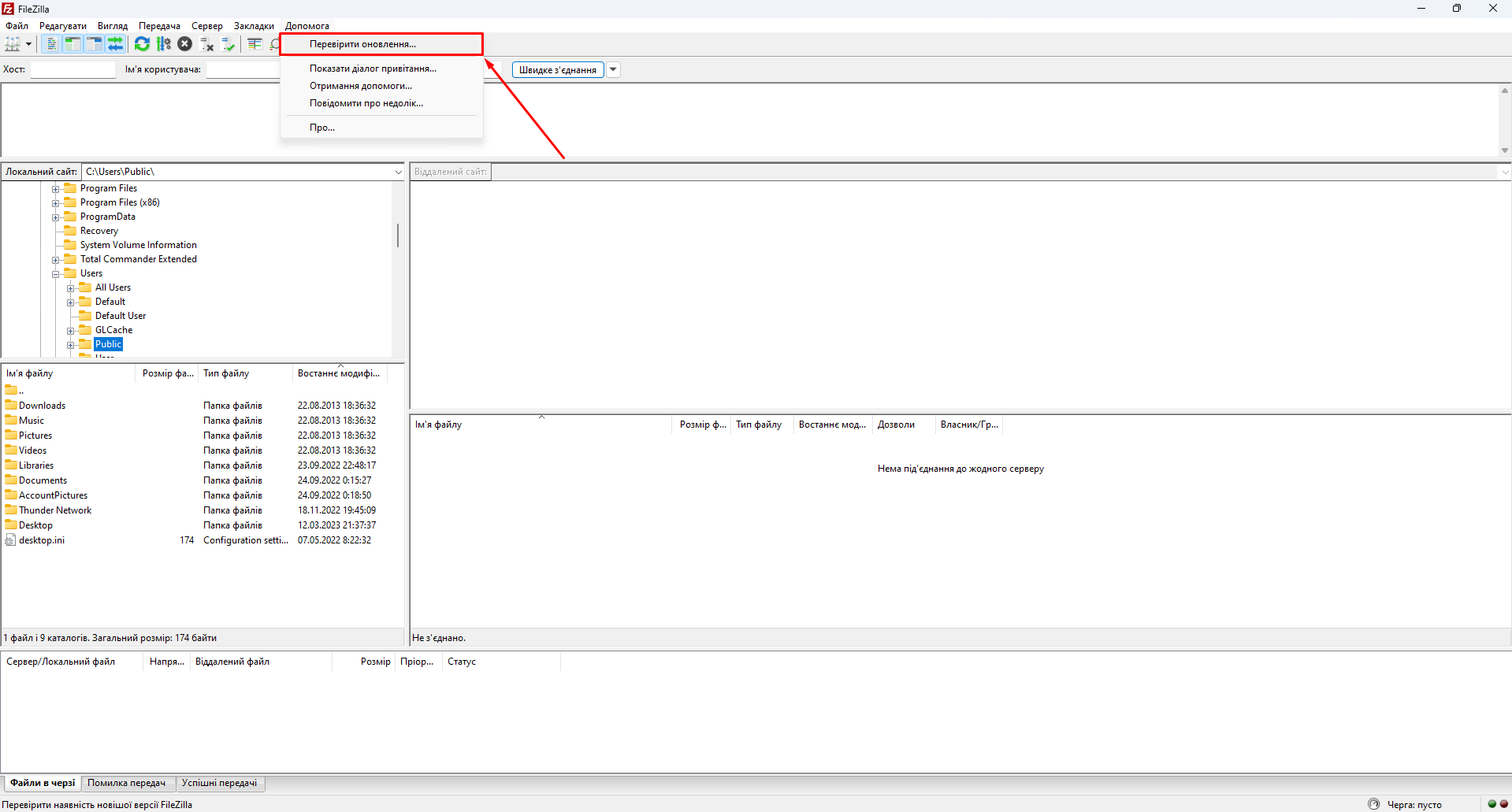
Далі потрібно правильно налаштувати з’єднання з сервером. Для цього натискаємо на іконку в лівому верхньому кутку або використовуємо комбінацію клавіш Ctrl + S.
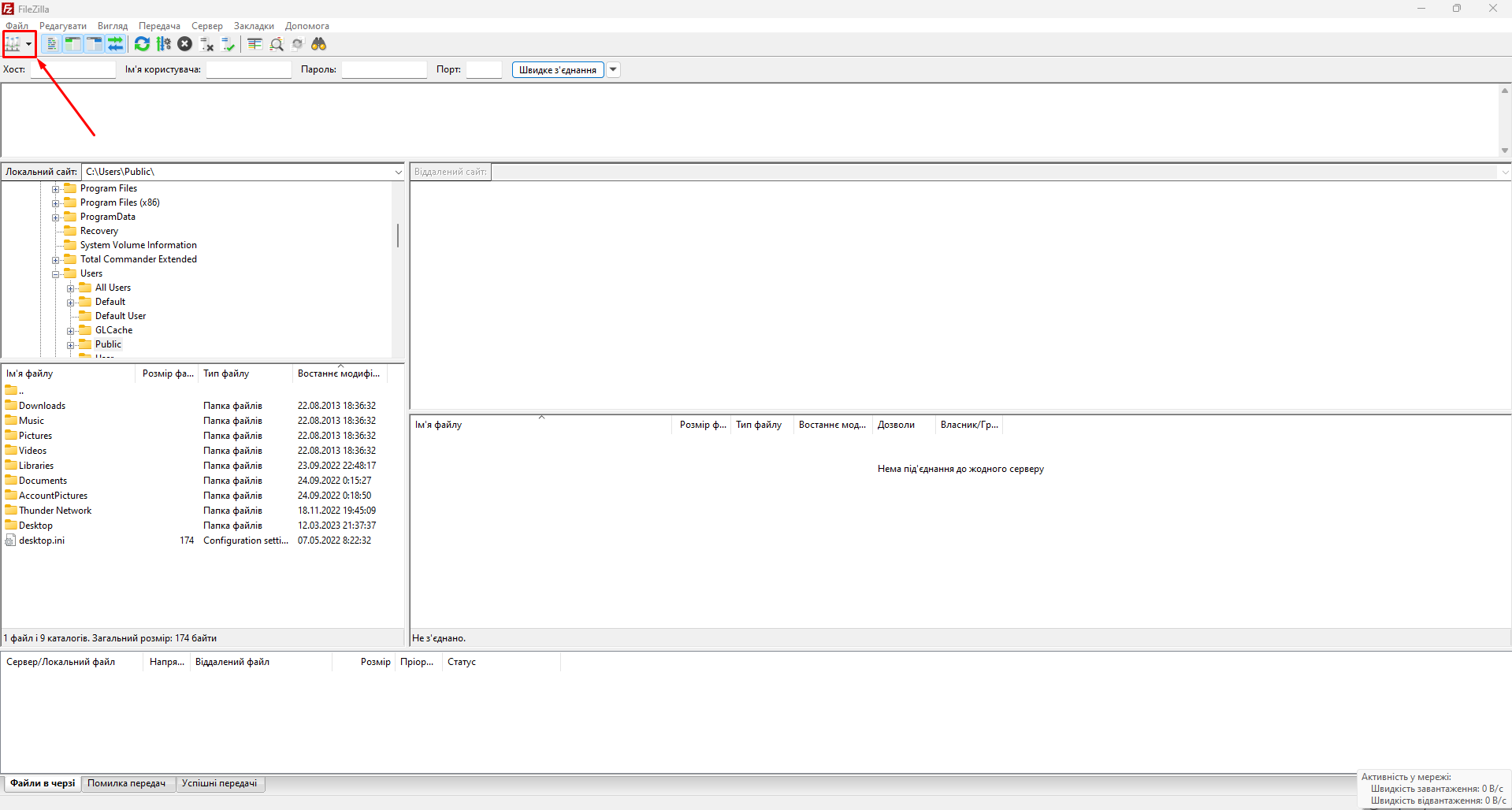
У вікні, яке з’явилося, натискаємо «Новий сайт». Після цього прописуємо параметри підключення:
- протокол – FTP – протокол передачі файлів;
- хост – це адреса сервера, до якого ви хочете підключитися. Це може бути IP-адреса, ім’я сервера або ім’я домену. Краще вказувати IP-адресу, оскільки для імені сервера або імені домену можуть бути не прописані потрібні записи в DNS-зоні і сервер буде недоступний з мережі по імені. Знайти адресу сервера, логін і пароль для підключення по FTP ви можете в листі з параметрами доступу (для тарифів віртуального хостингу);
- порт – прописуємо порт 21;
- кодування – використовуємо явне FTP через TLS, якщо доступно. Цей варіант є універсальним і підходить у більшості випадків;
- тип входу – запит на пароль;
- користувач – вказуємо дані з листа або створеного вами облікового запису
- пароль – необхідно буде ввести пізніше.
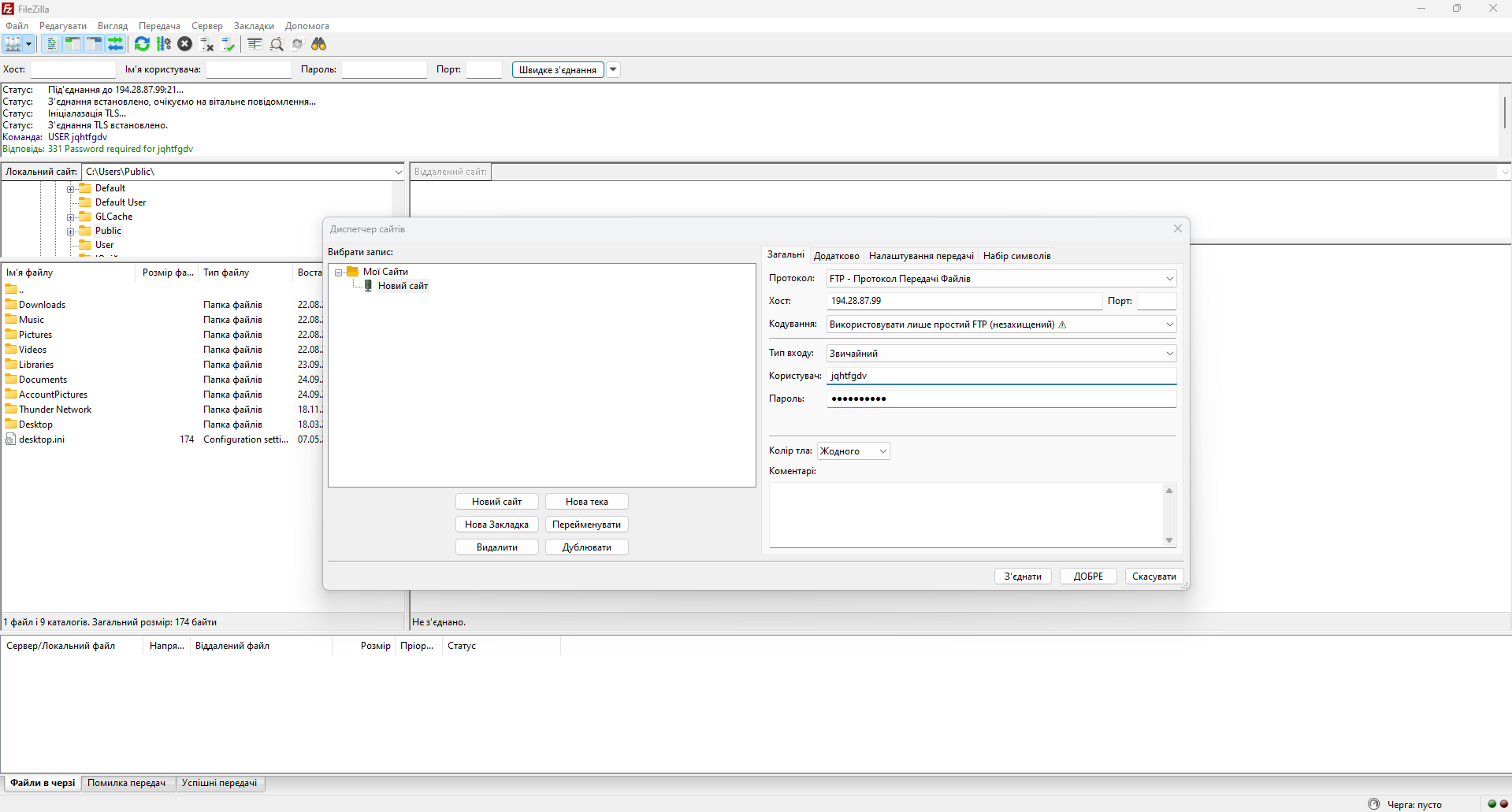
Далі на вкладці «Налаштування передачі» встановлюємо пасивний режим і обмеження на кількість підключень – максимум 8 (це обмеження з боку сервера). Проте рекомендовано встановлювати менше 8, до прикладу – 4.
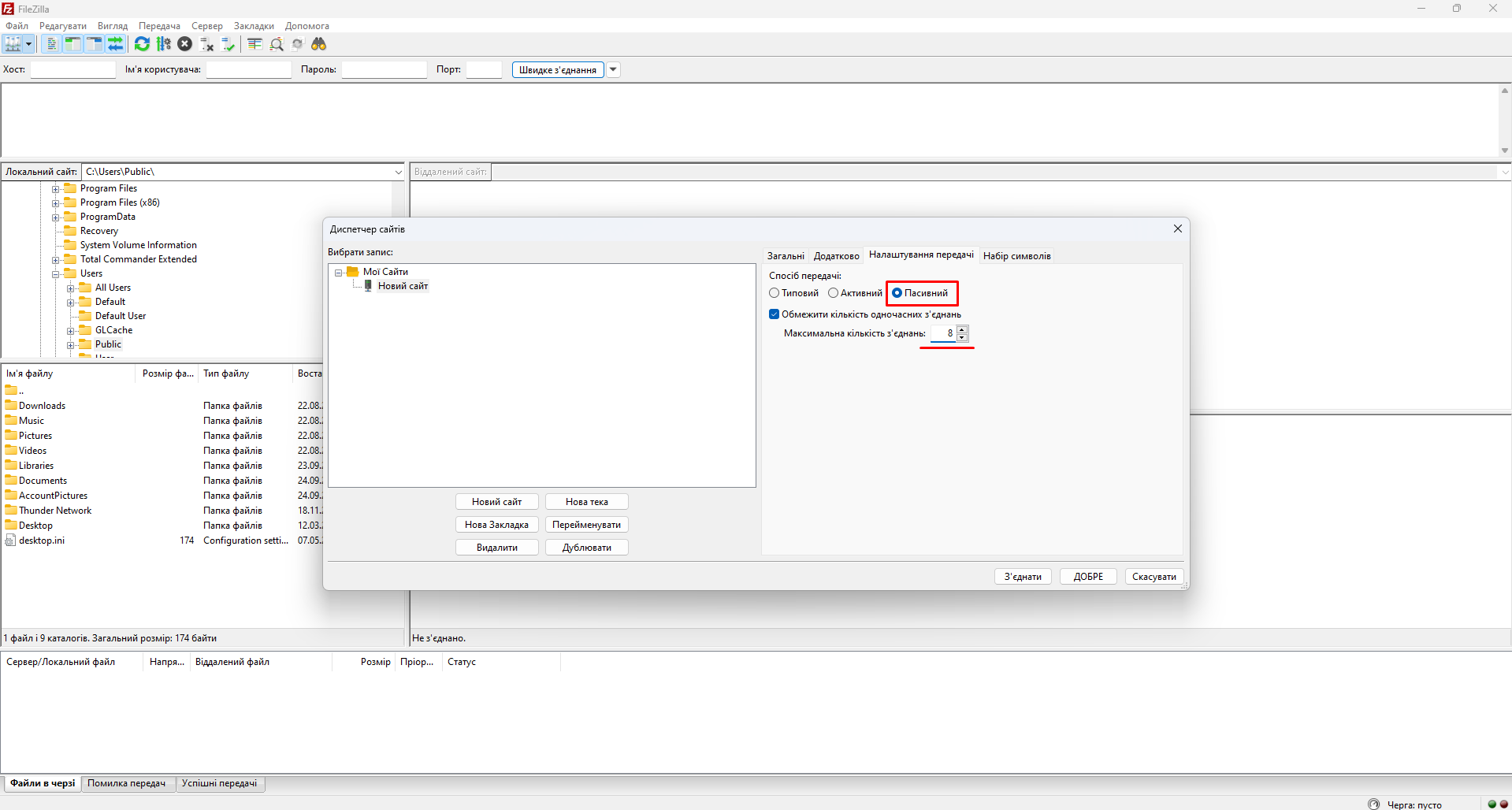
Після цього можна тиснути кнопку “Зʼєднати”, ввести пароль і працювати з файлами на сервері. Також рекомендуємо встановити бінарний тип передачі даних, щоб уникнути втрат і пошкоджень файлів у процесі завантаження / вивантаження.
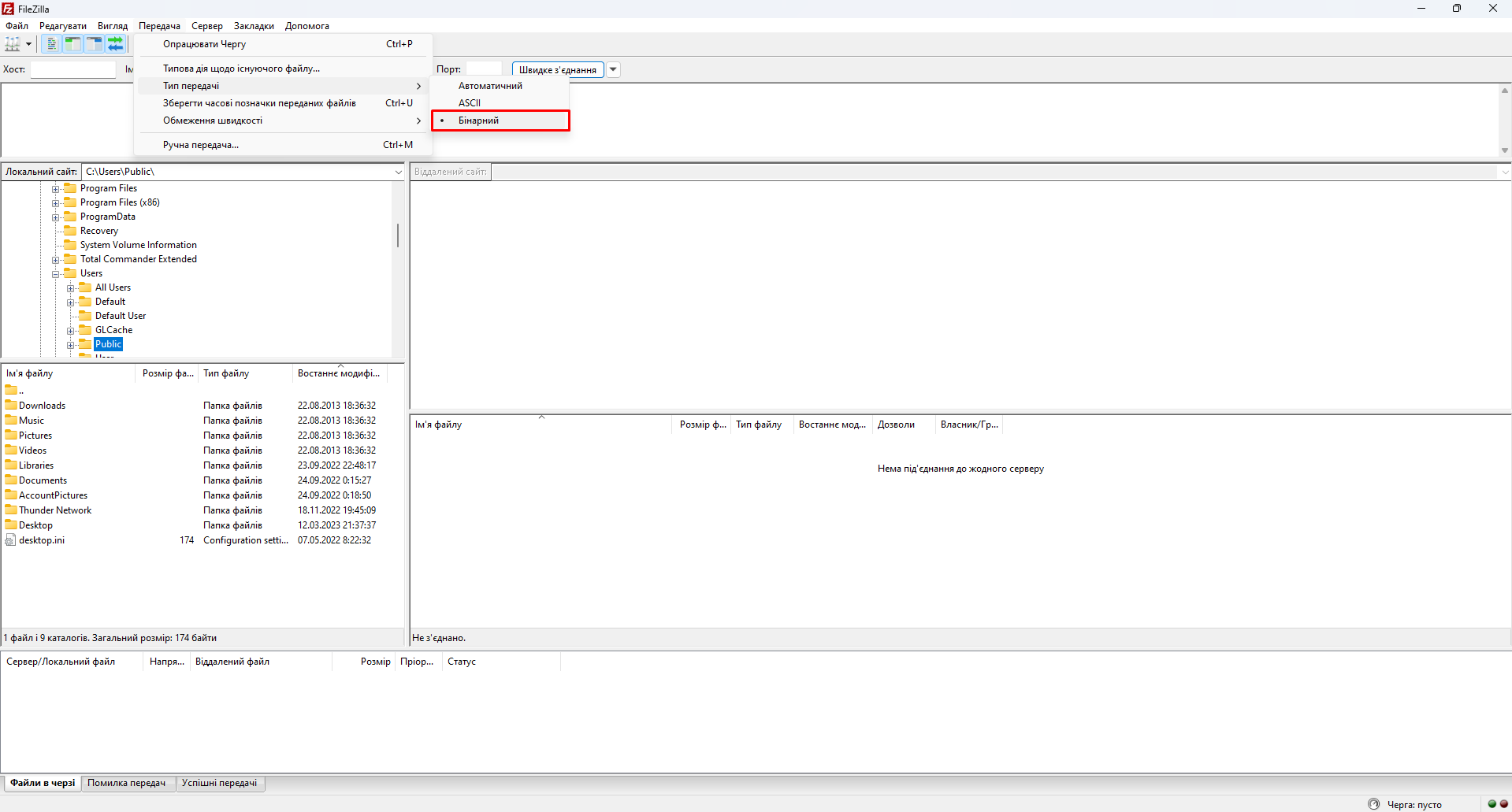
Важливо! Вимкніть у FTP-клієнті TLS/SSL. Це можна зробити в розділі FileZilla ⇨ Мої сайти ⇨ в полі «Шифрування» виберіть «Використовувати звичайний FTP».Якщо ваша адреса виявилася заблокованою на сервері (можна побачити в лозі підключення), то розблокувати її можна самостійно за допомогою інструкції. Якщо ж блокування не було знято, зверніться в нашу техпідтримку, працівники переглянуть причини блокування та нададуть рекомендації щодо їх усунення.
На цьому основні налаштування завершені.
Для того, щоб завантажити файли безпосередньо на сайт, після підключення переходимо в папку public_html (кореневий каталог для основного сайту користувача cPanel). Для додаткових вебсайтів можуть вказуватись інші каталоги. Переглянути їх розміщення можна в розділі «Домени» панелі управління cPanel.
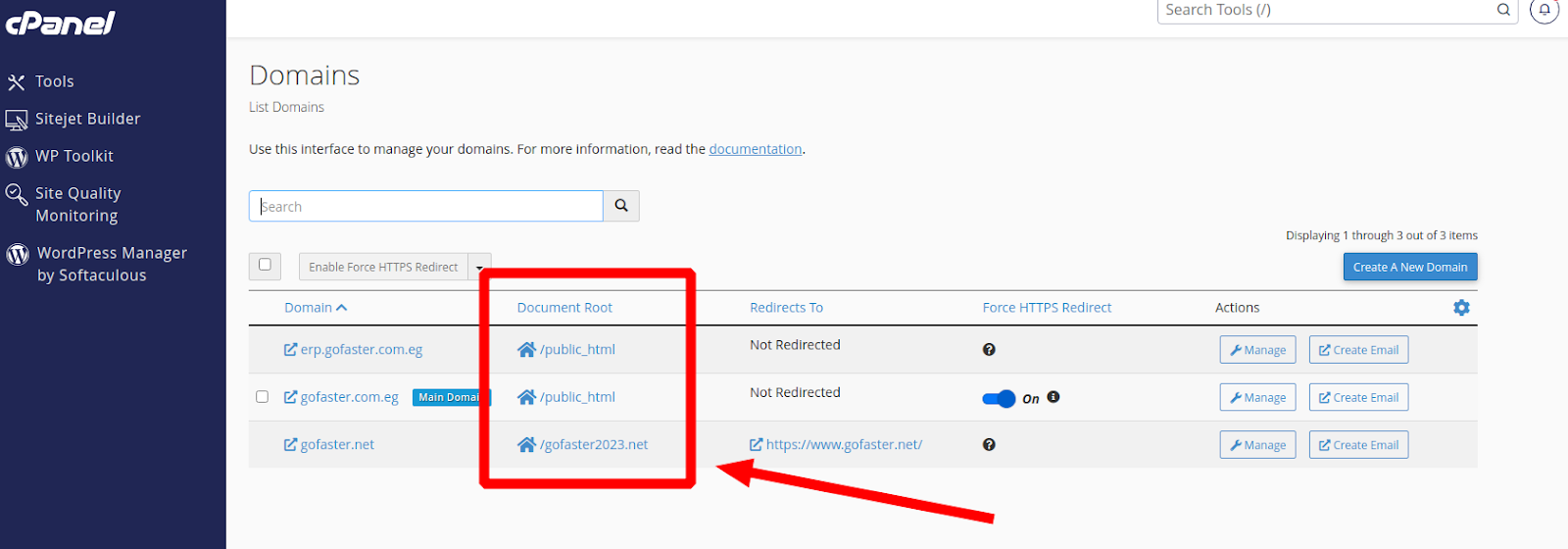
За допомогою FTP-клієнта ви можете створювати нові файли на сервері, перейменовувати їх та видаляти. Також ви можете завантажувати файли з серверу на свій компʼютер як поодинці, так і цілими папками.
Якщо вам потрібно надати доступ до окремої папки, потрібно створити окремий FTP-акаунт. Заходимо в панель керування cPanel, у блоці «Файли» обираємо пункт «Облікові записи FTP».
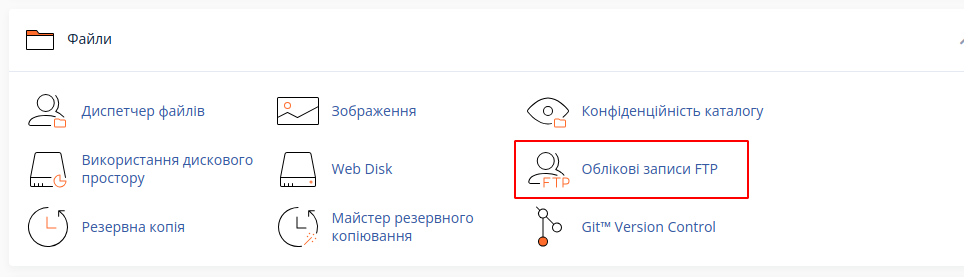
Тут ми створюємо нове імʼя користувача та пароль. За необхідності ви можете задати квоту для облікового запису. Далі натискаємо кнопку «Створити обліковий запис FTP».
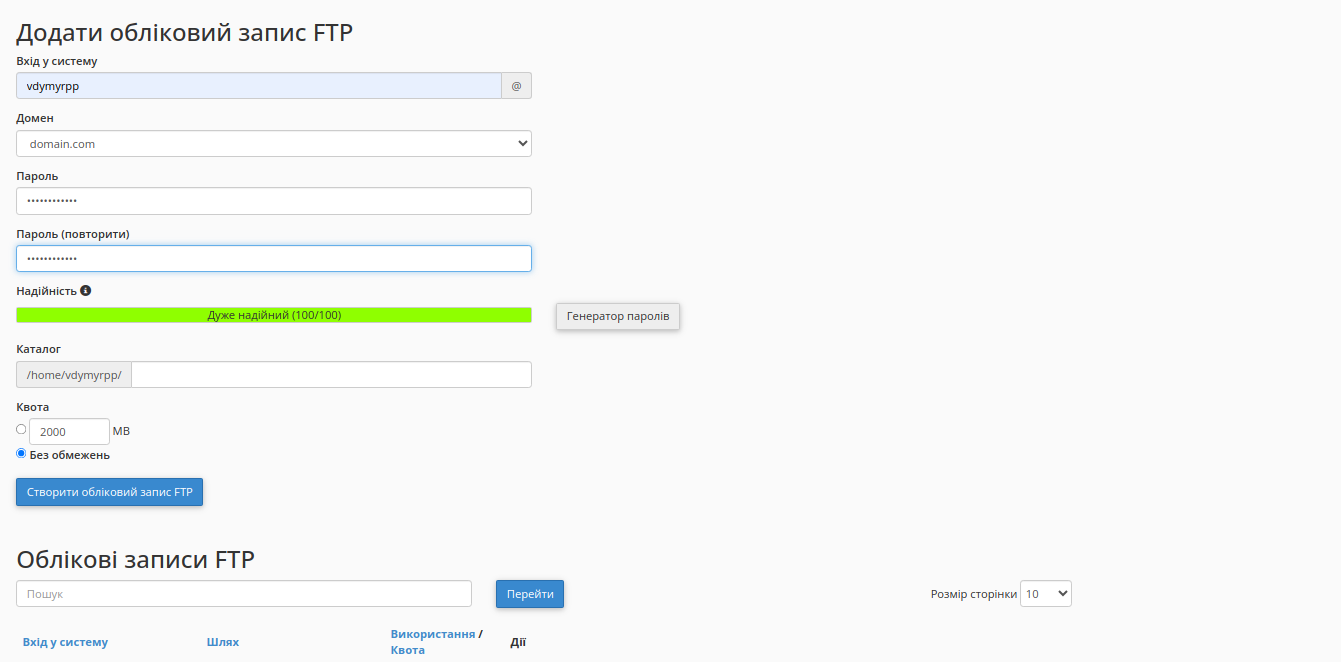
Після цього обліковий запис зʼявиться у списку наявних FTP-акаунтів. Тут ви можете переглянути логін акаунта, шлях розташування папки цього користувача та обсяг використаної квоти. У разі, якщо вам необхідно змінити шлях розташування папки користувача, його потрібно видалити та створити повторно, але вже з правильним каталогом.
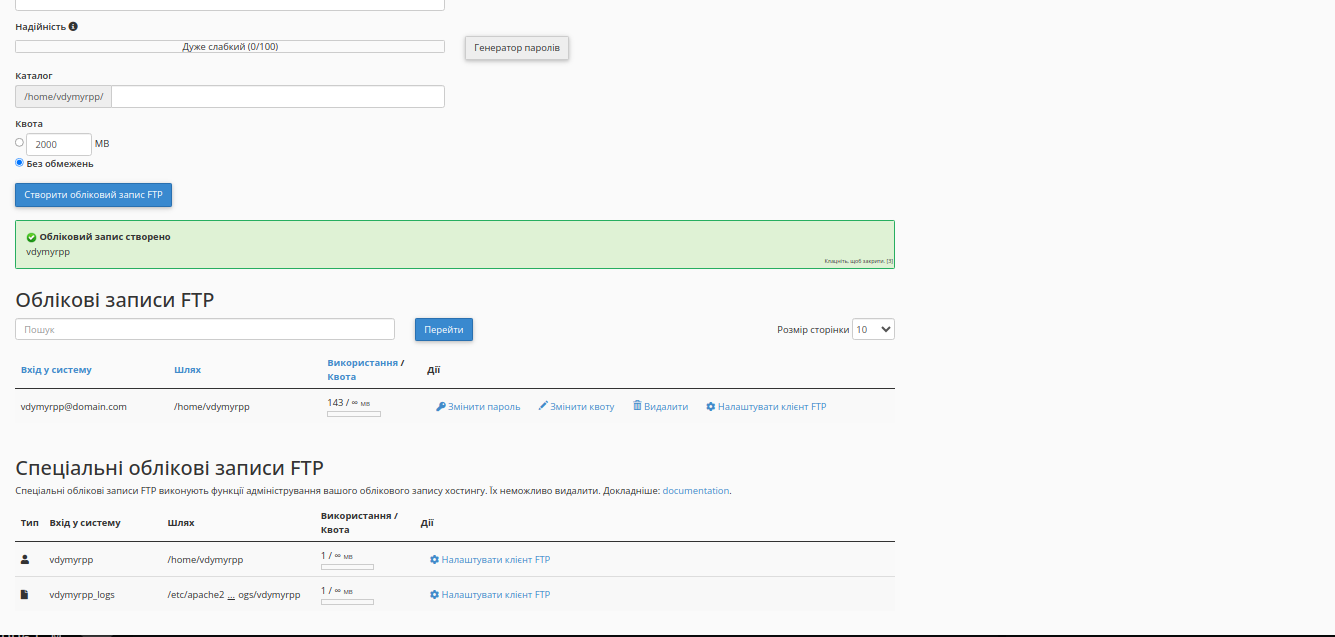
Що стосується підключення до SFTP, то в цьому випадку потрібно вказувати:
- порт – 22
- логін – від акаунту cPanel в полі ім’я користувача
- пароль – від акаунту cPanel
У результаті ви відразу потраплятимете в домашній каталог користувача (/home/USERNAME). Але зверніть увагу, що для отримання доступу до SFTP необхідно звернутись в техпідтримку. Таким чином вам одразу відкриють доступ до протоколу SSH, адже він також знаходиться на порті 22.
На цьому власне все. Якщо у вас залишись питання, звертайтесь в нашу найкращу службу підтримки, яка радо допоможе вам.
Усі кроки ми наочно описали у відео.
Можливо, вас зацікавить
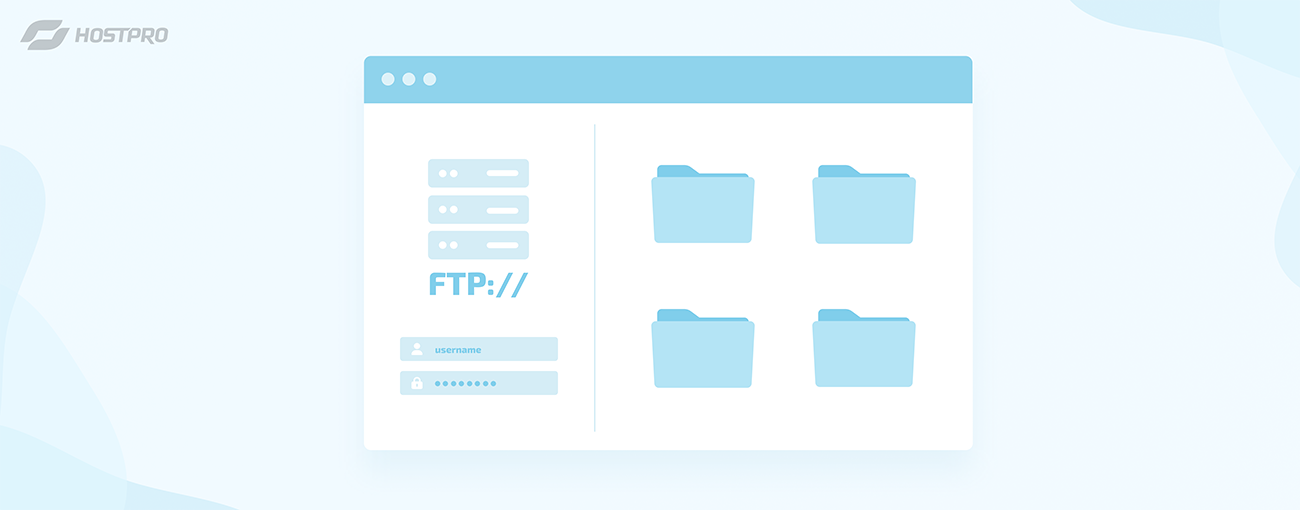
FTP-підключення
Як підключитися до FTP-серверу? FTP (File Transfer Protocol - протокол передачі файлів). Для підключення...
| Оновлено: 09.08.2022
Наш телеграм
з важливими анонсами, розіграшами й мемами
Приєднатися