Підключення Google Analytics до безкоштовного WordPress сайту
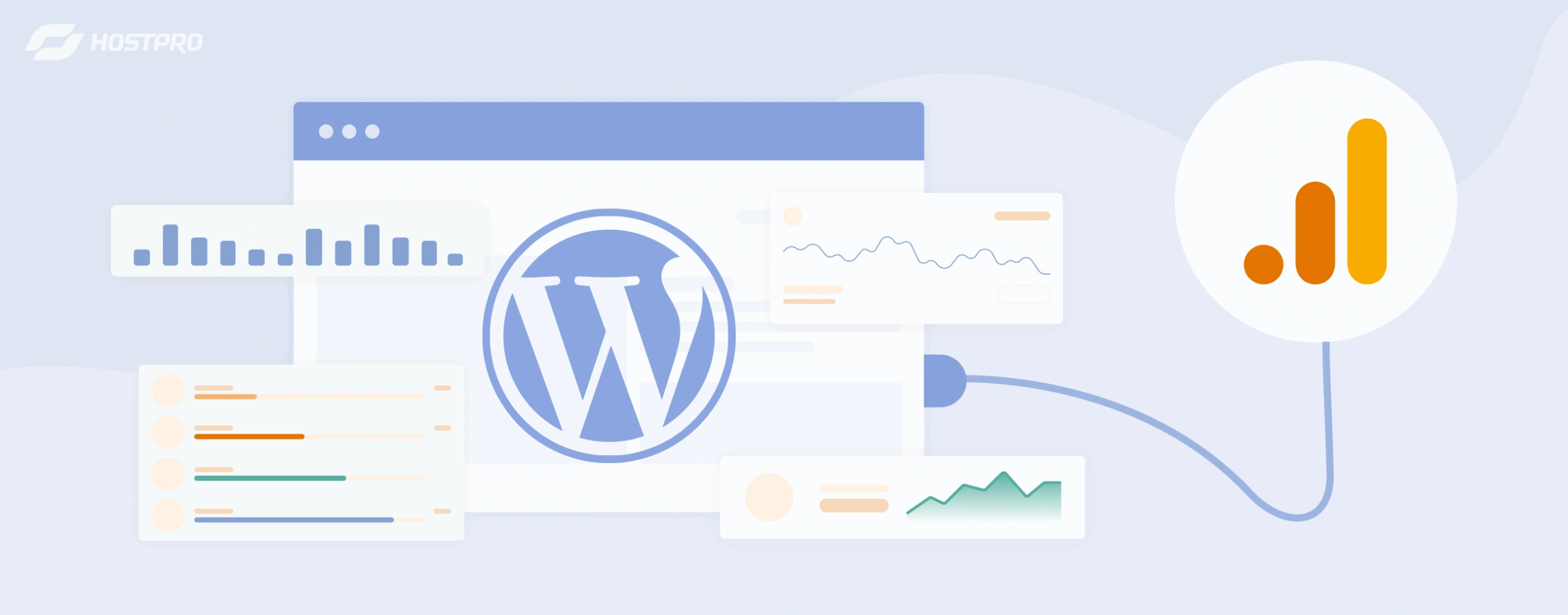
У цьому гайді ви дізнаєтеся, як встановити Google Analytics на WordPress сайт за кілька простих кроків. Інтеграція Google Analytics з вашим WordPress сайтом дозволить відстежувати відвідуваність і поведінку користувачів, а також оптимізувати контент для досягнення кращих результатів.
А для швидкої роботи сайту радимо оптимізований під WordPress хостинг в HostPro. У кожен тариф включено прискорювач LiteSpeed Cache, автовстановлювач CMS, щоденні бекапи, розширену техпідтримку та можливість управління сайтом просто з Особистого кабінету.
Для чого використовують Google Analytics 4
За допомогою цього сервісу ви можете проаналізувати близько 200 показників. Від базових, як-то кількість користувачів та час, проведений на сайті, до складніших, як-от поведінкові патерни та конверсії. Виділимо основні з них:
- кількість відвідувачів на сайті;
- кількість переглянутих сторінок;
- показник відмов (відсоткове відношення між користувачами, що вийшли зі сторінки, до загальної кількості користувачів) – 21 спосіб знизити bounce rate;
- джерела трафіка (показує, звідки користувач потрапив на ваш сайт: напряму з URL, через пошукову видачу, рекламу, соціальні мережі тощо);
- географія, інтереси користувачів, пристрої з яких вони заходять на сайт.
Більше про базові показники ефективності для різних типів вебресурсів: лендінгу, інформаційного ресурсу, інтернет-магазину та SaaS-сайту, читайте в нашій статті «12 показників сайту в GA4, які варто відстежувати постійно».
Як підключити GA4 до сайту на WordPress
Перш за все переконайтесь, що у вас є акаунт в Google Analytics 4. Для цього потрібно зайти на сторінку analytics.google.com і натиснути на кнопку «Start measuring».
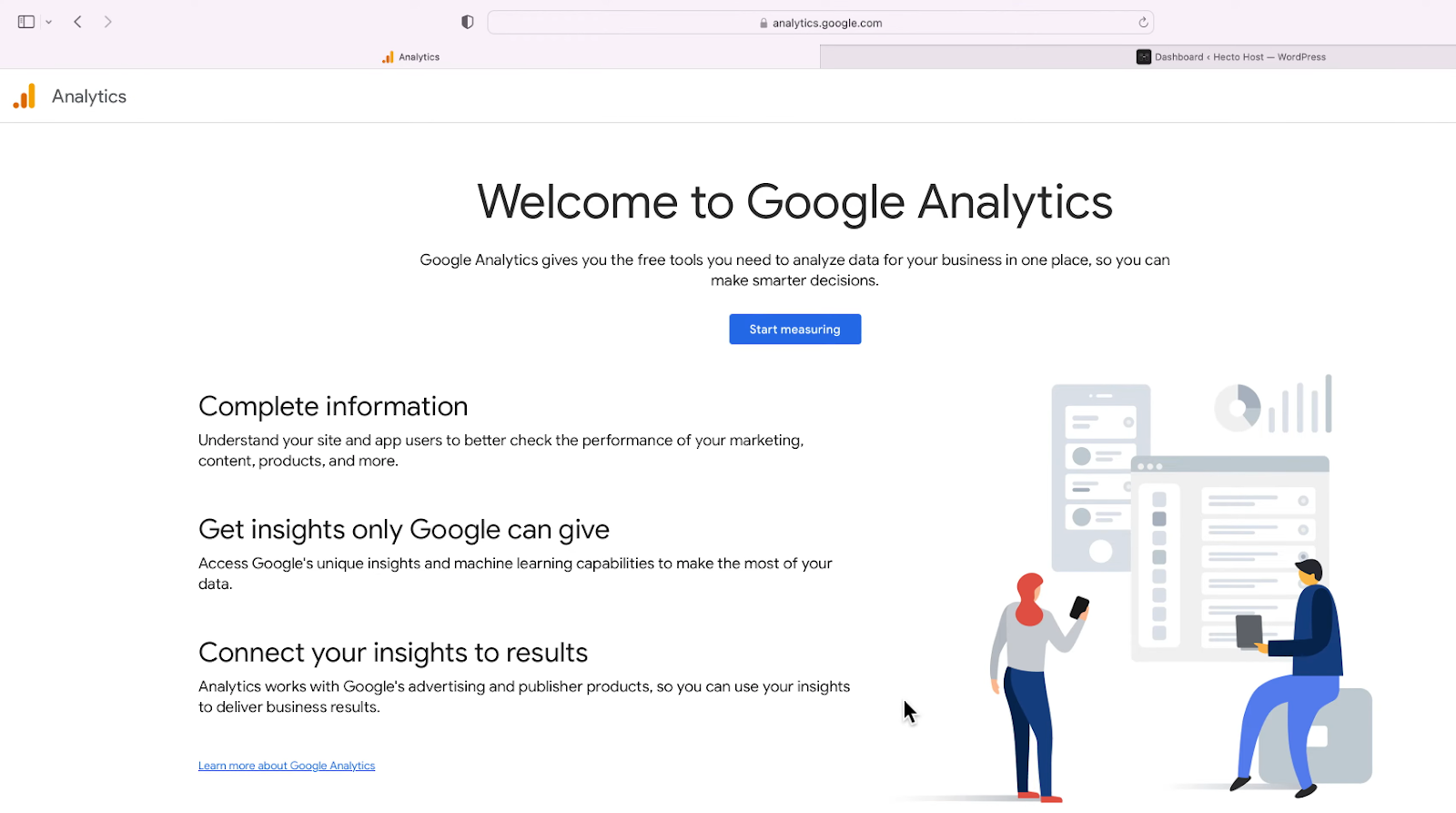
Після цього введіть ім’я для свого акаунту, прокрутить вниз і натисніть «Next».
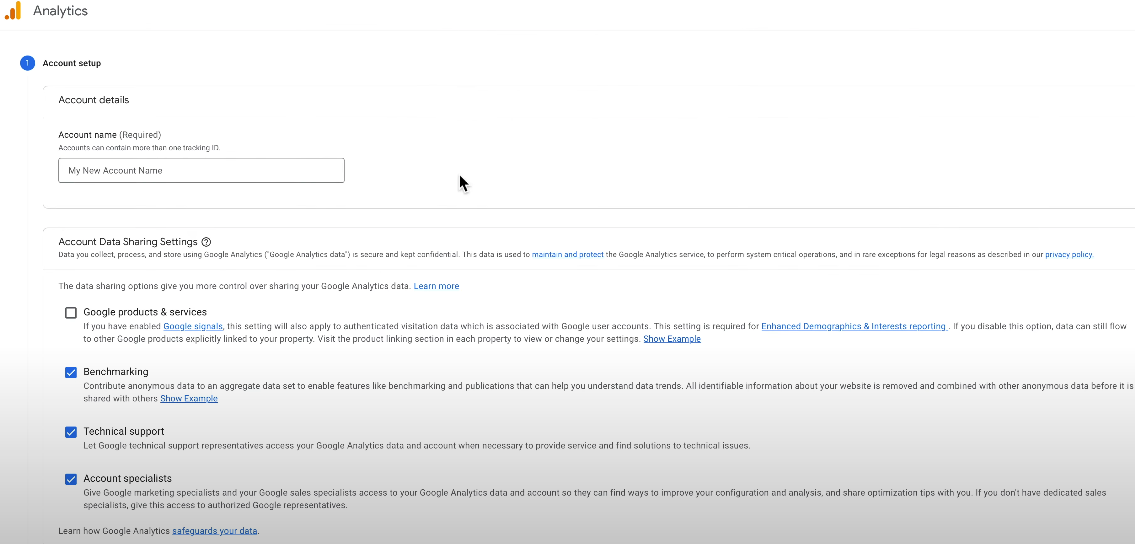
На наступній сторінці введіть назву свого сайту, після чого знову натисніть кнопку «Next».
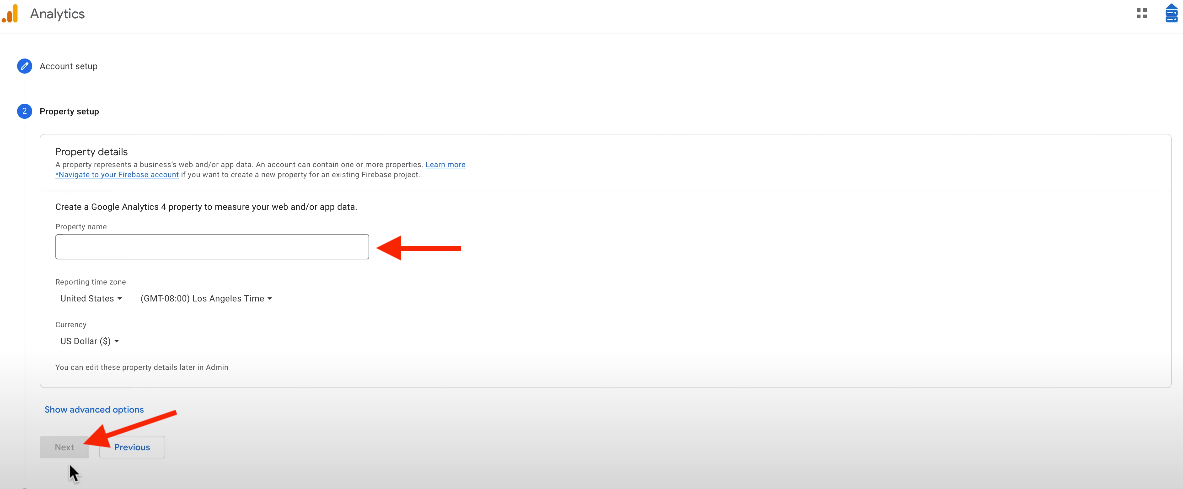
Тепер потрібно вказати приблизні розміри вашого бізнесу залежно від кількості працівників, а також для яких цілей ви плануєте використовувати Google Analytics 4. Насамкінець натисніть кнопку «Create».
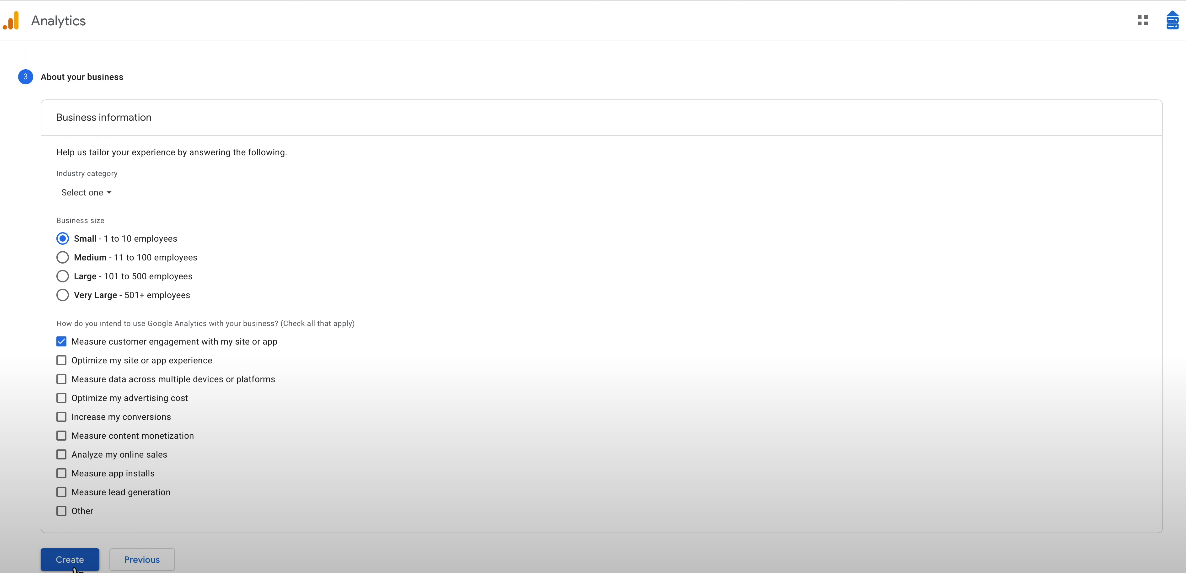
На наступному кроці потрібно обрати, звідки GA4 збиратиме дані: вебсайт, додаток на Android чи на IOS.
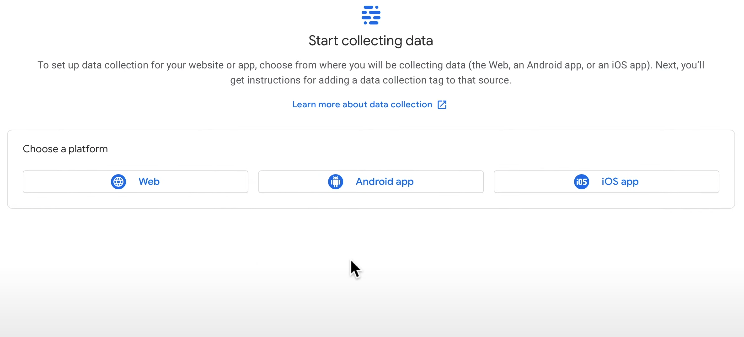
Далі потрібно ввести адресу сайту. Також можете змінити назву проєкту – «Stream name». Це також може бути назва вашого вебсайту, мобільного додатка на Android або iOS, який ви підключаєте до Google Analytics.
Почніть збір інформації, натиснувши кнопку «Create stream».
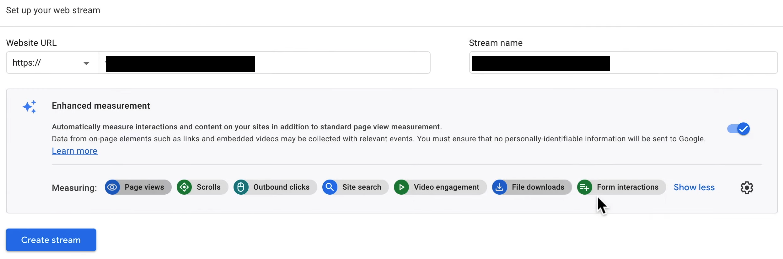
На останньому кроці ви отримаєте інструкції, як встановити GA4 на ваш сайт. Натиснувши кнопку «Scan», ви дозволяєте Google Analytics 4 проаналізувати ваш сайт. В нашому випадку він безпомилково визначає, що сайт працює на WordPress і пропонує варіанти встановлення GA4.
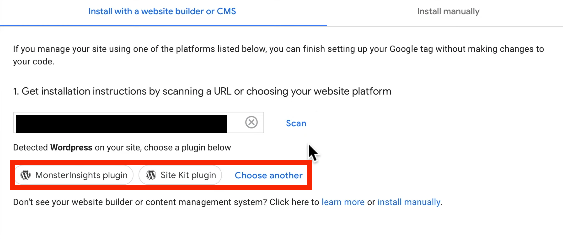
Встановити Google Analytics 4 можна вручну, але тоді спеціальний код потрібно вставляти в код кожної сторінки, яку ви збираєтесь відстежувати.
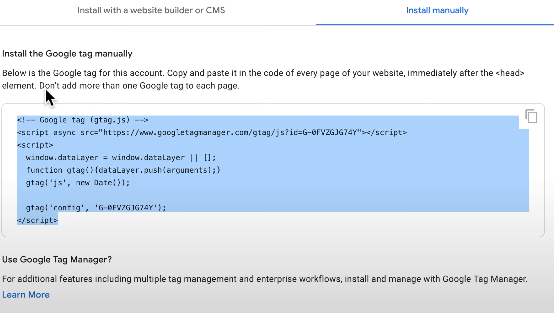
Набагато простіший спосіб – використати один із запропонованих плагінів. Ми пропонуємо обрати Site Kit. Це офіційний плагін від Google. Він надійний і за його використання не потрібно платити. Щоб знайти плагін, зайдіть на WordPress і в розділі «Плагіни» оберіть «Додати новий». В пошуку напишіть «Site Kit».
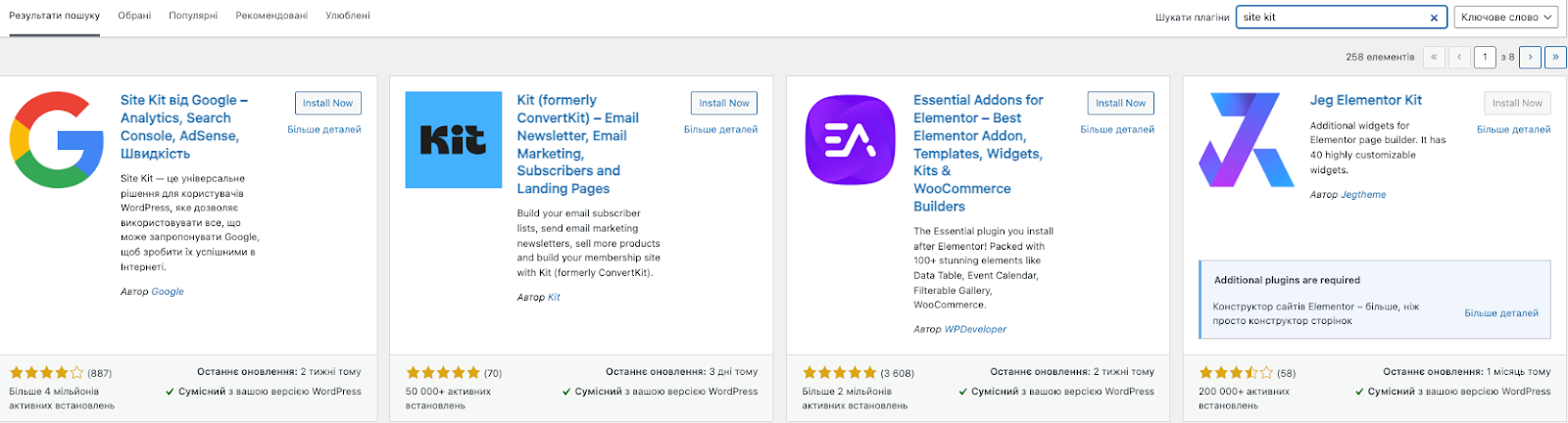
Після цього плагін необхідно встановити й активувати. Ви побачите ось таке повідомлення.

Залишилось його лише налаштувати. Поставте галочку, щоб підключити Google Analytics 4, а потім увійдіть за допомогою свого облікового запису.
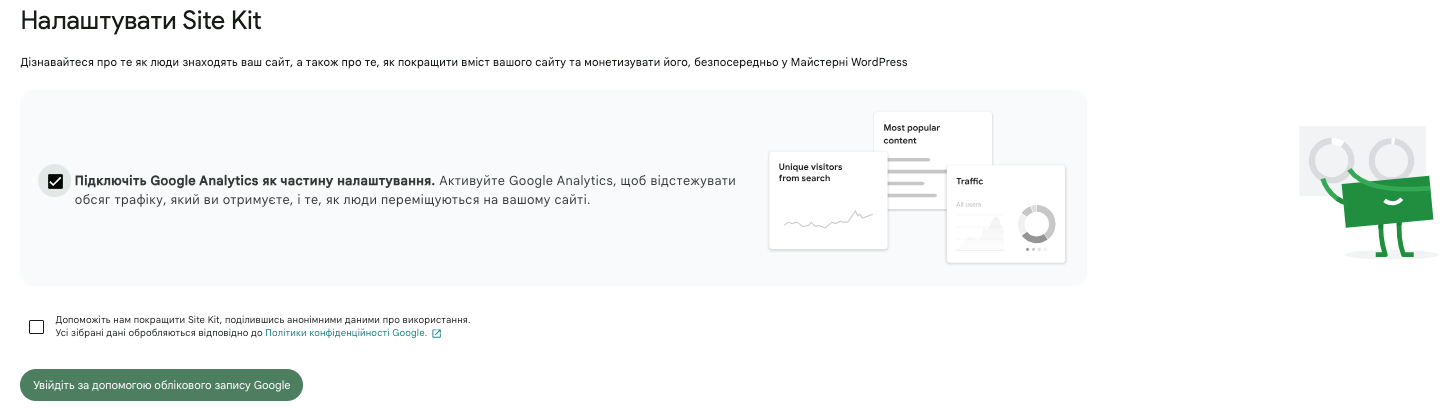
Після цього необхідно надати всі потрібні дозволи.
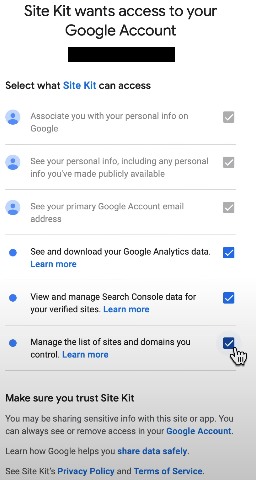
Далі Google попросить верифікувати те, що саме ви є власником сайту, а також надати доступ до нього. Оскільки це офіційний плагін, то можете сміливо це робити. В результаті плагін обере ваш акаунт на GA4. Потрібно буде надати ще кілька додаткових дозволів, перш ніж він почне виконувати свою роботу.
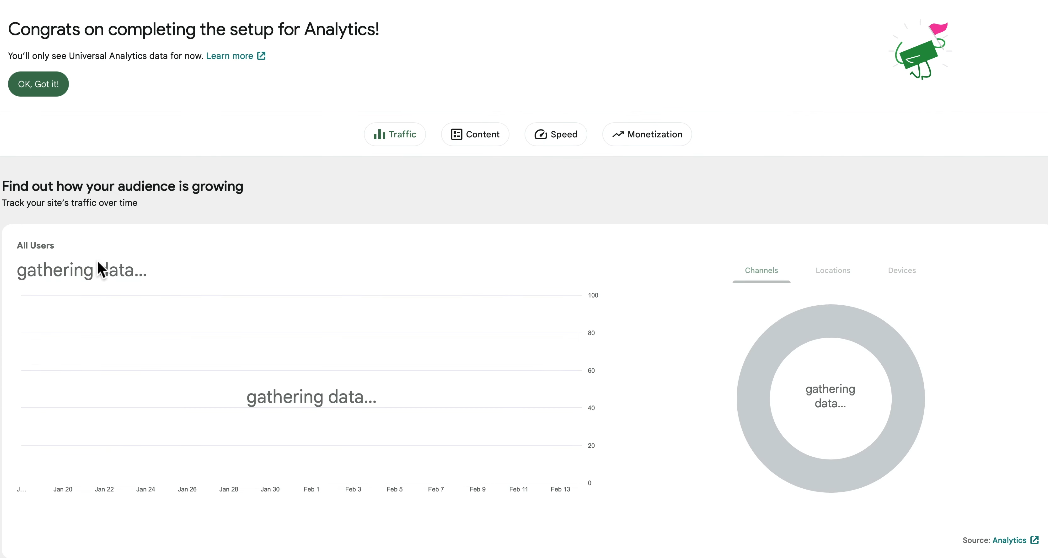
На завершення
Як видно на скріні вище, спочатку відбуватиметься збір даних, бо раніше ми плагін не використовували. Але згодом в ньому з’явиться вся аналітика з GA4. Сподіваємось, цей матеріал допоміг вам підключити Google Analytics 4 до сайту на WordPress.
Детальний гайд, як зробити сайт на WordPress з нуля
Можливо, вас зацікавить
Клієнти HostPro мають можливість керувати усіма інсталяціями WordPress просто з особистого кабінету. У цій...
WordPress – найпопулярніша CMS у світі. Зважаючи на це, більшість зламів та вразливостей також...
Природа дала нам серце, щоб любити Україну, а HostPro – щоб допомогти вам зробити...
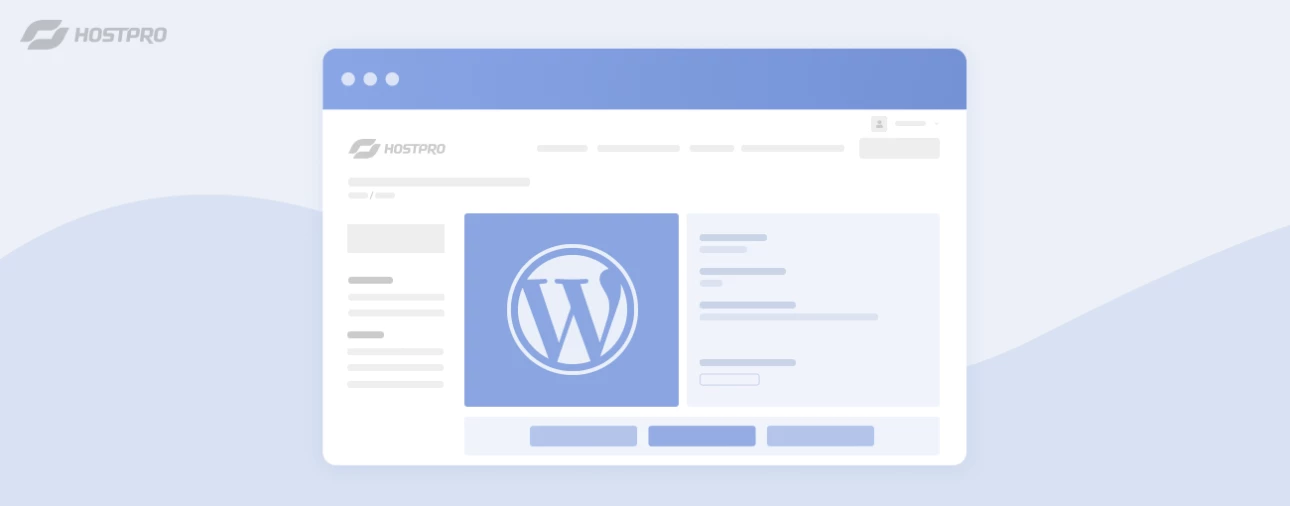
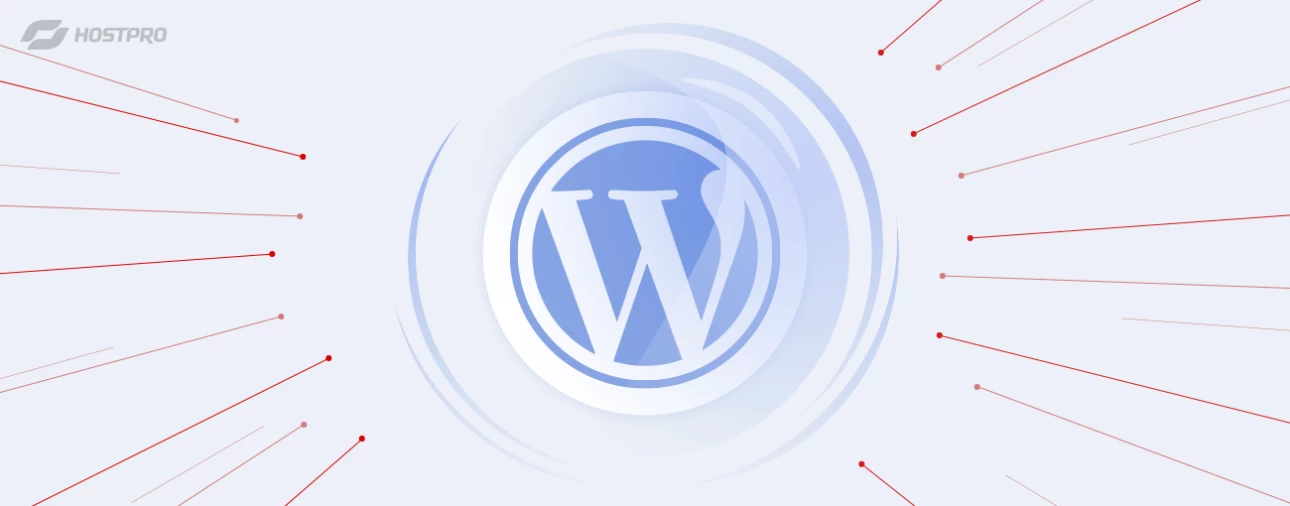
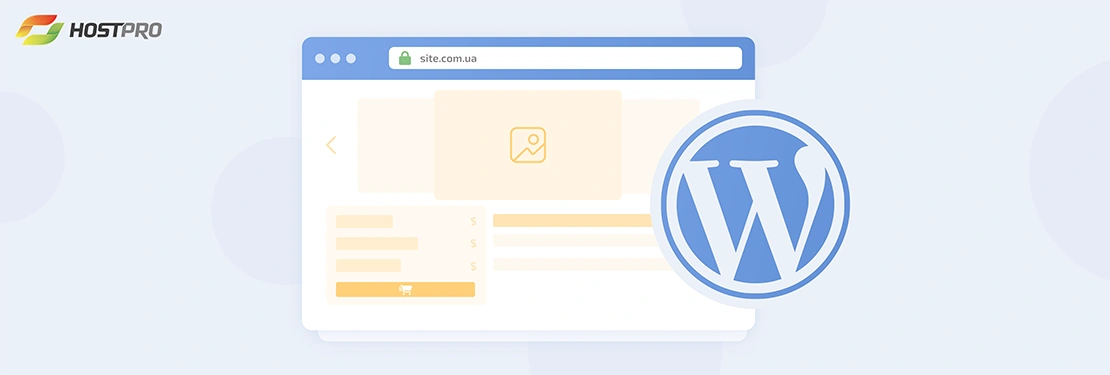
Наш телеграм
з важливими анонсами, розіграшами й мемами
Приєднатися