Встановлення та налаштування ownCloud на Ubuntu 18.04
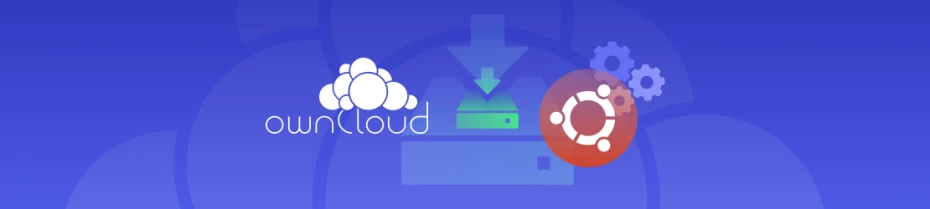
OwnCloud — хмарний ресурс для обміну, зберігання і синхронізації даних з відкритим вихідним кодом. Він дозволяє зберігати всі файли на власному сервері без участі сторонніх сервісів. У цій статті ми допоможемо встановити та налаштувати ownCloud на сервері Ubuntu 18.04.
Важливо! Ця інструкція застаріла. Гайд зі встановлення та налаштування ownCloud на актуальну версію Ubuntu 22.04 доступний за посиланням.
Крок 1 — Налаштовуємо сервер
Підключіться до свого сервера. IP вашого сервера вказується у білінг-системі або в листі реєстрації послуги сервера.
~# ssh root@IP_Вашого_сервераДля початку оновимо список пакетів:
~# apt updateТа встановимо доступні оновлення:
~# apt upgrade У базовій збірці Ubuntu в репозиторії системи немає пакета ownCloud, тому його потрібно додати на сервер — ресурс надає власний виділений репозиторій для Ubuntu. Встановлюємо службові програми:
~# apt install gnupg curl Для початку скористайтеся командою cURL, завантаживши ключ на сервер, а після виконайте імпорт командами apt-key і add:
~# curl https://download.owncloud.org/download/repositories/10.0/Ubuntu_18.04/Release.key | apt-key add -Вмикаємо репозиторій:
~# echo 'deb http://download.owncloud.org/download/repositories/10.0/Ubuntu_18.04/ /' | tee /etc/apt/sources.list.d/owncloud.listПісля оновимо список репозиторіїв:
~# apt update Крок 2 — Встановлення потрібних компонентів на сервер
Встановлюємо Apache2
Встановлюємо всі необхідні пакети для роботи ownCloud:
~# apt install apache2 mysql-server php-cli php libapache2-mod-php php-mysql php-bz2 php-curl php-gd php-imagick php-intl php-mbstring php-xml php-zip owncloud-filesВтановлюємо пароль адміністратора MySQL:
~# mysql_secure_installation Вам буде запропоновано вибрати рівень складності пароля:
There are three levels of password validation policy:
LOW Length >= 8
MEDIUM Length >= 8, numeric, mixed case, and special characters
STRONG Length >= 8, numeric, mixed case, special characters and dictionary file
Please enter 0 = LOW, 1 = MEDIUM and 2 = STRONG:(0-2)Визначившись з рівнем пароля, натисніть потрібну цифру. Після цього введіть та повторіть обраний пароль для підтвердження.
Налаштовуємо Apache2
Встановлений пакет ownCloud завантажуємо і розміщуємо в цю папку / var / www / owncloud на сервері. За замовчуванням конфігурація Apache читає файли з іншого каталогу, тому потрібно замінити параметр DocumentRoot, щоб вказати нову директорію. Потрібно відкрити в текстовому редакторі з правами доступу суперкористувача наступний файл:
~# nano /etc/apache2/sites-enabled/000-default.confПісля знайдіть директиву DocumentRoot і вкажіть там каталог /var/www/owncloud. Після цього збережіть зміни та закрийте файл. Після перевірте синтаксис всіх файлів Apache, щоб не пропустити помилки:
~# apache2ctl configtestЯкщо ви бачите фразу Syntax OK, це означає, що все виконано правильно. В іншому випадку поверніться на попередній крок і провірте файли, які були відредаговані. Після виконання успішної перевірки для активації змін виконайте перезавантаження Apache:
~# systemctl reload apache2Після цього Apache зможе обробляти скрипти ownCloud.
Налаштування бази даних MySQL
Надалі вам потрібно вказати ім’я БД, ім’я користувача бази даних і пароль для того, щоб ownCloud зміг підключитися до даних MySQL і управляти ними.
Для початку увійдіть в базу даних від імені адміністратора:
~# mysqlПотім створіть виділену БД для використання ownCloud. Щоб було зрозуміліше, дамо базі даних назву owncloud:
CREATE DATABASE owncloud;P.S: Не забувайте, що всі команди MySQL закінчуються крапкою з комою (;)
Після цього створюємо користувача для управління створеною базою і передаємо йому всі права для управління. Для кожної БД найкраще створювати нового користувача — це полегшить управління і підвищить безпеку загалом.
~# GRANT ALL ON owncloud.* to 'owncloud'@'localhost' IDENTIFIED BY 'ДУЖЕ СКЛАДНИЙ ПАРОЛЬ ДО ВАШОЇ БАЗИ';Після цього відмініть всі привілеї, щоб налаштування бази даних оновилися:
FLUSH PRIVILEGES;Після цього можна закінчити сеанс роботи з БД:
exit – тут без крапки з комою!Крок 3 — Налаштування ownCloud
Якщо ви зробили все правильно, то за наступним посиланням у вас має відкритися вікно ownCloud:
http://домен_або_IPСтворіть акаунт:
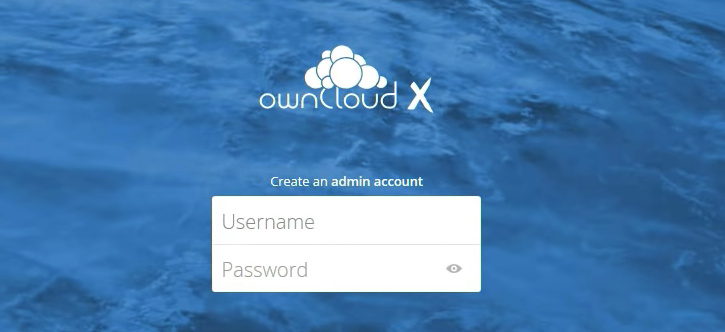
Поле Data folder залишайте без змін. Тут вкажіть дані своєї MySQL. Хост залишайте без змін locahost.
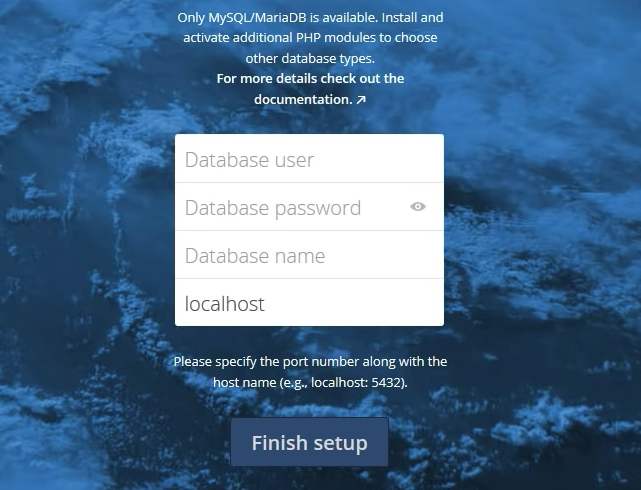
Після того, як ви закінчите встановлення натисканням на клавішу Finish setup, відкриється екран входу, де ви зможете ввести свої актуальні дані для входу в акаунт. При першому відкритті ownCloud запропонує вам встановити додаток для вашого або ваших актуальних пристроїв, щоб виконати повну синхронізацію. Виповнити це можно відразу або пізніше.
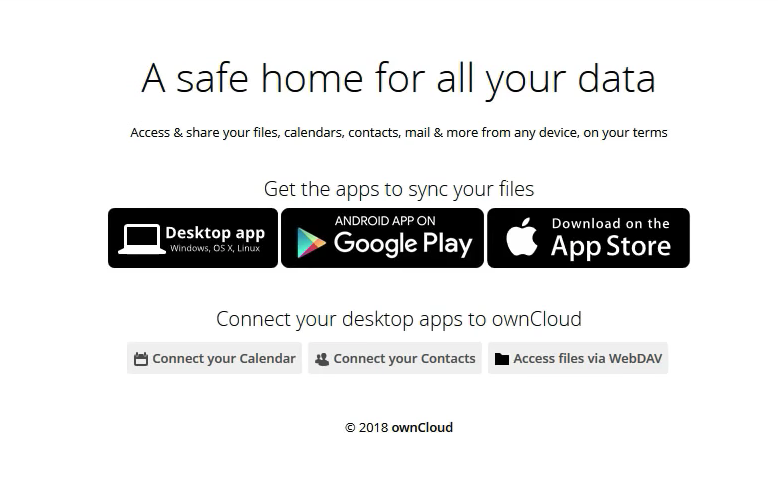
Якщо всі пункти були виконані правильно, ви отримаєте доступ до налаштованого ownCloud:
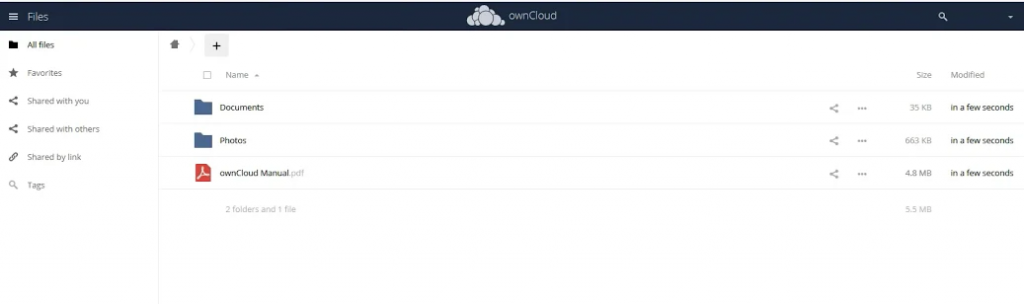
Тут ви зможете завантажувати, налаштовувати і створювати файли. От і все. На цьому установка ownCloud на Ubuntu 18.04 завершена. Якщо у вас залишилися питання, звертайтеся до нашої служби підтримки.
До всього, на нашому сайті ви можете обрати власний найшвидший тариф TurboVPS. Додатковими перевагами цього тарифу є безліч безкоштовних функцій: моніторинг вашого VPS телеграм-ботом, автоматичні щоденні бекапи та адміністрування 24/7. Також на нашому сайті ви можете замовити виділений сервер Intel® Xeon® з високою продуктивністю і швидкою пам’яттю DDR4.
Можливо, вас зацікавить
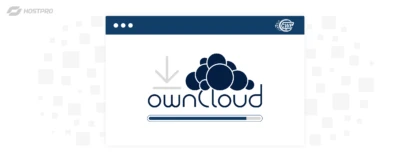
Встановлення та налаштування ownCloud через панель управління Control Web Panel
ownCloud – це безкоштовна платформа з відкритим кодом, яка дає змогу створювати власне хмарне...
| Оновлено: 26.07.2024
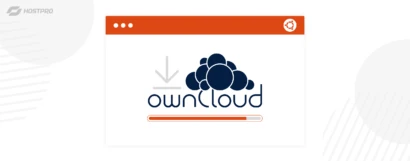
Встановлення та налаштування ownCloud на Ubuntu 22.04
OwnCloud – це потужна програмна платформа з відкритим кодом, яка надає користувачам можливість створювати...
| Оновлено: 27.06.2024
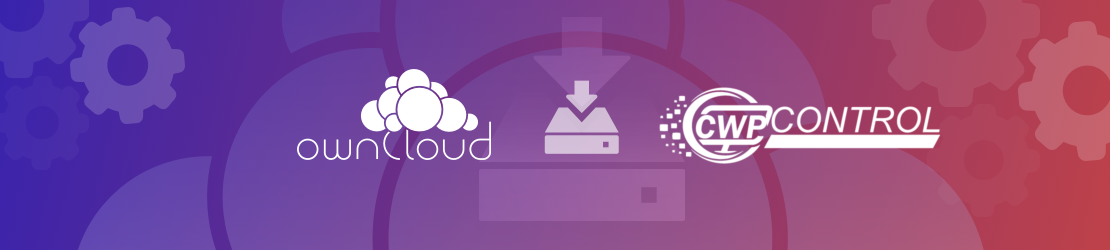
Встановлення та налаштування ownCloud через панель управління Control Web Panel
Зверніть увагу! Дана версія статті втратила актуальність. Оновлену версію можна переглянути за посиланням. OwnCloud...
| Оновлено: 15.02.2019
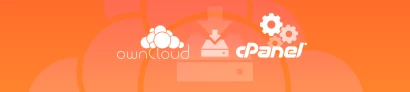
Встановлення та налаштування ownCloud через панель управління cPanel
OwnCloud – хмарний ресурс для обміну, зберігання і синхронізації даних з відкритим вихідним кодом....
| Оновлено: 15.02.2019
Наш телеграм
з важливими анонсами, розіграшами й мемами
Приєднатися