Встановлення та налаштування ownCloud на Ubuntu 22.04
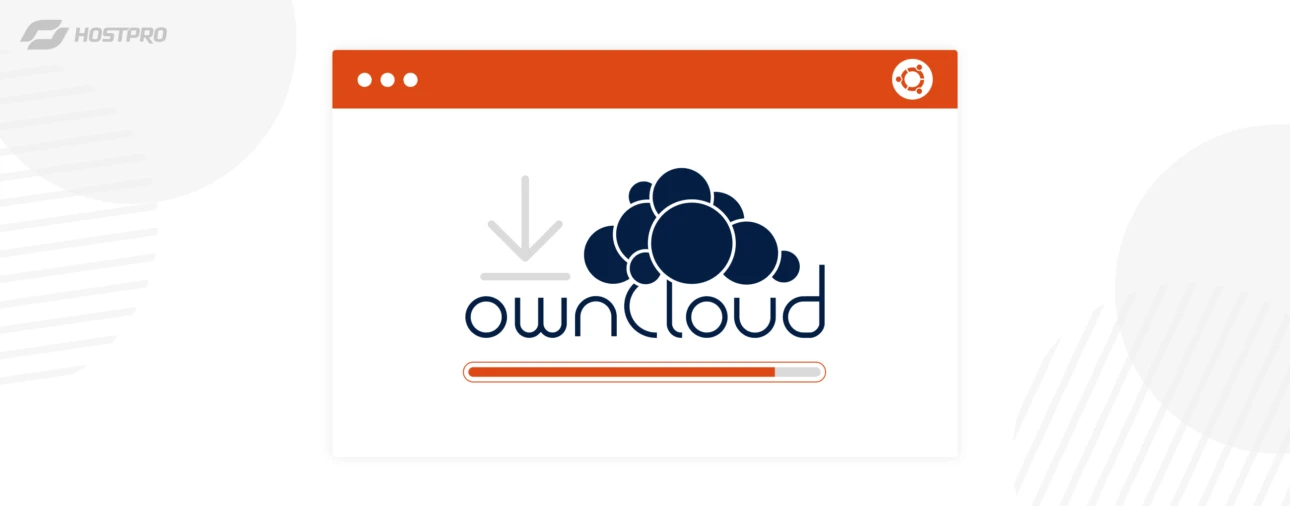
OwnCloud – це потужна програмна платформа з відкритим кодом, яка надає користувачам можливість створювати власні хмарні сховища для зберігання, синхронізації та обміну файлами. ownCloud є чудовою альтернативою комерційним хмарним сховищам, таким як Dropbox або Google Drive, оскільки дає вам повний контроль над вашими даними.
У цій статті ми детально розглянемо процес встановлення та налаштування ownCloud на сервері Ubuntu 22.04. Ви дізнаєтеся, як підготувати сервер, встановити необхідні залежності, завантажити та налаштувати ownCloud, а також отримати доступ до вашого хмарного сховища.
Незалежно від вашого рівня технічної підготовки, ця інструкція допоможе вам створити власне хмарне сховище швидко та ефективно.
Як встановити ownCloud на Ubuntu 22.04
Для встановлення та налаштування ownCloud на Ubuntu 22.04 вам потрібно виконати кілька основних кроків. Процес включає оновлення системи, встановлення необхідних серверних компонентів (наприклад, Apache, MariaDB, PHP), налаштування бази даних для ownCloud, завантаження та встановлення самого ownCloud, а також налаштування вебсервера для правильної роботи.
Крок 1. Оновлення системи
Першим кроком є оновлення вашої системи, щоб переконатися, що всі пакети актуальні, а система працює стабільно. Оновіть свою операційну систему Ubuntu 22.04 до останньої версії за допомогою такої команди:
# apt update && sudo apt upgrade -yКрок 2. Встановлення необхідних залежностей
Після оновлення системи потрібно встановити вебсервер Apache, сервер MySQL та версію PHP разом із необхідними модулями. Ці компоненти є основою для роботи ownCloud.
Крок 2.1. Встановіть вебсервер Apache
Для встановлення вебсерверу Apache на Ubuntu 22.04 використовуйте менеджер пакетів apt. Виконайте наступну команду в терміналі:
# apt install apache2Після встановлення вебсерверу Apache, важливо перевірити його статус, щоб переконатися, що служба працює правильно. Це можна зробити за допомогою команди systemctl:
# systemctl status apache2Вихід цієї команди покаже, чи запущений Apache та його поточний статус. Наприклад, якщо служба працює, ви побачите щось подібне:
apache2.service – The Apache HTTP Server
Loaded: loaded (/lib/systemd/system/apache2.service; enabled; vendor preset: enabled)
Active: active (running) since Sat 2024-06-15 12:57:18 UTC; 2s ago
Docs: https://httpd.apache.org/docs/2.4/
Process: 75870 ExecStart=/usr/sbin/apachectl start (code=exited, status=0/SUCCESS)
Main PID: 75874 (apache2)
Tasks: 6 (limit: 2237)
Memory: 13.9M
CPU: 123ms
CGroup: /system.slice/apache2.service
├─75874 /usr/sbin/apache2 -k start
├─75875 /usr/sbin/apache2 -k start
├─75876 /usr/sbin/apache2 -k start
├─75877 /usr/sbin/apache2 -k start
├─75878 /usr/sbin/apache2 -k start
└─75879 /usr/sbin/apache2 -k startЦей вивід свідчить про успішний запуск та функціонування Apache. Докладний статус можна переглянути в розділі “Active: active (running)”.
Для наочності ви можете подивитися на скриншот з терміналу, де показано вивід цієї команди.
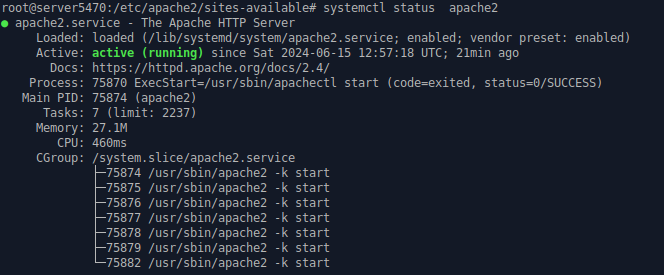
Крок 2.2. Встановіть PHP та необхідні розширення
У документації ownCloud зазначено, що для всіх нових інсталяцій існуючих сайтів слід обов’язково використовувати PHP версії 7.4. Наразі ownCloud не підтримує PHP версії 8.x, яка доступна для встановлення за допомогою стандартного репозиторію Ubuntu 22.04 за замовчуванням.
Для того, щоб встановити необхідну версію PHP, треба додати репозиторій Ondrej за допомогою наступної команди:
# add-apt-repository ppa:ondrej/phpПісля додавання репозиторію оновіть інформацію про пакети системи:
# apt updateПотім встановіть PHP версії 7.4 разом із необхідними розширеннями:
# apt install php7.4 php7.4-{opcache,gd,curl,mysqlnd,intl,json,ldap,mbstring,mysqlnd,xml,zip}Ці дії дозволять вам мати PHP версії 7.4 та всі необхідні розширення для коректної роботи ownCloud.
Крок 2.3. Встановіть MySQL
Для встановлення сервера MySQL на Ubuntu 22.04 використовуйте таку команду в терміналі:
# apt install mysql-serverПісля встановлення MySQL важливо перевірити статус його служби, щоб переконатися, що вона працює правильно. Ви можете зробити це за допомогою команди systemctl:
# systemctl status mysqlВивід цієї команди покаже поточний стан служби MySQL. Наприклад:
● mysql.service – MySQL Community Server
Loaded: loaded (/lib/systemd/system/mysql.service; enabled; vendor preset: enabled)
Active: active (running) since Sat 2024-06-15 12:20:18 UTC; 1h 31min ago
Main PID: 75496 (mysqld)
Status: "Server is operational"
Tasks: 38 (limit: 2237)
Memory: 363.3M
CPU: 36.051s
CGroup: /system.slice/mysql.service
└─75496 /usr/sbin/mysqld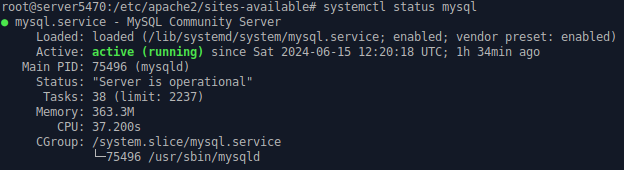
Цей вивід свідчить про успішний запуск та роботу сервера MySQL. Для більш деталізованої перевірки статусу можна переглянути розділ “Active: active (running)”.
Виконавши ці дії, ви будете мати працюючий сервер MySQL для подальшої установки та налаштування ownCloud.
Крок 3. Налаштування бази даних
Створення бази даних та користувача в MySQL для ownCloud є важливим кроком. Це забезпечує зберігання та управління даними ownCloud.
За замовчуванням MySQL не захищено. Ви можете захистити MySQL за допомогою mysql_secure_installation сценарію. Для цього слід виконати таку команду:
# mysql_secure_installationЦей сценарій проведе вас через кілька важливих налаштувань безпеки. Нижче наведено приклад того, які налаштування слід вибрати під час виконання сценарію.
Коли буде запитано, чи бажаєте ви налаштувати плагін перевірки паролів, натисніть Y для підтвердження:
Press y|Y for Yes, any other key for No: YВиберіть рівень політики паролів. Рекомендується вибрати найвищий рівень безпеки, ввівши 2:
There are three levels of password validation policy:
Please enter 0 = LOW, 1 = MEDIUM and 2 = STRONG: 2Видаліть анонімних користувачів, натиснувши Y:
Remove anonymous users? (Press y|Y for Yes, any other key for No) : YЗабороніть віддалений вхід для користувача root, натиснувши Y:
Disallow root login remotely? (Press y|Y for Yes, any other key for No) : YВидаліть тестову базу даних та доступ до неї, натиснувши Y:
Remove test database and access to it? (Press y|Y for Yes, any other key for No) : YПерезавантажте таблиці привілеїв, щоб застосувати зміни, натиснувши Y:
Reload privilege tables now? (Press y|Y for Yes, any other key for No) : Y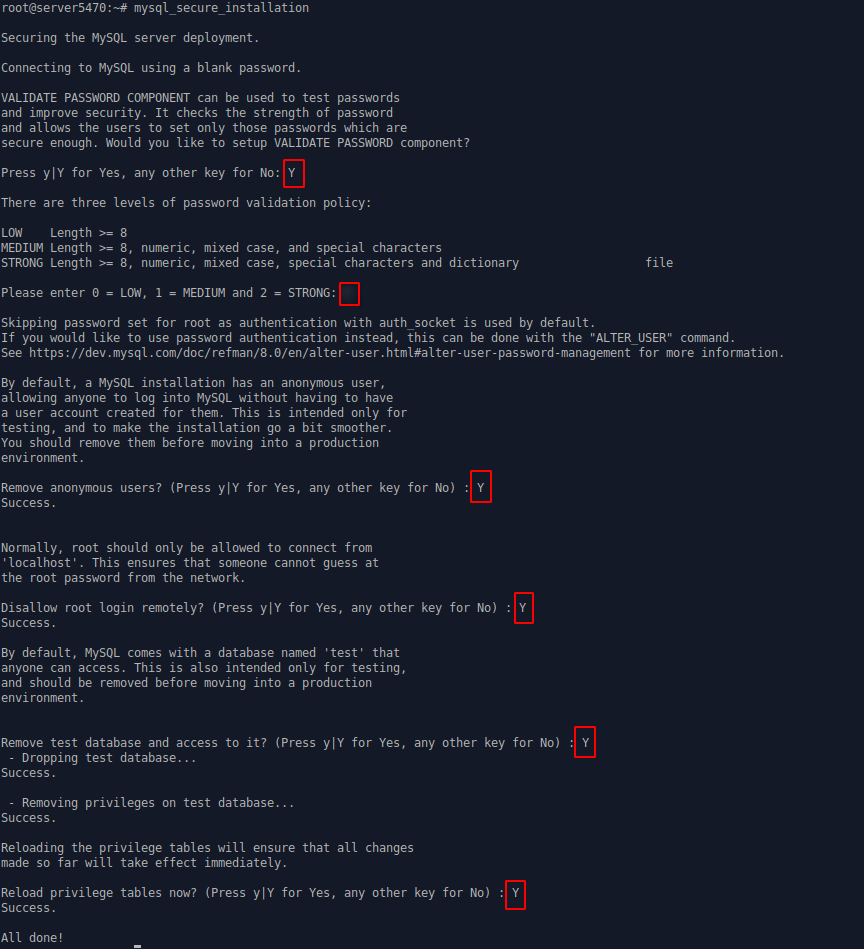
Після виконання цих кроків MySQL буде налаштований на більш безпечний рівень. Тепер увійдіть в оболонку MySQL за допомогою команди:
# mysql -u root -pПісля входу на сервер бази даних вам потрібно створити базу даних для встановлення ownCloud:
mysql> CREATE DATABASE owncloud;
mysql> CREATE USER 'owncloud'@'localhost' IDENTIFIED BY 'your_password';
mysql> GRANT ALL PRIVILEGES ON owncloud. * TO 'owncloud'@'localhost';
mysql> FLUSH PRIVILEGES;
mysql> exit;Пояснення:
CREATE DATABASE owncloud;– створює нову базу даних для ownCloud.CREATE USER 'ownclouduser'@'localhost' IDENTIFIED BY 'your_password';– створює нового користувача MySQL з вказаним паролем. Зверніть увагу! Пароль повинен відповідати рівню складності, який ви обирали раніше!GRANT ALL PRIVILEGES ON owncloud. TO 'ownclouduser'@'localhost';*– надає всі привілеї новому користувачеві на новостворену базу даних.FLUSH PRIVILEGES;– застосовує зміни.EXIT;– вихід з оболонки MySQL.
Ці дії дають змогу створити необхідну базу даних та користувача для подальшої установки та налаштування ownCloud.
Крок 4. Завантаження та встановлення ownCloud
Наступним кроком є завантаження останньої версії ownCloud з офіційного сайту та її встановлення на ваш сервер. Ви можете завантажити останню версію ownCloud за допомогою такої команди:
# wget https://download.owncloud.com/server/stable/owncloud-complete-20240226.zipПісля завантаження, розпакуйте архів у каталог /var/www/ за допомогою команди:
# unzip owncloud-complete-20240226.zip -d /var/www/Команда unzip розпаковує завантажений файл в каталог /var/www/, який є типовим розташуванням для вебдодатків на сервері Apache. Ця команда розпакує всі файли ownCloud у вказане місце, підготувавши їх до подальшого налаштування та використання.
Створіть каталог /var/www/owncloud/data для зберігання файлів користувачів ownCloud.
# mkdir -p /var/www/owncloud/dataДля правильного функціонування ownCloud необхідно змінити власника каталогу на користувача та групу, які використовуються вебсервером Apache. Це можна зробити за допомогою команди:
# chown -R www-data:www-data /var/www/owncloud/Крок 5. Налаштування вебсервера
Налаштування Apache для обслуговування ownCloud включає створення конфігураційного файлу, який вказує на каталог ownCloud та забезпечує правильне оброблення запитів.
Для початку перейдіть до каталогу /etc/apache2/sites-available:
# cd /etc/apache2/sites-availableВиконайте наступну команду, щоб відкрити текстовий редактор Vim та створити новий файл конфігурації:
# vim /etc/apache2/sites-available/owncloud.confПісля виконання команди відкриється вікно редактора Vim. Натисніть клавішу i, щоб увійти в режим введення (INSERT). Введіть такий текст:
<VirtualHost *:80>
ServerName cloud.your-domain.com
ServerAdmin [email protected]
DocumentRoot /var/www/owncloud
<Directory /var/www/owncloud/>
Options +FollowSymlinks
AllowOverride All
Require all granted
</Directory>
ErrorLog /var/log/apache2/cloud.your-domain.com_error.log
CustomLog /var/log/apache2/cloud.your-domain.com_access.log combined
</VirtualHost>- ServerName: вкажіть доменне ім’я, яке ви використовуватимете для доступу до ownCloud (замініть cloud.your-domain.com на ваше реальне доменне ім’я).
- ServerAdmin: вкажіть електронну пошту адміністратора (замініть [email protected] на вашу реальну адресу).
- DocumentRoot: вкажіть шлях до каталогу ownCloud (за замовчуванням це /var/www/owncloud).
- Directory: налаштування для каталогу ownCloud, включно з дозволами та обробкою символічних посилань.
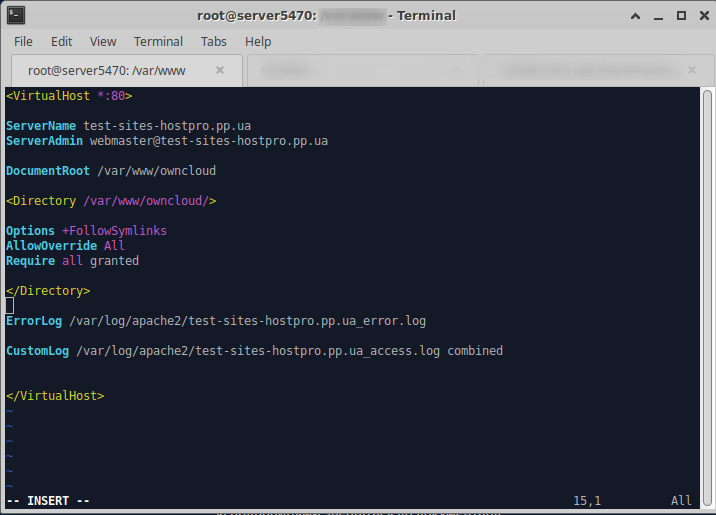
Збережіть файл та вийдіть з редактора Vim. Для цього натисніть Esc, потім введіть :wq та натисніть Enter. Таким чином ви збережете внесені зміни до файлу owncloud.conf.
Для того, щоб Apache почав обслуговувати ваш ownCloud сайт, потрібно активувати конфігураційний файл та перезапустити вебсервер.
Команда a2ensite (абревіатура від “Apache2 Enable Site”) активує конфігураційний файл віртуального хоста, який ви створили для ownCloud:
# a2ensite owncloud.confКоманда systemctl restart перезапускає службу Apache, застосовуючи всі зміни конфігурації, які ви зробили:
# systemctl restart apache2Перезапуск Apache необхідний для того, щоб сервер зміг завантажити новий конфігураційний файл віртуального хоста, активованого на попередньому кроці. Після перезапуску вебсервер почне обслуговувати запити до домену, зазначеного у вашому конфігураційному файлі (ServerName), та буде обробляти їх відповідно до налаштувань, вказаних у цьому файлі.
Крок 6. Отримайте доступ до програми ownCloud
Після успішного встановлення ownCloud на Ubuntu 22.04, вам потрібно створити обліковий запис адміністратора та налаштувати підключення до бази даних.
Щоб отримати доступ до ownCloud, відкрийте ваш улюблений вебпереглядач та введіть URL-адресу, яку ви використали при налаштуванні віртуального хоста Apache для ownCloud. Наприклад, якщо ви вказали cloud.your-domain.com у конфігураційному файлі, введіть цю URL-адресу в адресному рядку вашого вебпереглядача: http://cloud.your-domain.com.
Якщо усе було налаштовано правильно, ви побачите сторінку входу до ownCloud, де ви зможете ввести свої облікові дані користувача для входу.
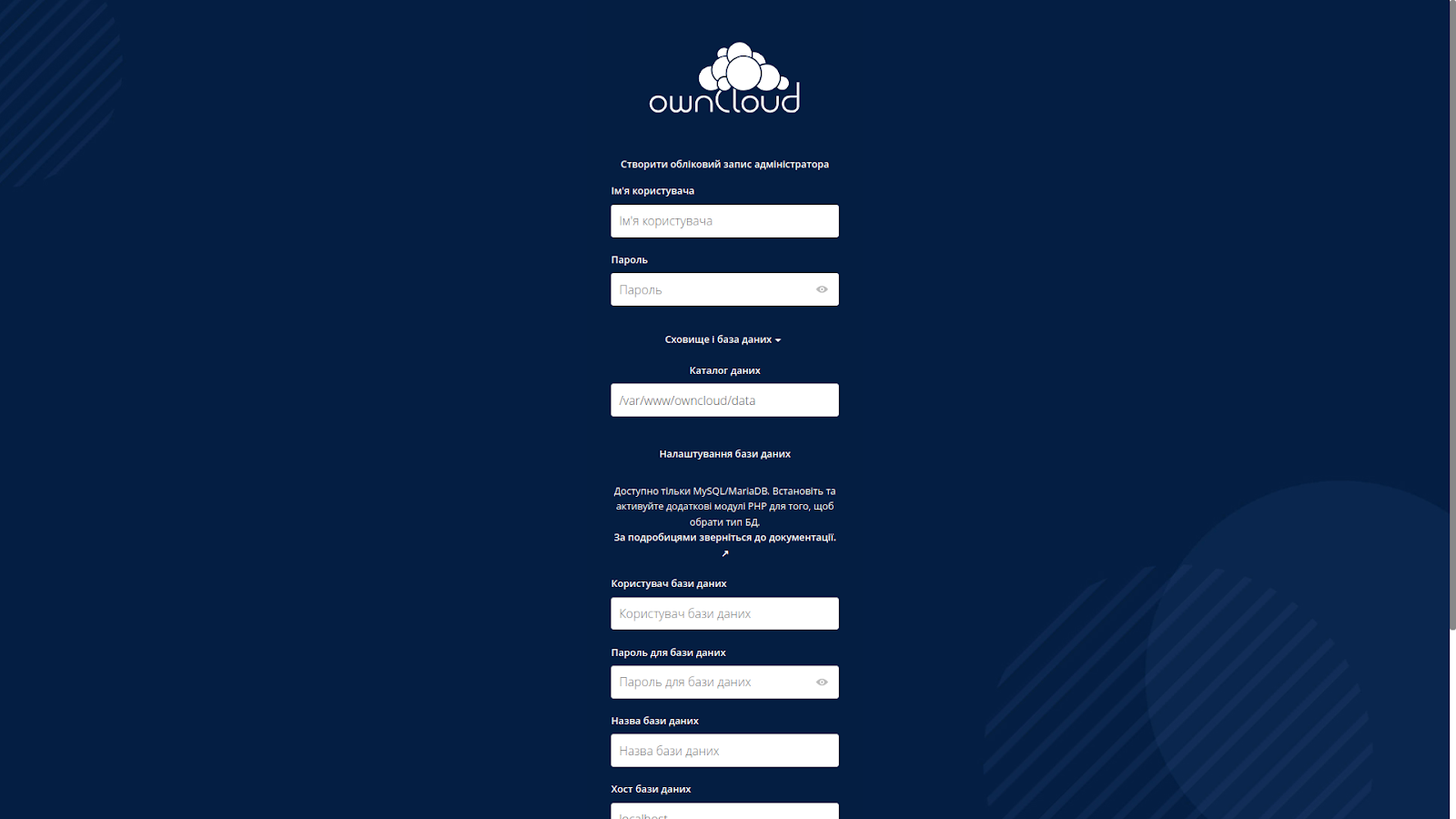
Введіть на сторінці налаштувань наступні дані для створення облікового запису адміністратора ownCloud:
- Ім’я користувача: введіть ім’я користувача для адміністратора.
- Пароль: введіть надійний пароль для адміністратора та підтвердіть його.
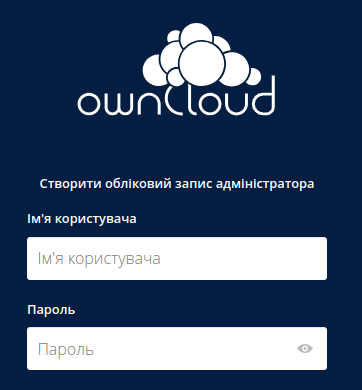
На тій же сторінці введіть наступні дані для підключення до бази даних, яку ви налаштували на кроці 3 встановлення ownCloud:
- Ім’я користувача бази даних: введіть ім’я користувача бази даних.
- Пароль бази даних: введіть пароль для користувача бази даних.
- Ім’я бази даних: введіть назву бази даних, яку ви створили для ownCloud (наприклад, owncloud).
- Хост бази даних: введіть адресу сервера бази даних (зазвичай localhost, якщо база даних розташована на тому ж сервері).
Натисніть кнопку «Завершити налаштування», щоб ownCloud завершив ініціалізацію та зберіг усі ваші налаштування.
Якщо всі дані були вказано правильно, перед вами відкриється вікно авторизації, де вам знову потрібно ввести ваш логін та пароль від хмарного сховища, після чого ви потрапите на головну сторінку:
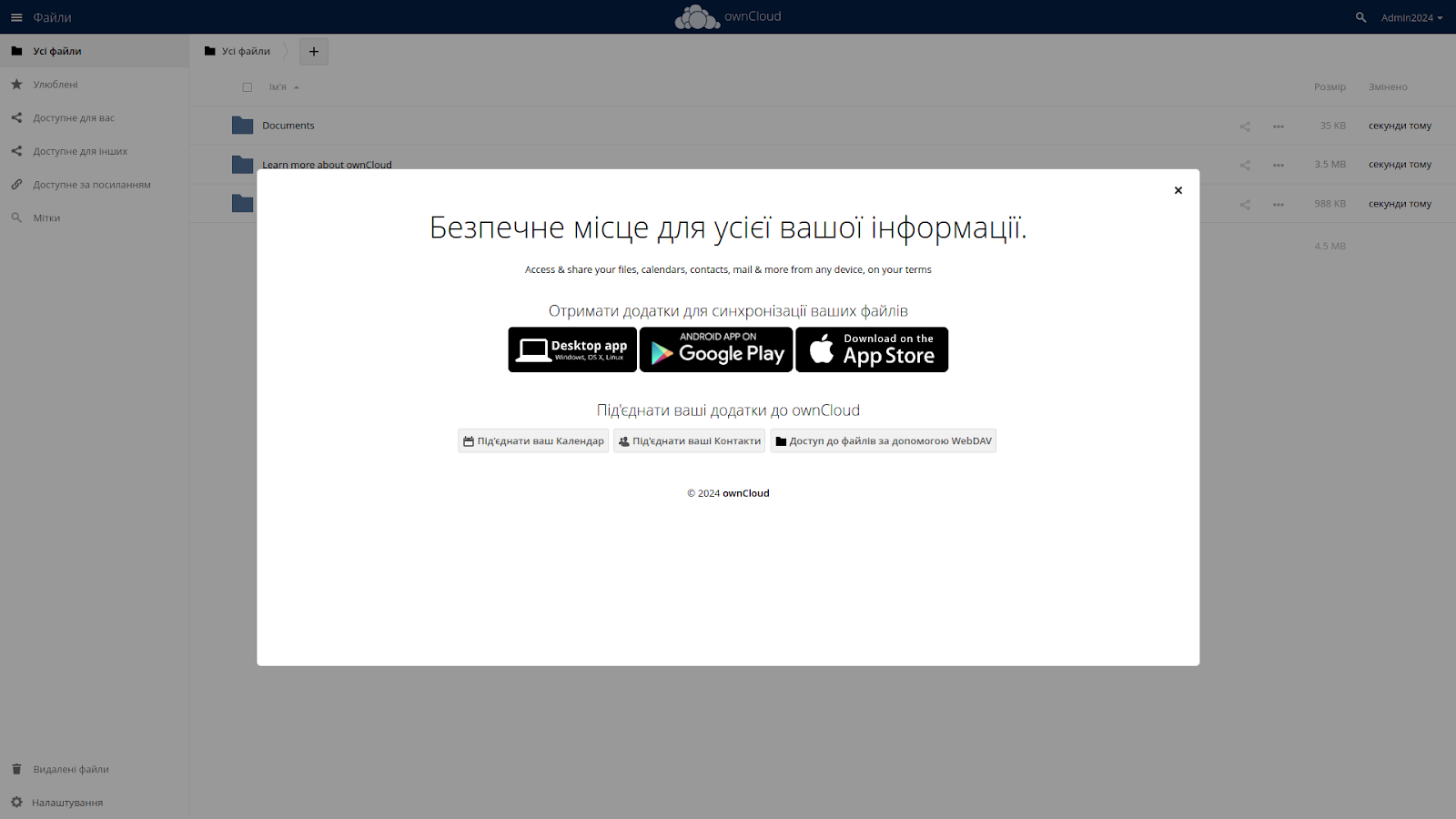
Тепер ви готові використовувати ownCloud для безпечного зберігання, доступу та обміну файлами. Після успішного завершення налаштувань ви потрапите на головну сторінку ownCloud, де зможете налаштовувати додаткові параметри, встановлювати додатки та керувати вашими файлами.
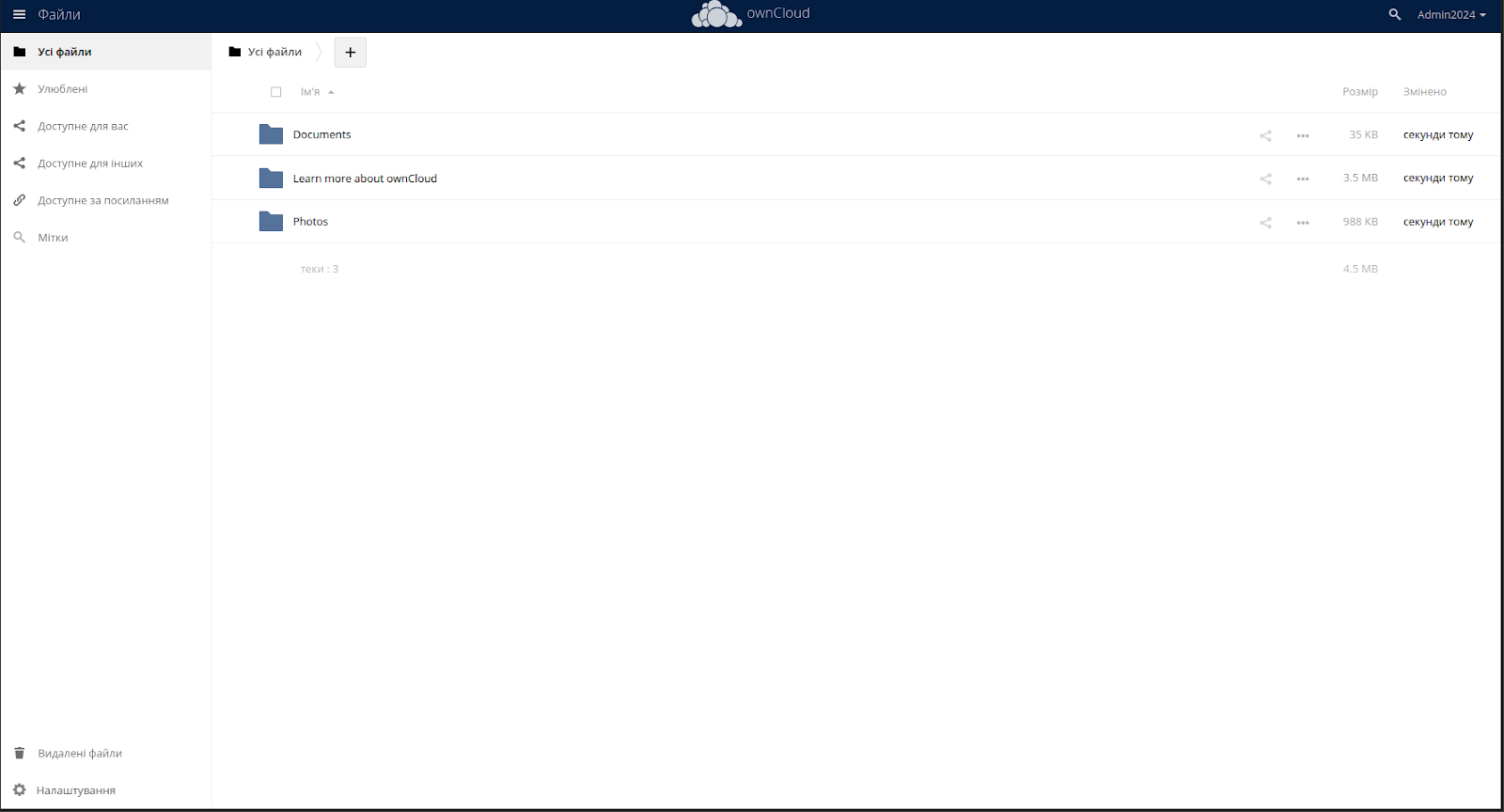
На завершення
Отже, ви успішно встановили та налаштували ownCloud на Ubuntu 22.04. Тепер ви можете насолоджуватися усіма перевагами цього інструменту для зберігання та управління вашими даними.
Найпотужніші віртуальні сервери
Premium NVMe VPS від HostPro
Можливо, вас зацікавить
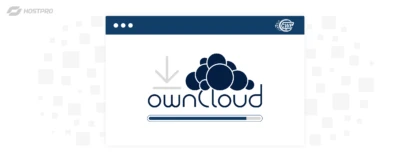
Встановлення та налаштування ownCloud через панель управління Control Web Panel
ownCloud – це безкоштовна платформа з відкритим кодом, яка дає змогу створювати власне хмарне...
| Оновлено: 26.07.2024
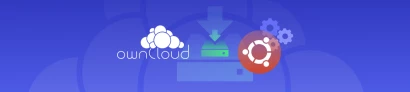
Встановлення та налаштування ownCloud на Ubuntu 18.04
OwnCloud — хмарний ресурс для обміну, зберігання і синхронізації даних з відкритим вихідним кодом....
| Оновлено: 06.10.2020
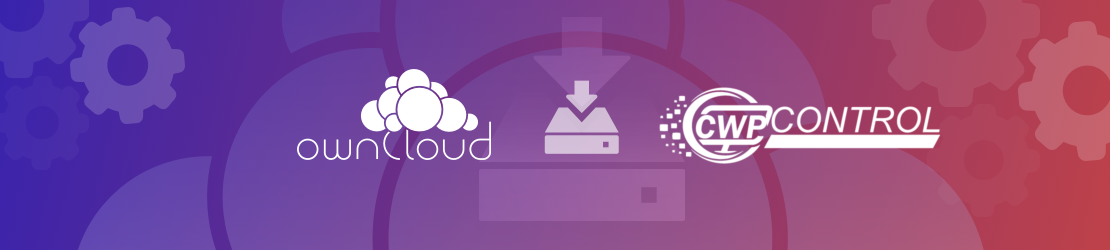
Встановлення та налаштування ownCloud через панель управління Control Web Panel
Зверніть увагу! Дана версія статті втратила актуальність. Оновлену версію можна переглянути за посиланням. OwnCloud...
| Оновлено: 15.02.2019
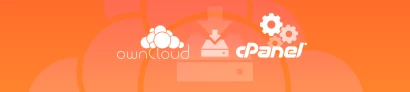
Встановлення та налаштування ownCloud через панель управління cPanel
OwnCloud – хмарний ресурс для обміну, зберігання і синхронізації даних з відкритим вихідним кодом....
| Оновлено: 15.02.2019
Наш телеграм
з важливими анонсами, розіграшами й мемами
Приєднатися