Встановлення та налаштування локального вебсервера WampServer на Windows
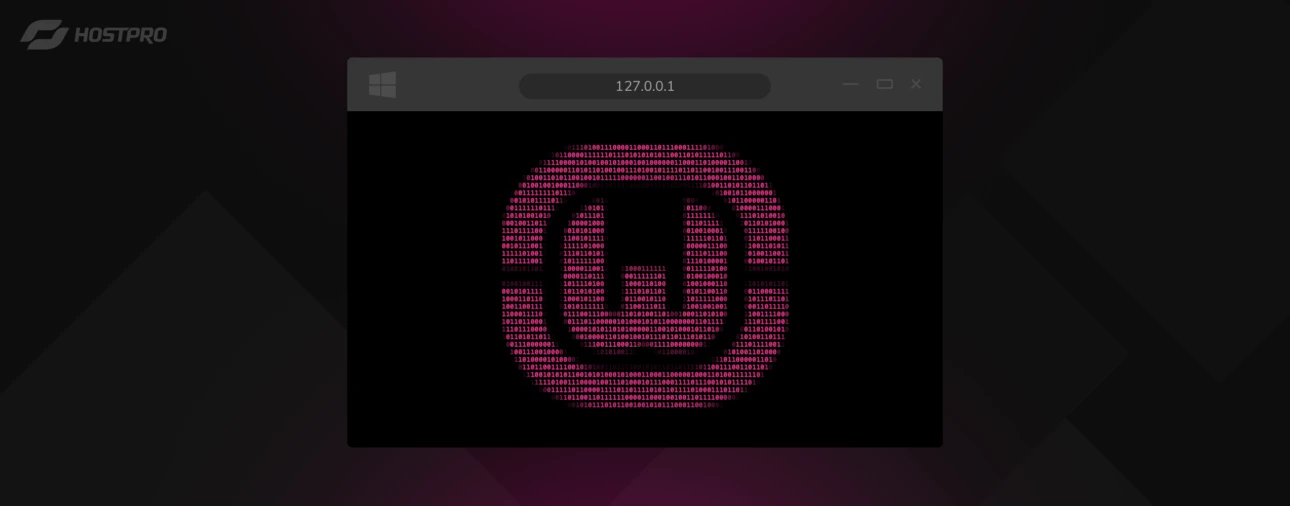
WAMP (Windows, Apache, MySQL, PHP) на Windows VPS – доступне та потужне рішення для розробки вебдодатків. Цей комплексний набір інструментів дозволяє швидко налаштувати робоче середовище та розпочати роботу над вашим проєктом. Це ідеальне рішення для локального тестування сайтів, запуску CMS (наприклад, WordPress або Joomla), а також створення середовища для розробки у команді.
У цій статті ми детально розглянемо, як правильно встановити WampServer на Windows VPS: від підготовки до запуску.
Підготовка до встановлення WampServer
Перед початком інсталяції потрібно переконатися, що у системі встановлені необхідні компоненти для коректної роботи серверного програмного забезпечення.
Встановлення бібліотек Microsoft Visual C++
Завантажити необхідні бібліотеки можна з офіційного сайту Microsoft або безпосередньо з сайту WAMP.
Завантажте відповідні версії Visual C++ та встановіть їх перед інсталяцією WampServer.
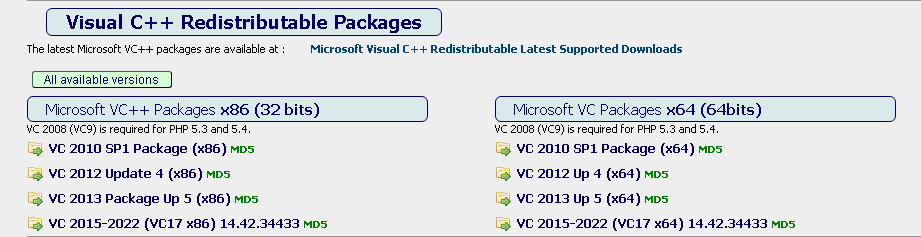
Після встановлення всіх необхідних бібліотек Microsoft Visual C++ можна переходити до інсталяції WampServer. Для цього спочатку потрібно завантажити актуальну версію WampServer із офіційного сайту.
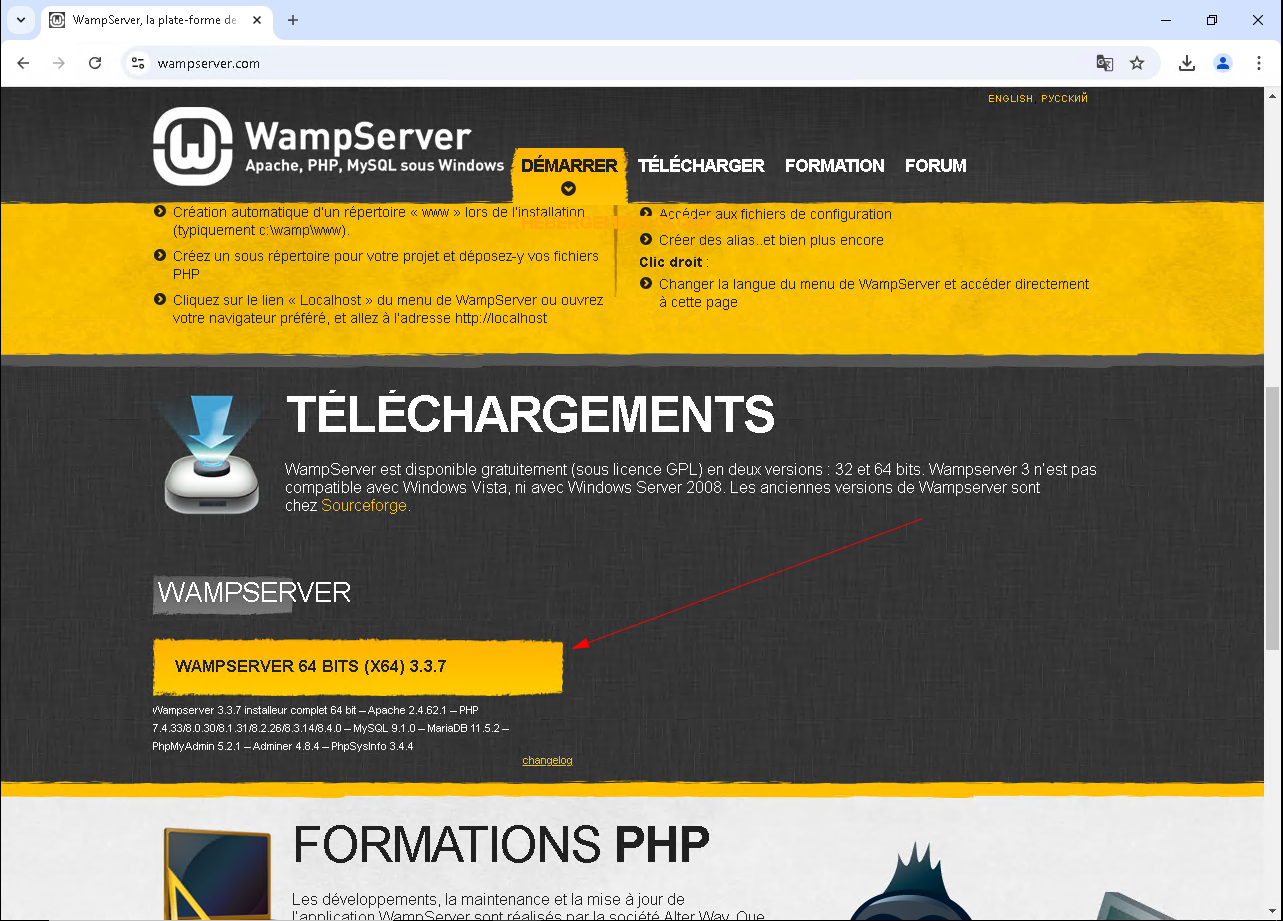
Завантаження WampServer
Зверніть увагу! Рекомендується завжди використовувати останню доступну версію, щоб забезпечити максимальну сумісність із сучасними технологіями та уникнути проблем із безпекою. Перед завантаженням зверніть увагу на архітектуру вашої операційної системи (32-bit або 64-bit) та оберіть відповідний інсталятор.
Якщо ви не знаєте, яку версію вибрати, перевірте архітектуру вашої операційної системи:
- Відкрийте “Параметри”;
- Перейдіть до “Система” ⇒ “Про систему”;
- Знайдіть поле “Тип системи”, де вказано, чи ваша ОС 32-бітна чи 64-бітна.
Після завантаження інсталяційного файлу WampServer необхідно запустити його від імені адміністратора. Для цього клацніть правою кнопкою миші на файлі .exe та виберіть “Запустити від імені адміністратора”.
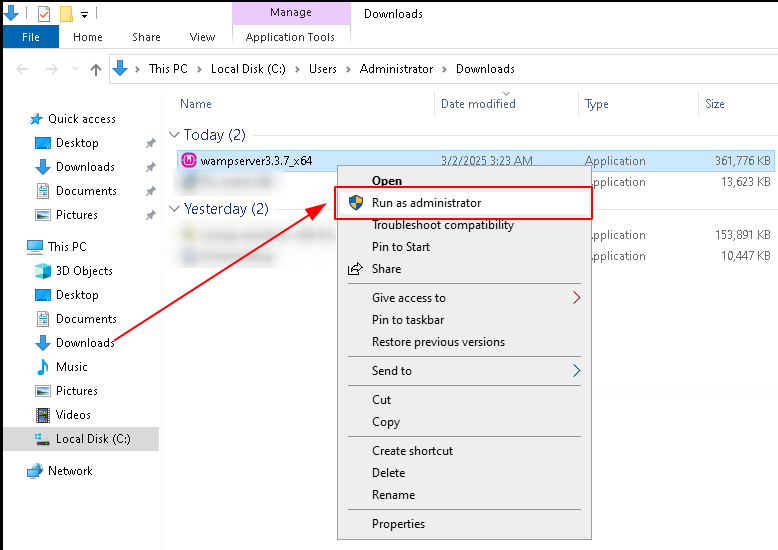
Це важливо, оскільки встановлення вимагає внесення змін у систему та коректного налаштування серверного середовища.
Інсталятор WampServer містить покрокові інструкції, які допоможуть правильно налаштувати програму. Вам буде запропоновано ознайомитися з умовами ліцензії – погодьтеся з ними, щоб продовжити.
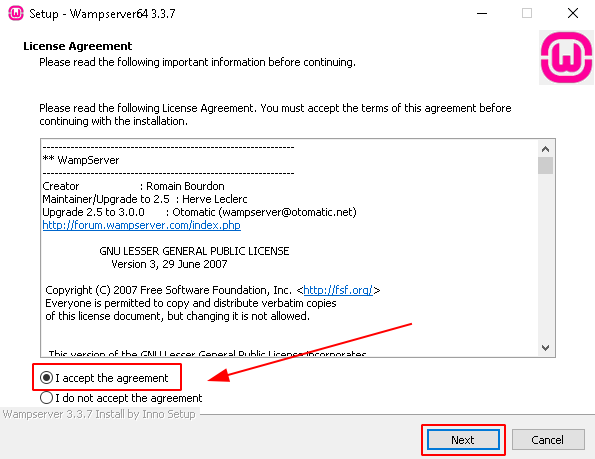
Вибір місця встановлення
Далі необхідно вибрати місце встановлення WampServer. За замовчуванням WampServer пропонує встановлення в кореневу директорію диска C:, наприклад, у C:\wamp.
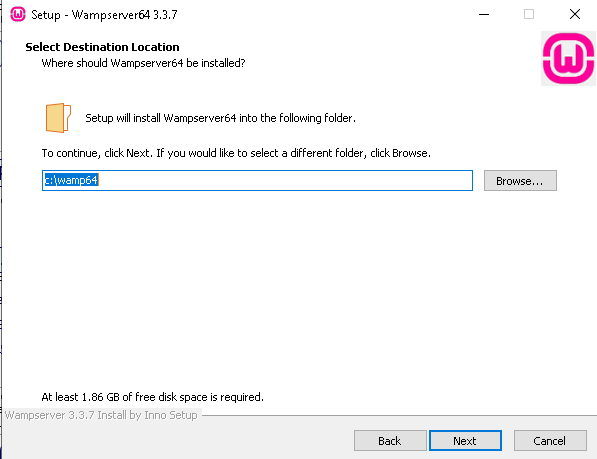
Рекомендується залишити значення за замовчуванням, оскільки зміна шляху може спричинити проблеми з налаштуваннями або роботою деяких компонентів. Якщо ви все ж хочете змінити шлях, виберіть просту та коротку директорію без пробілів у назві.
Під час інсталяції WampServer запитає, який браузер та текстовий редактор використовувати за замовчуванням. Якщо ви бажаєте використовувати інший браузер, наприклад, Google Chrome або Mozilla Firefox, вам потрібно вказати шлях до його .exe файлу. Те саме стосується текстового редактора – ви можете залишити стандартний Notepad або обрати більш функціональний редактор, наприклад, Notepad++ або Visual Studio Code.
Після завершення процесу встановлення натисніть кнопку “Finish”, після чого рекомендується перезавантажити сервер або комп’ютер, щоб застосувати всі зміни та уникнути можливих конфліктів між сервісами.
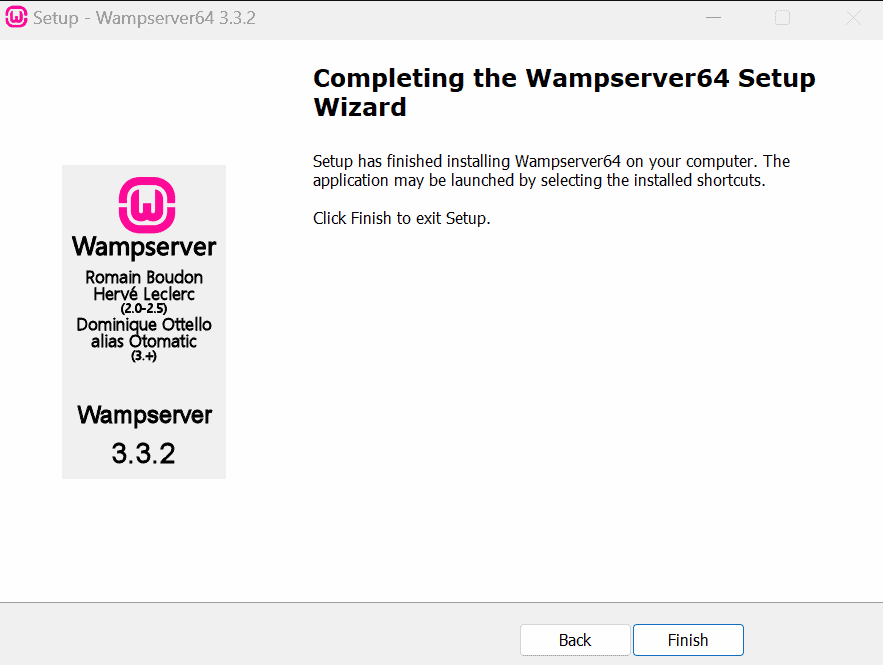
Після перезавантаження комп’ютера або сервера, відкрийте програму WampServer.
Для цього знайдіть її у списку програм або на робочому столі, якщо під час установки було створено відповідний ярлик. Клацніть на ярлик WampServer, щоб запустити програму.
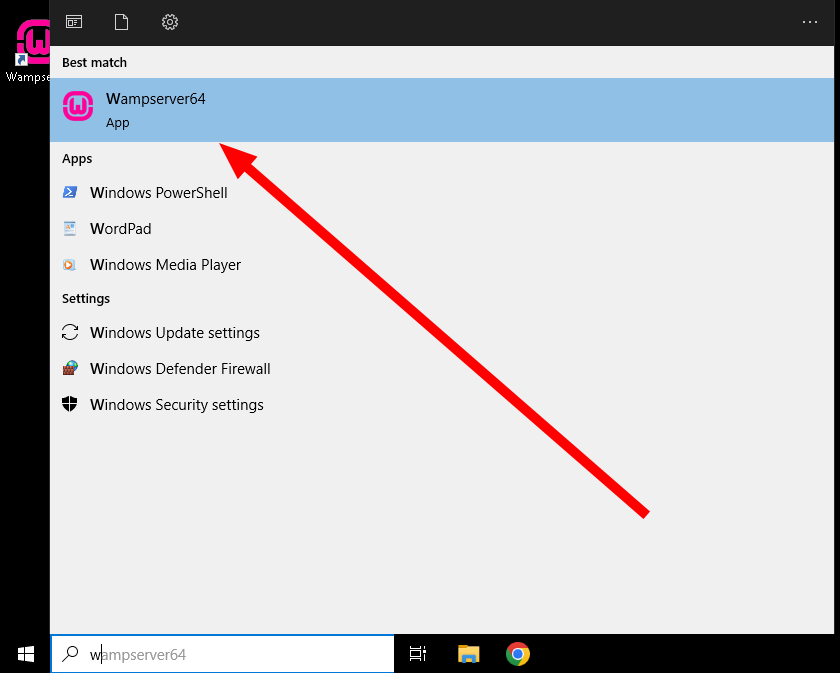
Після запуску WampServer ви побачите іконку в системному треї (правий нижній кут екрану). Іконка може бути зеленою, жовтою або червоною, що вказує на статус сервера:
- Зелена – всі сервіси працюють коректно.
- Жовта – деякі сервіси не працюють.
- Червона – сервер не запущений.
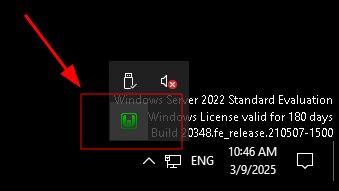
Перевірка роботи сервера
Для перевірки, чи правильно працює сервер, відкрийте браузер та перейдіть за адресою http://localhost або http://127.0.0.1.
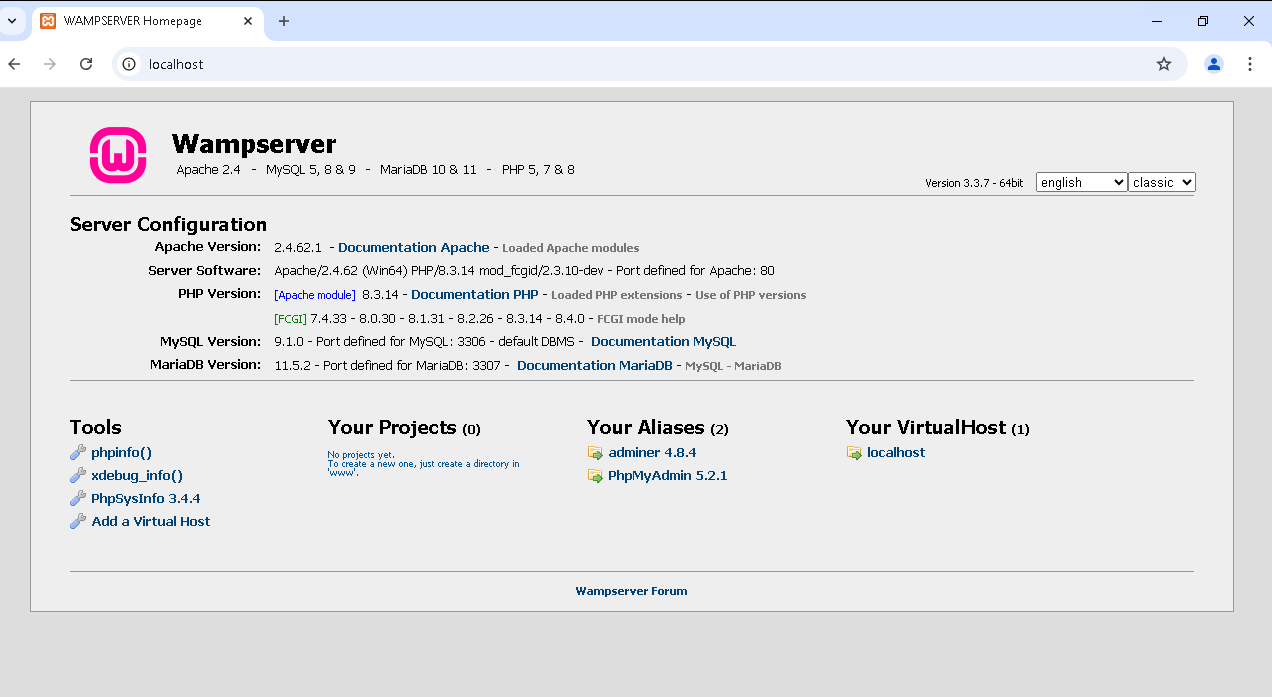
Якщо ви бачите головну сторінку WampServer, це означає, що сервер працює належним чином.
Якщо сторінка не відкривається, перевірте статус іконки WampServer. Якщо вона не зелена, спробуйте перезапустити сервер.
У головному меню WampServer, натиснувши на іконку в треї, ви одразу побачите поточні версії компонентів (Apache, MySQL, PHP) поруч з їхніми назвами. Якщо вам потрібно змінити версію якогось з компонентів, просто виберіть потрібний компонент (наприклад, PHP або Apache), а далі в меню виберіть пункт “Version”. У цьому розділі ви зможете обрати іншу версію для кожного з компонентів, якщо це необхідно.
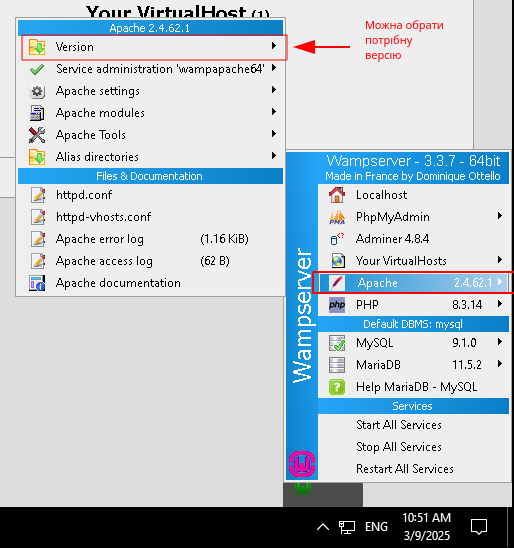
Налаштування PHP у WampServer
Якщо ви плануєте працювати з PHP, відкрийте меню WampServer, натиснувши на іконку в треї, виберіть пункт PHP > php.ini. Це відкриє конфігураційний файл PHP. Тут ви можете змінювати налаштування PHP, такі як час виконання скриптів, максимальний розмір завантажених файлів тощо.
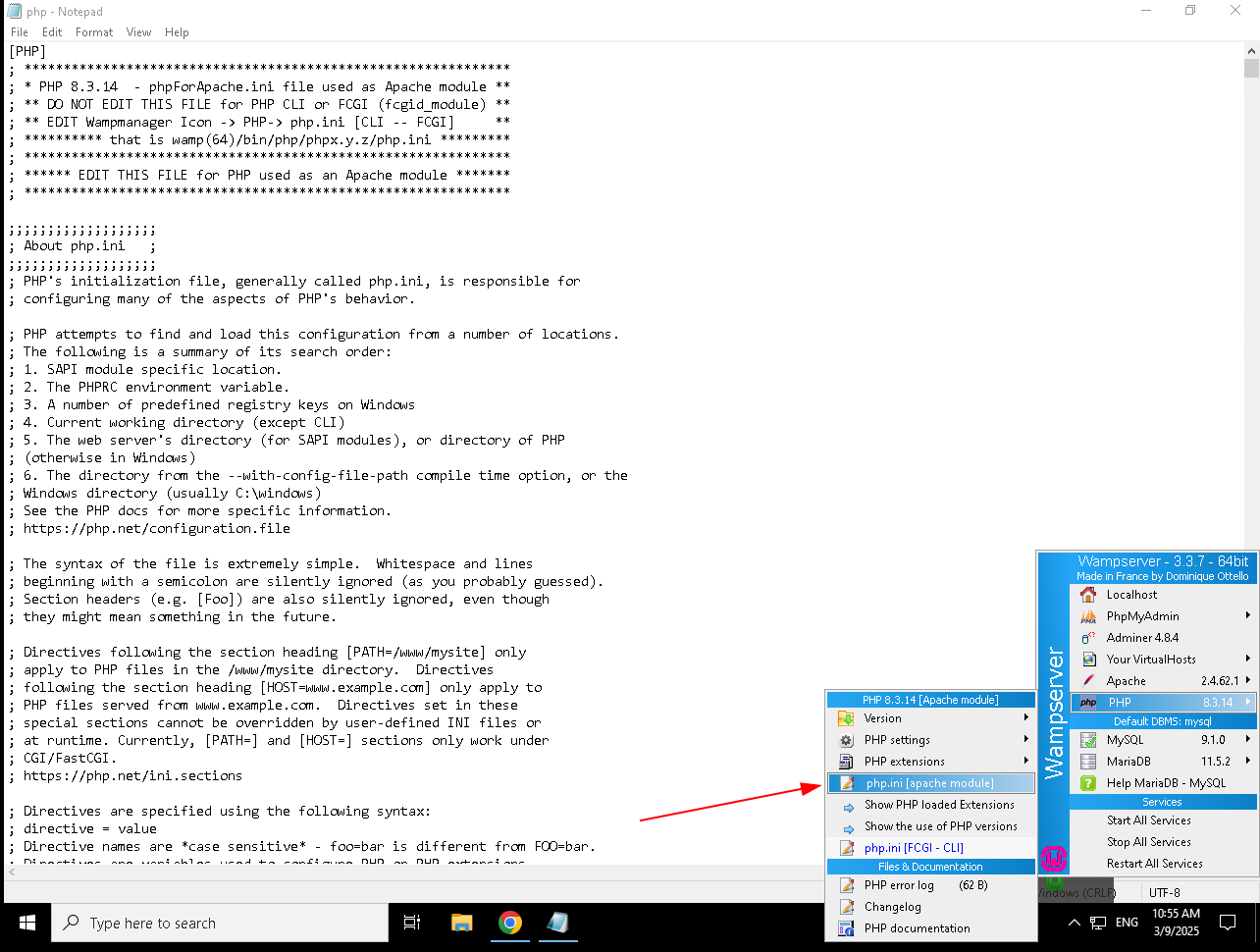
Щоб зміни вступили в силу, потрібно перезапустити сервер. Для цього натисніть на іконку WampServer у треї та виберіть Restart All Services або Restart PHP. Тільки після цього внесені зміни набудуть чинності.
Багато налаштувань PHP можна змінювати безпосередньо через інтерфейс WampServer, без необхідності вручну редагувати файл php.ini. Для цього клацніть на іконку WampServer у треї. Перейдіть до PHP > PHP Settings. Тут ви побачите ряд налаштувань, наприклад:
- max_execution_time (час виконання скриптів);
- upload_max_filesize (максимальний розмір завантажених файлів);
- post_max_size (максимальний розмір даних для POST-запитів).
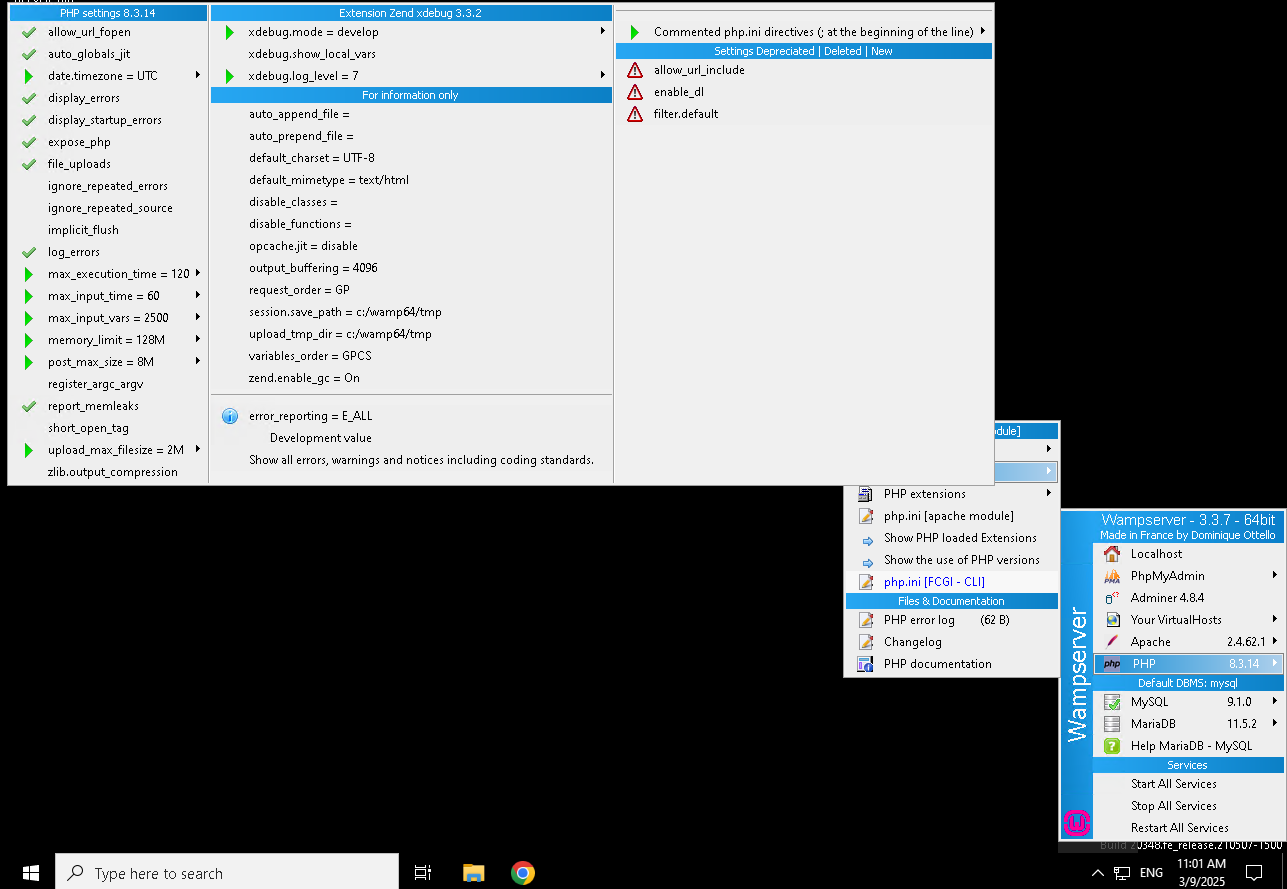
У WampServer є розділ PHP Extensions, де можна включати або вимикати різні розширення PHP. Це можна зробити через інтерфейс без необхідності редагувати конфігураційні файли вручну.
Для цього клацніть на іконку WampServer у треї. Перейдіть до PHP > PHP Extensions.
У цьому розділі ви побачите список доступних розширень PHP. Щоб увімкнути або вимкнути певне розширення, просто поставте або зніміть позначку поруч із його назвою.
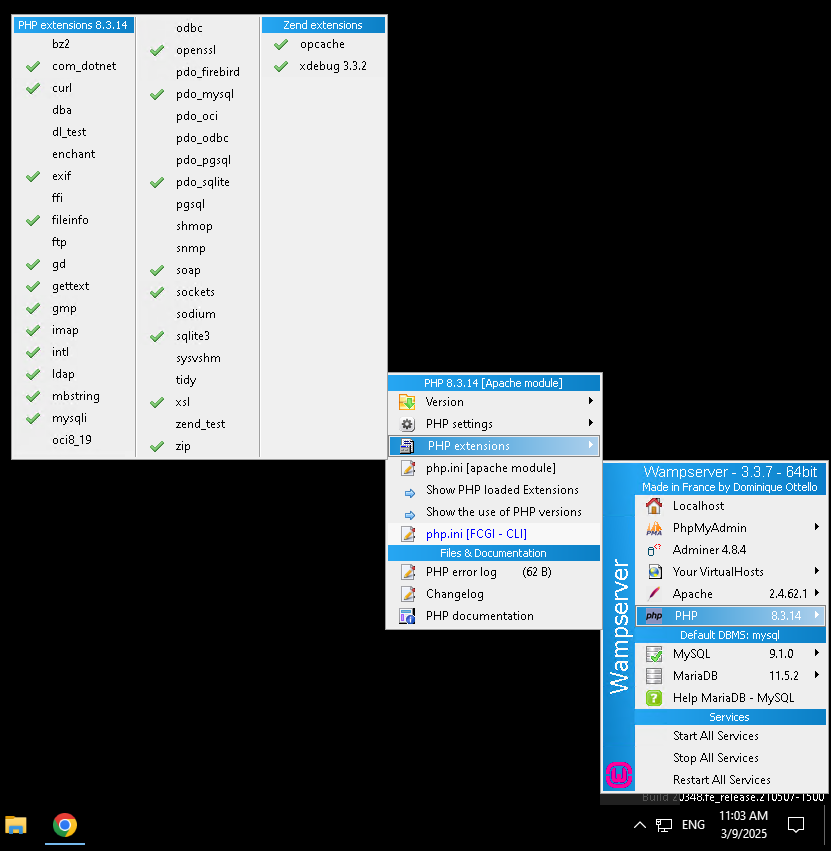
Після внесення змін WampServer автоматично застосує ці зміни, але для впевненості можна перезавантажити сервер за допомогою Restart All Services.
Для перевірки роботи MySQL відкрийте phpMyAdmin через меню WampServer (натисніть на іконку в треї та оберіть phpMyAdmin).
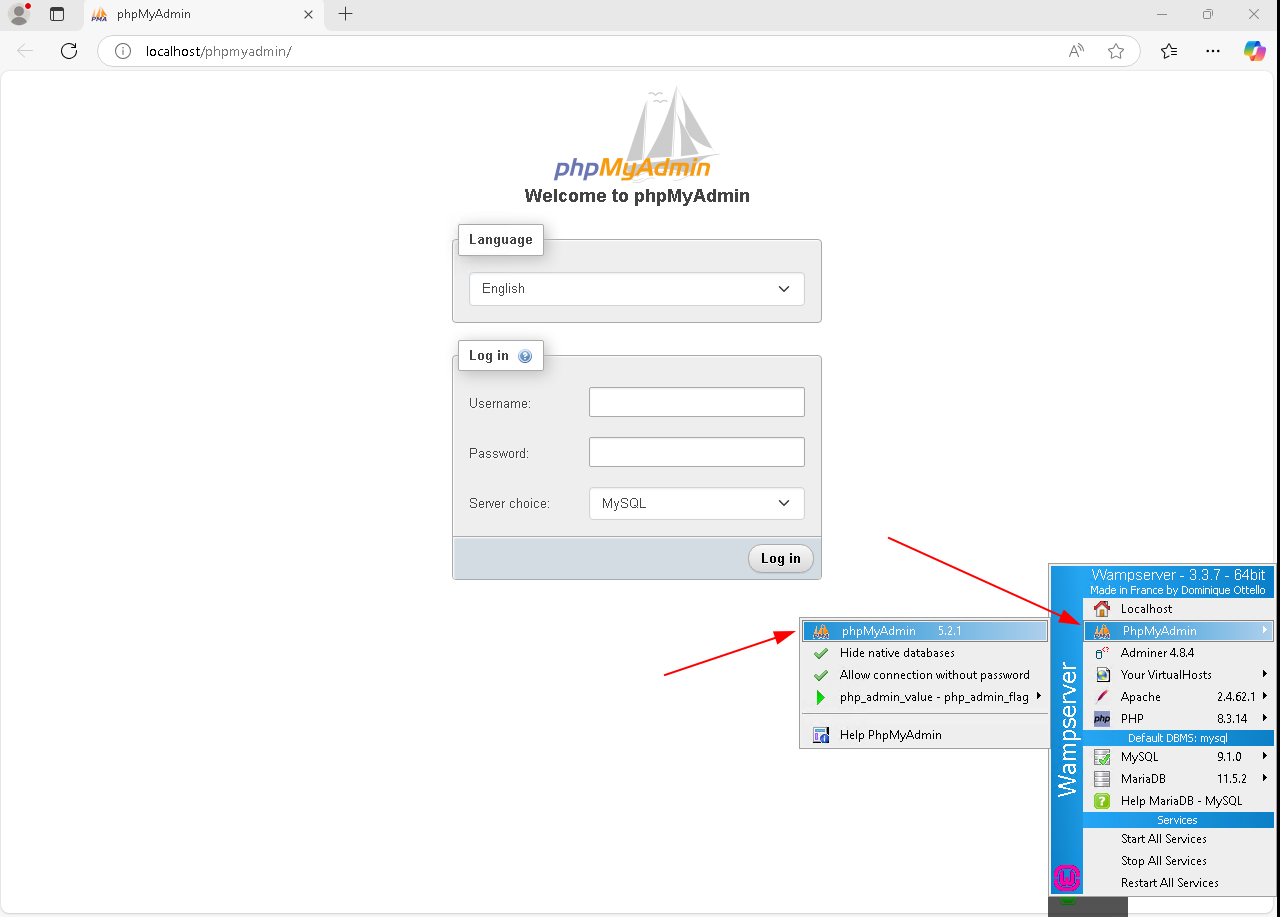
Зайдіть в phpMyAdmin за допомогою стандартного логіну (користувач: root, пароль: порожній) та перевірте, чи можете ви створювати бази даних або працювати з уже наявними.
Щоб перевірити роботу вебсервера, створіть тестовий файл index.php у директорії www (де зберігаються ваші проекти). Для цього перейдіть до директорії C:\wamp\www (або той шлях, який ви обрали під час установки).
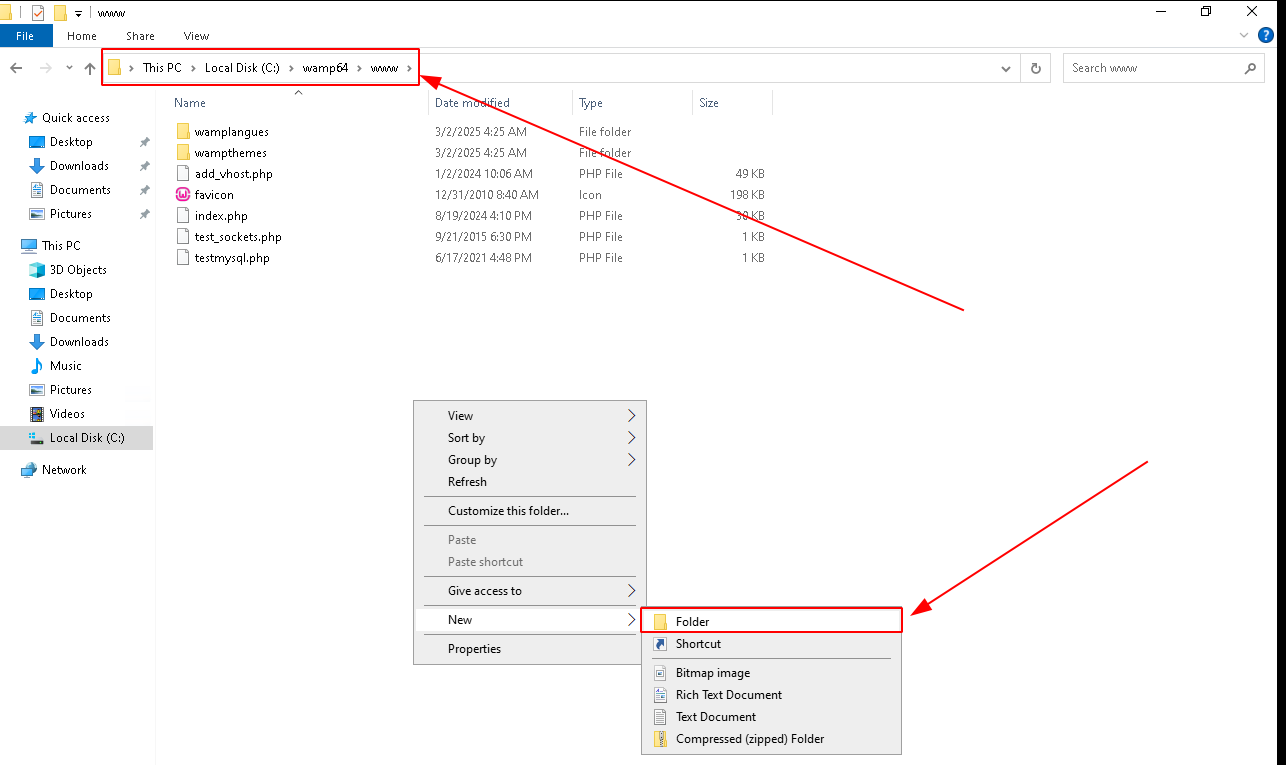
Створіть нову директорію для тесту, наприклад, test. Створіть файл index.php з таким вмістом:
<?php
phpinfo();
?>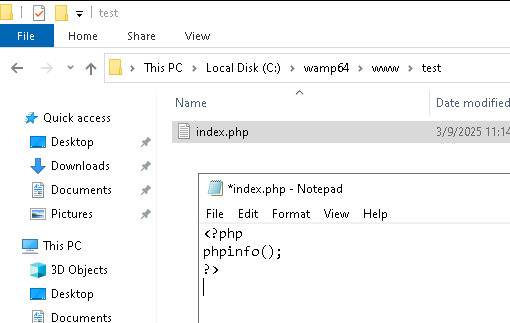
Відкрийте браузер та перейдіть за адресою http://localhost/test. Якщо ви побачите сторінку з інформацією про PHP, значить все працює коректно.
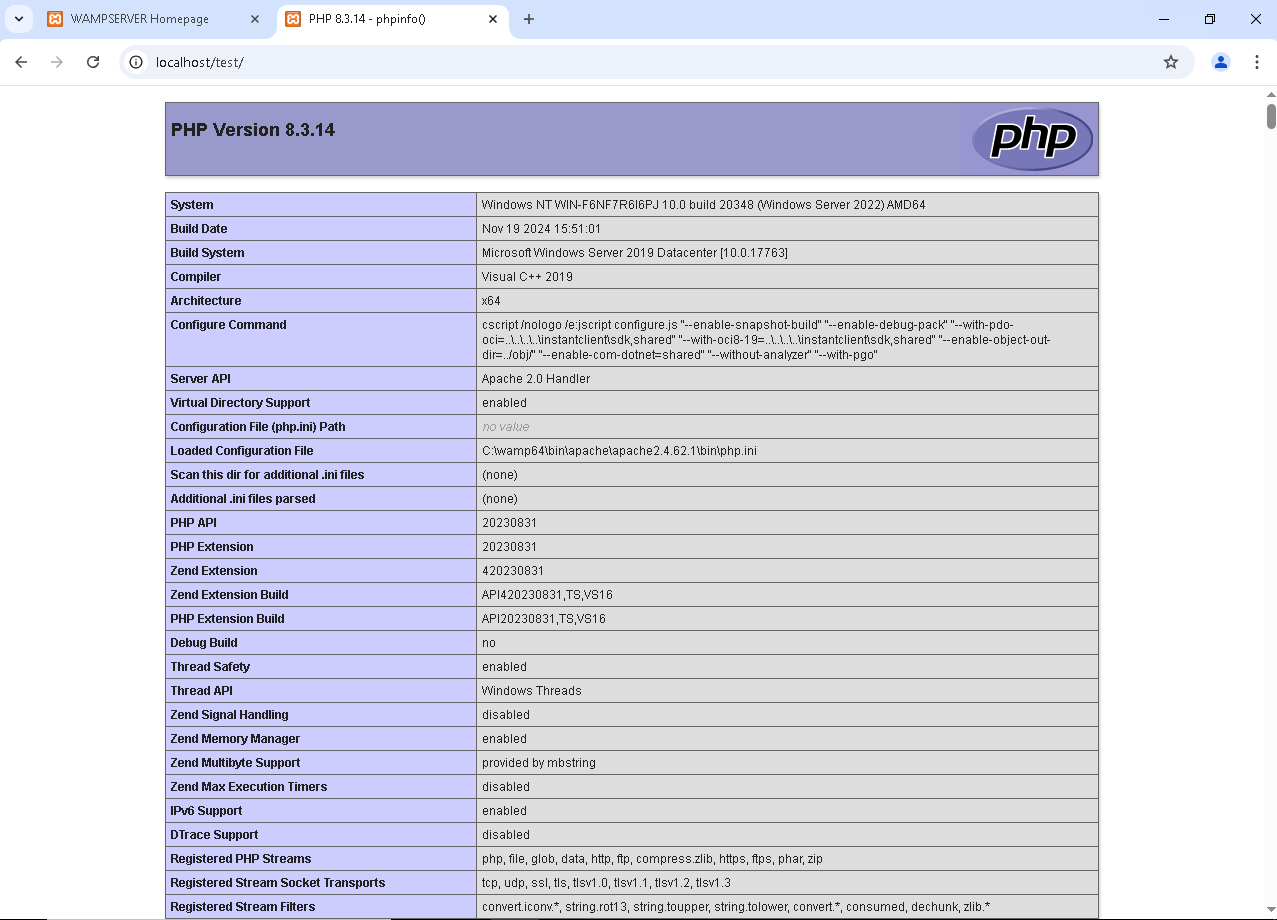
У разі необхідності ви можете налаштувати інші компоненти, такі як:
- Apache: Налаштування порту, модулі.
- MySQL: Зміна пароля користувача root або створення нових користувачів.
- PHP: Встановлення додаткових розширень або налаштування конфігурацій.
Завершуємо роботу з WampServer правильно
Коли ви закінчите роботу з WampServer, не забудьте правильно зупинити сервер. Клацніть правою кнопкою миші на іконці в треї та виберіть “Stop All Services”. Це гарантує, що всі сервіси зупиняться коректно.
Ці кроки допоможуть вам перевірити, чи правильно працює сервер після установки, та налаштувати базову взаємодію з компонентами.
Наостанок
Встановлення WampServer на Windows VPS — це надійний і перевірений спосіб створення локального або віддаленого середовища для PHP-розробки. Завдяки попередній перевірці бібліотек та коректному налаштуванню інсталятора, ви уникнете типових помилок і конфліктів.
Тепер можна запускати WAMP і починати розробку — середовище повністю готове до роботи.
Можливо, вас зацікавить

Як встановити WP-CLI. Шпаргалка з основними командами
WP-CLI (WP Command Line Interface) – утиліта для роботи із сайтами на WordPress, яка...
| Оновлено: 10.10.2025

Налаштування власних NS для тарифів Реселінг Хостингу
На тарифах Реселінг Хостингу в HostPro ви можете розміщувати клієнтські сайти під власним брендом....
| Оновлено: 17.09.2025
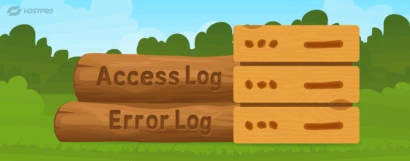
Як переглянути логи сервера на віртуальному хостингу
Чи траплялося вам, що сайт раптово перестає працювати без жодних очевидних причин? Ви вже...
| Оновлено: 22.07.2025

Як увімкнути Maintenance Mode на сайті WordPress?
Maintenance Mode – це режим технічного обслуговування сайту. Коли він активний, при спробі зайти...
| Оновлено: 06.05.2025
Наш телеграм
з важливими анонсами, розіграшами й мемами
Приєднатися