Початкове налаштування серверу ubuntu
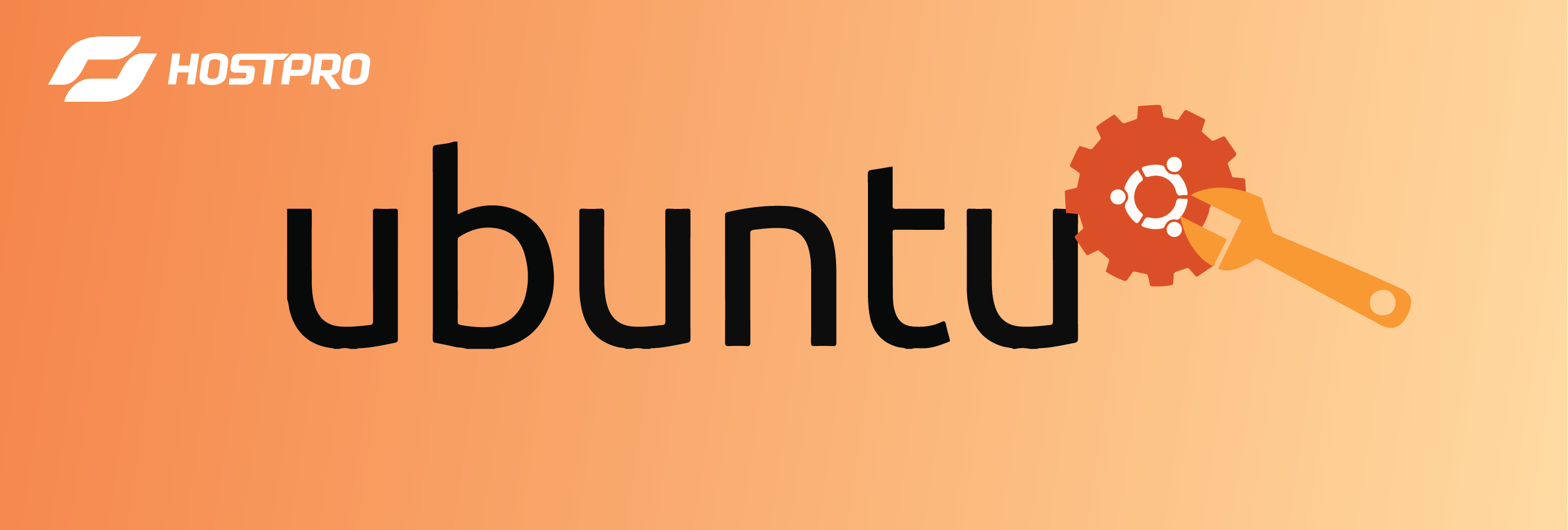
Вступ
При першому запуску серверу Ubuntu 18 знадобляться важливі базові налаштування для забезпечення надійної та зручної роботи. У цьому мануалі ви дізнаєтесь які дії необхідні, щоб домогтися подібного результату.
Вхід в систему під ім’ям Root
Спочатку потрібно перевірити зовнішню IP-адресу сервера і дані доступу – пароль для підключення по SSH або, в разі підключення root-користувача, закритий ключ.
Підключаємось до серверу, авторизуємось під root-користувачем, використовуючи команду:
ssh root@ip_сервераУ разі успішного підключення, на екрані з’явиться привітання і основні відомості про систему.
Налаштування Ubuntu Server після установки
Оновлення системи
Після установки сервера потрібно провести оновлення всіх його компонентів, оскільки встановлені пакети можуть бути не останньої версії і для забезпечення безпеки системи необхідно провести оновлення до останніх версій.
Спершу оновимо список доступних пакетів:
apt updateПеревіримо список доступних оновлень:
apt list --upgradableУ разі, якщо потрібно оновити конкретний пакет, використовуємо:
apt install назва_пакетуУ разі, якщо потрібно оновити всі пакети, використовуємо:
apt upgradeСтворення користувача
Оскільки root-користувач є Linux адміністратором з широкими привілеями, використовувати авторизацію під root-ом на постійній основі вважається небезпечним.
Тому рекомендуємо створити іншого користувача з root-правами.
Для цього в терміналі виконайте команду:
adduser ім'я користувачаДалі потрібно буде заповнити поле Пароль і за необхідності іншу додаткову інформацію. Якщо ви не бажаєте заповнювати ці поля натисніть Enter.
Надання привілеїв адміністратора представляє собою доступ користувача до команди sudo – використовується перед командою, яку необхідно виконати на правах адміністратора.
Потім для того, щоб надати новому користувачу привілеї адміністратора, додамо його в групу sudo, команда виконується з-під root-користувача:
usermod -aG sudo ім'я користувачаЯк результат, ви можете авторизуватися під звичайним користувачем і, за потреби, виконати команду як привілейований користувач, використовуючи sudo перед кожною командою.
Налаштування брандмауера ufw
Встановлення брандмауера
Сервер Ubuntu використовує брандмауер UFW, щоб дозволити трафік і підключення до обмеженої кількості сервісів. Використовуючи його, є можливість налаштувати базовий брандмауер.
UFW (Uncomplicated Firewall) – утиліта для управління iptables.
Кожна програма реєструє свій профіль при установці UFW. Ці профілі дозволяють UFW по імені керувати програмами. Для прикладу, OpenSSH (сервіс, який відповідає за підключення до сервера). Ви можете перевірити це, виконавши команду:
ufw app list
Output
Available applications:
OpenSSHПереконаємось, що SSH-з’єднання дозволено:
ufw allow OpenSSHАктивувати брандмауер можна виконавши:
ufw enableВведіть “y” і натисніть ENTER. Можна побачити, що SSH-з’єднання дозволені, шляхом введення:
ufw status
Output
Status: active
To Action From
-- ------ ----
OpenSSH ALLOW Anywhere
OpenSSH (v6) ALLOW Anywhere (v6)За замовчуванням, брандмауер дозволяє підключення до SSH, всі інші підключення блокуються, тому при встановленні та налаштуванні додаткових сервісів вам потрібно також налаштувати параметри брандмауера для дозволу відповідного вхідного трафіку.
Перевірка доступу до нового користувача
Далі, перед тим як покинути систему, необхідно обов’язково перевірити, що маєте можливість авторизуватися в систему, використовуючи команду sudo в сесії вашого користувача по SSH.
Вкрай рекомендуємо залишатися в системі як root, поки не переконаєтесь що доступ дозволений. У разі виникнення труднощів буде можливість усунути проблему та внести правки з привілеями адміністратора.
Підключення за допомогою SSH можливе двома способами: пароль або SSH-ключі. Дефолтний спосіб підключення по SSH, після установки по паролю. Якщо ви плануєте використовувати як спосіб аутентифікації SSH ключ, потрібно згенерувати приватний і публічний ключі.
Генерація SSH ключа
Зверніть увагу, що цей спосіб є безпечнішим ніж пароль. Генерація ключів відбувається на локальній машині, з якої будуть відбуватися підключення до сервера.
Виконаємо команду
cdщоб перейти в домашню папку користувача, з якого буде відбуватися генерація.
Щоб згенерувати ключі використовуйте наступну команду:
ssh-keygen -t rsa -f .ssh/myserverОпція
-f .ssh/myserver– вказівка шляху збереження ключа.
Якщо її не використовувати, то SSH-keygen збереже ключ у файл за умовчанням .ssh / id_rsa
Опціонально можете ввести додатковий пароль для ключів, якщо в цьому немає необхідності натисніть Enter.
Додавання публічного SSH ключа на сервер
Давайте додамо публічний ключ на сервер, щоб в подальшому він міг аутентифікувати користувача. Використовувати для цього можна два способи.
Перший спосіб: ssh-copy-id
На пристрої, де проводили генерацію ключів, виконайте:
ssh-copy-id -i .ssh/myserver.pub username@ip_сервераПісля того як ви введете пароль користувача з’явиться повідомлення про збереження на сервер ключа.
Перевіряємо можливість підключення до серверу без паролю:
ssh -i .ssh/myserver username@ip_сервераопція
-i .ssh/myserver– вказівка на шлях до ключа, до якого потрібно підключатися (потрібно підключатись, якщо при генерації задавали нестандартний шлях).
Другий спосіб: вручну (команди виконуються з-під створеного користувача).
У корені створеного користувача створіть каталог .ssh і задайте права.
mkdir ~/.ssh
chmod 700 .sshУсередині каталогу .ssh створіть файл authorized_keys. Наприклад, ми використовували для цього редактор vim:
vim ~/.ssh/authorized_keysПомістіть в нього публічний ключ. Натисніть Shift : для виходу з редактора, і x, для збереження внесених змін, натискаємо Enter щоб підтвердити дію. Правимо права для файлу, щоб дозволити доступ власнику. У терміналі вводимо команду:
chmod 600 ~/.ssh/authorized_keysПісля внесених змін у вас буде можливість використовувати SSH ключ для підключення до серверу.
Аутентифікація по паролю
У новій сесії терміналу підключаємось по SSH до створеного користувача, виконуючи команду:
ssh имя_пользователя@ip_сервераІ вводимо пароль створеного користувача. Уточнення: для виконання команди з правами адміністратора потрібно додати sudo:
sudo командаПри першому запуску команди sudo в новій сесії потрібно буде ввести пароль користувача.
Пакетний менеджер snap
SNAP – пакет додатків Linux, який встановлюється на сервер без додаткових залежностей.
Snap-пакетами управляє демон snapd.
Для установки snapd використовуємо:
root@server:~# apt install snapdВідобразимо список пакетів, які були встановлені при інсталяції:
root@server:~# snap listДля установки пакета вводимо:
root@server:~# snap install dockerДля видалення непотрібних пакетів використовуємо:
root@server:~# snap remove dockerЩоб оновити всі існуючі пакети:
root@server:~# snap refreshДля оновлення певного пакета:
root@server:~# snap refresh dockerДізнатися лог виконаних дій:
root@server:~# snap changesПідключення swap розділу і налаштування кешування
SWAP – частина дискового простору, яка використовується сервером, в разі вичерпання вільної оперативної пам’яті (RAM).
Перевіримо чи він вже не підключений:
root@server:~# swapon --showабо другим способом:
root@server:~# free -h
total used free shared buff/cache available
Mem: 1.9G 168M 174M 3.1M 1.6G 1.6G
Swap: 0B 0B 0BЯкщо в значеннях нулі – то не підключений.
Якщо список порожній, створіть файл підкачки, наприклад 2Gb. Перед створенням перевіримо чи достатньо на сервері вільного дискового простору:
df-hСтворюємо файл розміром 2GB:
root@server:~# fallocate -l 2G /swapfileВиставляємо коректні права на файл:
root@server:~# sudo chmod 600 /swapfileПозначаємо створений файл як файл підкачки:
root@server:~# mkswap /swapfileАктивуємо файл підкачки:
root@server:~# swapon /swapfileПеревіряємо коректність активації:
root@server:~# swapon —show
root@server:~# free -hФайл буде активний до перезавантаження сервера. Щоб файл залишався активним і після перезавантаження сервера виконаємо наступне:
Створимо копію файлу до змін:
cp /etc/fstab /etc/fstab_oldПотім виконаємо команду:
root@server:~# echo '/swapfile none swap sw 0 0' | sudo tee -a /etc/fstabДалі оптимізуємо налаштування системи для роботи з файлом підкачки.
За дефолтом параметр vm.swappiness дорівнює 60 (вираховується як 100-60 = 40%), він відображає собою критичне значення, після якого дані будуть зберігатися в swap.
Тобто, виходячи з формули представленої вище, при використанні ОЗУ більше ніж на 40%, дані будуть кешуватись в swap. Цей параметр необхідно встановлювати, виходячи з конфігурацій серверу, на якому відбувається налаштування. Це значення можна змінювати в разі, якщо ОЗУ достатньо.
Перевіряємо поточне значення параметра:
cat /proc/sys/vm/swappinessЗменшуємо його значення до 10:
root@server:~# sysctl vm.swappiness=10У разі, якщо потрібно виконати зміну в поточній сесії до перезавантаження сервера.
Якщо потрібно зберегти зміни і після перезавантаження сервера, в кінці файлу /etc/sysctl.conf допишіть рядок:
vm.swappiness=10Додатково підкорегуємо налаштування параметру
vfs_cache_pressureякий відповідає за швидкість видалення з кешу індексів. За замовчуванням значення встановлено 100. Перевіримо поточне значення:
cat /proc/sys/vm/vfs_cache_pressureЯкщо для індексів значення досить часте, це можна підкорегувати:
root@dedicated:~# sysctl vm.vfs_cache_pressure=50– при необходимости установить огранза необхідності встановити обмеження до моменту перезавантаження сервера
В кінці файлу
/etc/sysctl.confддодайте наступний рядок:
vm.vfs_cache_pressure=50за необхідності додати зміни на постійній основі.
Висновок
У цій статті налаштування ubuntu server після встановлення ми виконали основні необхідні маніпуляції, для подальшого встановлення ПЗ.
На нашому сайті ви можете обрати найшвидший TurboVPS-тариф з безкоштовним адмініструванням 24/7 і щоденними автоматичними бекапами або виділений сервер з високою продуктивністю і швидкою пам’яттю DDR4 – Intel® Xeon®.
Можливо, вас зацікавить
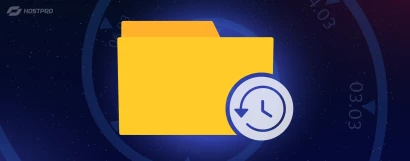
Як отримати бекап сайту і відновити дані?
Про те, що може призвести до втрати даних сайту, про всі нюанси бекапів та...
| Оновлено: 15.03.2024
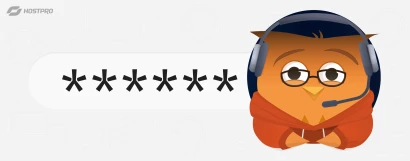
Що таке PIN-код підтримки в HostPro?
При зверненні до техпідтримки Hostpro нам може знадобитися підтвердження вашого облікового запису, перш ніж...
| Оновлено: 14.03.2024
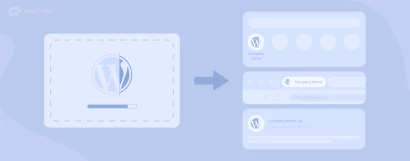
Як додати фавікон на WordPress сайт
У цій статті ми розглянемо найактуальнішу інформацію, станом на початок 2024 року, як просто...
| Оновлено: 22.02.2024

Як встановити WP-CLI. Шпаргалка з основними командами
WP-CLI (WP Command Line Interface) – утиліта для роботи із сайтами на WordPress, яка...
| Оновлено: 23.01.2024
Наш телеграм
з важливими анонсами, розіграшами й мемами
Приєднатися