Як перенести свій сайт з Wix на WordPress, і чи варто взагалі це робити?
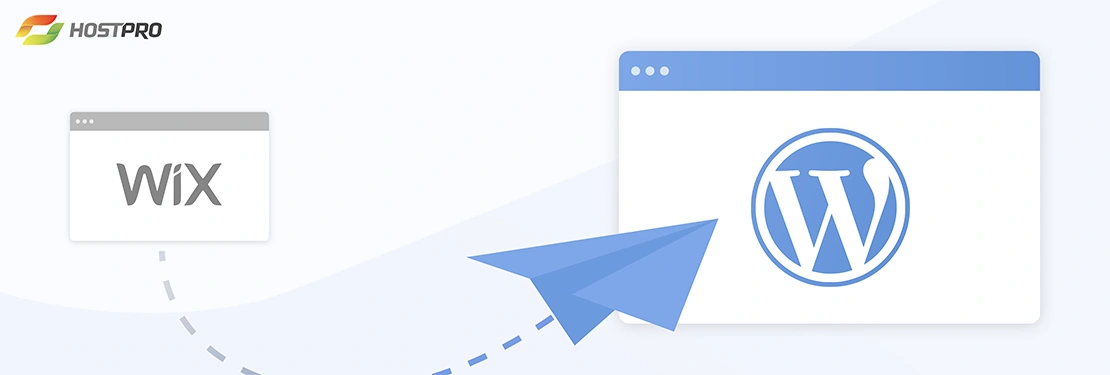
Коли ви тільки-но починаєте свою історію створення сайту, Wix справді виручає, бо бере на себе майже всі технічні аспекти. Однак, коли ви починаєте в цю історію заглиблюватися (з’являється необхідність у формі, онлайн-чаті чи email-маркетингу) може виявитись, що функціональності та гнучкості конструктора сайтів може не вистачати.
На допомогу в таких випадках приходять CMS (системи керування контентом), насамперед WordPress, сайтів на якому налічується вже понад 24,8 млн (це, на секундочку, 35% від усіх сайтів).
Чому краще перенести сайт з Wix?
Порівнюючи Wix і WordPress, важливо відзначити, що жодна з цих платформ не краща за іншу – просто вони представляють два абсолютно різні підходи до створення та подальшого керування сайтом.
Wix – конструктор, який пропонує інструменти для швидкого створення сайтів: 800 + шаблонів, можливість додати відеофони, ефекти прокручування та анімацію, щоб зробити сторінки інтерактивними. Та водночас Wix, як і в принципі будь-який конструктор сайтів, має ряд обмежень.
Немає можливості додати форми в записи блогу. Цей момент, звісно, можна обійти – створюєте нову сторінку, розміщуєте на ній форму, а потім вставляєте посилання на цю сторінку в текст блогу. Але виходить, що користувачам доводиться переходити кудись, аби просто заповнити форму, яка й так більше потрібна вам, ніж їм самим. Це вкрай незручно, якщо ви плануєте за допомогою таких форм збирати інфу про свою цільову аудиторію або ж отримувати підписки.
Шаблон сайту не можна змінити після публікації. Раз і на все життя:) Якщо ви вже обрали один шаблон для свого сайту, то знайте, що він з вами назавжди, щойно ви опублікуєтесь.
До використання допускаються лише інструменти Wix. Оскільки Wix – закрита платформа, ви можете користуватися лише обмеженим пулом інструментів. Коли сайт розростеться, їх може бути замало.
Ви не можете отримати доступ до HTML вашого сайту або змінити його. Наразі користувачі Wix не мають можливості отримати доступ до HTML сайту. Є, щоправда, Velo – відкрита платформа розробки від Wix, завдяки якій все ж можна додати в редактор Wix кілька додаткових функцій, наприклад, збір бази даних.
Якщо у вас стартовий тарифний план, на сайті відображатиметься стороння реклама. Якщо вже реклама, то тільки та, яка приносить користь вашому сайту. Ой не факт, що стороння реклама буде сприйматися відвідувачами адекватно. Якщо ви на стартовому тарифі, то доведеться перейти на дорожчий, аби позбутися чужого на рідному сайті.
Питаннячка по SEO. Так, з Wix ви можете оптимізувати контент, але зазвичай це будуть методи, які трохи відстають в часі. Якщо ви розраховуєте на довгострокову перспективу та вихід в топ видачі, то краще дивитися все ж таки в сторону CMS.
Справді, з CMS ви можете отримати всю свободу та гнучкість у створенні записів, встановленні потрібних плагінів, налаштуванні дизайну за допомогою сотень безкоштовних і преміум-тем та ще багато чого іншого.
Чому варто перенести сайт саме на WordPress?
Гнучкість
Припустимо, ви почали з Wix, але з часом сайт й аудиторія виросли і постають нові завдання: читабельний блог, інструменти для оптимізації контенту під вимоги пошуковиків або ж повний ребрендинг сайту. З усім цим добре впорається будь-яка система керування контентом.
Однак, за гнучкість CMS доведеться заплатити більшою кількістю часу й зусиль на налаштування сайту на WordPress: потрібно буде підключити власний домен, підібрати хостинг і завантажити програмне забезпечення. Хороший провайдер, звісно, максимально спростить ці процеси:
- Домен у більшості зон реєструється за кілька хвилин, з трансфером завжди допоможуть.
- Тариф WordPress Хостингу вам підберуть відповідно до ваших ресурсів спеціалісти техпідтримки.
- Є можливість встановити найновішу версію CMS просто з панелі управління cPanel за допомогою спеціального інструменту Softaculous.
Незалежність
Оскільки WordPress – система керування контентом з відкритим вихідним кодом, вам не доведеться чекати тих змін, які планують випускати розробники конструктора. Ви у будь-який момент зможете встановити чи видалити потрібну вам тему чи плагін.
Унікальність
Є досить мала ймовірність, що на конструкторі ви створите гідний дизайн для сайту вузької тематики. Така ж ситуація з сайтами популярних напрямків – щоб відрізнятися від конкурентів, треба, як мінімум, мати унікальний дизайн, який візуально відображатиме голос вашого бренду.
Безпека
Безпечний сайт стоїть на трьох китах: SSL-сертифікат, захист від DDoS, антивірус. І якщо Wix ладен забезпечити вас першим, то за два наступні пункти відповідає, як правило, провайдер, у якого ви купуєте WordPress Хостинг.
Як перенести сайт з Wix на WordPress?
Існує два основних способи конвертації проєкту з Wix на WordPress-сайт: міграція за допомогою RSS-каналу та спеціального плагіну. Розглянемо покроково.
Крок 1. Обираємо хостинг
Перш ніж почати експортувати контент із Wix, потрібне місце, куди його можна імпортувати. Це логічно. Відповідь на питання “куди?” дає саме хостинг-провайдер.
Краще обирати того, хто пропонує вам спеціалізований WordPress Хостинг з автовстановленням, вбудованим захистом від DDoS й антивірусом.
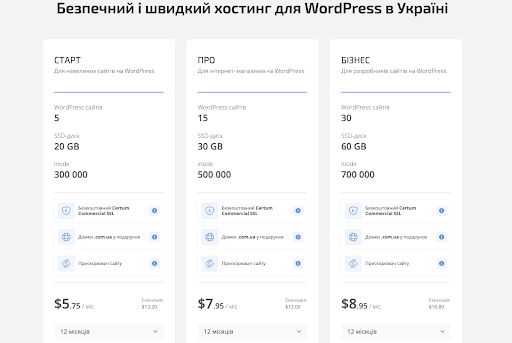
Важливу роль відіграє й наявність техпідтримки. Вона за вас зробить такі потрібні бекапи, оновить за необхідності тему та плагіни, просканує сайт на наявність вразливостей. У процесі вибору потрібного тарифу також можна скористатися послугами техпідтримки.
Це дозволить вам зосередитися на нетехнічних аспектах роботи сайту, зокрема створенні контенту та привабливого дизайну.
Крок 2. Налаштування сайту на WordPress
Крок 2.1. Встановлюємо WordPress
Зробити це можна всього в один клік у вашій панелі управління cPanel у розділі “Softaculous Apps Installer”.
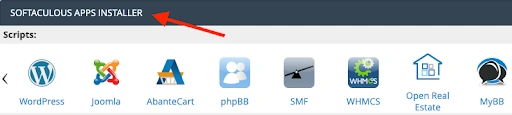
Або ж одразу на другому етапі замовлення WordPress Хостингу.
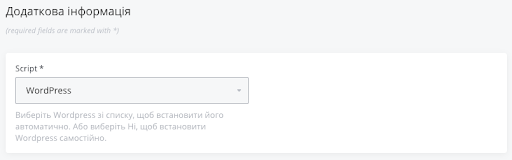
Крок 2.2. Зміна URL та назви сайту
В консолі WordPress шукаємо розділ “Налаштування” → “Налаштування постійних посилань” → “Назва запису”. Зробіть вашу URL-адресу візульно приємною та читабельною.
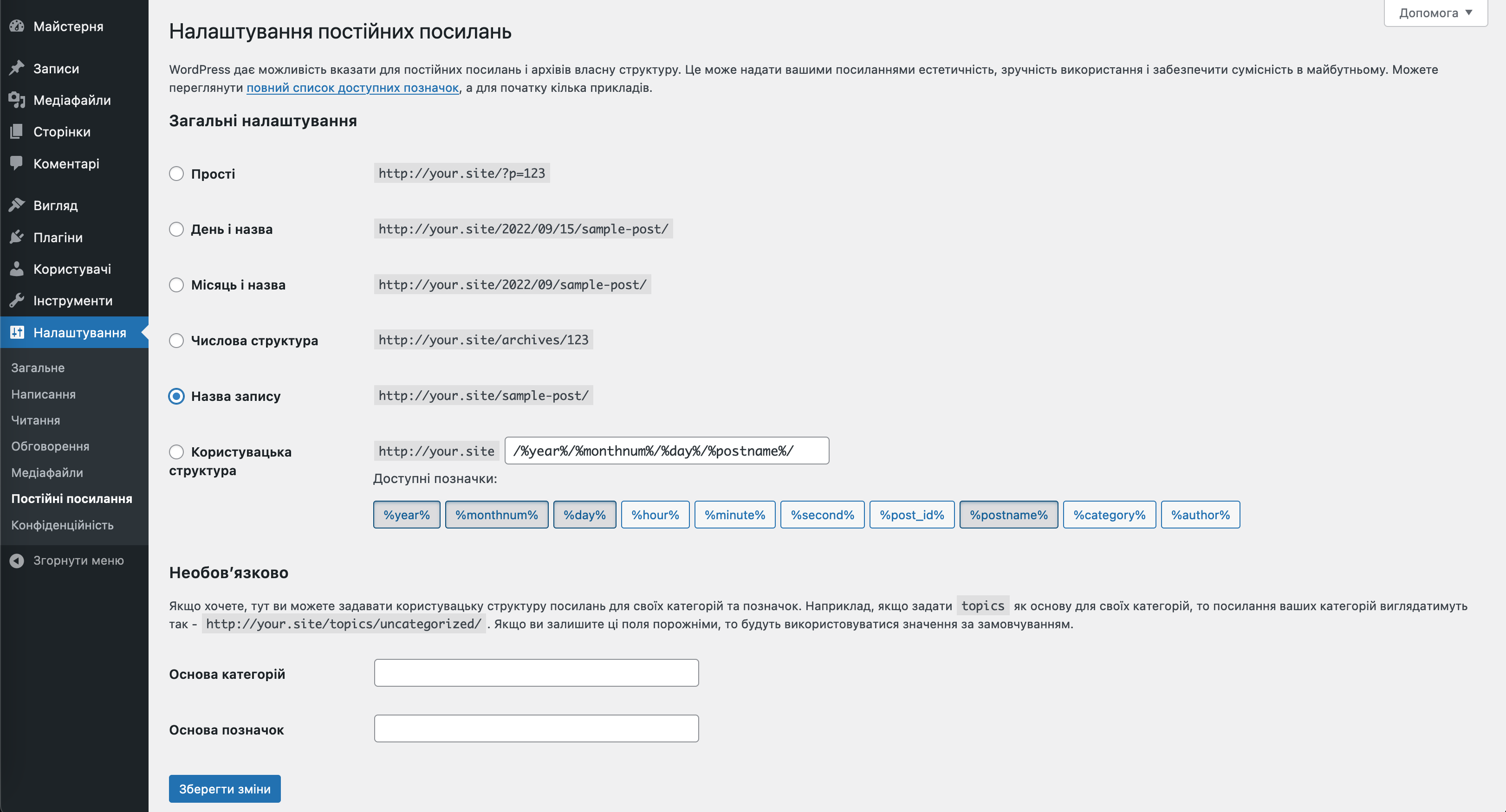
У розділі “Загальне” ви можете змінити “Назву сайту” і опис (“Ключову фразу”) на ті, що вже є на вашому існуючому сайті.
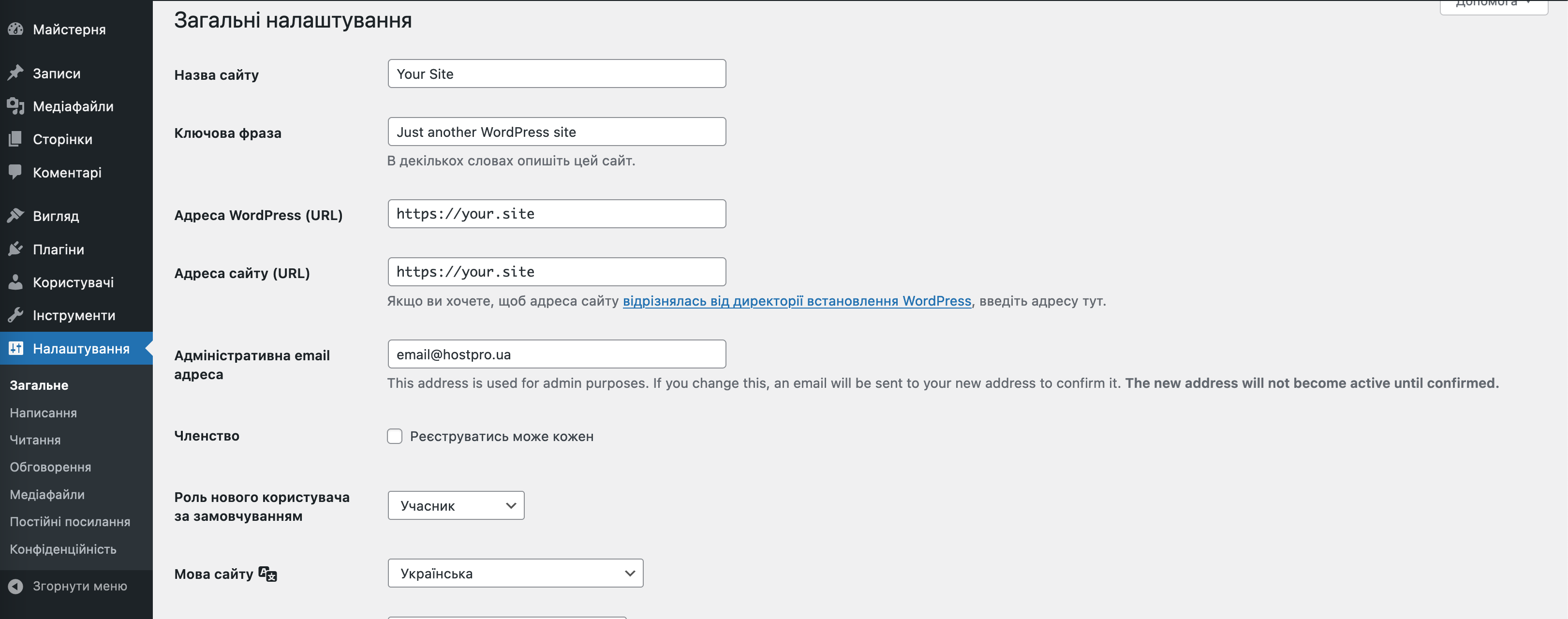
Крок 2.3. Інсталюємо тему
Так, ви можете перенести з Wix сторінки, записи та контент, однак шаблони з Wix зазвичай не імпортуються на ваш новий WordPress-сайт. Тож шукаємо і встановлюємо тему з каталогу WordPress (Вигляд → Теми → Додати нову).
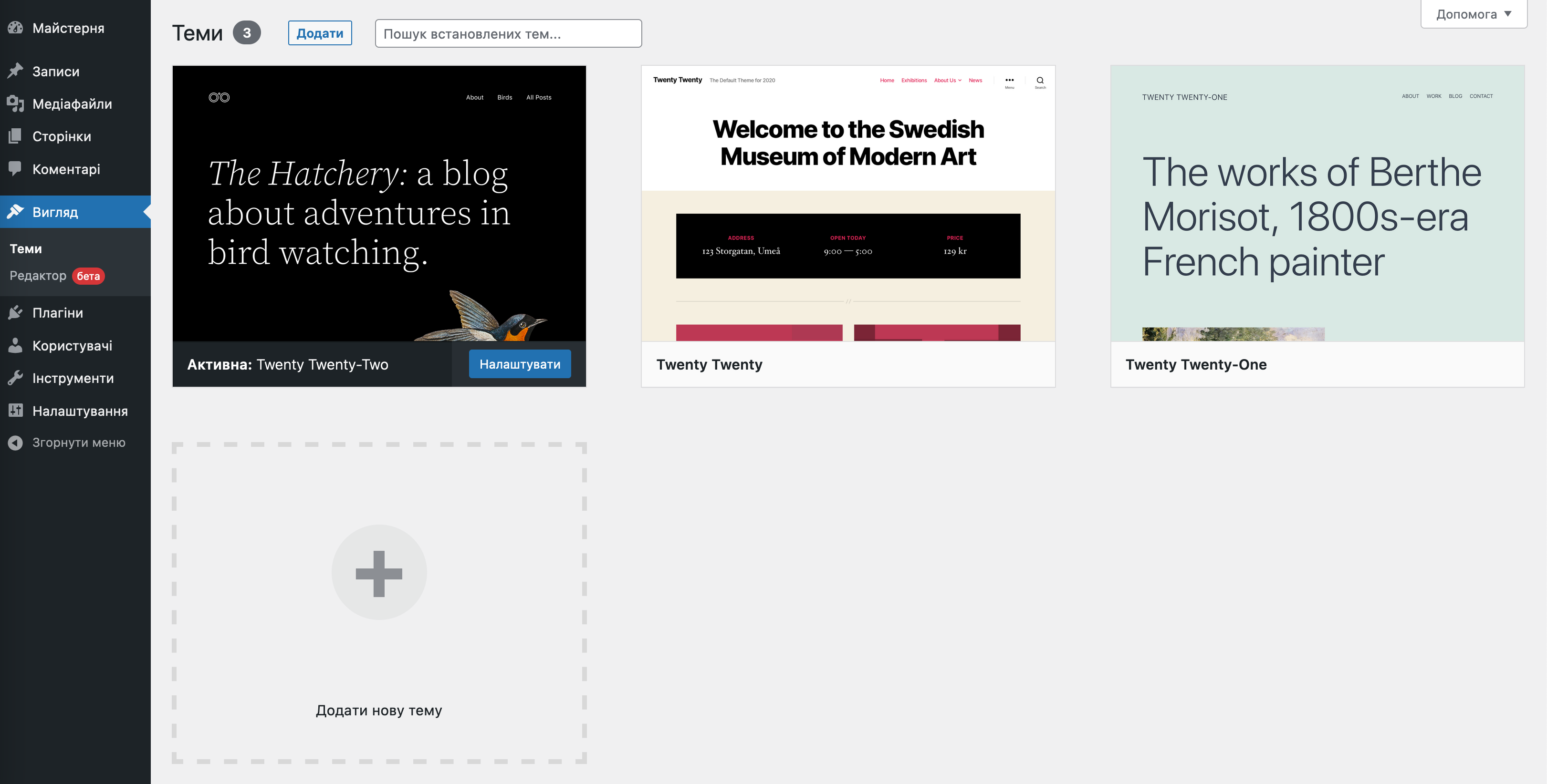
Крок 3. Переносимо контент
Є два шляхи експорту вашого сайту з Wix: за допомогою RSS-каналу або спеціального плагіна CMS2CMS. Розпочнемо з першого варіанту.
Експорт сайту з використанням RSS-каналу
Цей спосіб підійде лише для більш старих версій Wix, тож якщо ви створювали сайт на конструкторі зовсім нещодавно, краще одразу переходити до другого способу міграції.
Процес з RSS насправді буде напівавтоматичним – сторінки та зображення доведеться переносити вручну, адже віднедавна RSS залишили лише для блогів (записів).
1. Знаходимо RSS-канал
Для цього в URL-адресу вашого сайту додаємо “/feed” або “/feed.xml”.
2. Зберігаємо RSS-файл
З відкритим RSS-каналом правою кнопкою миші натискаємо на сторінці “Save as”. Зберігаємо в розширенні .txt.
3. Імпортуємо файл в WordPress
Повертаємося в консоль WordPress → Розділ “Інструменти” → “Імпорт” → RSS Встановити → Запустити імпорт → Завантажити і імпортувати файл.
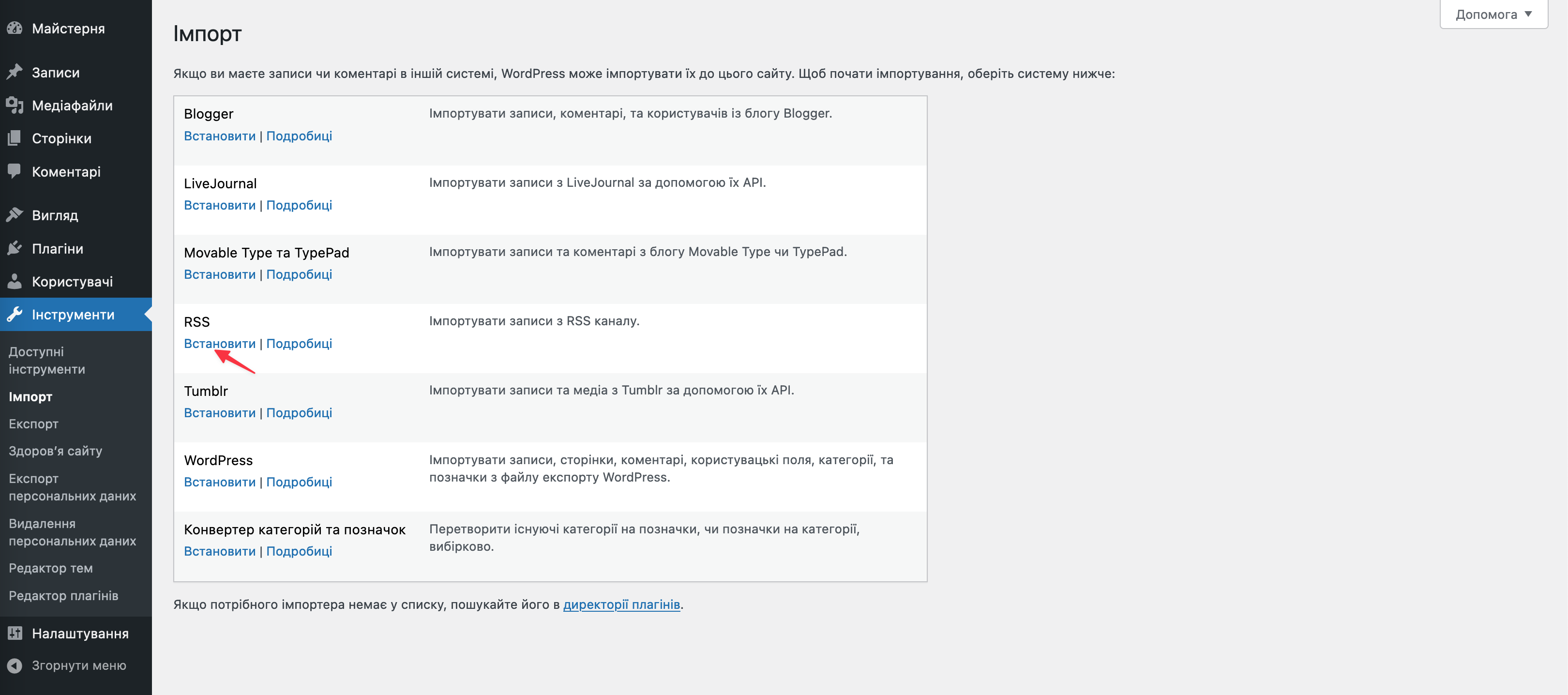
Перевіряємо, чи завантажились усі наші записи як слід. Заходимо в розділ “Записи” → “Усі записи”.
Записи за допомогою RSS перенесуться без проблем, а от зі сторінками все не так просто.
4. Додаємо сторінки сайту в WordPress
Допоможе старий-добрий копіпаст – копіюємо контент сторінки з Wix → знаходимо в консолі WordPress розділ “Сторінки” → “Додати нову”.
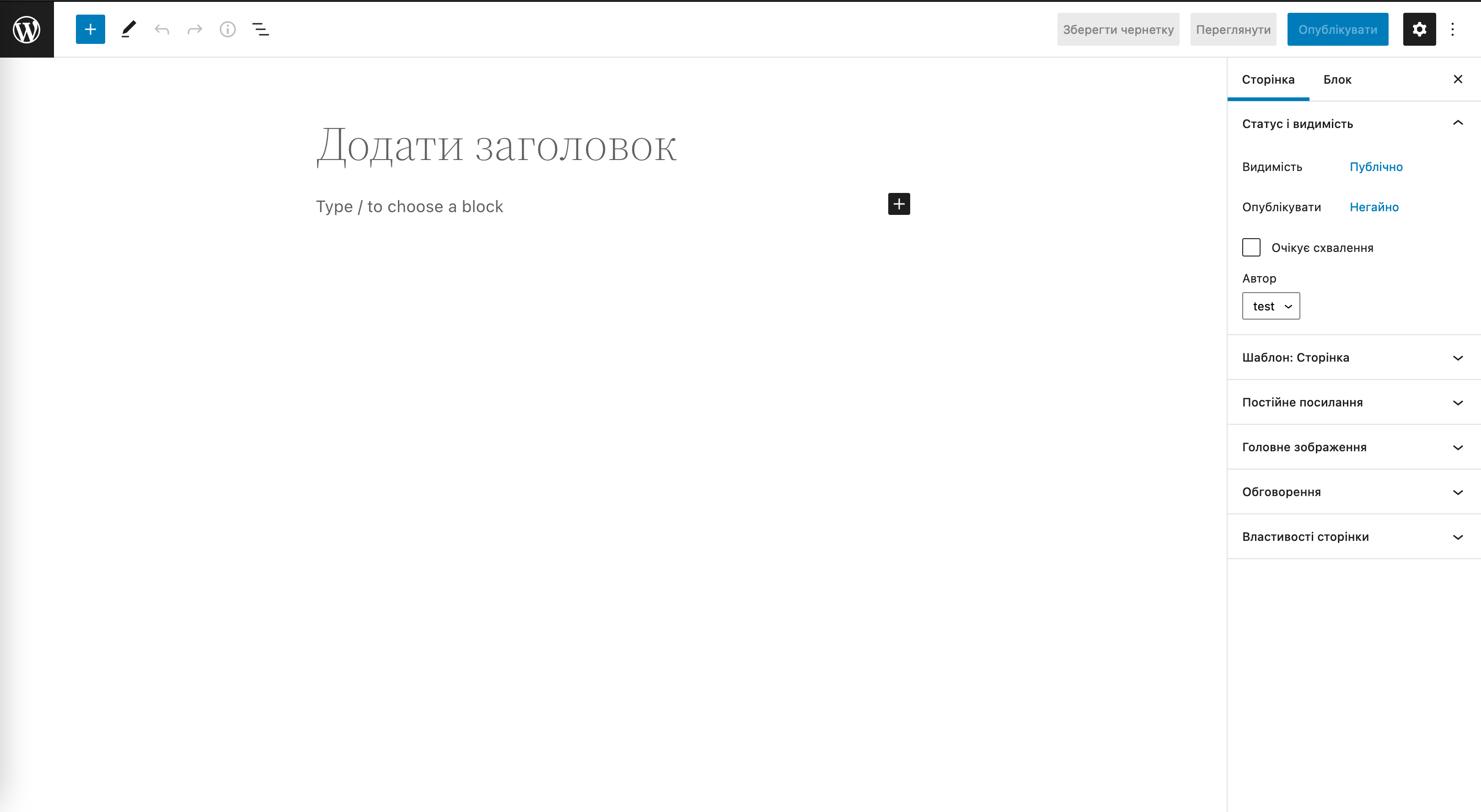
І вставляємо контент для кожного блоку кожної окремої сторінки.
5. Переносимо візуал
Щойно ми з вами впоралися з перенесенням текстового контенту, як постало питання з картинками. Є 2 способи його вирішення:
Варіант 1 – завантажувати кожне зображення спершу на свій десктоп, а вже з нього в WordPress через “Медіафайли” → Додати новий.
Варіант 2 – встановити й активувати плагін Import External Images, який завантажить ваші картинки з Wix і скопіює їх на новий сайт, замінивши посилання на нові.
Після активації плагіна заходимо в “Медіафайли” → Import Images Now.
Експорт сайту з використанням плагіна CMS2CMS
Для більшої автоматизації можна скористатися платним плагіном CMS2CMS. Його вартість не є сталою і варіюється відповідно до кількості та типу матеріалу. Наприклад, перенесення 50 сторінок і 50 записів може обійтись в $57.
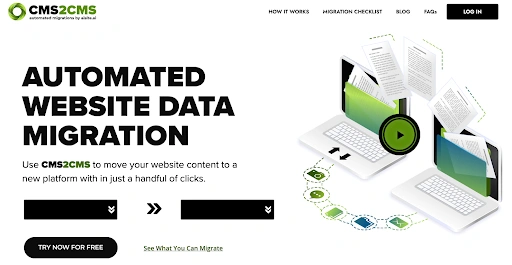
1. Встановлюємо плагін
В меню консолі обираємо розділ “Плагіни” → Додати новий → Знаходимо “CMS2CMS: Automated Wix to WordPress” → Встановити → Активувати.
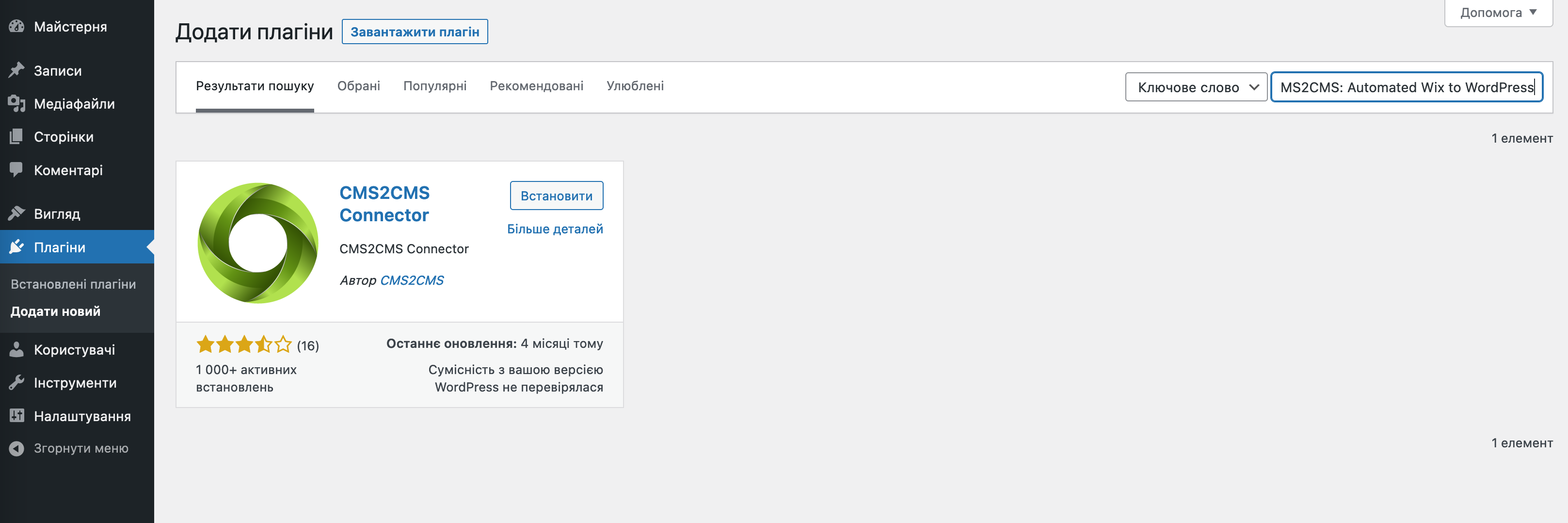
2. Створюємо акаунт на CMS2CMS або заходимо в існуючий
Відкриваємо налаштування плагіна → Wix to WordPress. І створюємо власний акаунт або заходимо в існуючий, якщо він у нас є.
3. Підключаємось до свого сайту на Wix і запускаємо міграцію
Вводимо урл вашого сайту на Wix → Verify Connection. Потому налаштовуємо процес перенесення. Обираємо, який саме контент потрібно перенести на новий WordPress-сайт.
За потреби можна скористатися адонами (перенесенням метаданих, зображень і 301-редіректом), звісна річ, за додаткову плату.
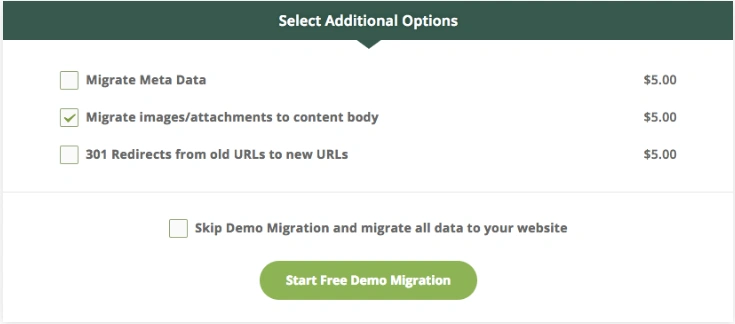
Після цього натискаємо на “Start Free Demo Migration” і бачимо звіт з помилками, якщо вони виникли в процесі перенесення і, власне, вартість вашої міграції. Якщо ціна влаштовує, натискаємо на “Complete Migration”. Перенесення здійснюється після внесення оплати.
Крок 4. Дії після міграції
До готовності вашого сайту на WordPress залишилося кілька кроків.
1.Створюємо меню
Щоб ваші користувачі не губилися на новому WordPress-сайті, потрібне головне меню. Для цього в консолі знаходимо розділ “Вигляд” → “Меню” → “Створити меню” → беремо потрібні для навігації сторінки і натискаємо “Додати в меню” → по додаванню всіх необхідних клікаємо на “Зберегти меню” внизу сторінки редагування.
Щоб розмістити меню на сайті, перемикаємось на вкладку “Управління областями”. Залежно від теми вам запропонують різні варіанти розміщення. Якщо потрібне меню вгорі сторінки, сміливо обирайте “Верхнє меню” чи “Головне меню”.
2. Встановлюємо плагін для SEO
Плагінів для оптимізації вашого контенту немала кількість, найбільш відомий, звісно, Yoast SEO. З ним ви зможете підганяти вміст сайту під ключові запити, за якими ваш проєкт, найімовірніше, шукатимуть майбутні відвідувачі, а ще він:
- Дає можливість редагувати сніпети (для перегляду і налаштувань того, як опис вашого сайту відображатиметься в результатах пошуку Google);
- Аналізує читабельність ваших текстів та дає поради щодо їх оптимізації;
- З’єднує ваш сайт на WordPress з Google Search Console, завдяки чому ви зможете періодично перевіряти, як ваш сайт просувається на сторінках пошуку.
Процес активації плагіну такий самий, як і з CMS2CMS. В меню консолі знаходимо “Плагіни” → “Додати новий” → “Ключове слово – Yoast SEO” → “Встановити” → “Активувати”.
3. Переносимо домен
Невеличка примітка: якщо ви використовували безкоштовний домен від Wix, то вам потрібно буде просто придбати новий у свого провайдера.
Якщо ж і на Wix у вас був користувацький домен, можна просто перенести його до нового хостера. З’ясовуємо, як це зробити, на прикладі Hostpro. У головному меню знаходимо розділ “Домени” → вкладка “Перенести домен”.
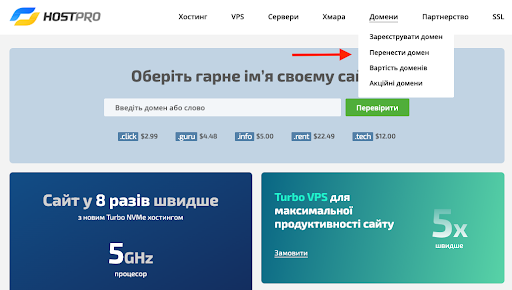
На сторінці, яка відкрилась, вводимо домен і тиснемо “Замовити зараз”.
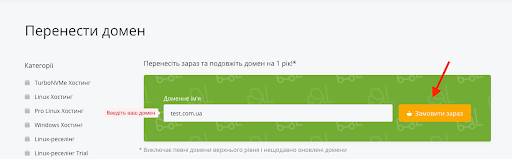
На наступному кроці вводимо код трансферу і код до Registrant-контакту (якщо домен зареєстровано в українській зоні). Його потрібно дізнатися безпосередньо у вашого поточного реєстратора, тобто у Wix.
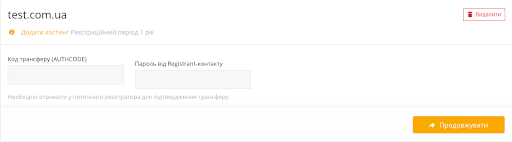
Зверніть також увагу, що при трансфері багатьох доменних зон домен автоматично продовжується на 12 місяців, тому і сам трансфер вийде платним – рахунок виставляється автоматично після замовлення. А перенесення розпочинається після отримання оплати.
Якщо ж трансфер безкоштовний, процедура перенесення стартує одразу після завершення замовлення. Потім подається заявка до вашого поточного реєстратора і надсилається лист власнику домену про підтвердження трансферу. Щойно власник та колишній реєстратор підтвердять перенесення, ваш домен почне обслуговуватися в нового хостера.
4. Перевіряємо сайт
Відкрийте свій новий WordPress-сайт та перевірте кожен запис, кожну сторінку та посилання. Це хоч і займе більше часу, ніж хотілося б, але ви точно будете впевнені у тому, що ваш проєкт відображається коректно у вашому вікні браузера.
На завершення
Дуже сподіваємося, що наша стаття допоможе вам безболісно перейти з Wix на WordPress і ви отримаєте більше гнучкості та свободи у розвитку власного сайту.
Також завжди раді допомогти з перенесенням вашого домену, вибором потрібного тарифу спеціалізованого WordPress хостингу та вирішенням тисяч інших технічних питань.
Можливо, вас зацікавить
Оскільки WordPress написаний за допомогою php і взаємодіє з MySQL, в цій статті ми...
Якщо ви використовуєте WordPress для свого сайту, то ви однозначно в хорошій компанії: Microsoft...
Всі ми знаємо, що оновлення системи це її поліпшення і забезпечення стабільності у вигляді...
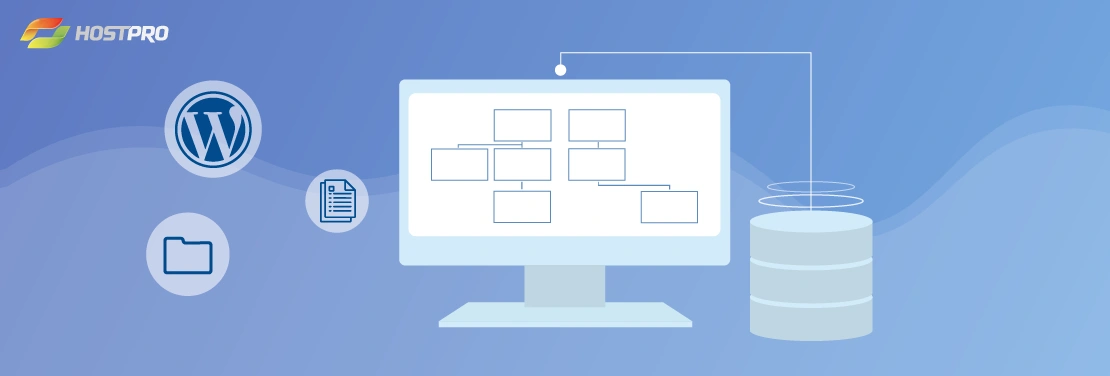

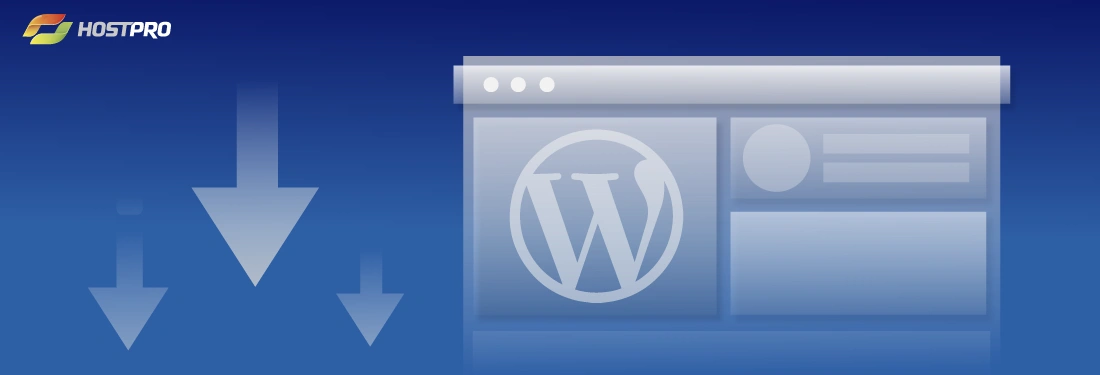
Наш телеграм
з важливими анонсами, розіграшами й мемами
Приєднатися