Как создать сайт на WordPress. Вступление
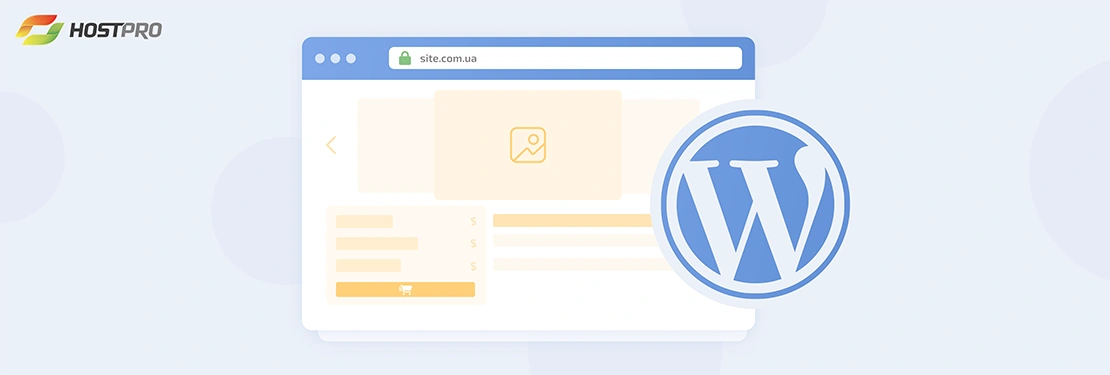
Природа дала нам сердце, чтобы любить Украину, а HostPro – чтобы помочь вам сделать крутой сайт своими руками. Если вы давно ищете пошаговый гайд про то, как создать сайт на WordPress, наши поздравления – вы его нашли.
Навигация:
- Почему люди так любят WordPress?
- Как создать сайт на WordPress самостоятельно?
- Шаг 1. Заказываем домен и Хостинг
- Шаг 2. Устанавливаем WordPress
- Шаг 3. Устанавливаем SSL-сертификат
- Шаг 4. Выбираем и настраиваем тему
- Шаг 5: Добавляем страницы и заводим блог
- Шаг 6. Устанавливаем плагины
- Шаг 7. Оптимизируем сайт, чтобы повысить скорость его работы
- Подсказки, которые помогут в работе с WordPress
- Напоследок
Почему люди так любят WordPress?
WordPress – это система управления контентом (CMS), которая включает в себя архитектуру плагинов и систему шаблонов. Именно поэтому вы можете настраивать какой-угодно веб-сайт соответственно с вашим онлайн-бизнесом, блогом или портфолио.
WordPress – это любовь потому, что:
- вам не придется платить за верстку и дизайн;
- не нужно быть “мамкиным хацкером” – интерфейс полностью интуитивный;
- менеджерить сайт можно с любого компа – логинишься в браузере и все. К тому же, это могут делать сразу несколько человек с доступами;
- будет легче выйти в топ выдачи – из-за того, что код WordPress чистый и простой, поисковым системам легко читать и индексировать содержимое сайта;
- блог уже встроенный и готов к работе – на нём можно настраивать подписку и комментарии. Это обычно повышает охваты бренда;
- сайт под вашим полным контролем (по честному, это как плюс, так и минус). С одной стороны, вы не ждете пока кто-то сделает обновления и не переживаете за их качество, однако, в случае чего, делегировать ответственность будет не на кого;
- сайт может легко масштабироваться в соответствие с тем, как растёт ваш бизнес – даже 1000 страниц при условии грамотной оптимизации не повлияют на продуктивность.
Как создать сайт на WordPress самостоятельно?
Этот гайд вмещает 7 статей, которые отображают пошаговый процесс создания собственного сайта на WordPress. Как бонус – в конце даём несколько советов, которые лучше узнать до того, как вы начнёте свою работу с WordPress.

Шаг 1. Заказываем домен и Хостинг
Чтобы пользователи могли открыть ваш сайт 24/7, его файлы должны размещаться на сервере. Это и значит захостить сайт. Лучшим решением для небольшого сайта на WordPress будет специализированный WordPress Хостинг.
На нормальных серверах/хостах динамика будет быстро выдавать страницы, как итог – низкий показатель отказов и хороший авторитет у поисковых систем. Без этого важного элемента попасть в топ выдачи довольно сложно.
И само собой решается вопрос аптайма (времени бесперебойной работы сайта). Если хостер не забил на сервер и не пытается сэкономить, разместив на нём все сайты мира, то ваш ресурс, вероятнее всего, не будет падать. Никто, конечно, не застрахован на 100% от неполадок в дата-центре. Но даже в таких случаях добропорядочный хостер быстро исправит ситуацию.
С доменным именем немного проще – называете сайт, выбираете, в какой зоне хотите регистрировать домен, например, .COM, .COM.UA, или какой-то тематический, например, .SHOP, и регистрируете. Особенно заморочиться придется только с .UA – для регистрации домена в этой зоне нужно иметь зарегистрированную торговую марку.
Инструкция 1: Как выбрать и заказать домен и Хостинг
Шаг 2. Устанавливаем WordPress
Перед тем как начать устанавливать софт, убедитесь, что ваш сайт соответствует требованиям, которые ставит сам WordPress:
- PHP-версии 7.4 или выше
- MySQL-версии 5.7 и выше ИЛИ MariaDB-версии 10.3 и выше
- HTTPS протокол
Установка WordPress – процесс бесплатный, справиться можно 3-мя способами:
- Вручную через WordPress.org – наиболее привычный
- Автоустановка в личном кабинете HostPro
- Из Softaculous в панеле управления сPanel
Инструкция 2: Установка WordPress
Шаг 3. Устанавливаем SSL-сертификат
Если вы планируете продавать что-либо на своём сайте, то рано или поздно вас всё равно будет ожидать установка SSL-сертификата. Для чего он нужен?
- данные (в частности, платёжные) ваших пользователей будут передаваться в зашифрованном виде, и их просто не смогут перехватить “по пути”;
- пользователи не будут попадать на оповещение “соединение не защищено” + в адресной строке будет отображаться значок замка, нажав на который посетитель увидит оповещение про безопасное соединение;
- бытует мнение, что Google ранжирует сайты с SSL выше;
- сам WordPress ставит наличие HTTPS протокола как требование для установки.
Инструкция 3: Установка SSL-сертификата
Шаг 4. Выбираем и настраиваем тему
После установки WordPress вам будет доступна стандартная тема Twenty Twenty-Two. Но обычно функционала этого шаблона недостаточно и возникает потребность в установке другого.
Каталог тем вы можете посмотреть на официальном сайте WordPress.org. Тут вы можете подобрать как бесплатную, так и платную тему, с конкретной тематикой или же универсальную.
Инструкция 4: Установка и настройка темы
Шаг 5: Добавляем страницы и заводим блог
Именно через страницы сайта вы можете рассказать о себе и продать свой продукт (и неважно, речь идет об интернет-магазин или о блоге). Главное – грамотно создать страницы, а там дело за малым – постоянное пополнение и обновление контента.
Чтобы достичь успешного успеха, нам нужны не только страницы, но и записи в блоге. Для чего вообще вести блог и насколько это критично?
- блог в нативном формате тоже продаёт;
- если его наполнять на самом деле полезным контентом (экспертные обзоры и советы), то вы ещё и повысите позиции сайта по целевым запросам и дополнительно будете генерировать трафик на сайт;
- в блог можно вставить форму с подпиской на рассылку и таким образом “подвязать” человека на ещё один способ связи;
- превью топовых статей часто заходят аудитории в соцсетях;
- если ассортимент товара обновляется очень редко, блог станет отличной возможностью напомнить, что бизнес живой.
Инструкция 5: Создание страниц и блога
Шаг 6. Устанавливаем плагины
Можно ли пропустить этот шаг? Да, но мы бы не советовали. Потому что настраивать интернет-магазин, например, легче всего через плагин WooCommerce. Так же как и работу с блогом значительно упрощает Yoast SEO.
Про работу с WooCommerce мы подготовили отдельный детальный гайд.
Конечно, устанавливать все подряд плагины не стоит, потому что каждый из них будет грузить сайт. Мы составили список наиболее необходимых плагинов, которые поддерживаются большинством новых тем WordPress и рассказали про нюансы их установки. Детали по ссылке ниже.
Инструкция 6: Установка и настройка плагинов
Шаг 7. Оптимизируем сайт, чтобы повысить скорость его работы
Если страница загружается слишком долго, ваши посетители перейдут на другой. Самый простой и, похоже, наиболее эффективный способ решить вопрос с продуктивностью – настроить кэширование браузера.
Что это нам даёт? При отсутствии механизмов кэширования каждый запрос на страницу будет запускать процесс выполнения этого кода, и каждый раз будет использовать одинаковое количество серверных ресурсов. А кэширование позволяет сохранять страницы, к которым выполняется наибольшее число запросов, в так называемом хранилище быстрого доступа (кэш) в виде предварительно созданных статических страниц.
Это позволяет отдавать информацию с сайта посетителям быстрее и эффективнее, а также снижает нагрузку на сервер (особенно при большом количестве посетителей на сайте).
Чтобы включить кэширование для вашего веб-сайта, установите и активируйте плагин кэширования. Их есть несколько, но мы советуем LiteSpeed Cache. Какие именно настройки стоит сделать для лучшей оптимизации детально описали вот здесь ⇩
Инструкция 7: Настройка LiteSpeed Cache для WordPress
Подсказки, которые помогут в работе с WordPress
1. Используйте тире в названии файлов
Когда называете свои файлы в WordPress, используйте не нижнее подчёркивание, а тире. С подчёркиваниями Google будет рассматривать сайт как одно большое слово. Это может навредить SEO.
Поэтому используйте example.com/this-is-an-example, А НЕ example.com/this_is_an_example).
2. Пользуйтесь онлайн-поддержкой WordPress
Если пришли в затуп, воспользуйтесь онлайн-поддержкой WordPress. На wordpress.com есть целый список форумов на английском языке. Украиноязычное комьюнити WordPress доступно по ссылке.
3. Используйте Alt-тексты для картинок
Когда загружаешь картинки, альты (короткие описание изображений) часто лень прописывать. Но при этом стоит понимать, сколько возможностей даёт alt-текст:
- повышает уровень доступности для людей с ограниченными возможностями (много кто пользуется программами, которые преобразовывают данные в звук);
- улучшает тематическую релевантность страницы, поскольку Гугл изучает каждую страницу в Интернете, чтобы определить её тематику. А если “контекст” будет спрятан в картинках, то он просто не сможет определить тему сайта;
- поднимет страницу в рейтинге Google Images – отсюда также можно получать прекрасный трафик;
- позволяет Google лучше понимать тематику страницы, на которую ведет ссылка, вшитая в картинку.
4. Регулярно делайте бэкапы
Резервные копии очень выручают – в случае потери доступа или при возникновении технических сложностей у вас будет всё необходимое для полного восстановления контента. Бэкапы сайта можно делать с помощью специальных плагинов, например, Snapshot Pro, или же выбрать хостера, который будет делать это за вас.
HostPro каждую ночь бэкапит все сайты на услугах виртуального хостинга и выдаёт сохранённые архивы за последние 30 дней.
5. Добавляйте кастомные пермалинки
Лучше не упускать возможности самостоятельно добавлять постоянные URL-адреса, которые вы планируете оставить статическими на долгое время. Это поможет пользователям легче ориентироваться на вашем сайте.
6. Удалите автоматические плагины
Когда вы установите WordPress, плагины Hello Dolly и Akismet Anti-Spam уже будут в разделе “Плагины” в консоле WordPress. Чтобы не ухудшать продуктивность сайта, их лучше сразу удалить.
7. Используйте демо-версии тем
Когда выбираете тему, пользуйтесь демо-версиями, перед тем как принять решение про их использование. Благодаря предварительному просмотру вы сможете не только проверить, насколько тема визуально приятная, но и потестить её функционал.
8. Проверяйте адаптивность
Всегда контролируйте, как выглядит мобильная версия сайта – не съедается ли функционал и нет ли беды с дизайном. Большинство современных тем, конечно, адаптивные, однако проверить всё равно не помешает. Это можно сделать с помощью сервисов Google Mobile Friendly, mattkersley.com или quirktools.com.
Напоследок
А теперь подведем итоги. Чтобы сделать сайт на WordPress с нуля нам нужно:
- Заказать домен и хостинг
- Установить WordPress
- Подключить к сайту SSL-сертификат
- Установить и настроить тему
- Добавить страницы и завести блог
- Установить и активировать нужные плагины
- Оптимизировать сайт
Надеемся, что статья будет полезной для вас, и помните – сделать сайт самостоятельно вполне реально. Вдруг что – мы под боком. С выбором нужного тарифа Хостинга и регистрацией доменов с радостью поможем 24/7.
Возможно, вас заинтересует
LiteSpeed Cache для WordPress (LSCWP) – это бесплатный плагин для ускорения работы сайта, который...
Когда вы только начинаете свою историю создания сайта, Wix действительно выручает, потому что берет...
Поскольку WordPress написан с помощью php и взаимодействует с MySQL, в этой статье мы...
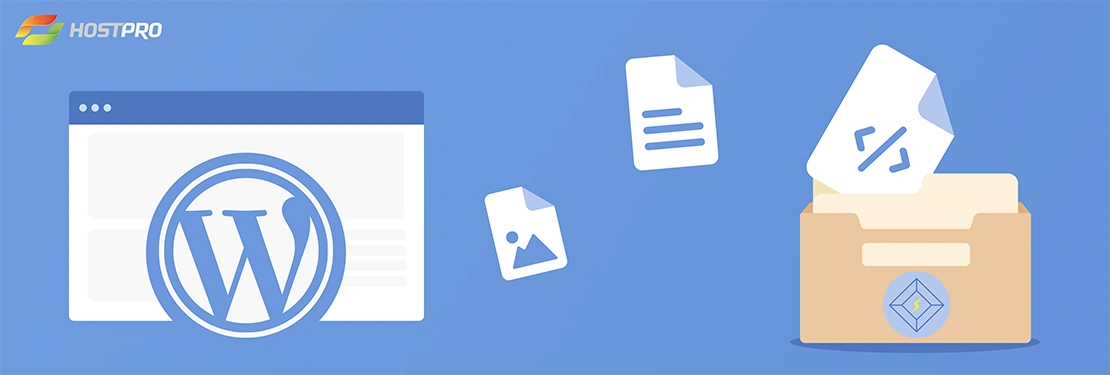
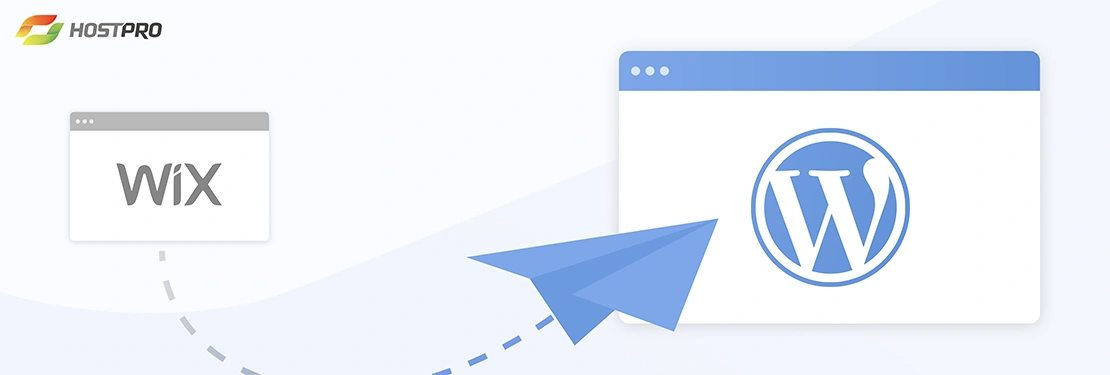
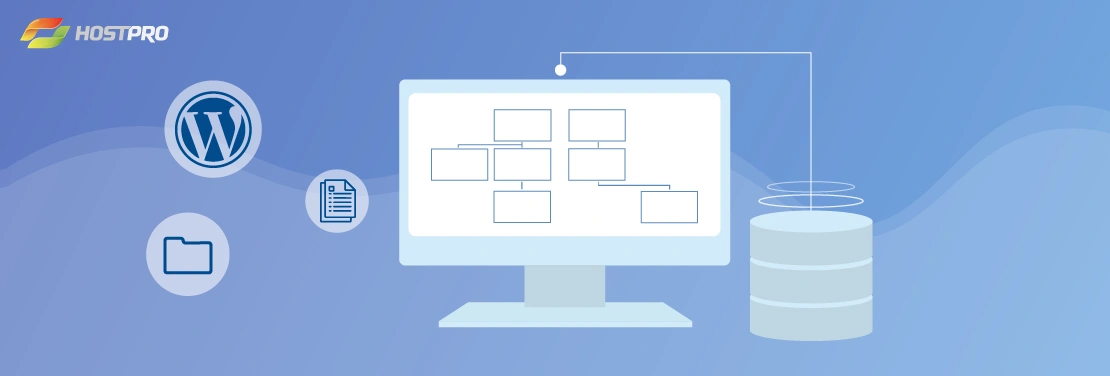
Наш телеграм
с важными анонсами, розыгрышами и мемами
Присоединиться