Как сделать сайт на WordPress в 2023-м. Часть 2. Установка WordPress
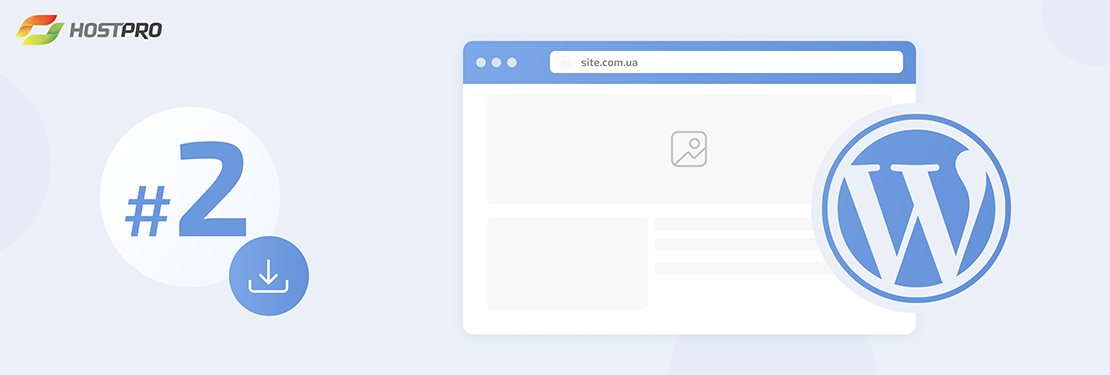
Друзья, продолжаем наш многосерийный гайд «Сайт на WordPress в 2022». Сегодня рассказываем о 3 основных способах установки WordPress:
- Автоустановка в личном кабинете.
- Через Softaculous внутри панели управления сPanel.
- Вручную через WordPress.org.
Как завести корпоративную почту на своем хостинге, вы можете почитать здесь.
А вот и предыдущая часть гайда – «Домен и Хостинг» .
Как установить WordPress?
Если в личном кабинете вы выбрали автоматическую установку WordPress, проверьте почту: вам сразу придут логин и пароль для входа в админ-панель WordPress по адресу https://ваш_домен/wp-admin/.
Пропустили автоустановку? Не проблема. Вы можете установить WordPress с помощью специального установщика Softaculous или вручную.
Установка WordPress с Softaculous
Заходим в наш Личный кабинет, находим активную услугу и слева в выпадном списке «Действия» выбираем «Войти в cPanel». Логин и пароль для входа есть в письме, которое пришло после оплаты хостинга.
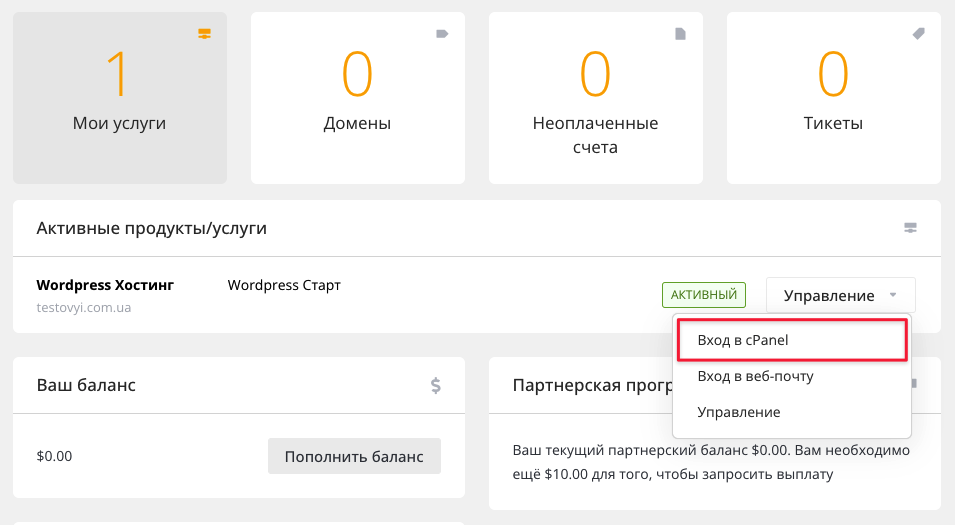
После того, как мы вошли в cPanel, по умолчанию вам будет отображаться стиль «Glass», но лучше сразу изменить его на более интуитивно понятный «Basic». Чтобы выбрать другой стиль, в правом верхнем углу нажмите на имя юзера и в выпадающем списке выберите «Изменить стиль».
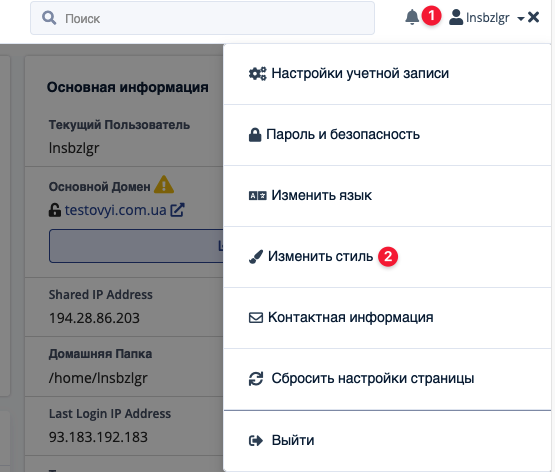
Спускаемся к разделу с названием «Softaculous App Installer». Он размещается в самом конце страницы. Далее нажимаем на иконку WordPress.
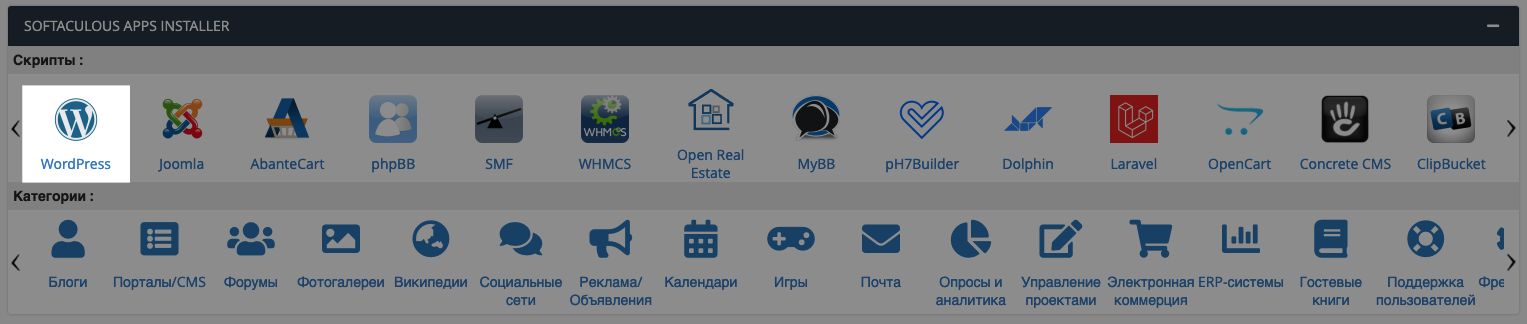
Нажимаем на кнопку «Установка WordPress».
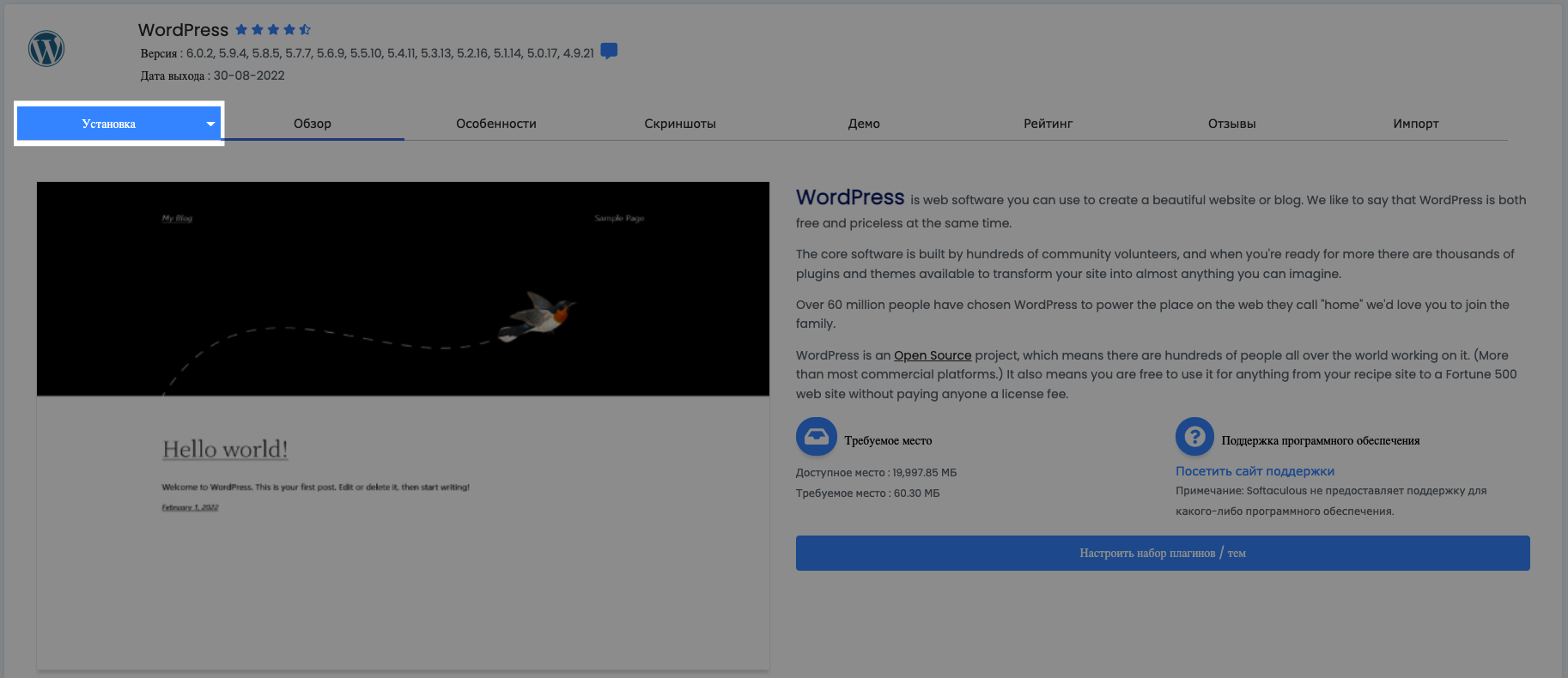
Попадаем на страницу с настройками. Рассмотрим, какой раздел за что отвечает.

«Установка программного обеспечения» – указываем доменное имя, для которого устанавливаем Вордпресс. В случае, если планируется несколько доменов или поддоменов, нужный можно будет выбрать из выпадающего списка.
«Директория» – это, по сути, подкаталог. Никакого значения по умолчанию там не указывается. Если мы введем туда, например, blog, то инсталляция нашей CMS будет доступна на testovyi.com.ua/blog.
В последнем поле нам предлагается выбор версии WordPress. Мы выбрали последнюю – 6.0.2. Кнопку «Быстрая установка» пока не нажимаем, сначала пройдем все разделы, а потом сохранимся.
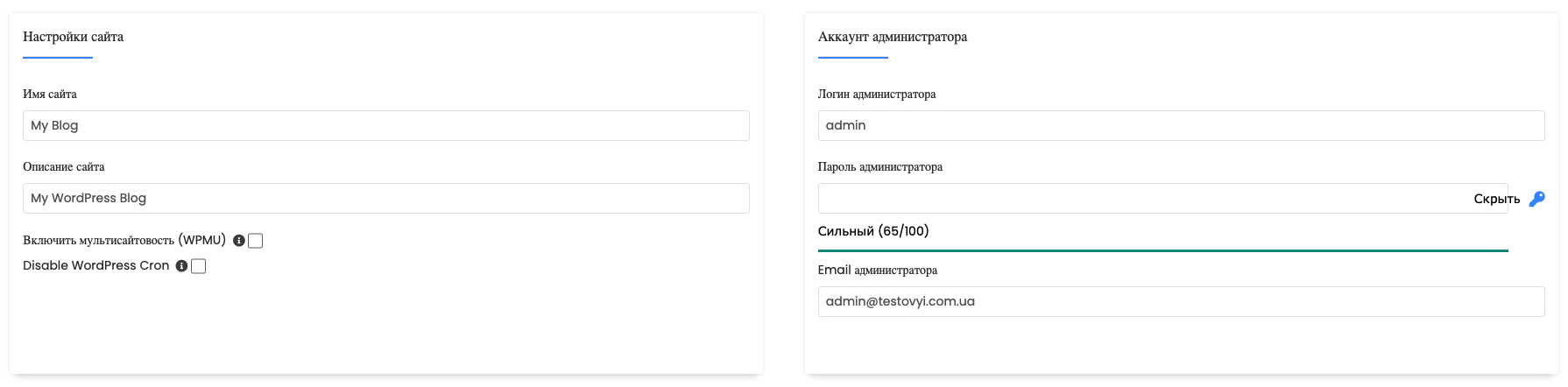
В разделе «Настройки сайта» мы можем указать название нашего будущего сайта и его краткое описание. Потом их все будут видеть во вкладке браузера, поэтому не забываем добавлять в описание ключевые слова, по которым вас, скорее всего, будут искать потенциальные посетители.
Чекбокс «Включить мультисайтовость (WPMU)» нам пока не нужен. Он понадобится только при последующих установках. Галочку не ставим, идем дальше.
Чекбокс «Disable WordPress Cron» тоже не трогаем. Если здесь все же поставить галочку, мы отключим автоматизацию запланированных публикаций и проверку смены версий темы и плагинов.
В разделе «Аккаунт администратора» указываем свои логин и пароль. «Password» не подойдет ?, а как создать надежный, мы уже рассказывали вот тут.
На указанный вами email будут присылаться важные оповещения. По умолчанию он будет создан на основе указанного вами доменного имени, однако, самого ящика еще не будет, соответственно и почта не будет работать. Ниже мы расскажем, как создать рабочую корпоративную почту. Сделать это можно уже после процесса установки WordPress.

В следующем разделе «Выберите язык» речь идет не о сайте, а о языке самой панели управления.
В чекбоксе «Выберите плагины» пока не выбираем ничего, поскольку это наша первая установка. Однако, если в будущем вы будете неоднократно устанавливать WordPress, эта фича поможет создать набор плагинов и активировать их потом не вручную, а в несколько кликов.
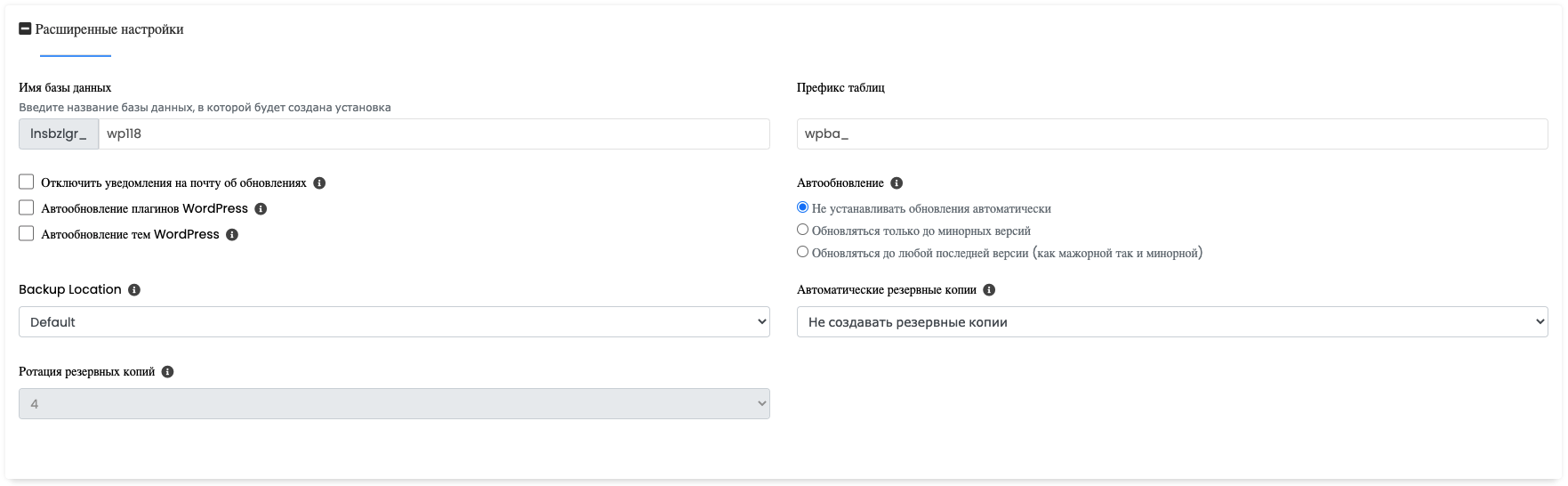
«Расширенные настройки» – здесь мы можем оставить название БД (базы данных) и префикс таблиц по умолчанию. Автообновление плагинов и тем на практике не всегда хорошо отрабатывает, поэтому мы их не трогаем. Потом в процессе работы вам все же придется обновлять плагины, ведь для нормальной работы сайта их версия должна быть совместима с текущей версией WordPress. Поэтому, уведомления об обновлении также лучше не выключать.
В «Backup Location» и «Автообновление» значения оставляем по умолчанию.
Резервные копии Hostpro выполняет ежесуточно, поэтому в поле «Автоматические резервные копии» можем оставить то, что стоит по умолчанию: «Не создавать».
Затем в самой консоли WordPress вы при необходимости сможете изменить все настройки, касающиеся обновлений.
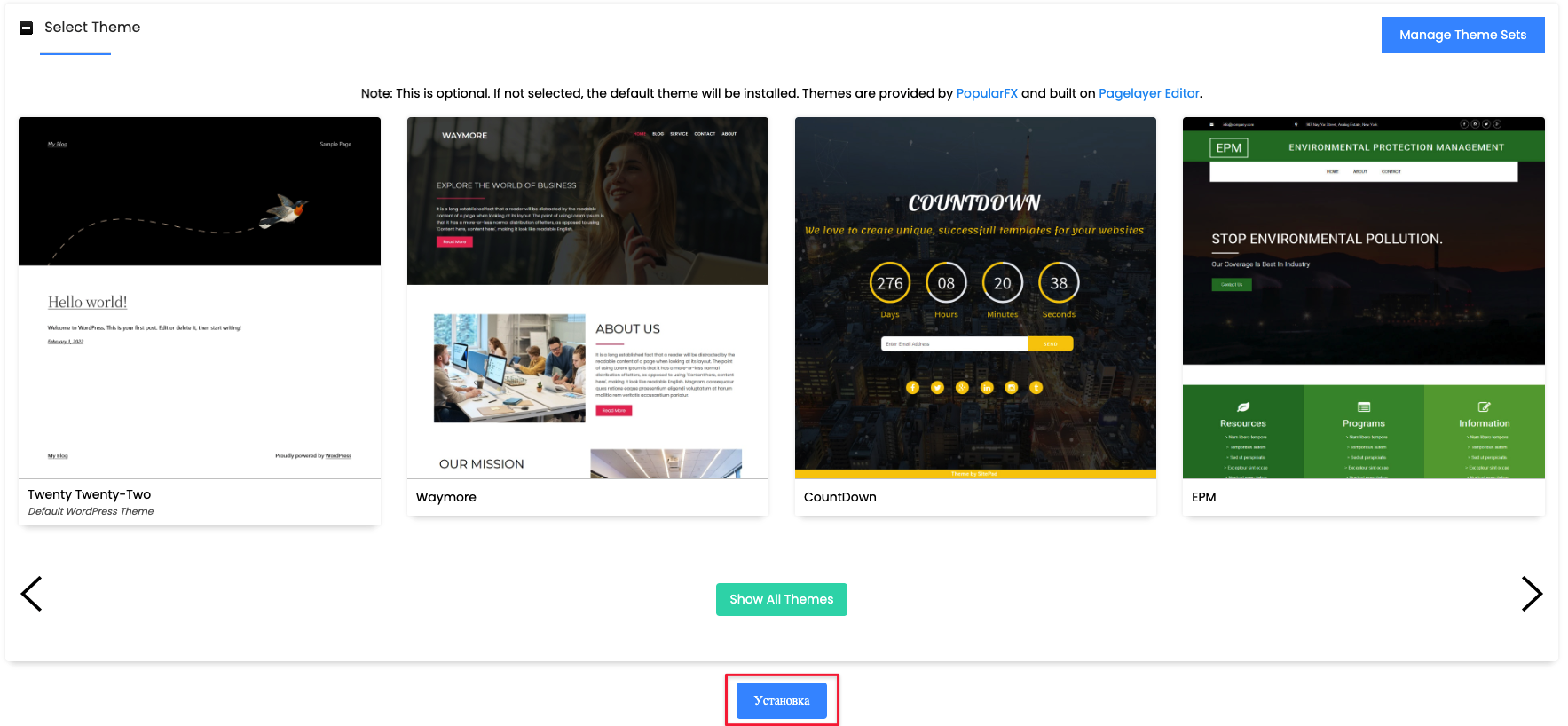
«Select Theme». Здесь вы можете выбрать тему для своего будущего WordPress, но мы советуем этот пункт пропустить, ведь в этом разделе представлены далеко не все, даже самые популярные, темы. Кнопка «Manage Theme Sets» переадресует вас на раздел с созданием наборов плагинов. Мы его уже прошли, так что просто двигаемся дальше.
Наконец-то мы дошли до конца страницы и можем без колебаний нажимать на кнопку «Установка». Ждем около минуты и все – получаем вот такое уведомление об успешной установке со ссылкой, через которую мы сможем попасть в админ-панель нашего WordPress-сайта. Лучше сразу добавить его в закладки браузера.
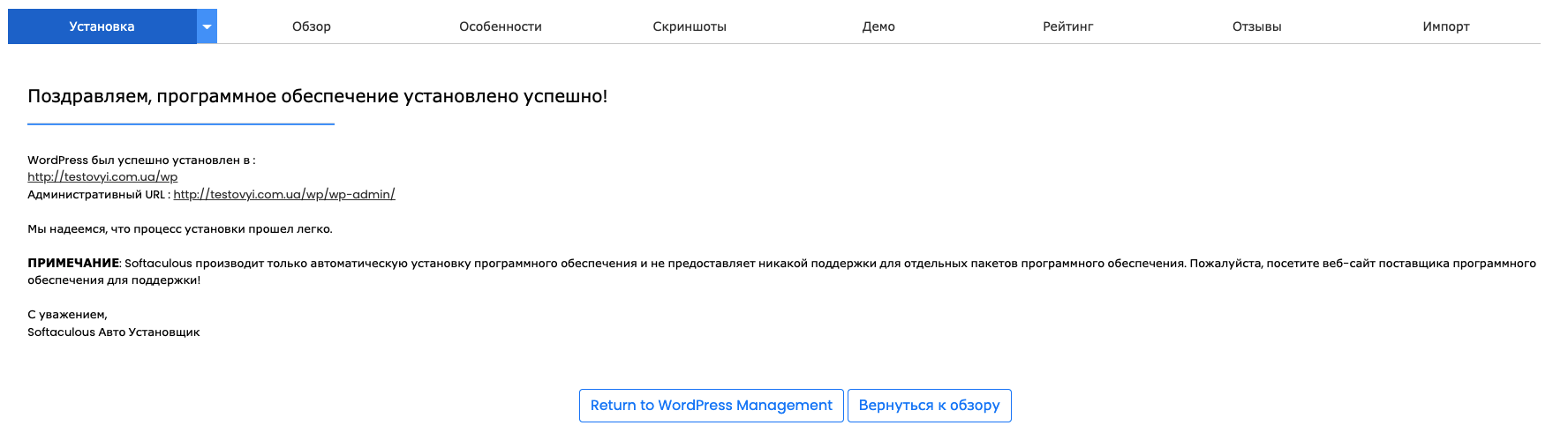
Также в админ-панель можно добраться с главной страницы Softaculous. Скроллим в раздел «Имеющиеся установки». Там можно при необходимости отредактировать или удалить установки. Чтобы зайти в админ-панель, нужно нажать на иконку «WordPress».

Установка WordPress CMS через WordPress.org
Установка вручную, конечно, потребует несколько больше активностей, однако, если вам нужна другая версия WordPress или же вы пользуетесь не сPanel или DirectAdmin, а какой-то другой панелью управления, то установка с WordPress.org – фактически единственно возможный способ.
Загружаем WordPress с WordPress.org
Для начала нам нужно скачать последнюю версию WordPress с официального сайта WordPress.org. Нажимаем на кнопку «Скачать WordPress 6.0.2».
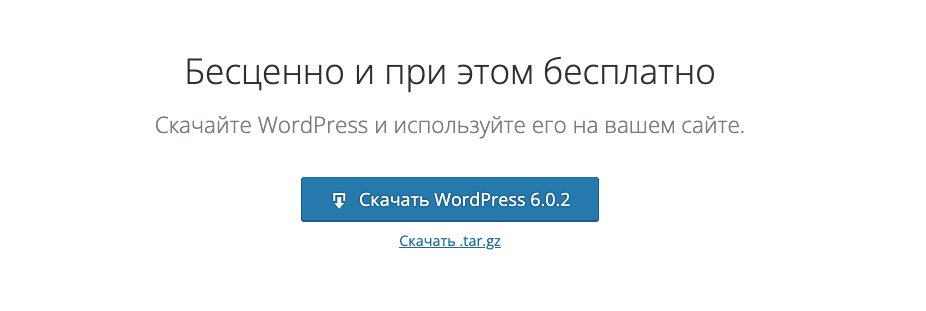
Отлично, теперь он находится в архивной папке. Нам пока не надо ее распаковывать, просто посмотрите, скачалась ли она. Теперь нам нужно загрузить его на файловый менеджер.
Заливаем на файловый менеджер
В сРаnеІ заходим в «Менеджер файлов». Он размещается в блоке «Файлы».

Находим корневую папку «public_html» и прямо сюда мы перенесем файл, который загрузили с WordPress.org. Это архивный файл, который будет автоматически разархивироваться в сРаnеІ. Для этого в поле сверху нажимаем «Загрузить».
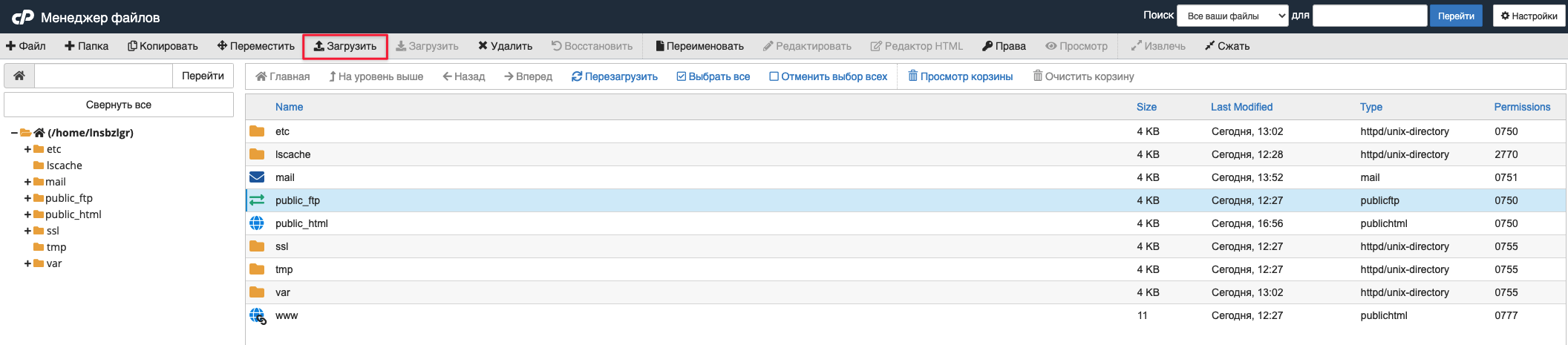
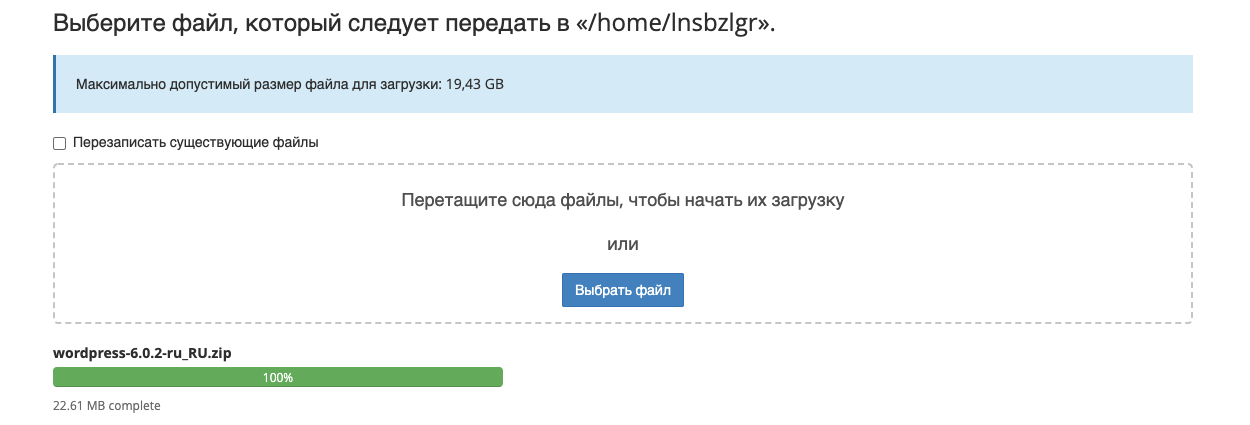
После выделяем наш файл в папке и нажимаем «Извлечь».
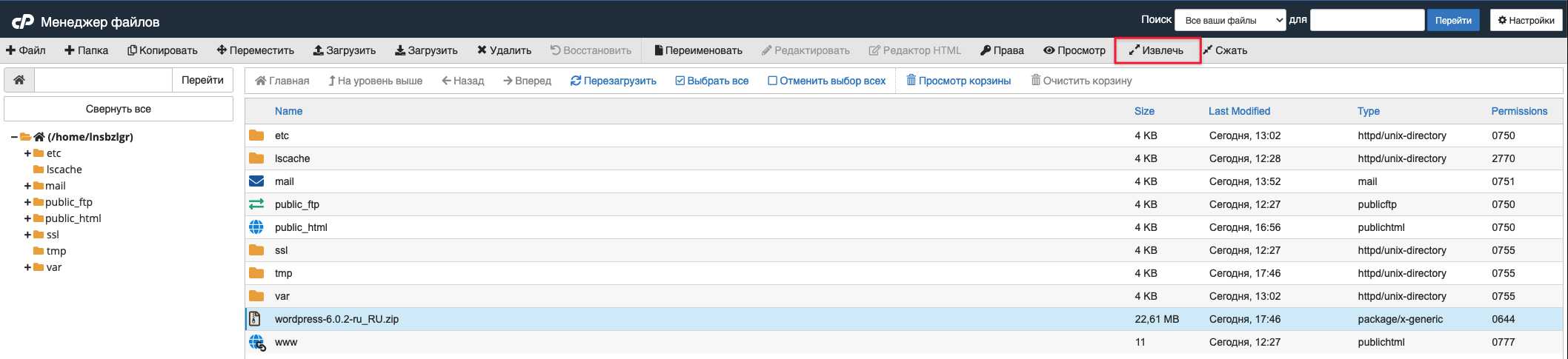
После этого в нашей корневой папке ищем папку с названием «wordpress». Заходим туда, выделяем все содержимое, нажав на кнопку «Выбрать все» в меню сверху, юзаем правую кнопку мыши для удержания и перетаскиваем содержимое в «public_html». Ничем не заполненную папку «wordpress» и архив с CMS, который мы загружали с WordPress.org, удаляем.
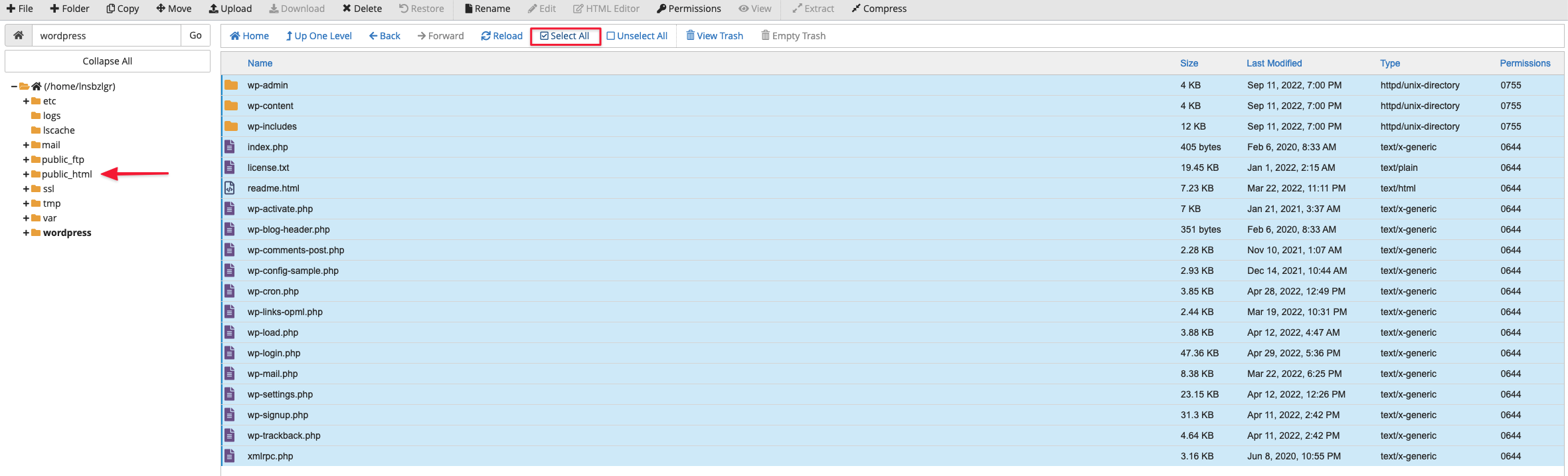
Создаем базу данных
Возвращаемся на главную. Находим в разделе «Базы данных» → «Базы данных MySQL».

Шаг 1. Называем базу данных
Вообще вы можете как угодно назвать свою базу данных, но мы используем стандартное название: префикс wp и любые три цифры, например, 1, 2, 3.

Шаг 2. Добавляем нового пользователя
Чтобы потом было удобно всем этим пользоваться, называем пользователя так же, как и базу данных «wp123». Затем придумываем сильный пароль и нажимаем на «Создать пользователя».
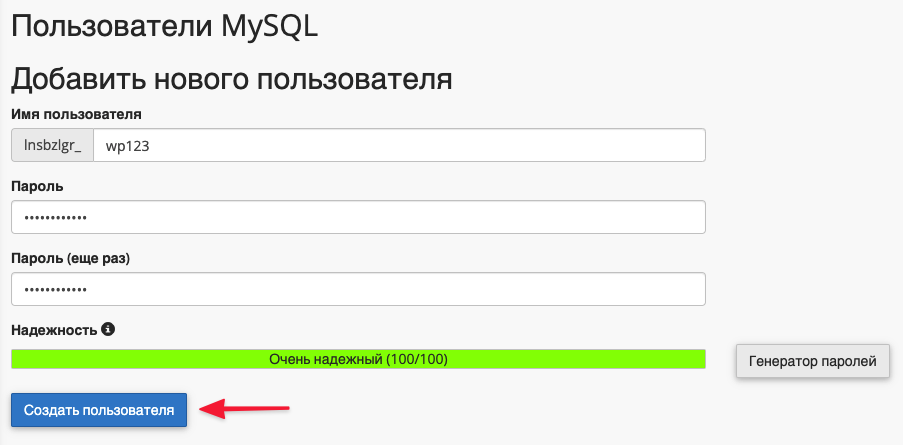
Шаг 3. Добавляем пользователя в базу данных
Здесь нужно только добавить нового пользователя и базу данных вместо значений, указанных по умолчанию.
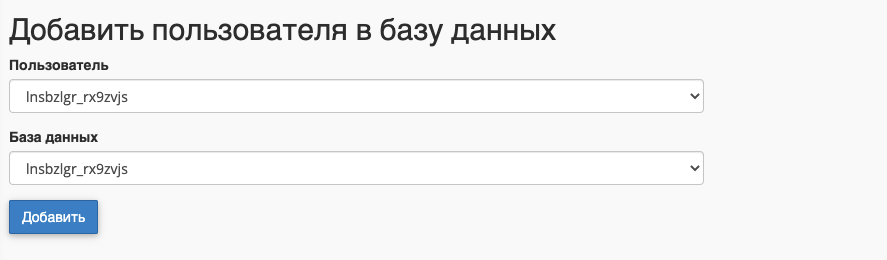
Предоставляем пользователю права
Для того, чтобы в будущем иметь неограниченный доступ к управлению базами данных, нужны права. Просто поставьте галочку в чекбоксе «Все привилегии» ⇒ кнопка «Внести изменения» снизу. Если все сделали правильно, увидим алерт об успешно созданной БД.
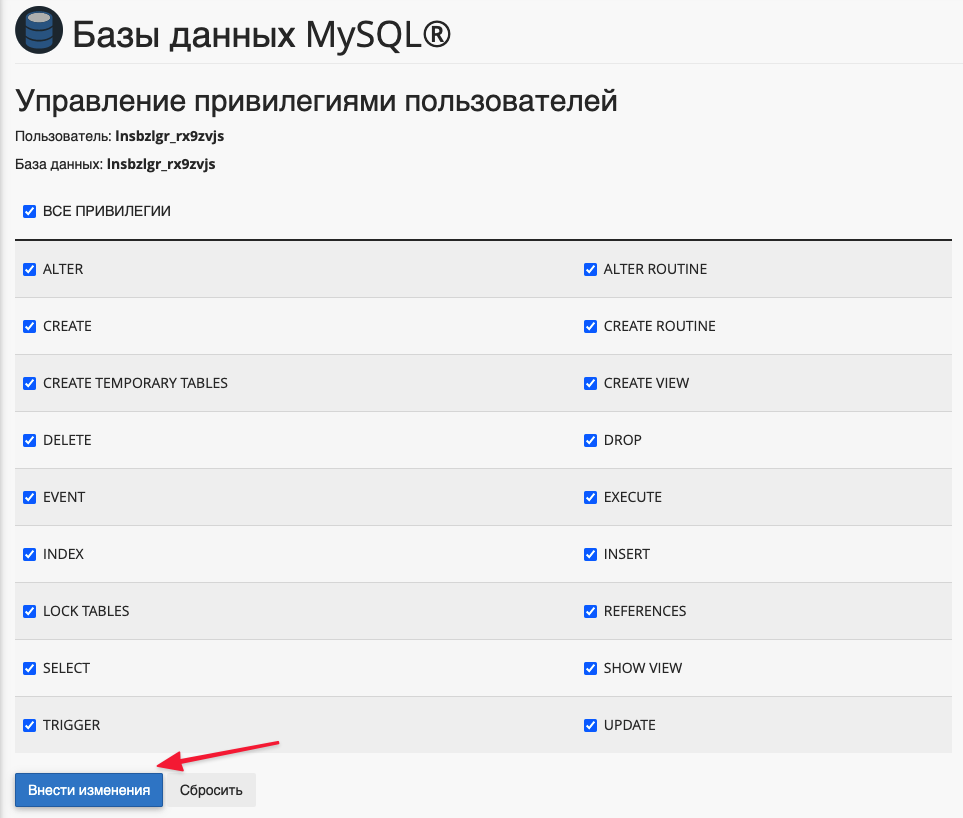
Шаг 4. Редактируем конфигурационный файл
Теперь нам нужно подключить созданную нами базу данных к сайту. Сделаем это через конфигурационный файл. В панели управления открываем «Диспетчер файлов» и находим корневую папку – «public_html», внутри нее ищем файл «wp-config-sample.php» и переименовываем его на «wp-config.php». Для этого достаточно кликнуть на правую кнопку мыши и выбрать «Rename».
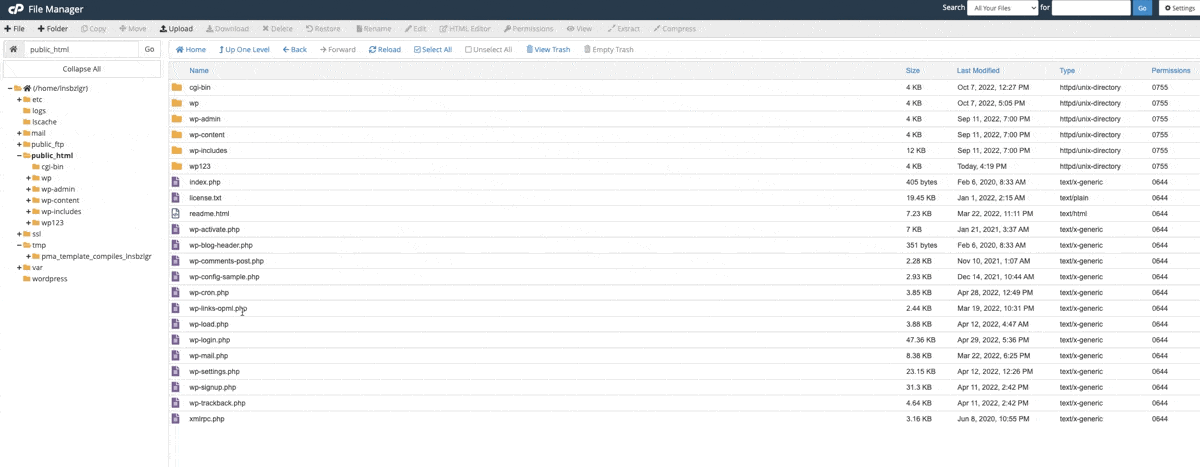
Далее жмем на кнопку «Редактировать» вверху панели. После появится окно «Редактировать» ⇒ выбираем «Edit».
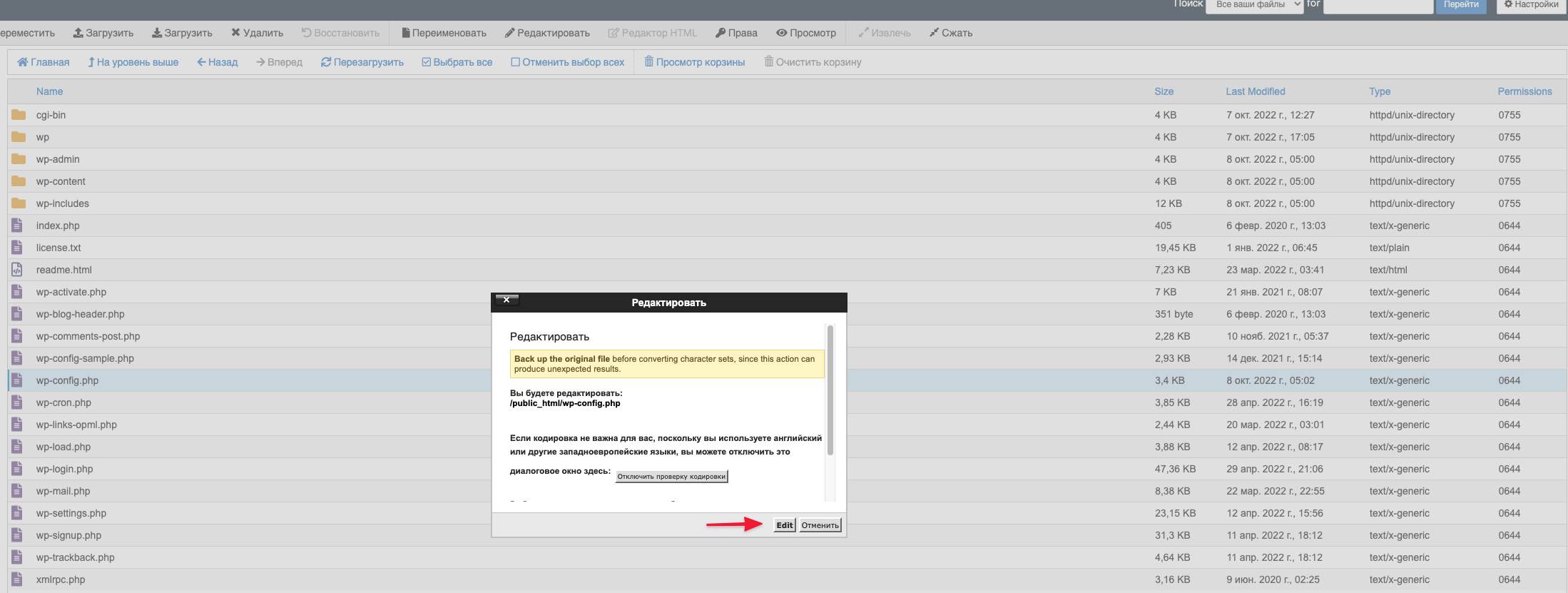
В результате видим вот такую красоту. Нам нужно заменить значения в деталях БД. Они размещены в строках, которые начинаются с define.
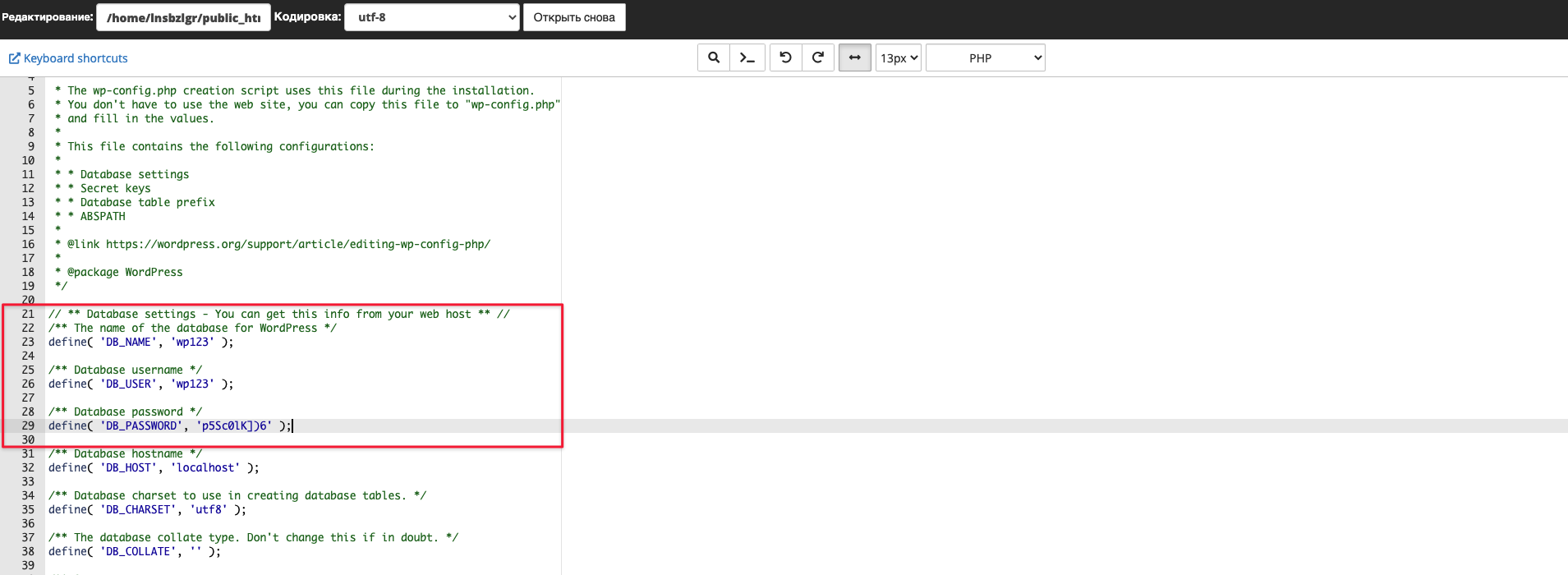
Для начала меняем в строках 23, 26 и 29 данные, которые указаны по умолчанию, на свои:
- ‘database_name_here’ – ваше название БД
- ‘username_here’ – имя администратора, которое мы создали накануне
- ‘password_here’ – пароль
Следующим шагом отмечаем свои соли (SALT) и ключи для аутентификации – нам нужны строки, которые начинаются с define( ‘AUTH_KEY‘. В будущем они будут обеспечивать защиту вашей учетной записи в консоли CMS WordPress.
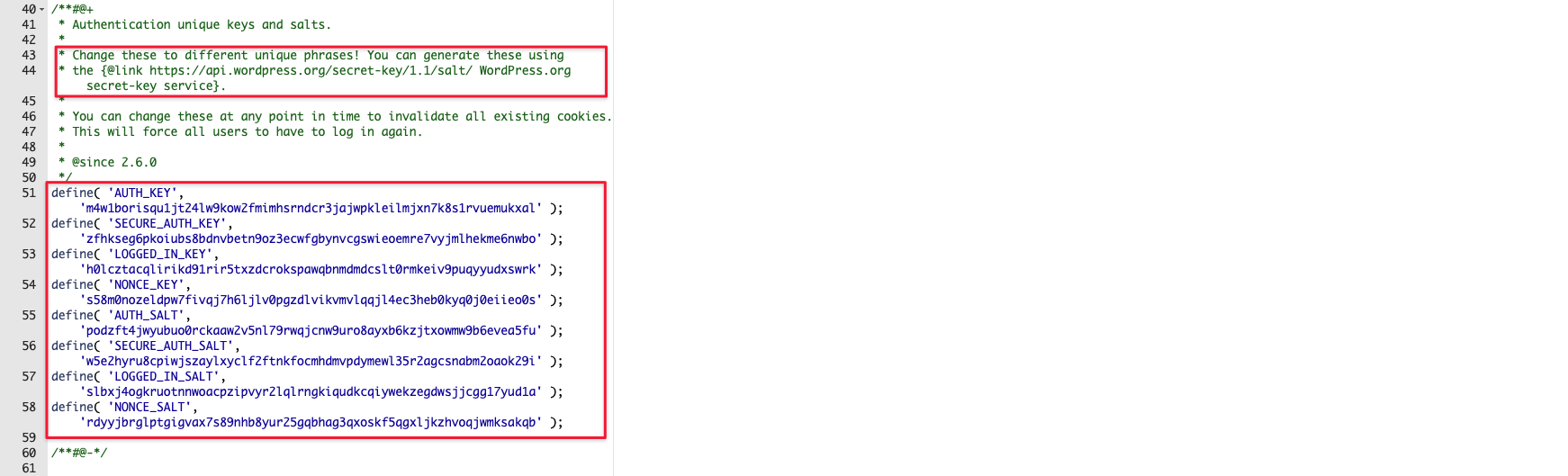
Где взять ключи? Чуть выше этих строк должна быть ссылка, вставляем ее в браузер и копипастим с этого сайта сгенерированные ключи.
Осталось лишь указать префикс таблиц в нашей БД. Нужная нам строка находится чуть ниже и начинается с $table_prefix. Обычно добавляют любые две латинские буквы, можно добавить цифру или указать целое слово, здесь уже как вам заблагорассудится, лишь бы только не было специальных знаков.

Шаг 5. Установка WordPress
Сперва вводим в адресную строку свой домен. Должна открыться вот такая форма:
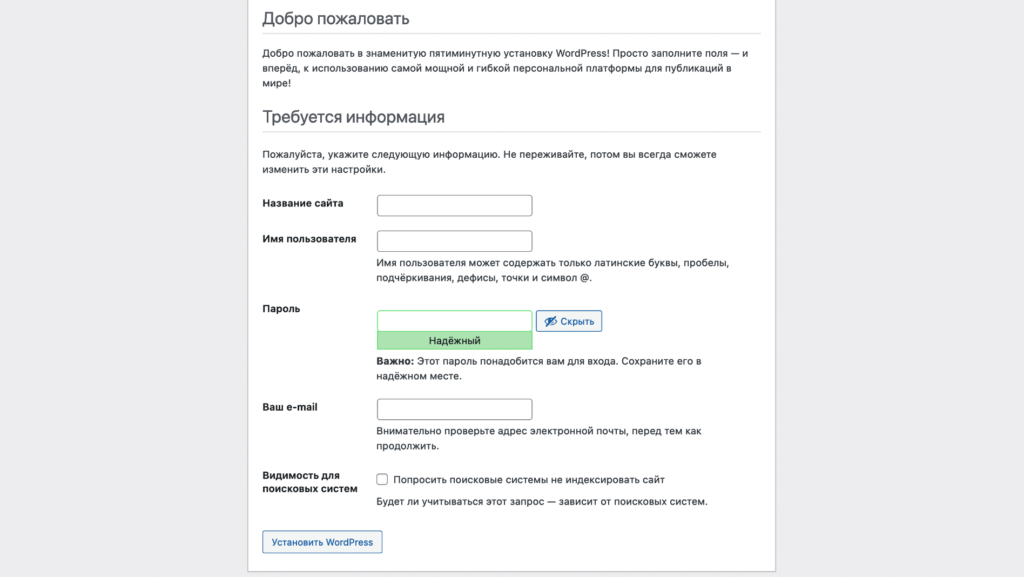
Здесь мы должны указать название сайта (оно будет отображаться вашим пользователям во вкладке браузера, когда те будут на главной странице), далее вводим пароль и email, на который должны поступать вордпрессовские оповещения.
В чекбоксе «Видимость для поисковых систем» лучше поставить галочку, чтобы на время, пока сайт будет «допиливаться», он не появлялся в результатах поиска. Когда все работы над сайтом завершатся, его видимость можно будет восстановить через раздел «Настройки ⇒ Чтение«.
И наконец жмем на «Установить WordPress». Буквально минута и вы увидите оповещение об успешной установке.
В завершение
Каким способом делать устанавливать WordPress на хостинг, выбирать вам, но трудно понять, как удобнее, пока не попробуешь. Надеемся, наш гайд вам пригодится, а пока нечего ждать – двигаемся к следующему шагу на пути к желанному сайту. Хотите узнать, зачем сайту нужен SSL-сертификат, и как его установить? Тогда вам сюда.
Возможно, вас заинтересует
Когда бизнес выходит на международный рынок, расширяется его клиентская база, растут продажи и повышается...
Чтобы электронная коммерция была успешной, бизнесу необходимо иметь собственный интернет-магазин с удачным доменом и...
Обычно разработка полноценного сайта – довольно хлопотный процесс, который требует значительных финансовых вложений, времени,...

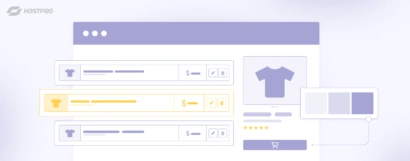

Наш телеграм
с важными анонсами, розыгрышами и мемами
Присоединиться