Как создать фильтры почты в cPanel
Панель управления cPanel считается достаточно гибкой в плане настроек, и фильтрация входящей почты — не исключение. Весь процесс создания фильтров для входящих писем занимает всего несколько минут, а в результате мы сможем и перенаправить важные письма в отдельную папку или программу; и заблокировать почту с определенного email; и глобально решить вопрос со спамом. Короче говоря, основная задача фильтров почты — сэкономить наше время на сортировку писем вручную.
Советы по настройке почтовой фильтрации
- Поскольку Exim, агент передачи почты в cPanel, обрабатывает много малых правил эффективнее, чем одно большое, мы рекомендуем вместо одного сложного фильтра использовать несколько простых.
- cPanel имеет несколько интерфейсов фильтров электронной почты, вы можете использовать каждый из них в соответствии со своими потребностями.
Интерфейс глобальных почтовых фильтров (Account Level Filtering) влияет на адреса электронной почты всей учетной записи cPanel. Настраивается в разделе “Почта” → “Глобальные почтовые фильтры”.
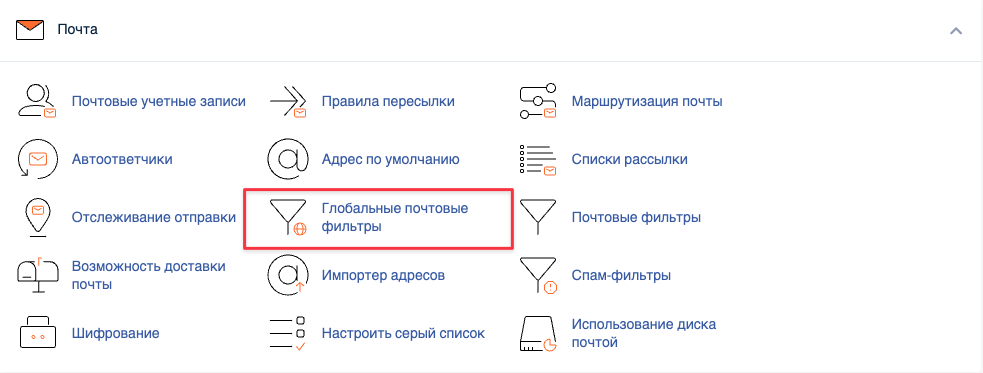
Интерфейс почтовых фильтров (User Level Filtering) — фильтры на уровне пользователя влияют на определенные адреса электронной почты в учетной записи cPanel. Настраивается в разделе “Почта” → “Почтовые фильтры”.
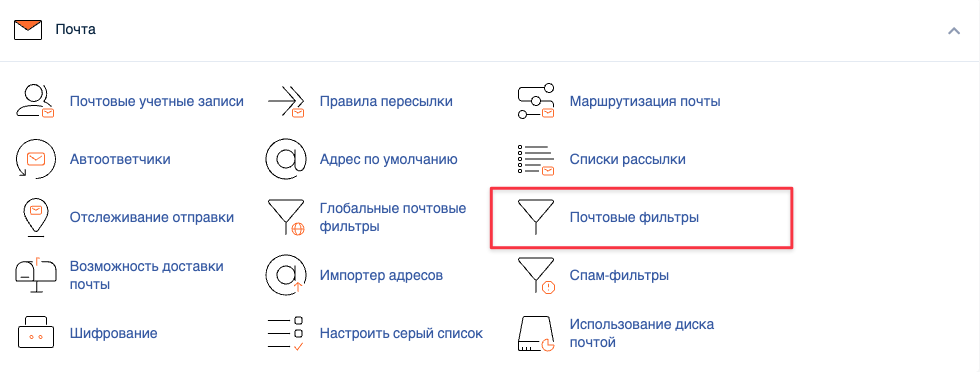
Подробнее рассмотрим, как создать почтовый фильтр для конкретного ящика в cPanel.
Шаг 1. Войти в cPanel
Чтобы настроить фильтры почты, воспользуемся разделом cPanel “Почтовые фильтры”. В блоке “Фильтрация по каждому пользователю” находим нужный почтовый ящик и возле него открываем новую настройку “Управление фильтрами”.
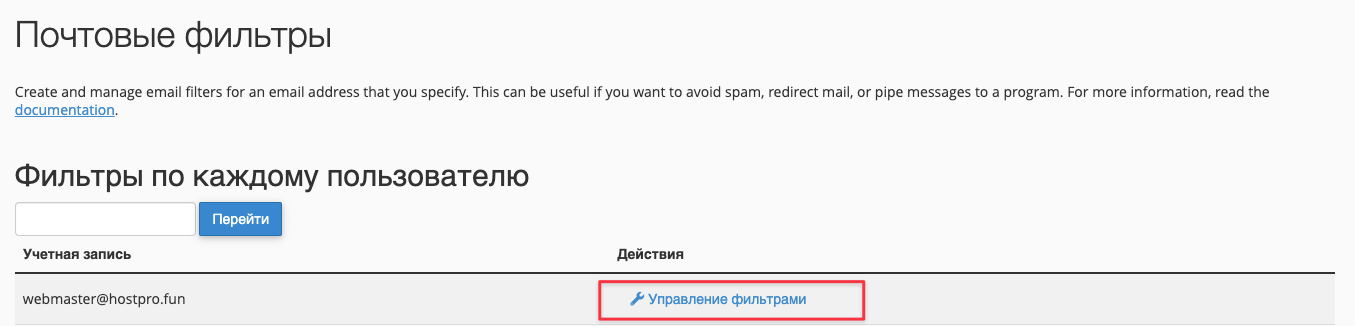
Шаг 2. Создать новый фильтр
Сначала называем фильтр (важно, чтобы имя фильтра было уникальным). Далее нам нужно создать сами правила фильтрации.
Первый набор критериев определяет, какую часть электронного письма будет проверять система для того, чтобы понять, соответствует письмо параметрам фильтра или нет.
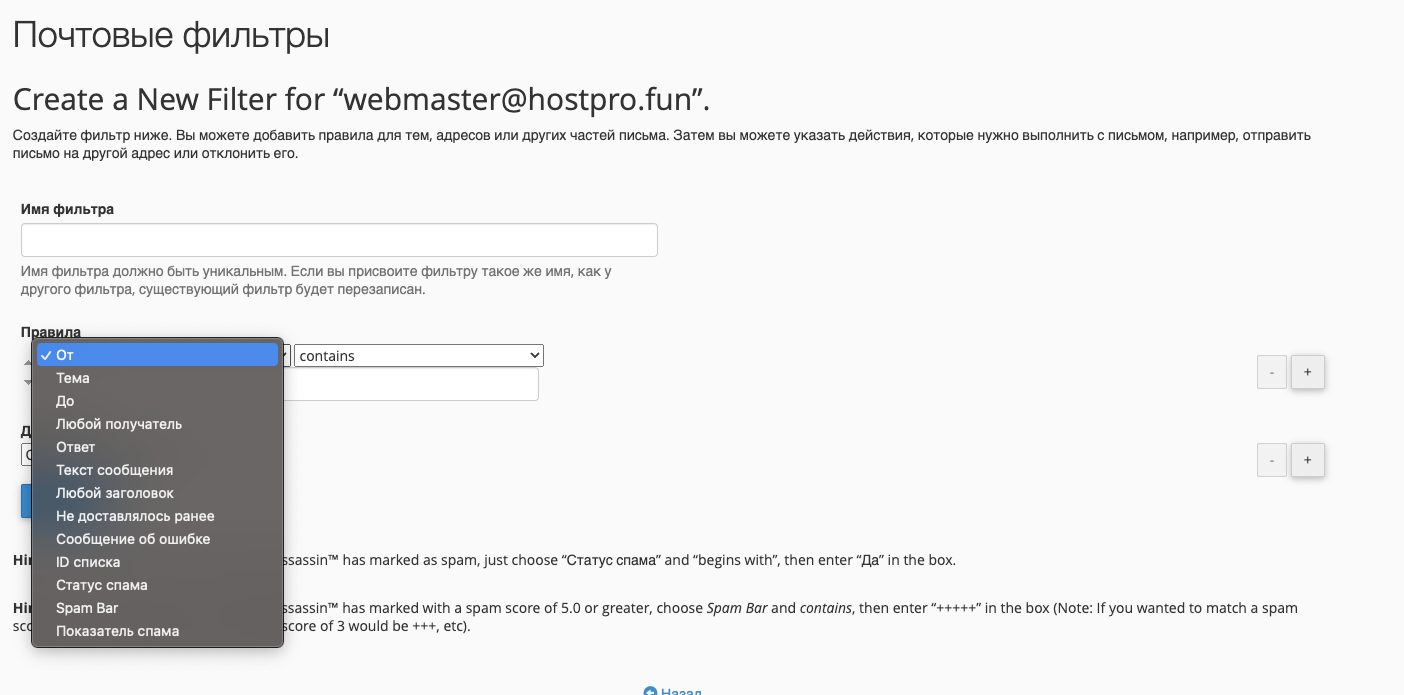
Рассмотрим основные критерии для применения фильтрации:
- От – адрес отправителя письма.
- Тема – строка темы письма.
- К – адрес, на который отправитель отправил сообщение.
- Любой получатель – какой угодно получатель письма.
- Ответить – адрес, на который отправитель получает ответы.
- Текст — содержимое письма.
- Любой заголовок – любая часть хедера, в частности To, From, Envelope-To, Content-Type;
- Ранее не доставлялось – система проверяет только те письма, которые остаются в очереди на доставку.
- Сообщение об ошибке – система проверяет только сообщения об ошибках, которые отправляет система автоматического ответа.
- Идентификатор списка – номер списка рассылки учетной записи.
- Статус “Спам” – обозначил ли Apache SpamAssassin™ письмо как спам. Строка спама начинается с Yes или No.
- Строка спама – содержимое заголовка Spam Bar, созданное Apache SpamAssassin для этого письма. Чем больше знаков плюс (+) Apache SpamAssassin присвоит сообщению, тем больше вероятность того, что система обозначит его как спам.
- Баллы оценивания спама – общее количество знаков плюс (+) в “Строке спама”, выраженное целым числом.
Далее мы можем выбрать условие фильтрации.
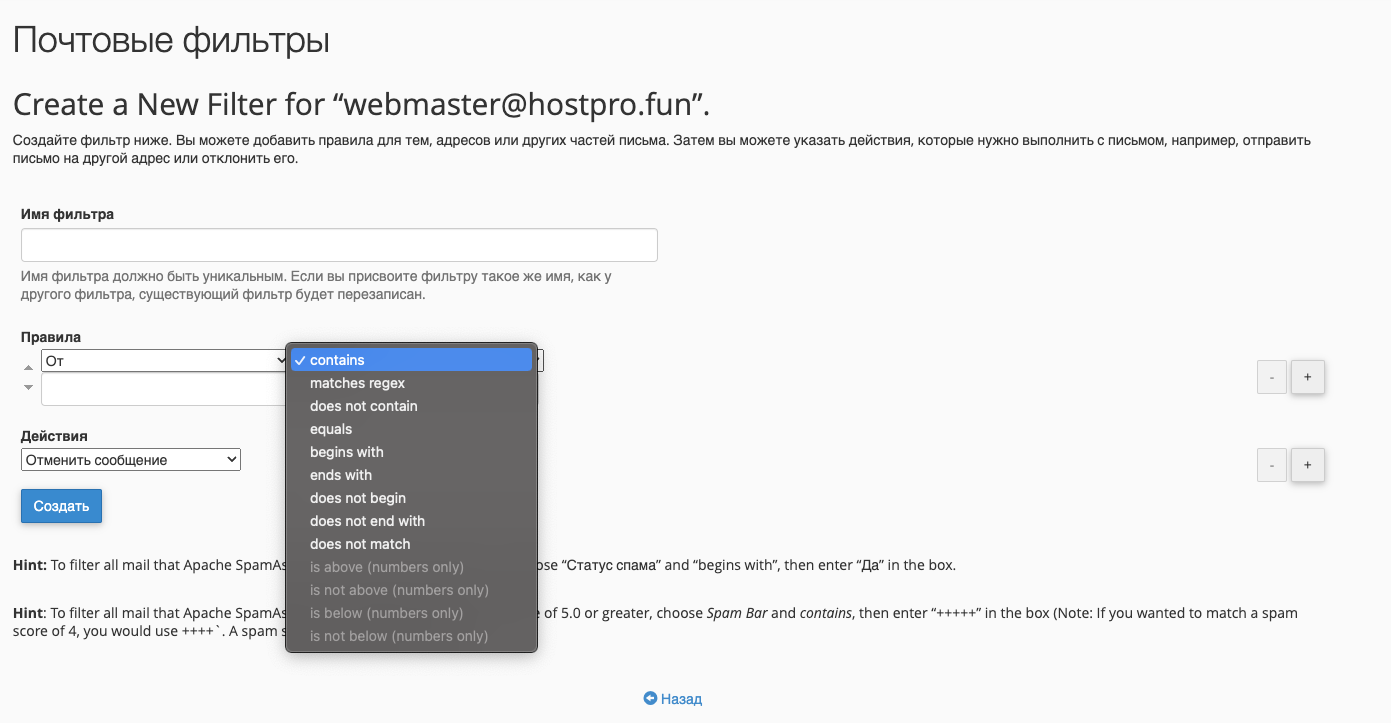
Последние 4 варианта условия “больше; не больше; меньше; не меньше” доступны только для критерия “Баллы оценки спама” и только в значении чисел — количество плюсов, которые SpamAssassin поставил письму. Чем больше будет плюсов, тем больше вероятность, что письмо попадет в спам.
Обратите внимание! Вы можете добавлять и удалять сколько угодно правил, нажав на “+” и “-” в правой области экрана.
Мы определили, по каким параметрам система будет определять, подпадает письмо под фильтр или нет. Теперь нам нужно указать системе, как именно она должна поступить с такими письмами.
Переходим к блоку “Действия”.
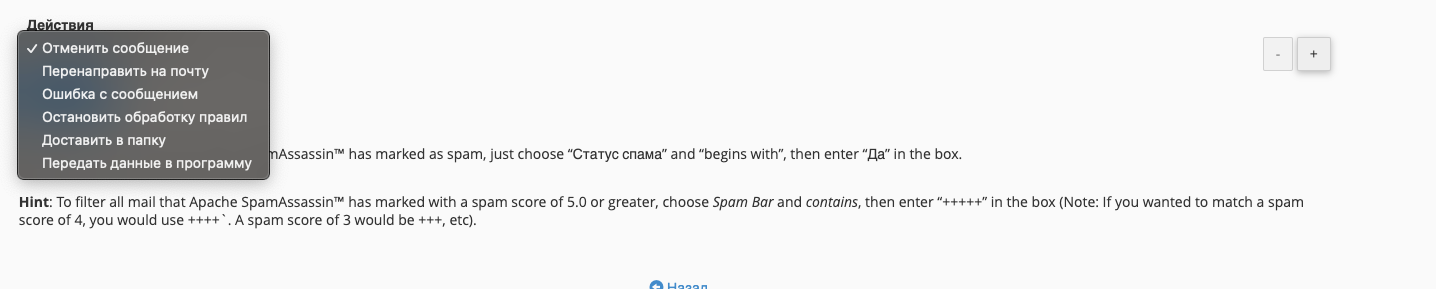
В нем доступны следующие действия:
- Отклонить сообщение. Система отбросит входящее письмо без сообщения об ошибке для отправителя.
- Перенаправить на электронную почту. Система перенаправит письмо на указанную вами электронную почту. Стоит обратить внимание на то, что при выборе этого действия копия письма в почтовом ящике сохраняться не будет. Если нужно, чтобы копия сохранялась, к фильтру стоит добавить действие “Доставить в папку” и настроить его так, чтобы оно доставляло сообщение в папку “Входящие”.
- Ошибка сообщения. Система отбросит письмо и автоматически отправит сообщение об ошибке отправителю.
- Остановить обработку правил. Система прекратит выполнять дальнейшие действия или применять любые другие фильтры почты к этому письму.
- Доставить в папку. Система доставит сообщение в указанную папку.
- Канал в программу. Система отправит входящее сообщение в указанную программу по указанному пути относительно домашнего каталога.
Действия также можно добавлять и удалять с помощью “+” и “-” в правой области экрана. В случае множественных действий увидим дополнительное условие:
- или — действие будет выполнено, если реализуется либо предыдущее, либо следующее правило;
- и — действие будет выполнено, если реализуется и предыдущее, и следующее правило.
Шаг 3. Управлять фильтрами
Чтобы в дальнейшем можно было удобно работать с фильтрами, вернитесь в раздел “Почтовые фильтры”. В нем будут отображены все текущие фильтры, которые можно “Редактировать” или “Удалить”, нажав на соответствующие кнопки в поле справа.
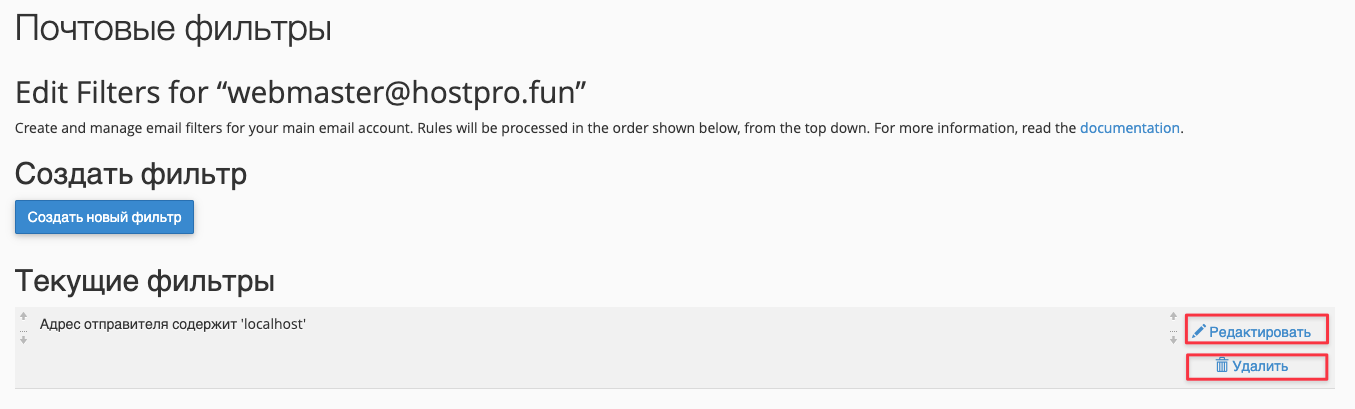
Шаг 4. Проверить, создался ли фильтр
Проверить, точно ли создался фильтр можно с командной строки с помощью команды less /etc/vfilters/DOMAIN или же с помощью блока “Тест фильтра”.
Для этого заполняем значения полей “To”, “From”, “Subject” и жмем “Тестовый фильтр”. Также, если возникнут проблемы с получением электронной почты, таким образом можно будет определить, какое именно правило вызвало проблему.
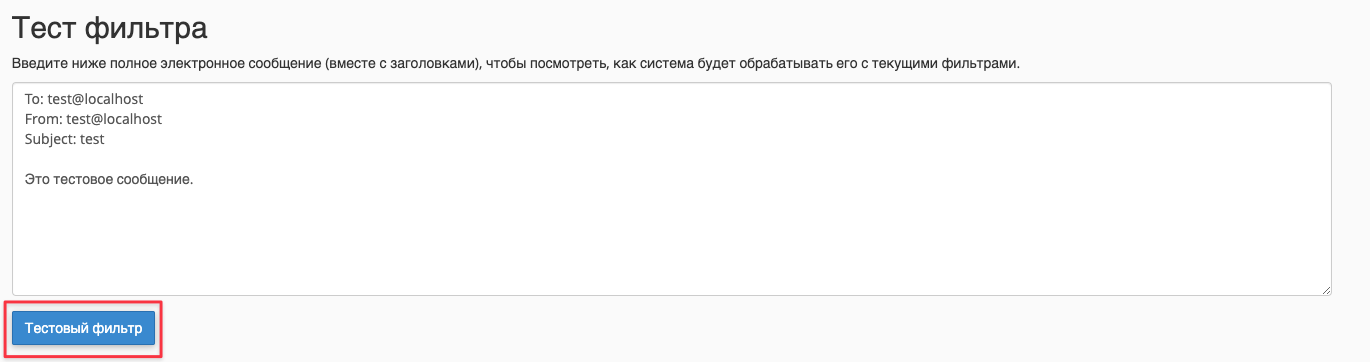
Ниже приведен пример результатов проверки, когда сообщение было отклонено, поскольку электронное письмо отправителя содержало “localhost”.
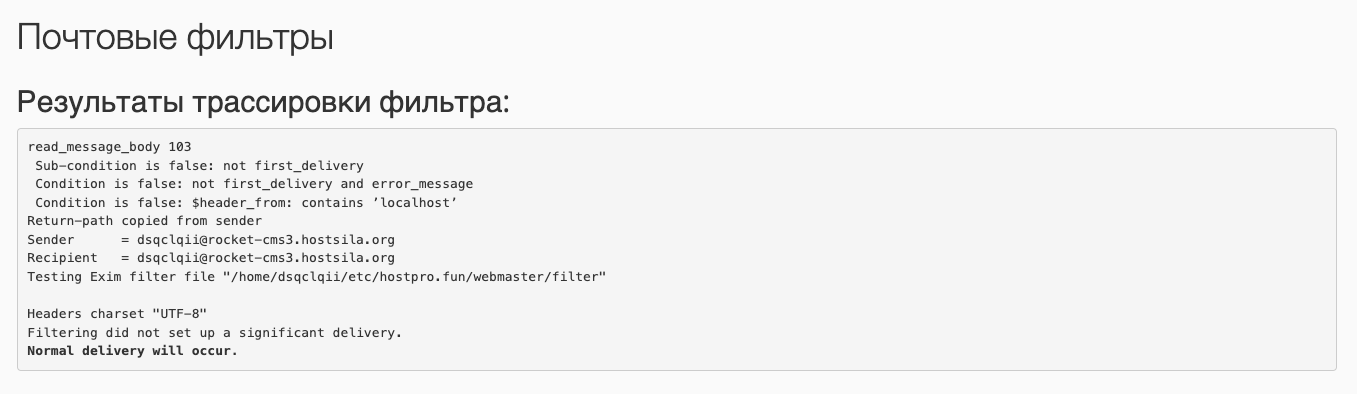
Шаг 5. Настраиваем бэкап фильтров
Бэкап фильтров можно создать в разделе “Файлы” → “Резервные копии” → “Восстановить почтовые фильтры” → загружаем файл вида “filter-DOMAIN.gz”. Он хоть не отображается в панели управления, но полностью функционирует.
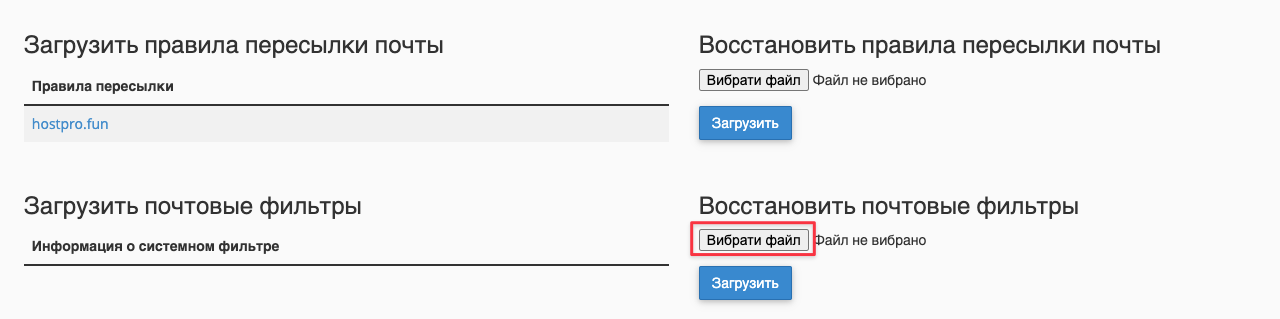
Восстановить созданные для другого домена фильтры почты можно, просто изменив в имени файла часть с доменным именем.
На этом настройка фильтров электронной почты в cPanel завершена. Надеемся, статья была полезной. Если возникнут дополнительные вопросы, пожалуйста, обратитесь в нашу службу техподдержки. Мы с радостью поможем 24/7.
Сверхбыстрый SSD NVMe Хостинг
С удобной панелью управления cPanel
Возможно, вас заинтересует

Как настроить переадресацию почты для домена в cPanel?
При переезде на новый домен важно не забыть о пересылке почты со старого ящика...
| Обновлено: 02.05.2023

Наш телеграм
с важными анонсами, розыгрышами и мемами
Присоединиться