Подключение Google Analytics к бесплатному WordPress сайту
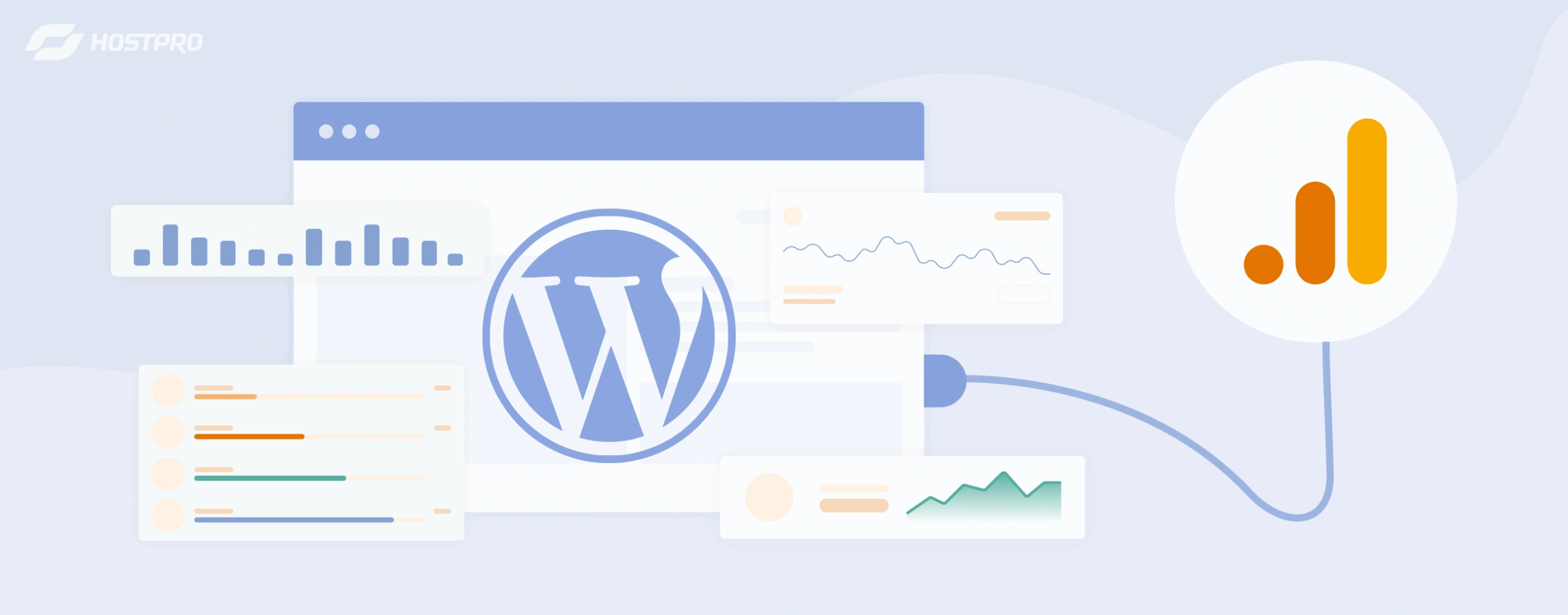
В этом гайде вы узнаете, как установить Google Analytics на WordPress сайт за несколько простых шагов. Интеграция Google Analytics с вашим WordPress сайтом позволит отслеживать посещаемость и поведение пользователей, а также оптимизировать контент для достижения лучших результатов.
А для быстрой работы сайта советуем оптимизированный под WordPress хостинг в HostPro. В каждый тариф включен ускоритель LiteSpeed Cache, автоустановщик CMS, ежедневные бэкапы, расширенная техподдержка и возможность управления сайтом прямо из Личного кабинета.
Для чего используют Google Analytics 4
С помощью этого сервиса вы можете проанализировать около 200 показателей. От базовых, таких как количество пользователей и время, проведенное на сайте, до более сложных, таких как поведенческие паттерны и конверсии. Выделим основные из них:
- количество посетителей на сайте;
- количество просмотренных страниц;
- показатель отказов (процентное соотношение между пользователями, вышедшими со страницы, к общему количеству пользователей) – 21 способ снизить bounce rate;
- источники трафика (показывает, откуда пользователь попал на ваш сайт: напрямую с URL, через поисковую выдачу, рекламу, социальные сети и т.д.);
- география, интересы пользователей, устройства с которых они заходят на сайт.
Больше о базовых показателях эффективности для разных типов веб-ресурсов: лендинга, информационного ресурса, интернет-магазина и SaaS-сайта, читайте в нашей статье «12 показателей сайта в GA4, которые стоит отслеживать постоянно».
Как подключить GA4 к сайту на WordPress
Прежде всего убедитесь, что у вас есть аккаунт в Google Analytics 4. Для этого нужно зайти на страницу analytics.google.com и нажать на кнопку «Start measuring».
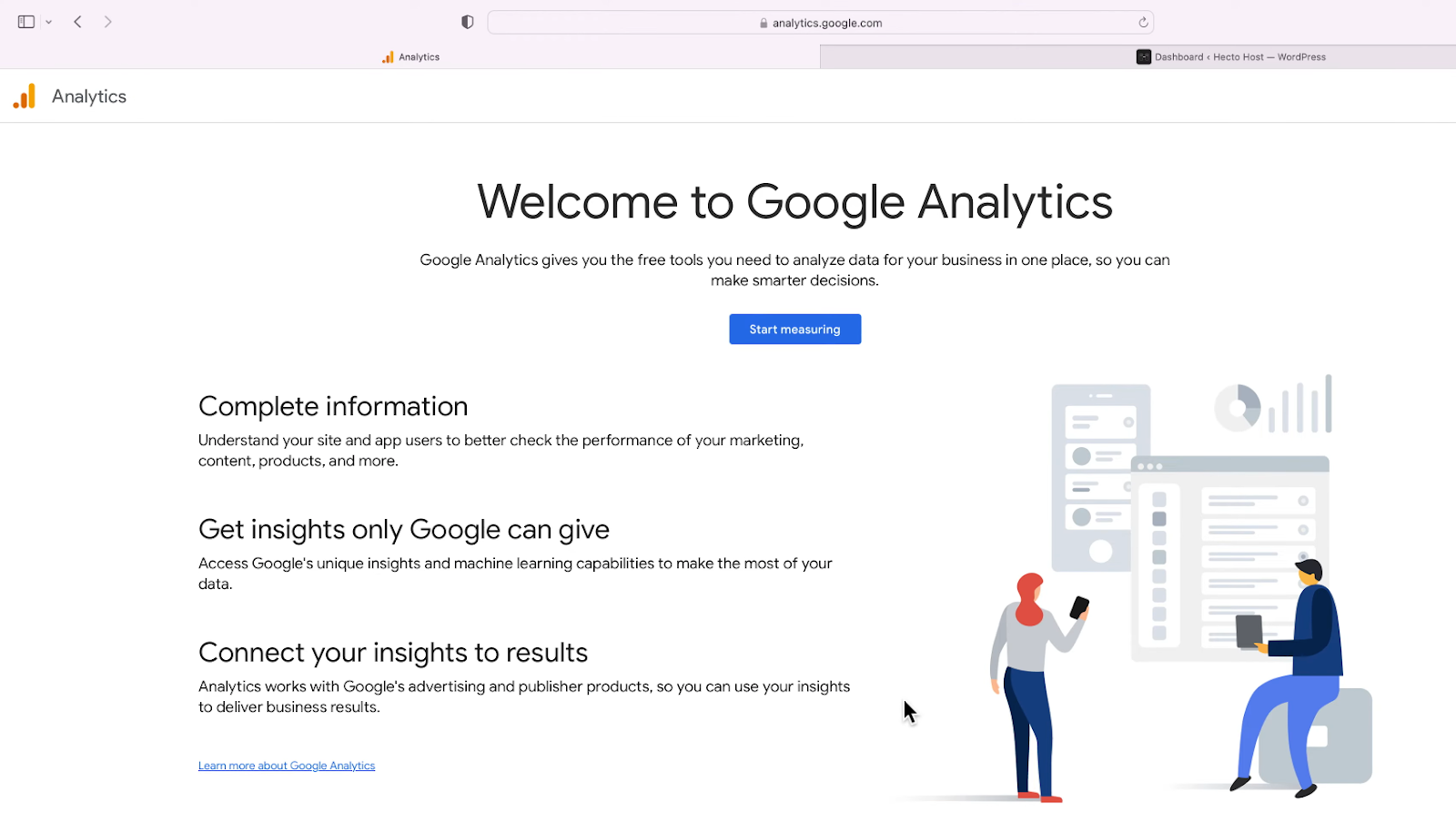
После этого введите имя для своего аккаунта, прокрутите вниз и нажмите «Next».
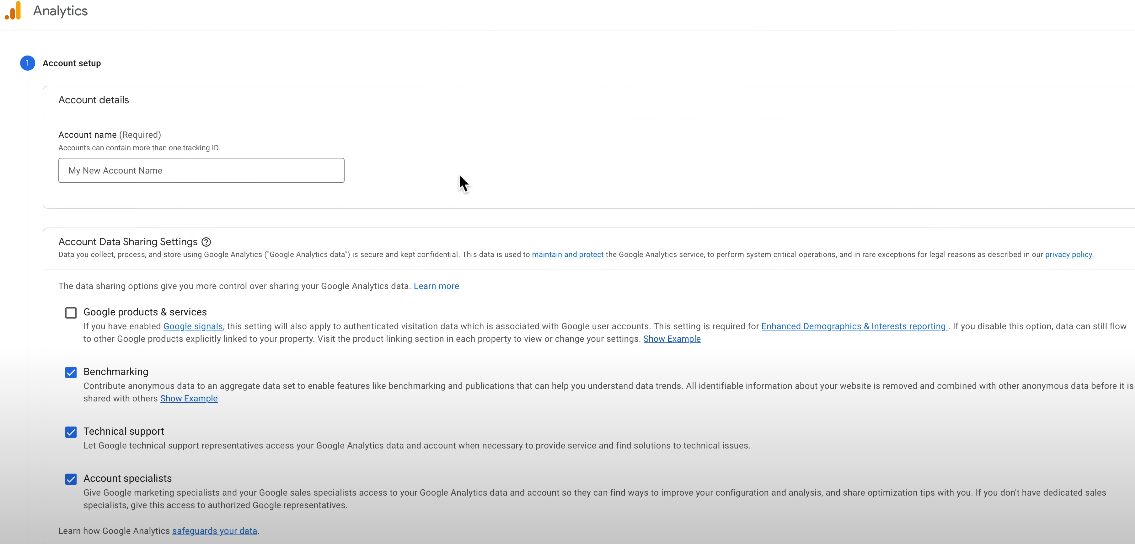
На следующей странице введите название своего сайта, после чего снова нажмите кнопку «Next».
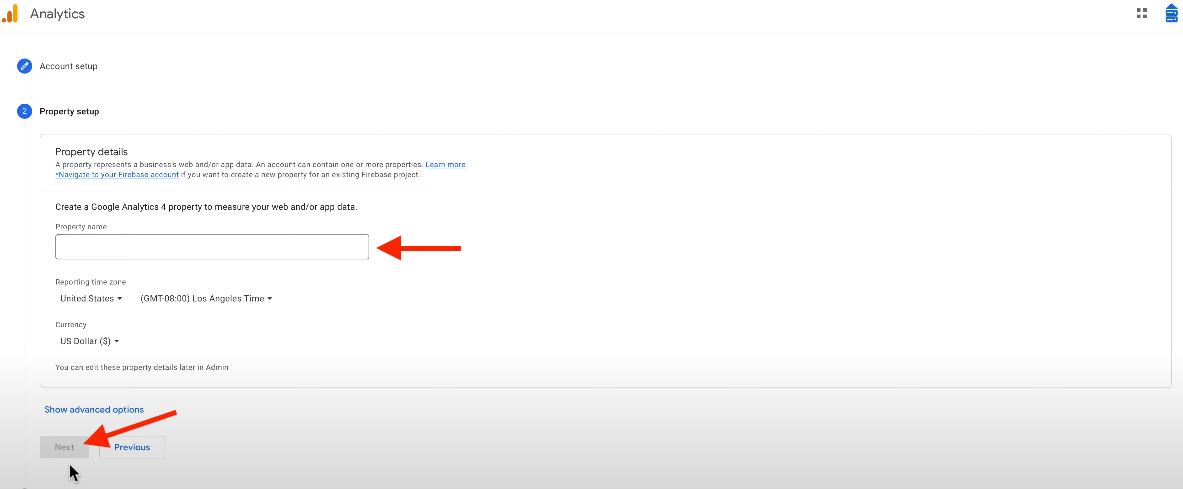
Теперь нужно указать примерные размеры вашего бизнеса в зависимости от количества сотрудников, а также для каких целей вы планируете использовать Google Analytics 4. В конце нажмите кнопку «Create».
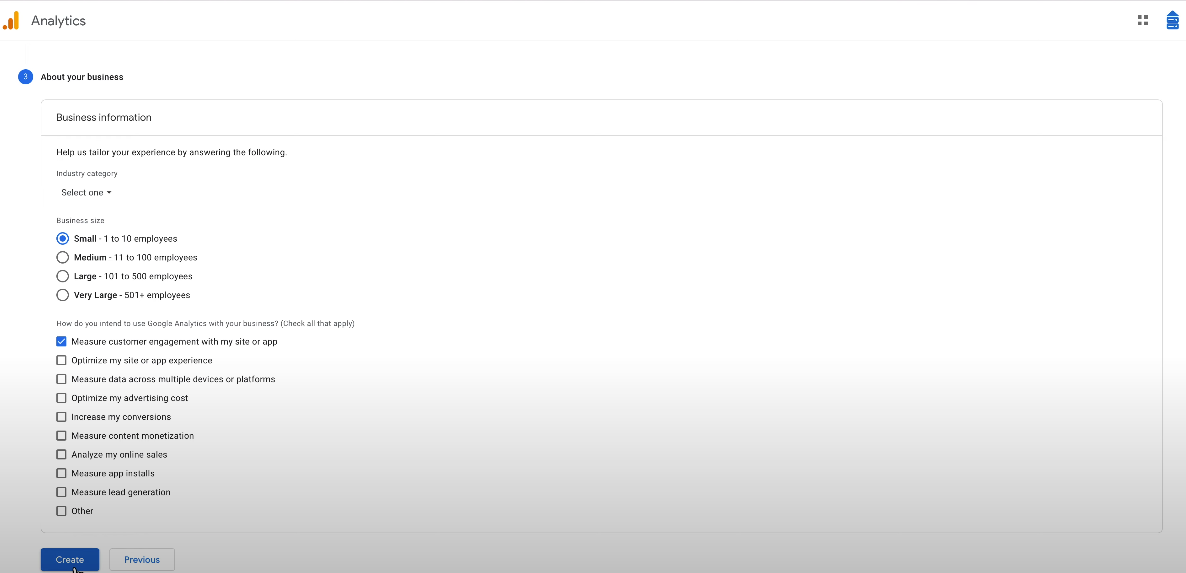
На следующем шаге нужно выбрать, откуда GA4 будет собирать данные: веб-сайт, приложение на Android или на IOS.
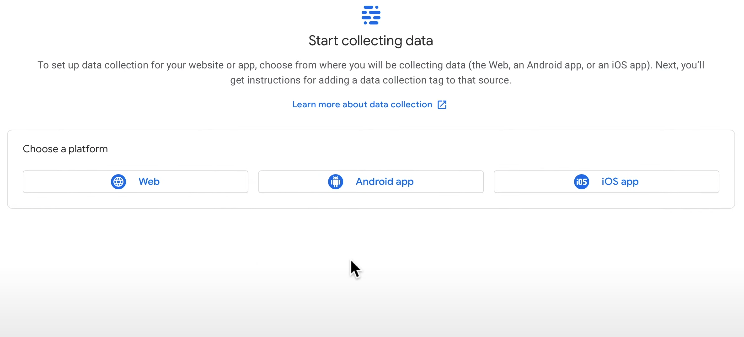
Далее нужно ввести адрес сайта. Также можете изменить название проекта – «Stream name». Это также может быть название вашего веб-сайта, мобильного приложения на Android или iOS, которое вы подключаете к Google Analytics.
Начните сбор информации, нажав кнопку «Create stream».
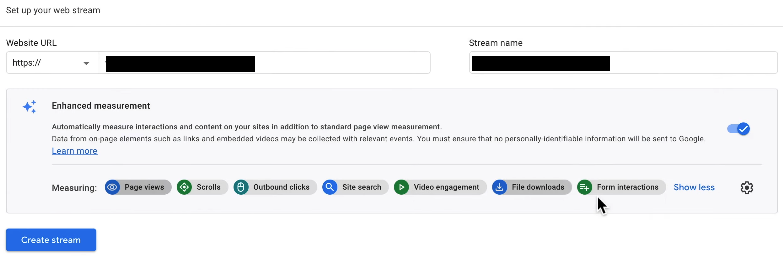
На последнем шаге вы получите инструкции, как установить GA4 на ваш сайт. Нажав кнопку «Scan», вы позволяете Google Analytics 4 проанализировать ваш сайт. В нашем случае он безошибочно определяет, что сайт работает на WordPress и предлагает варианты установки GA4.
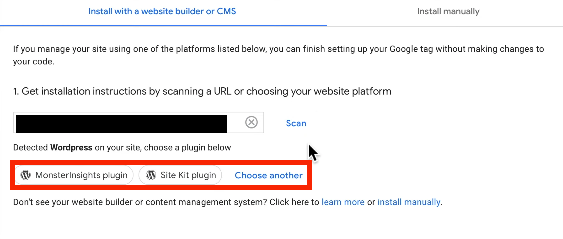
Установить Google Analytics 4 можно вручную, но тогда специальный код нужно вставлять в код каждой страницы, которую вы собираетесь отслеживать.
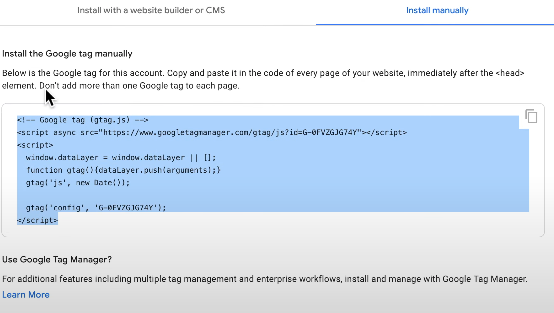
Гораздо более простой способ – использовать один из предложенных плагинов. Мы предлагаем выбрать Site Kit. Это официальный плагин от Google. Он надежный и за его использование не нужно платить. Чтобы найти плагин, зайдите на WordPress и в разделе «Плагины» выберите «Добавить новый». В поиске напишите «Site Kit».
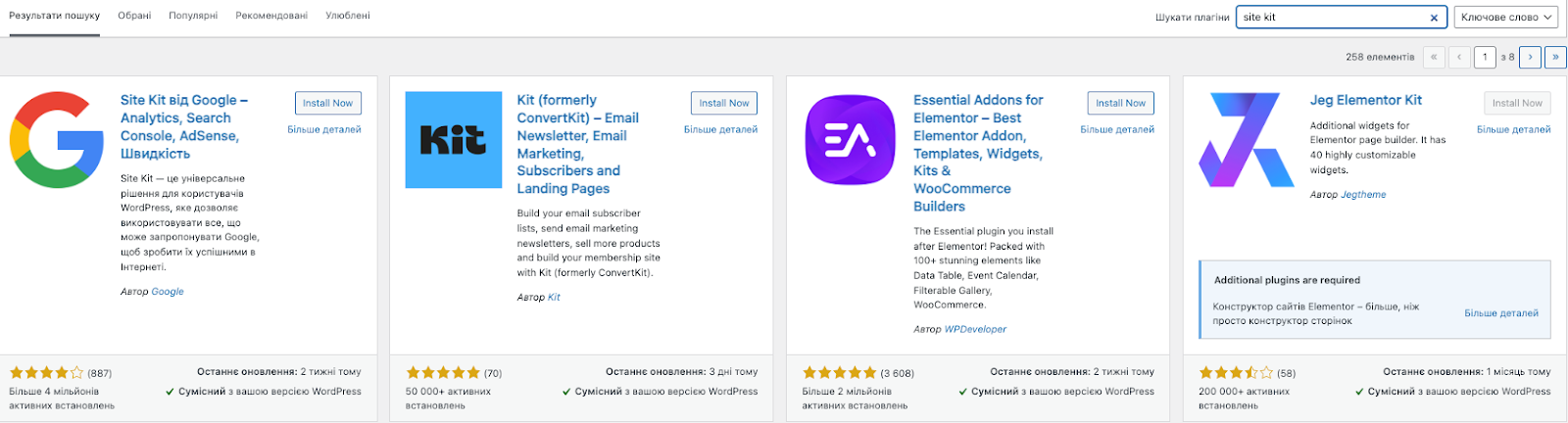
После этого плагин необходимо установить и активировать. Вы увидите вот такое сообщение.

Осталось его только настроить. Поставьте галочку, чтобы подключить Google Analytics 4, а затем войдите с помощью своей учетной записи.
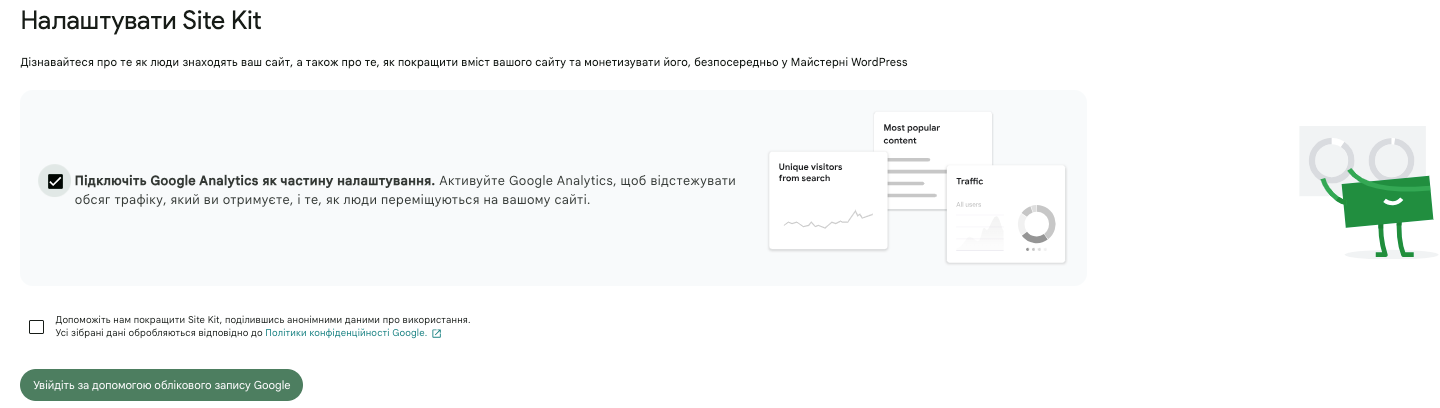
После этого необходимо предоставить все нужные разрешения.
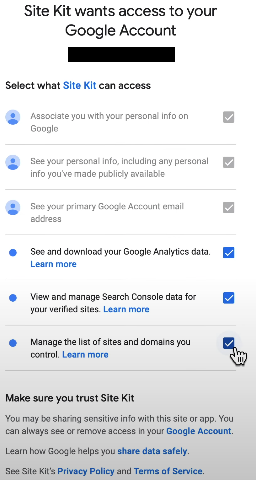
Далее Google попросит верифицировать то, что именно вы являетесь владельцем сайта, а также предоставить доступ к нему. Поскольку это официальный плагин, то можете смело это делать. В результате плагин выберет ваш аккаунт на GA4. Нужно будет предоставить еще несколько дополнительных разрешений, прежде чем он начнет выполнять свою работу.
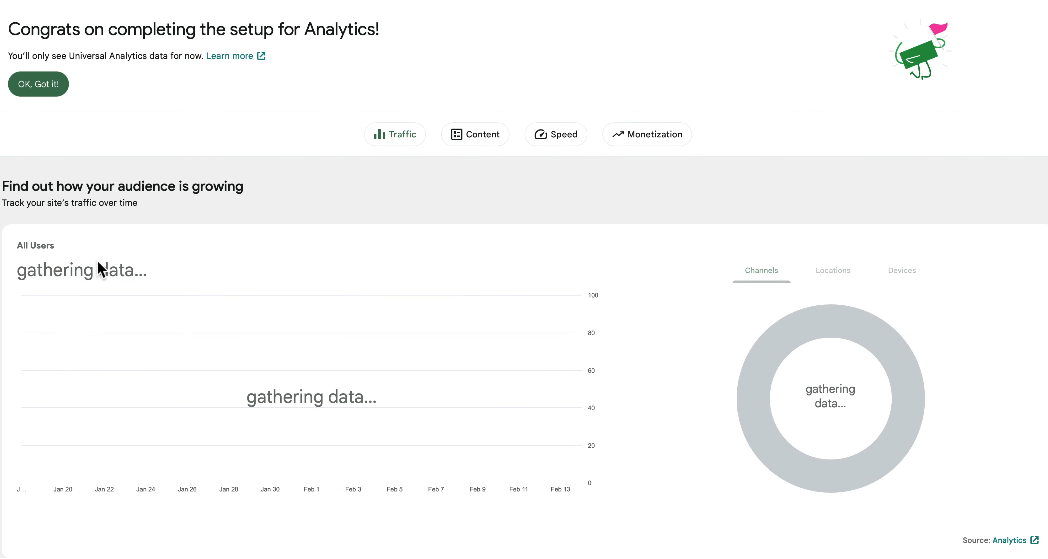
В завершение
Как видно на скрине выше, сначала будет происходить сбор данных, так как ранее мы плагин не использовали. Но впоследствии в нем появится вся аналитика с GA4. Надеемся, этот материал помог вам подключить Google Analytics 4 к сайту на WordPress.
Подробный гайд, как сделать сайт на WordPress с нуля
Возможно, вас заинтересует
Клиенты HostPro имеют возможность управлять всеми инсталляциями WordPress прямо из личного кабинета. В этой...
WordPress – самая популярная CMS в мире. Несмотря на это, большинство взломов и уязвимостей...
Природа дала нам сердце, чтобы любить Украину, а HostPro – чтобы помочь вам сделать...
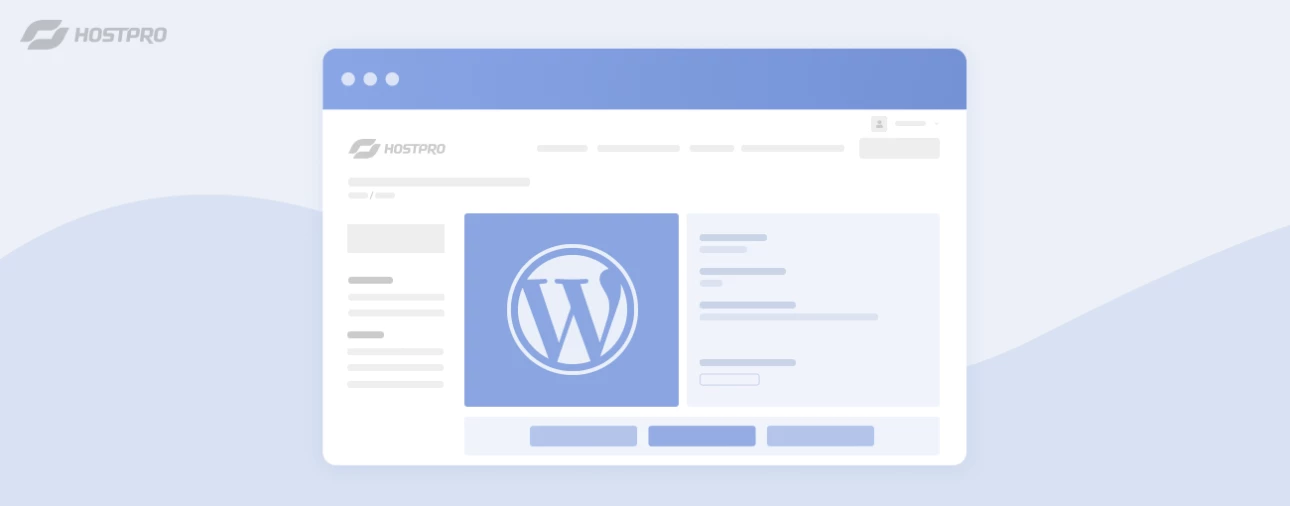
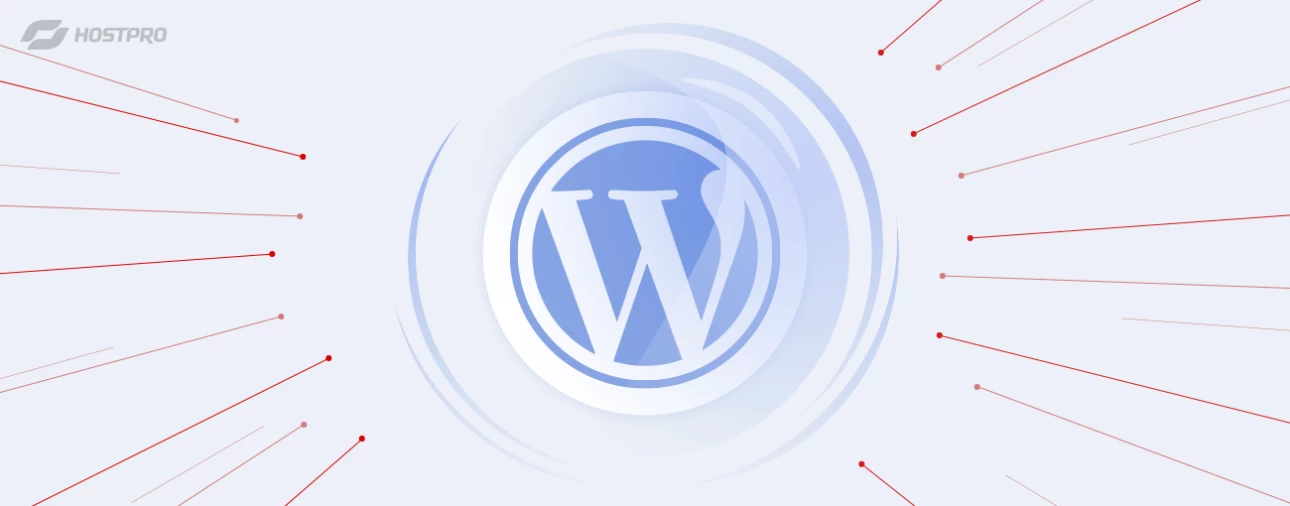
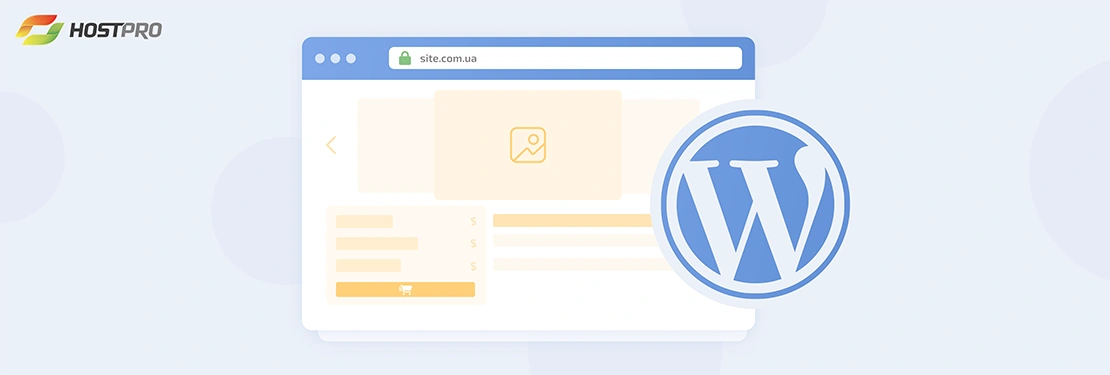
Наш телеграм
с важными анонсами, розыгрышами и мемами
Присоединиться