WordPress Manager – управление сайтом с личного кабинета
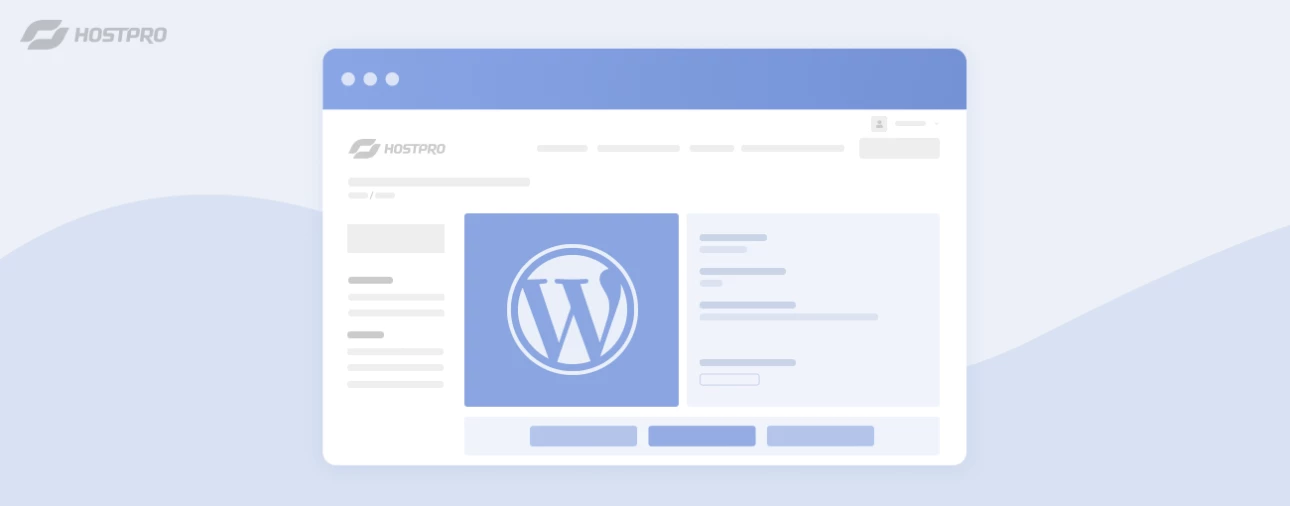
Клиенты HostPro имеют возможность управлять всеми инсталляциями WordPress прямо из личного кабинета. В этой статье мы рассмотрим основные фичи модуля «WordPress Manager», покажем, где он находится, и как с ним работать.
Что такое WordPress Manager?
WordPress Manager – это модуль с интегрированными элементами управления сайта на WordPress, доступный в личном кабинете пользователей услуги WordPress Хостинга. Благодаря понятному и удобному интерфейсу вы можете управлять установками CMS, доменами, темами, плагинами, бэкапами и многими другими инструментами прямо из панели клиента HostPro.
Как найти WordPress Manager?
После того, как вы закажете у нас WordPress Хостинг или его триальную версию, в вашем Личном кабинете, в разделе «Продукты и услуги» появится WordPress Хостинг, нажмите «Управлять» и вы попадете на страницу «Детали продукта». В левом боковом меню «Действия» выберите пункт «Управление WordPress».
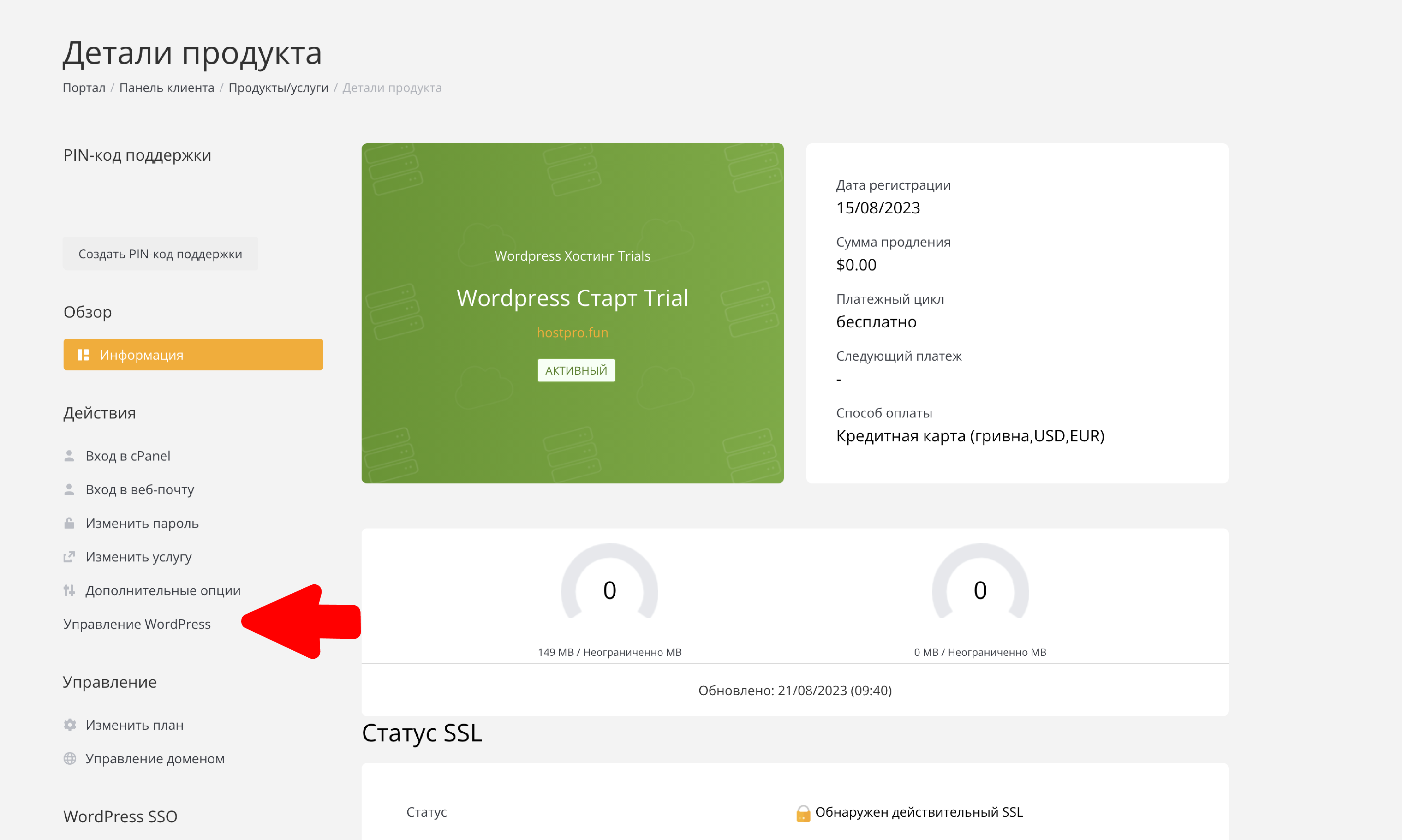
Нажмите на кнопку «Новая установка», чтобы установить CMS WordPress. Отсюда вы можете напрямую перейти в панель управления (иконка щита), удалить установку (иконка корзины). Чтобы получить доступ к инструментам управления, нажмите на иконку карандаша.
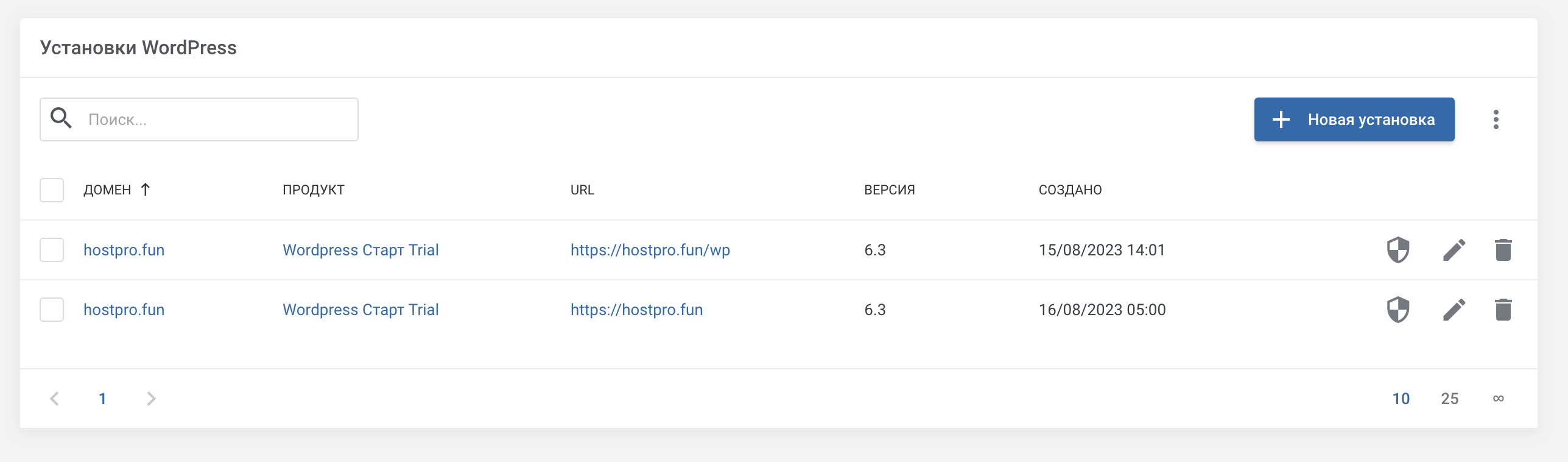
Рассмотрим основные интегрированные элементы управления WordPress.
Детали установки
В этом разделе вы можете найти всю необходимую информацию о вашей установке WordPress, включая домен, ссылку на админ-панель, версию WP, название базы данных, пользователя, пароль к базе данных и тому подобное.
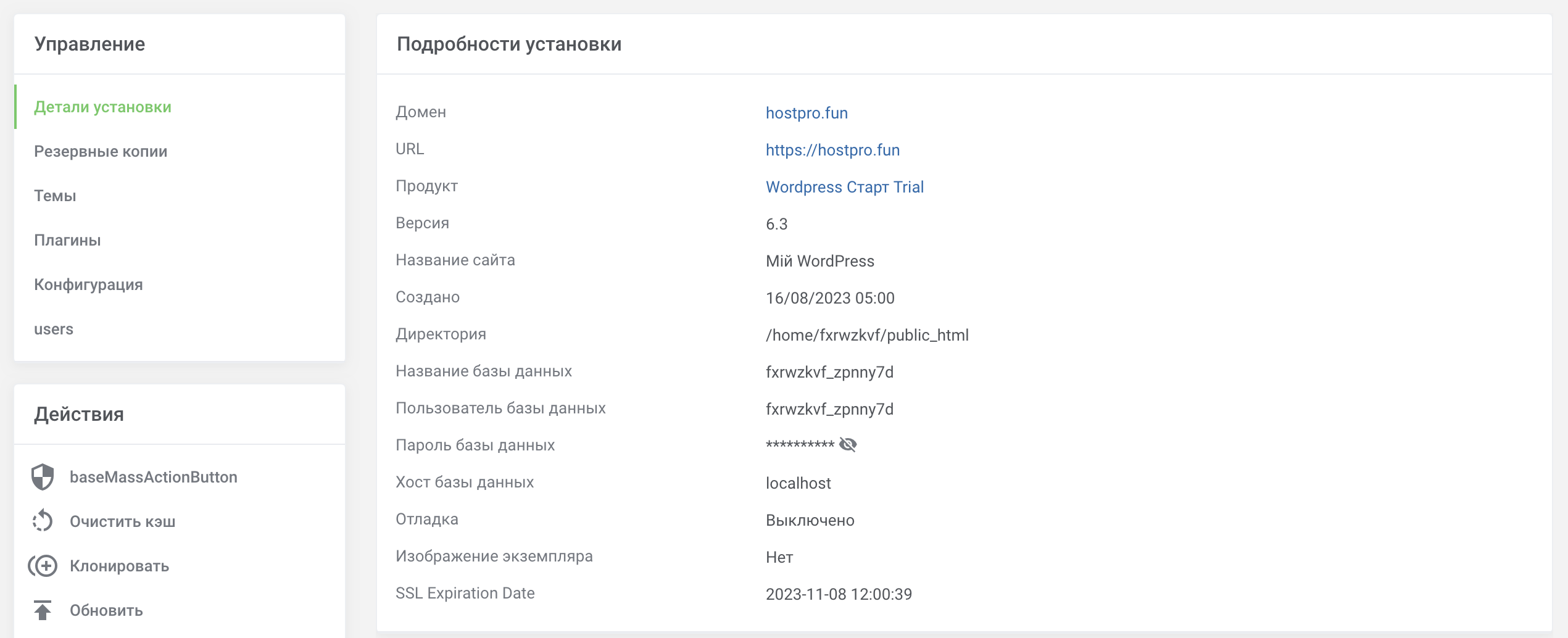
PageSpeed информация о сайте
Этот раздел недавно появился в нашем WordPress Manager. Здесь вы можете проверить, насколько быстро загружаются страницы вашего сайта, а также проверить ряд показателей производительности на мобильных и десктопных устройствах. Также PageSpeed Insights дает советы, как улучшить скорость загрузки страниц.
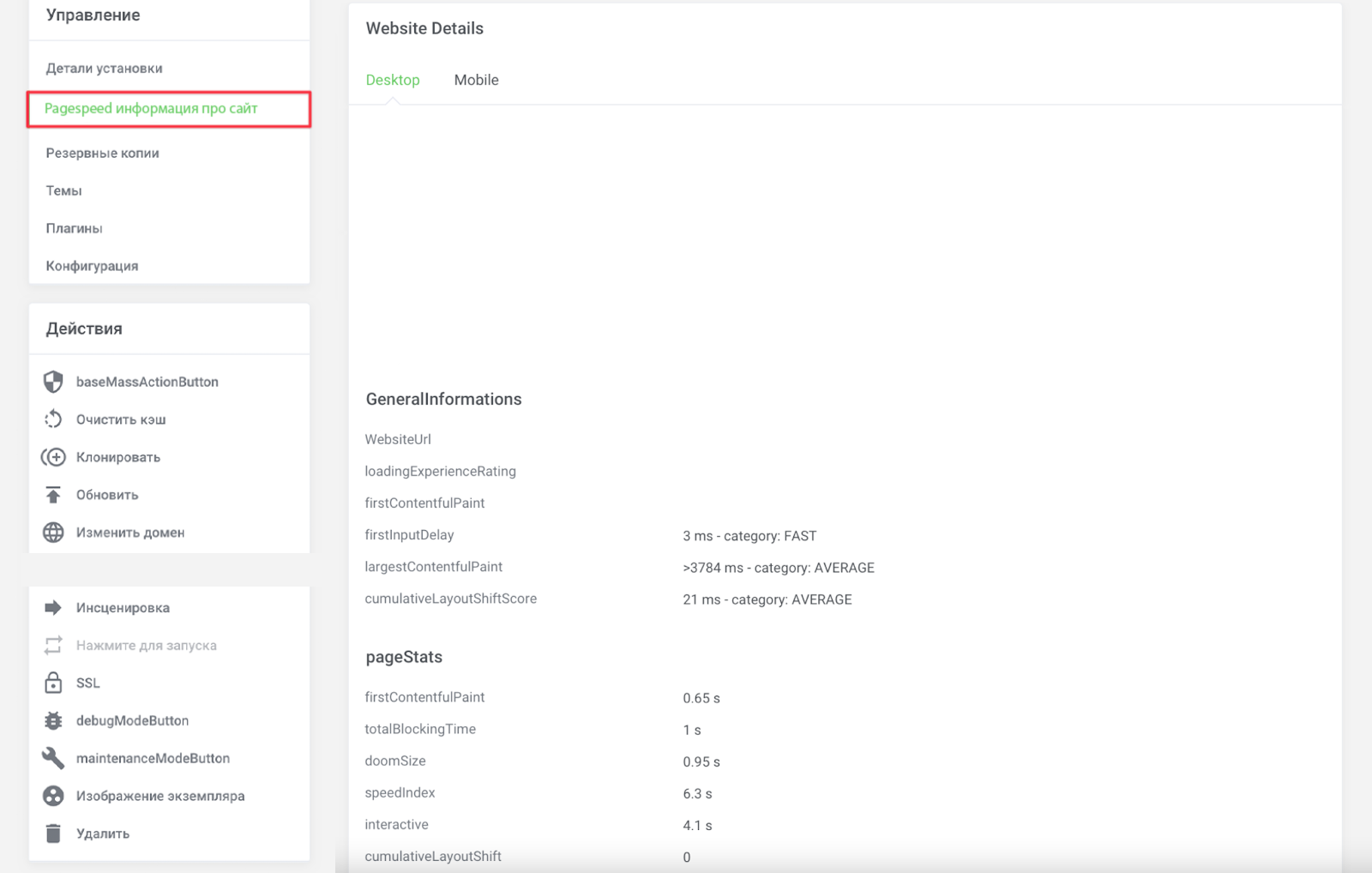
- First Contentful Paint (первое отображение контента) – время, за которое пользователь увидит определенное содержимое веб-страницы, например, текст или картинку. Эта метрика создана для измерения воспринимаемой пользователем скорости загрузки. Показатель FCP < 1.8 секунды считается хорошим.
- First Input Delay (первая задержка ввода) – определяет время, которое прошло от первого взаимодействия пользователя с сайтом до момента, когда браузер полностью готов реагировать на взаимодействия (клики, заполнение формы и т.д.). Показатель FID <100 миллисекунд считается хорошим.
- Largest Contentful Paint (скорость загрузки основного контента) – метрика, которая определяет время, за которое самый большой элемент контента становится видимым в области просмотра. Показатель LCP < 2.5 секунды считается хорошим.
- Cumulative Layout Shift (совокупное смещение макета) – измеряет, увидит ли посетитель сайта визуальное смещение контента во время загрузки страницы. Показатель CLS < 0.01 секунды считается хорошим.
Резервные копии
Как следует из названия раздела, здесь вы можете загружать, восстанавливать и удалять конкретные резервные копии. Прежде чем сделать бэкап установки, выберите, что именно вы хотите создать: резервную копию только каталога, каталога данных или базы данных.
Пожалуйста, обратите внимание, что бэкап будет создан и сохранен по умолчанию рядом с вашим сайтом, и соответственно будет потреблять место на хостинге.
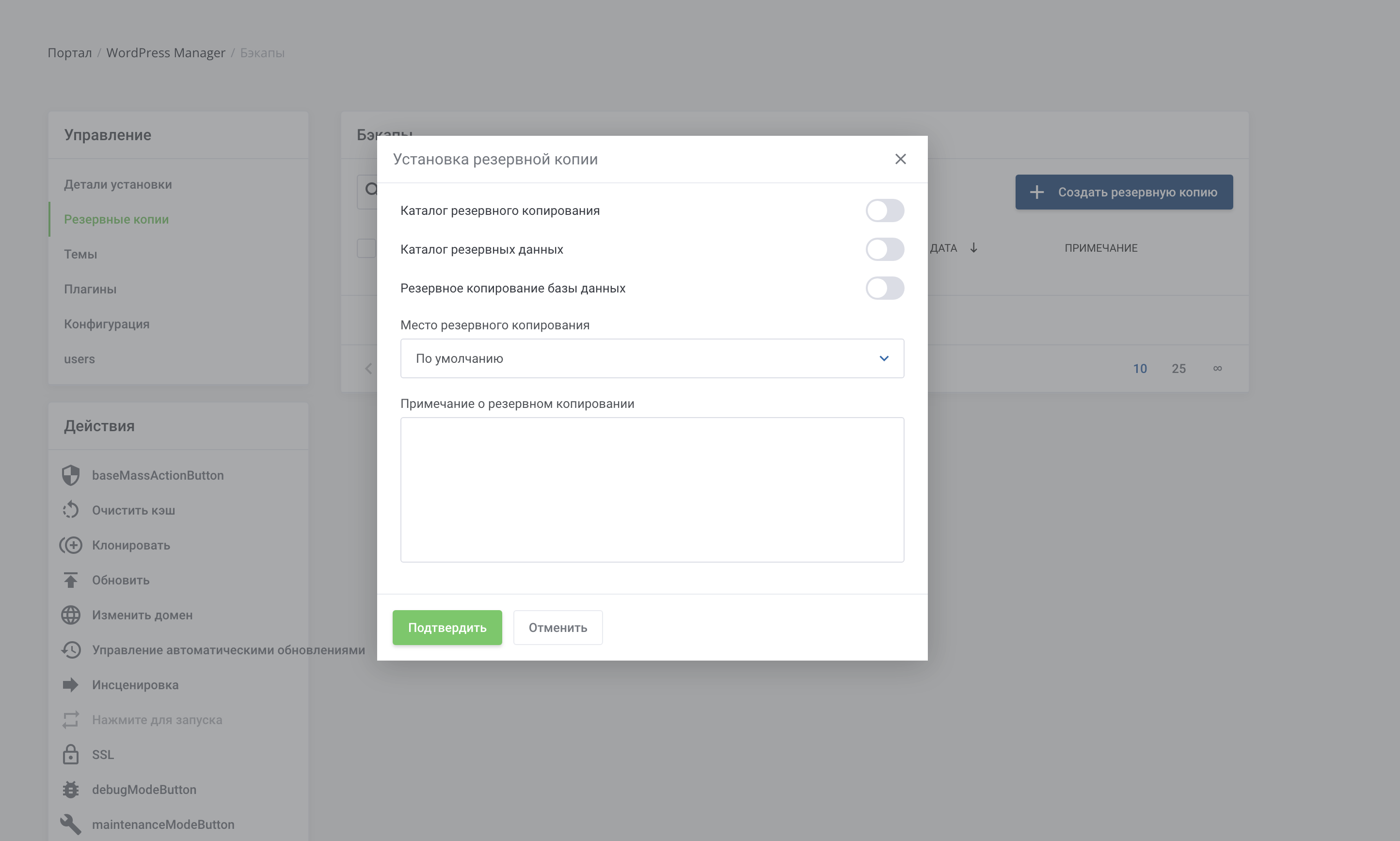
Темы
В этом разделе вы можете просмотреть все установленные вами темы WordPress, их версии, активировать, обновить и добавить новые.
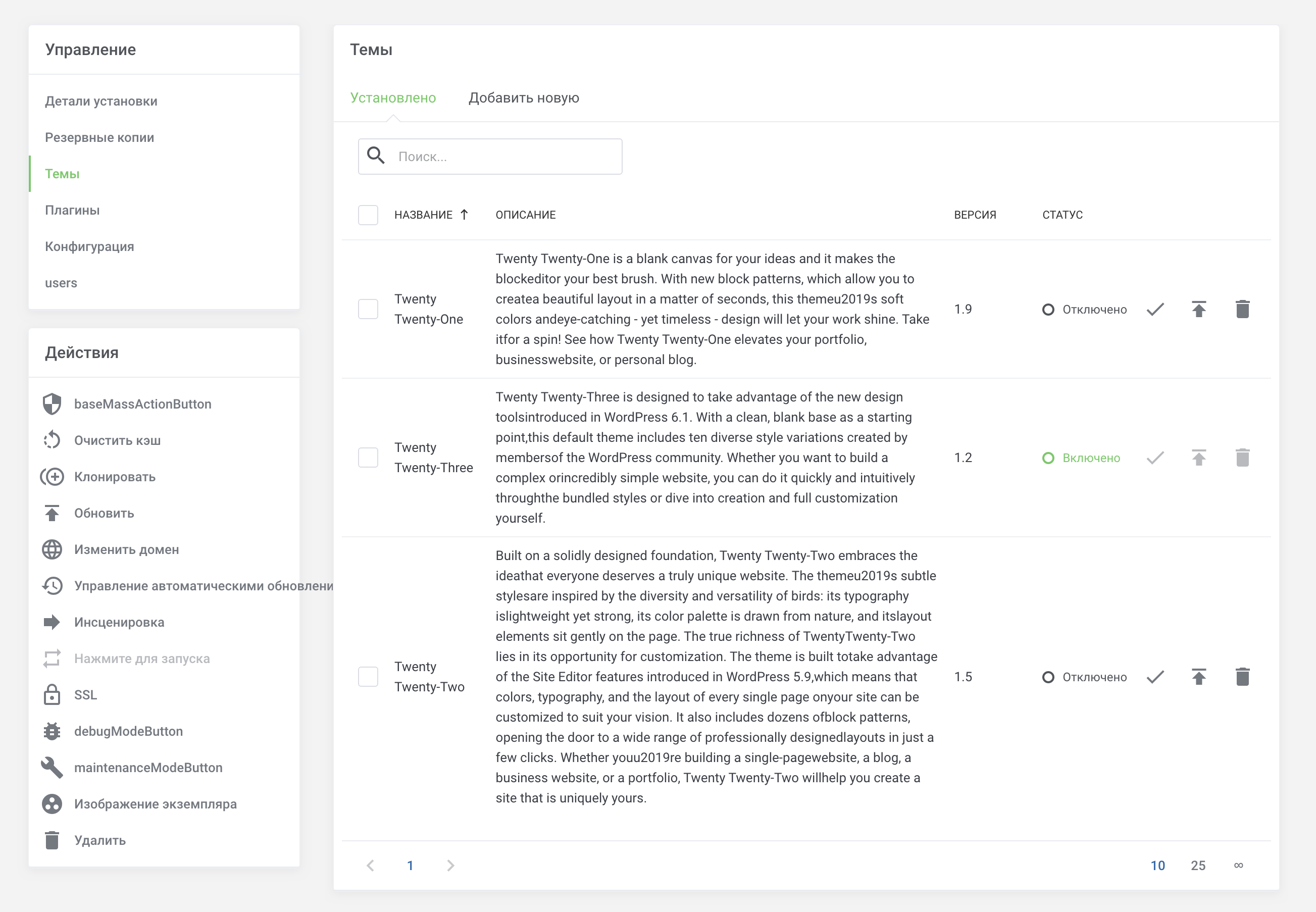
Плагины
Здесь вы можете увидеть список установленных на ваш WP-сайт плагинов, проверить версии, обновить, активировать/деактивировать, а также установить новый.
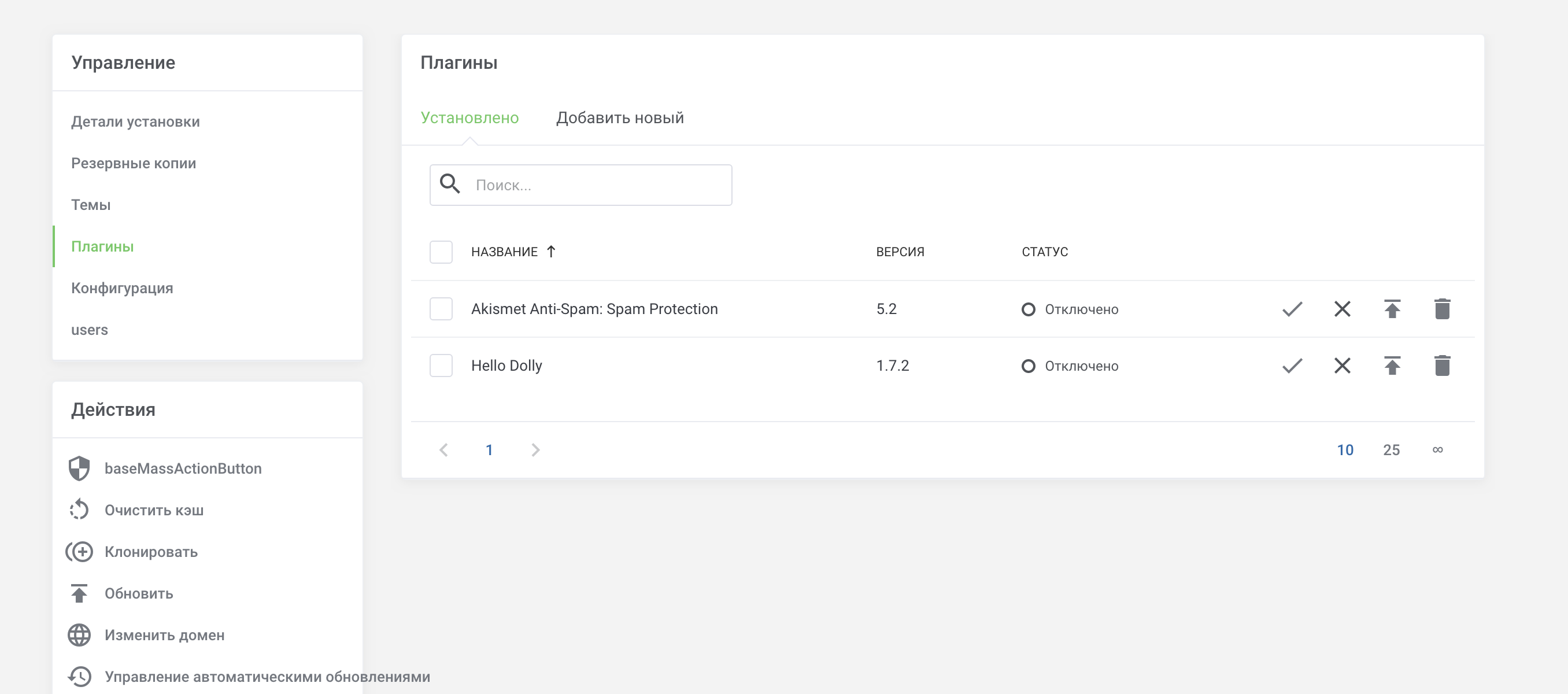
Конфигурация
Это, по сути, интерфейс редактирования вашего файла wp-config.php. Здесь вы можете редактировать или удалять имеющиеся записи конфигурации, а также создавать новые. Например, информацию о подключении к базе данных.
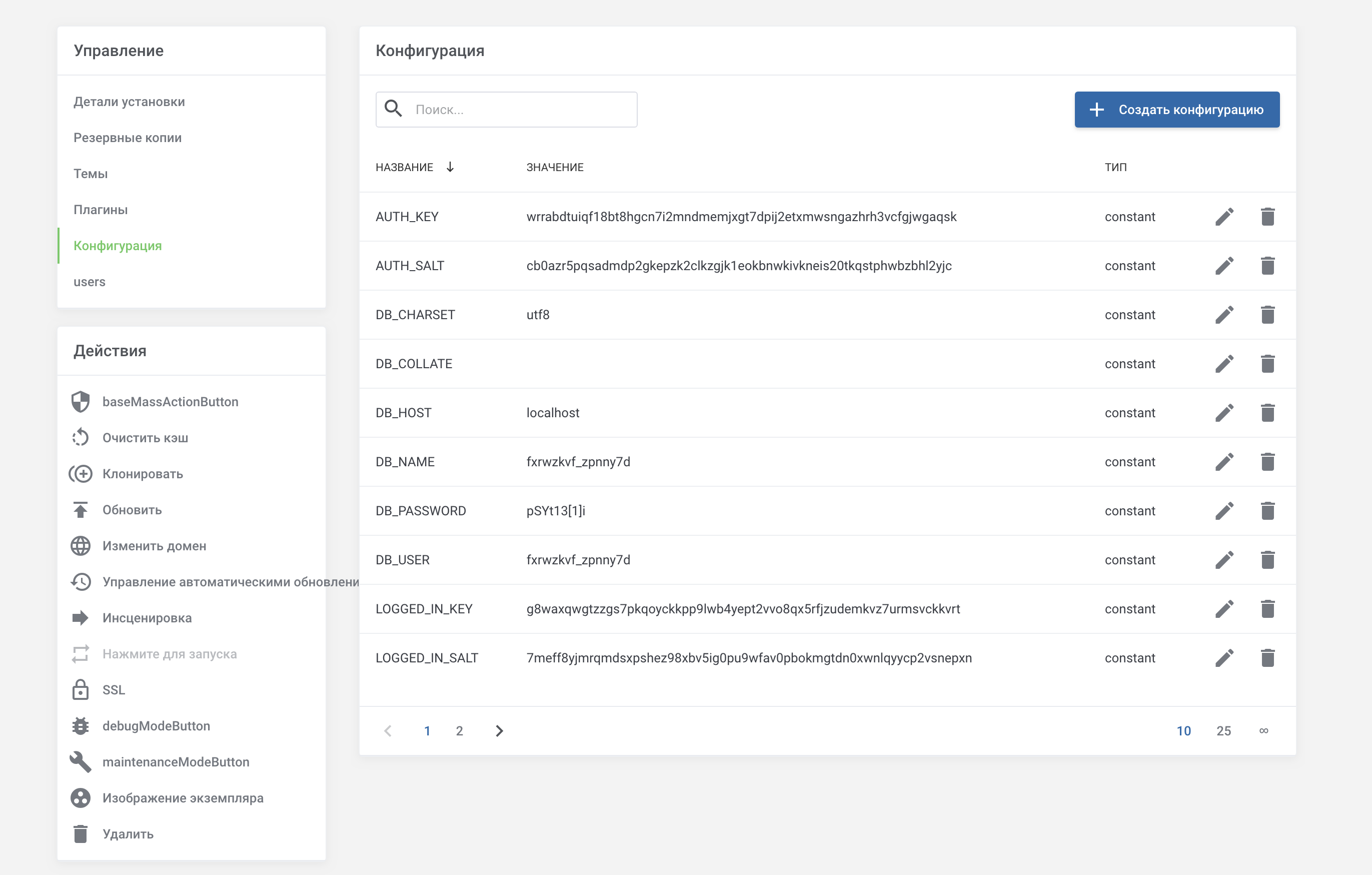
Пользователи (users)
В этом разделе отображается встроенная система управления пользователями WordPress, которая позволяет добавлять пользователей с разными ролями и при этом не беспокоиться за безопасность сайта. Здесь вы также можете сбросить пароль для каждого из своих пользователей, а также добавить/удалить пользователя.
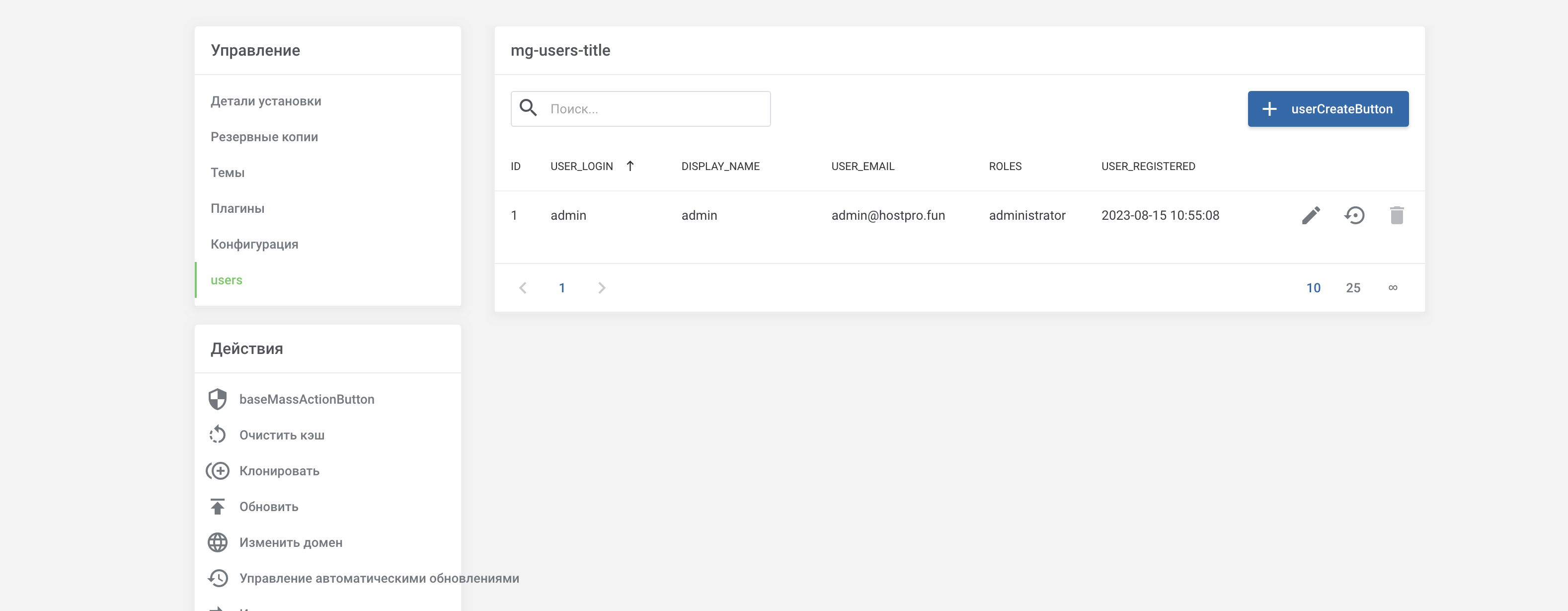
Действия в WordPress Manager
В боковом меню слева у вас есть следующие возможности:
- Панель управления. Позволит напрямую войти в админ-панель WordPress.
- Очистить кэш. Поможет, если вы вносили изменения на своем сайте WordPress и не видите результатов при посещении обновленной страницы.
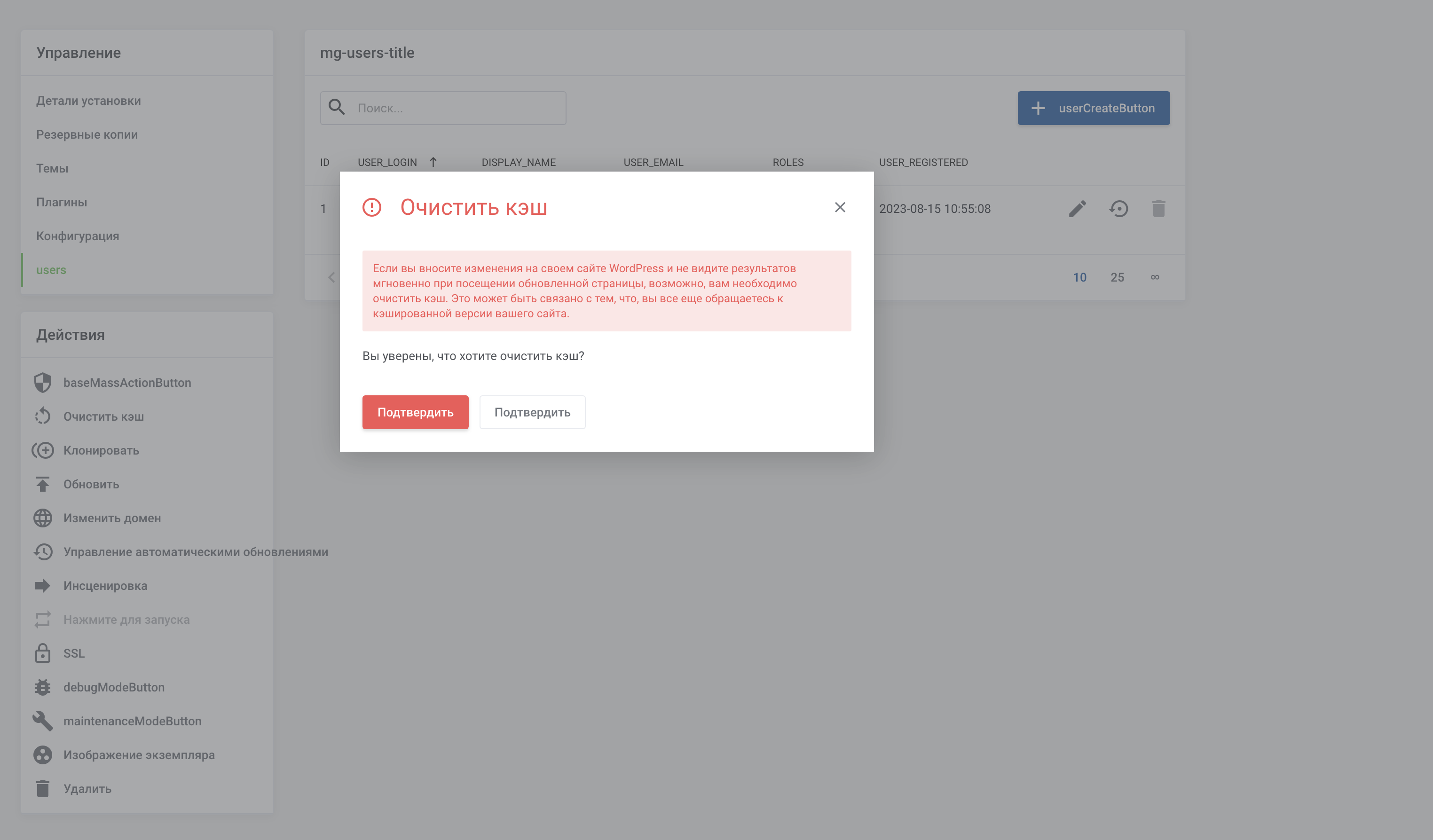
- Клонировать. Здесь можно сделать точную копию установки WordPress на любой другой домен. Для этого необходимо ввести домен, задать относительную директорию для новой установки и ввести новое название базы данных, которая будет создана для установки.
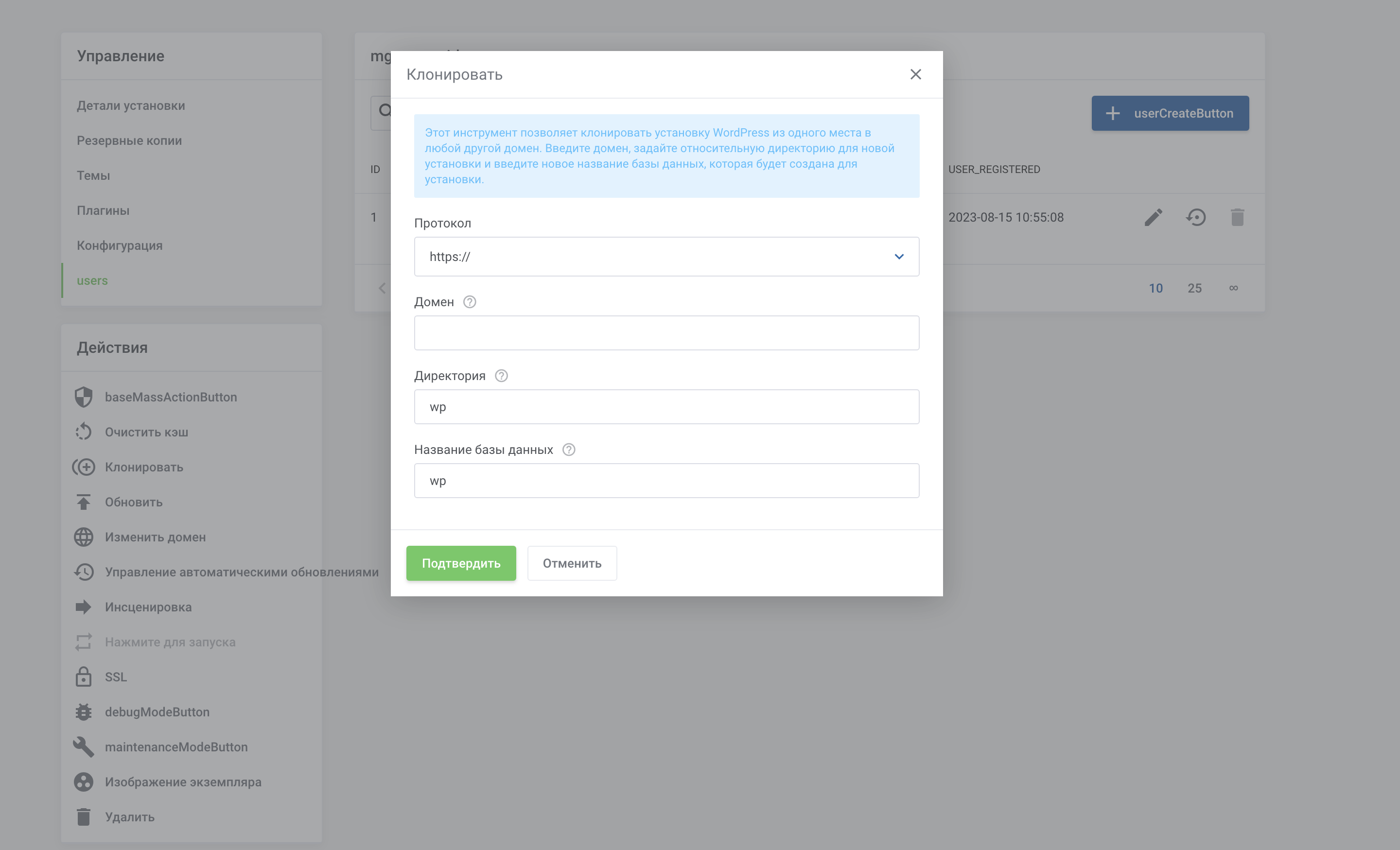
- Обновить. Это ручное обновление WordPress до последней версии, если, конечно, она доступна.
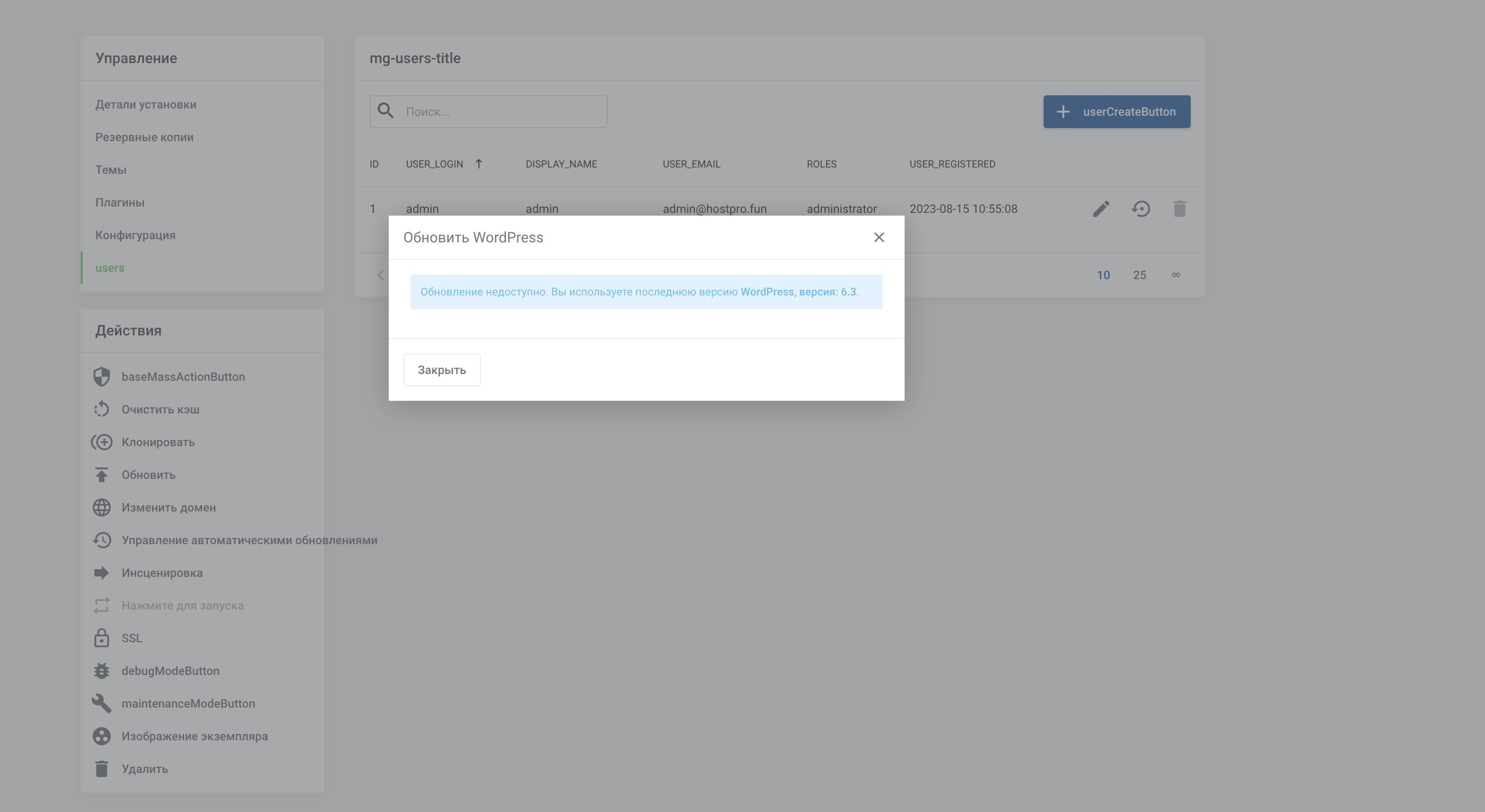
- Изменить домен. Этот раздел пригодится, если нужно изменить домен вашей установки WordPress или же указать новый поддомен с паролем администратора. Перед этим в этом же блоке можно создать резервную копию.
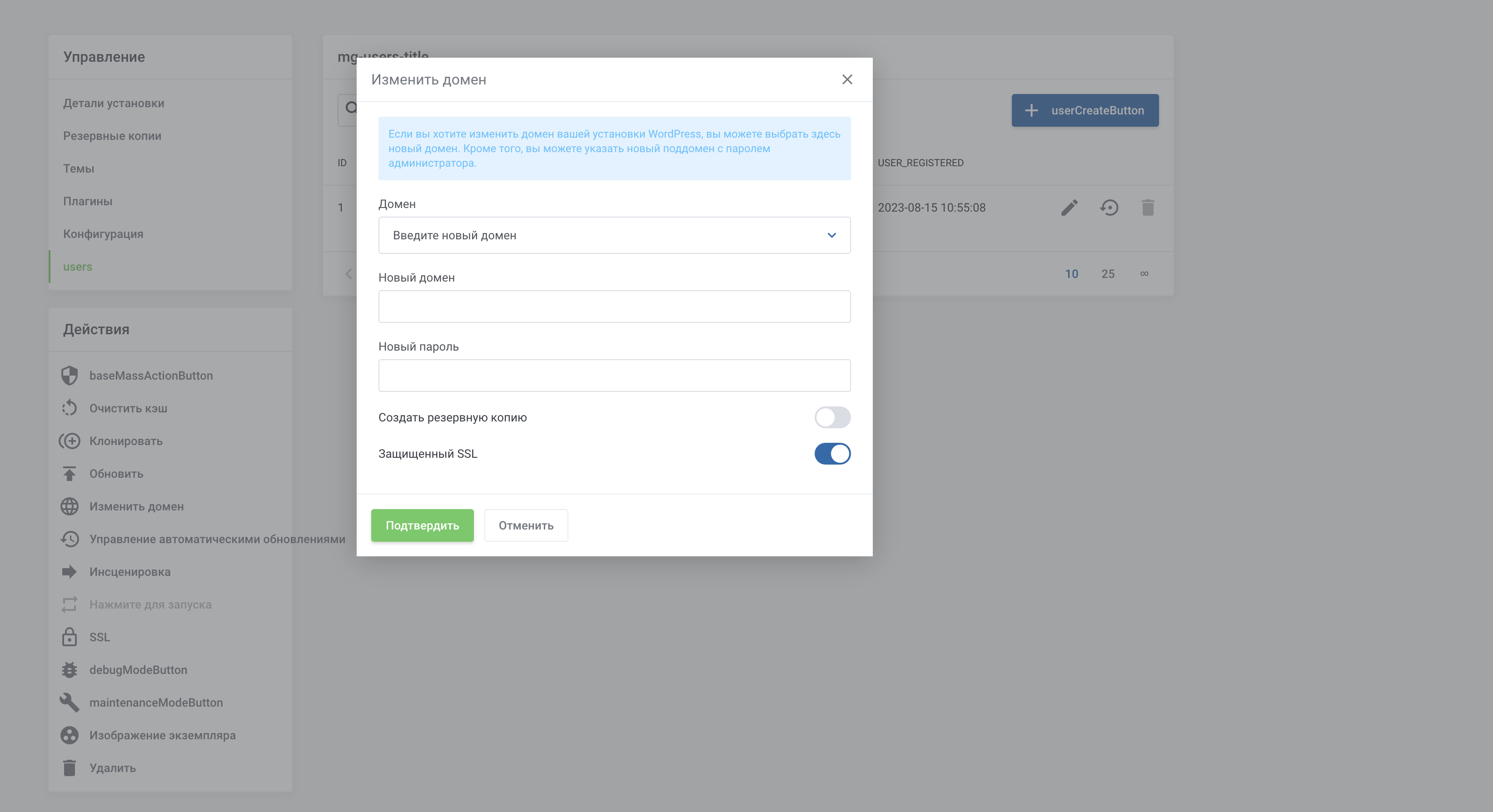
- Автообновления. В этом разделе вы можете управлять автоматическими обновлениями, в частности, отключить их или настроить автообновления для мажорных и минорных версий, или только для Minor. Автообновления плагинов и тем тоже настраиваются здесь.
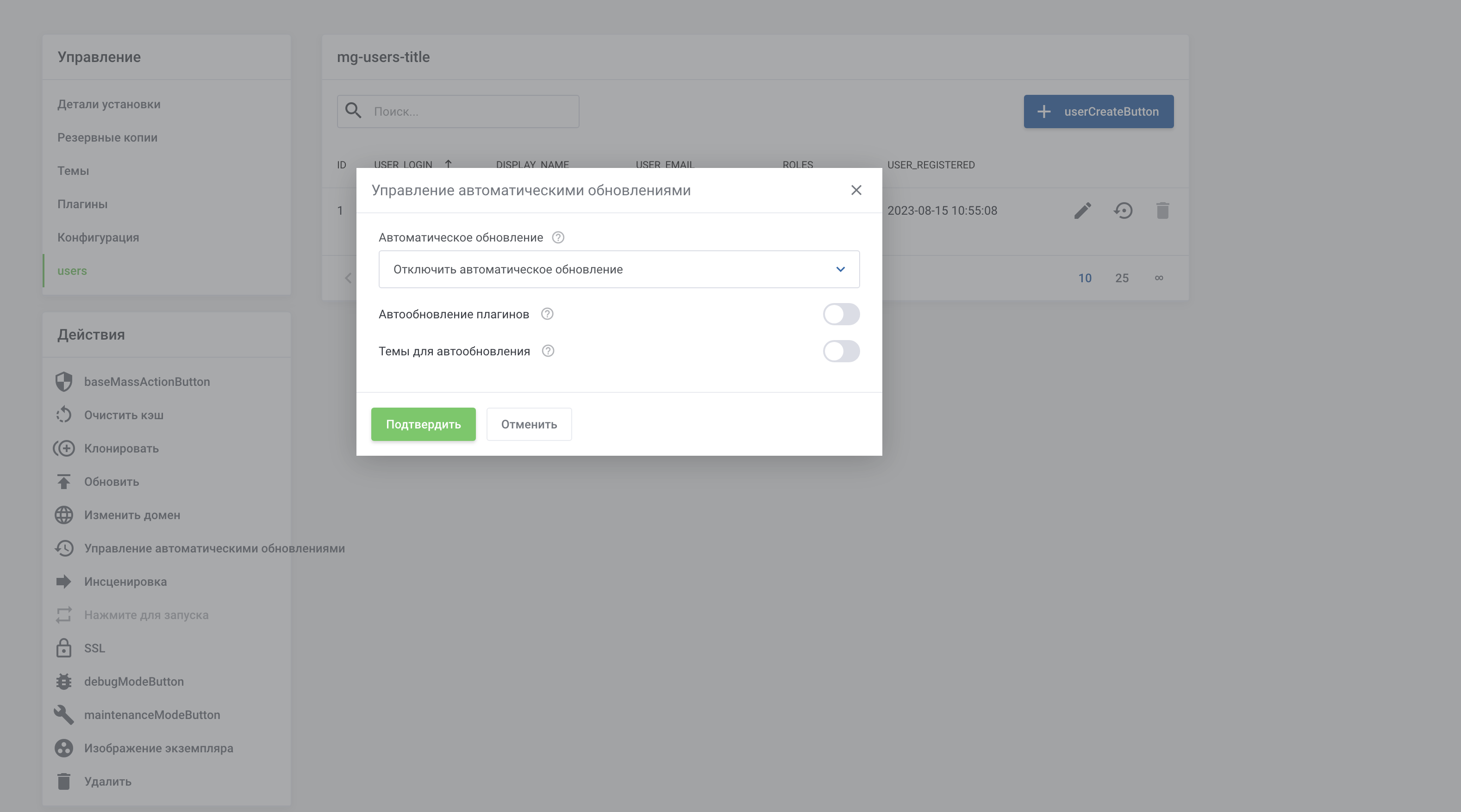
- Инсценировка (staging). Чтобы протестировать новые функции сайта без влияния на продакшн, можно создать промежуточный экземпляр (инсценировку). Он позволит комфортно работать на сайте без перемещения всего сайта из среды разработки в рабочую среду (живой сайт, который доступен пользователям). Промежуточный экземпляр появится в списке ваших установок после первой синхронизации cron.
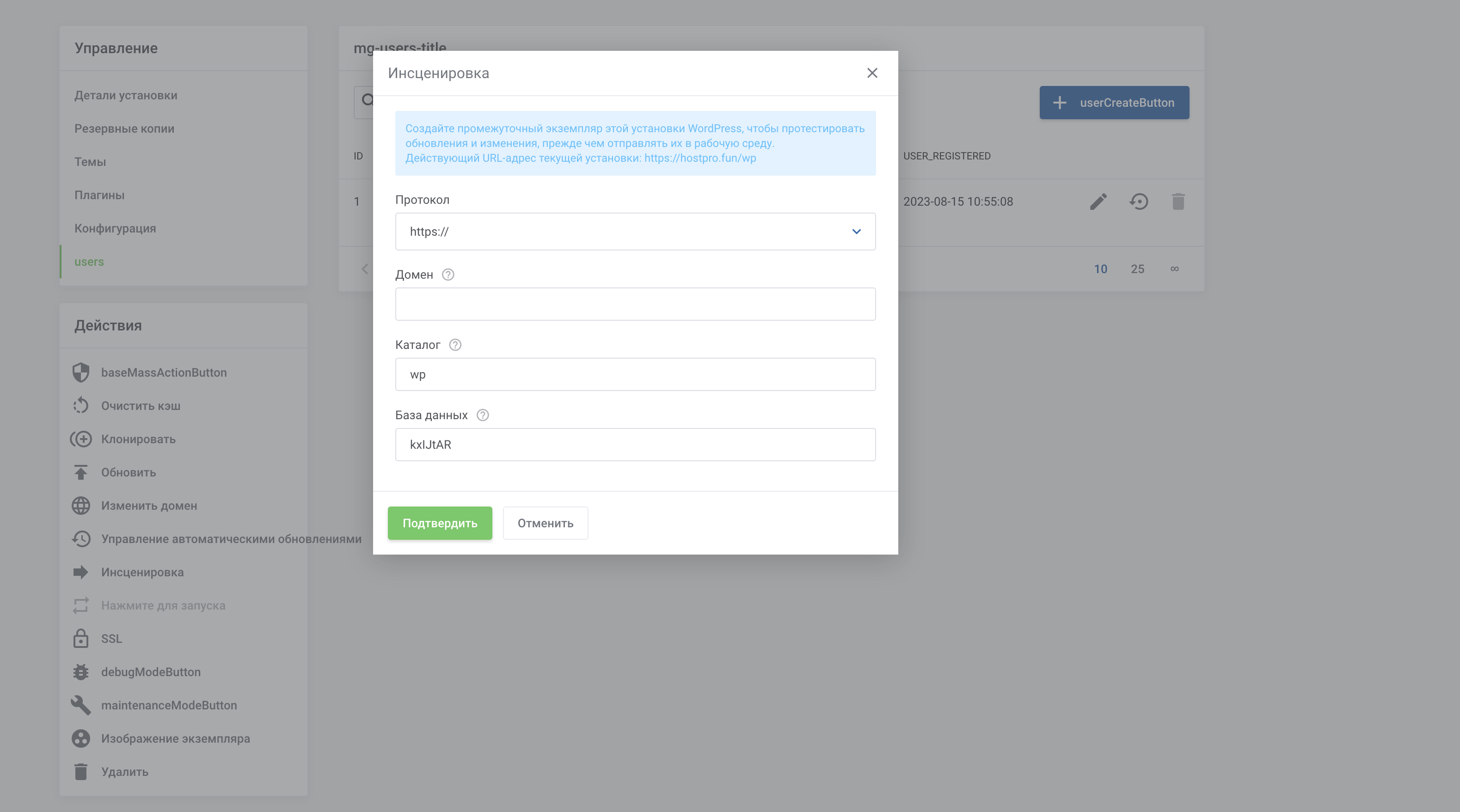
- SSL. Здесь есть возможность установить SSL-сертификат Let’s Encrypt на ваш сайт в один клик, а также создать перед этим резервную копию.
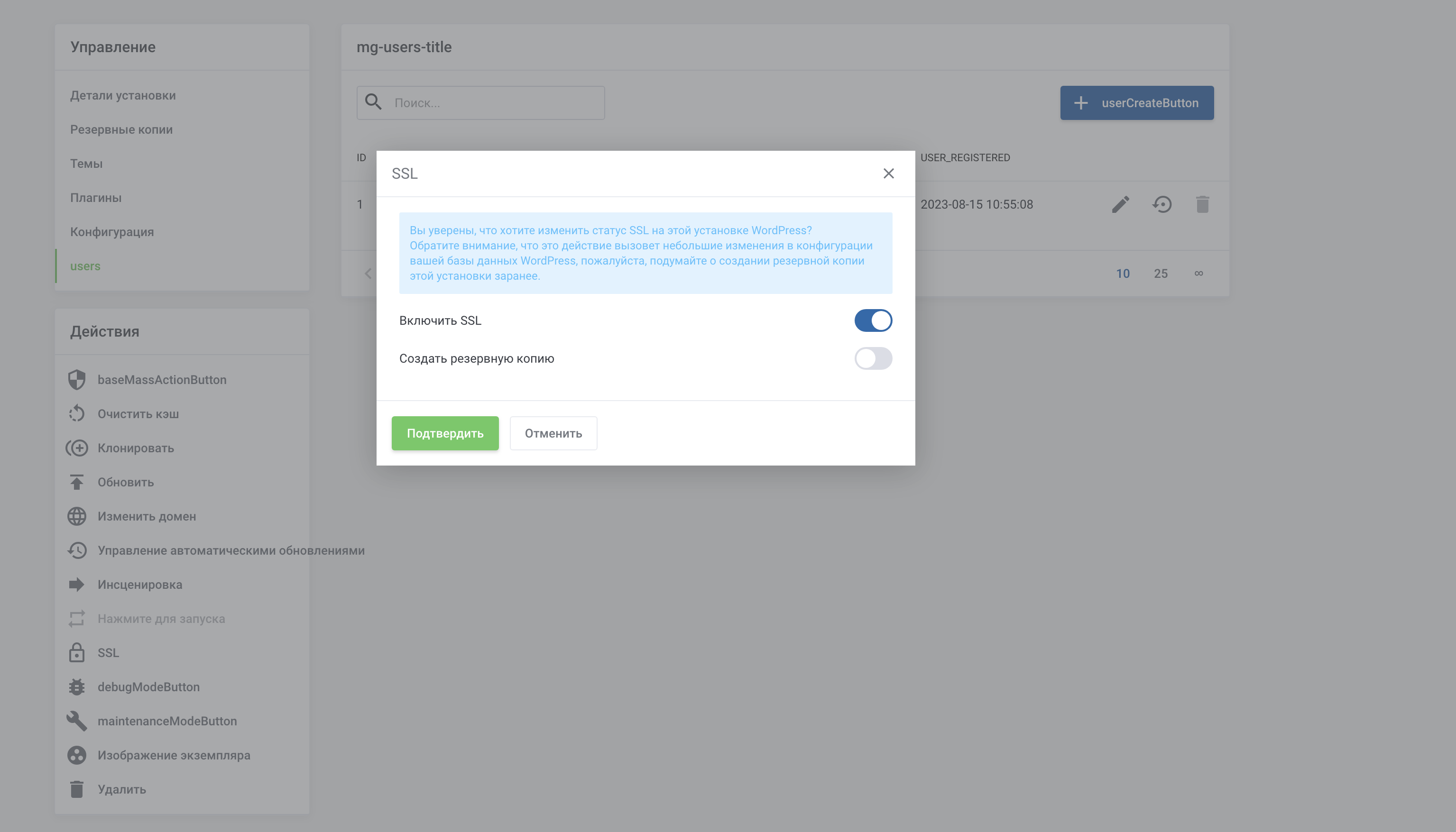
- Режим отладки. Включение этой функции приведет к выявлению источников ошибок на сайте, уведомлений и предупреждений PHP.
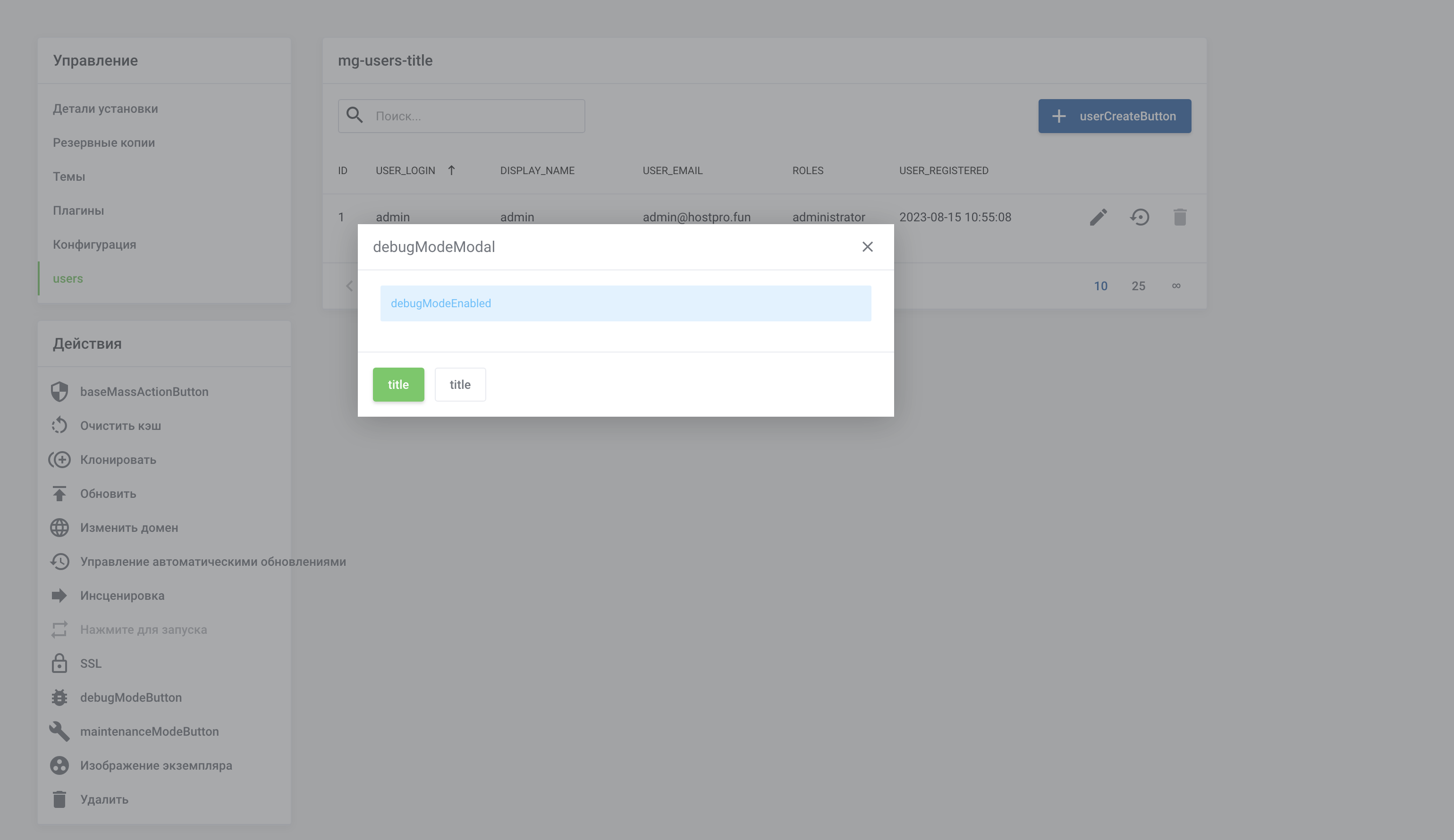
- Режим технического обслуживания. Maintenace Mode Button пригодится в случае, если сайт еще не готов, или же если нужно ограничить доступ к нему на время внедрения каких-то изменений. Не забудьте выключить режим, когда закончите работы.
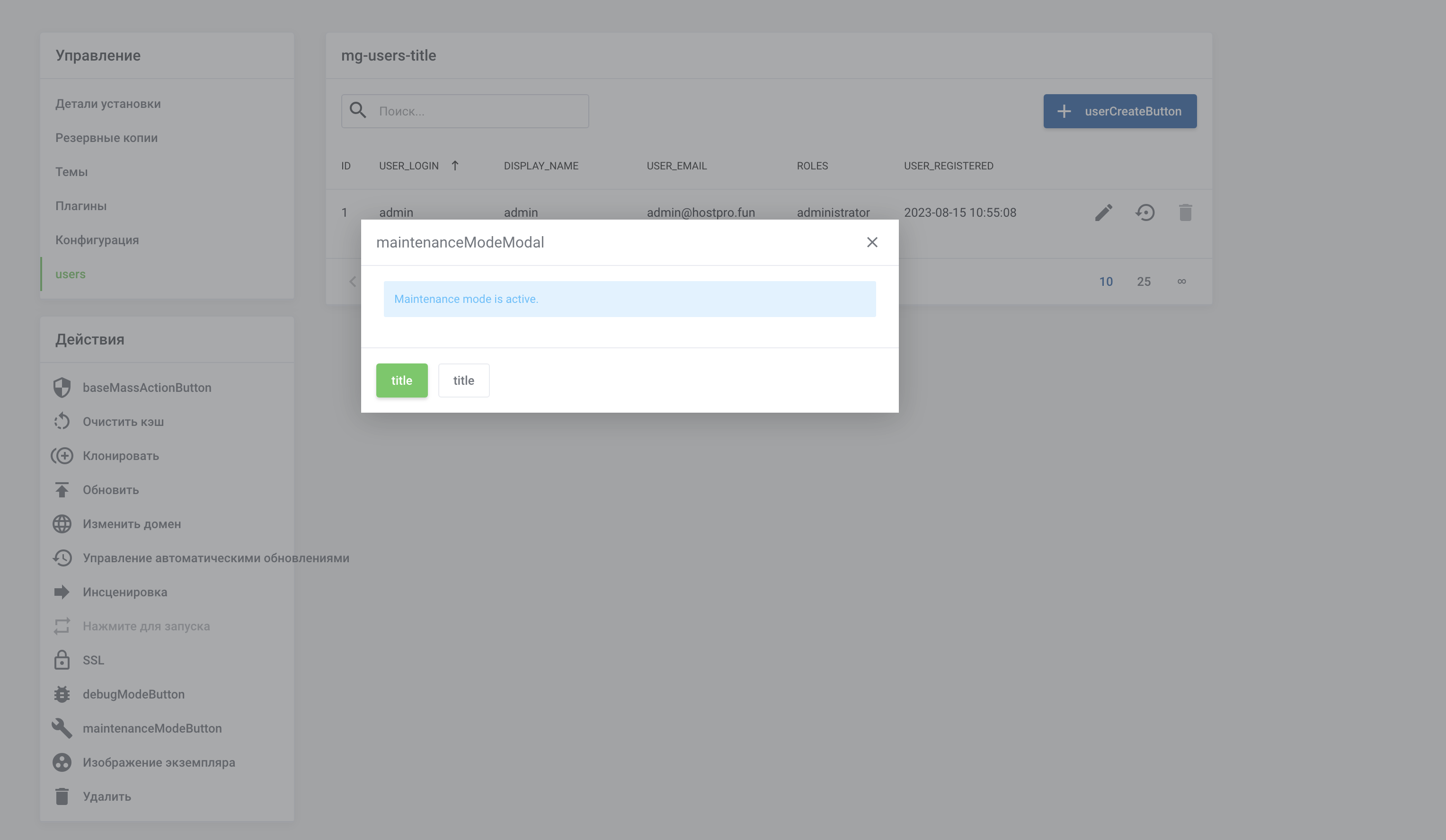
- Изображение экземпляра. Этот инструмент позволяет сделать эту установку WordPress изображением экземпляра, которое можно использовать для новых установок WordPress.
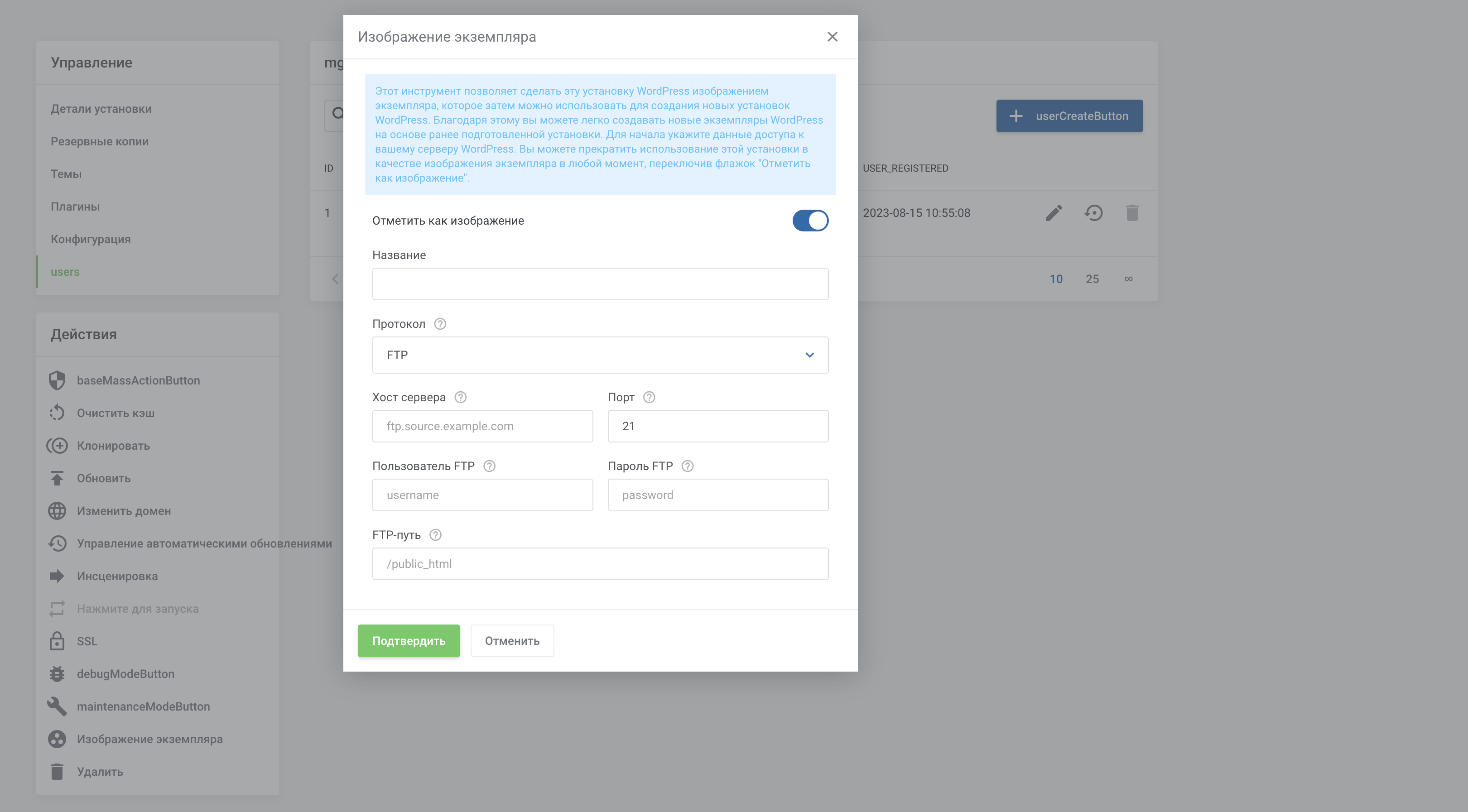
- Удалить. В этом пункте вы можете выбрать элементы, которые будут удалятся вместе с установкой (директорию или же базу данных с пользователем).
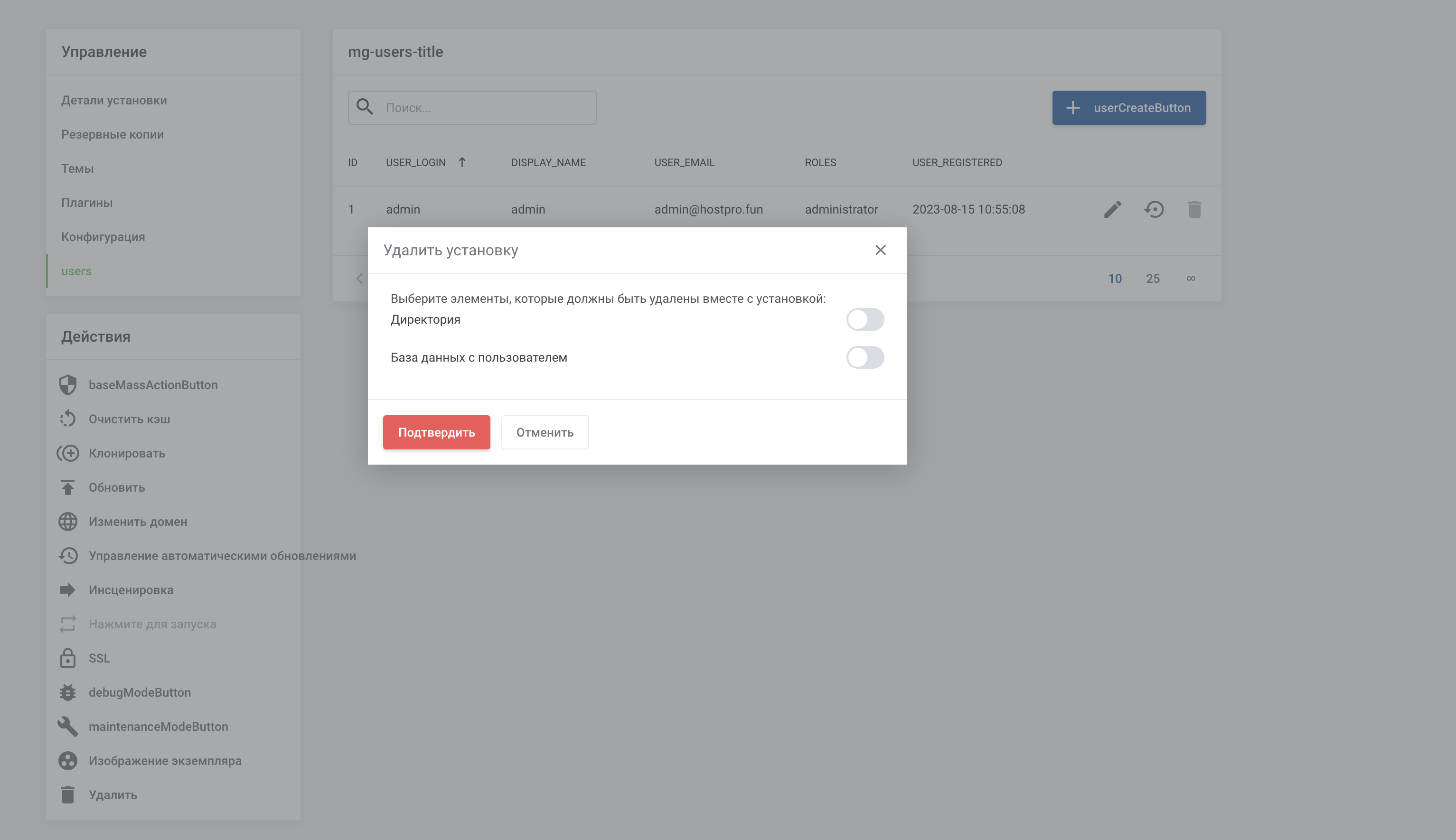
В завершение
Как видим, у WordPress Manager удобный в использовании и интуитивно понятный интерфейс, который позволяет управлять всеми вашими установками WordPress прямо из личного кабинета Хостинга. Это сэкономит много времени, поскольку больше не нужно заходить на каждый сайт отдельно, чтобы сделать обновление.
Если вы столкнетесь с какими-либо техническими проблемами, пожалуйста, обратитесь в наш отдел техподдержки. Мы в быстром доступе 24/7, постараемся вам помочь :)
Возможно, вас заинтересует
В этом гайде вы узнаете, как установить Google Analytics на WordPress сайт за несколько...
WordPress – самая популярная CMS в мире. Несмотря на это, большинство взломов и уязвимостей...
Природа дала нам сердце, чтобы любить Украину, а HostPro – чтобы помочь вам сделать...
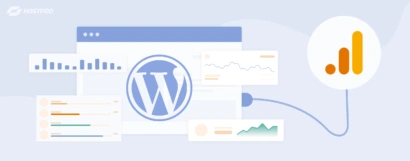

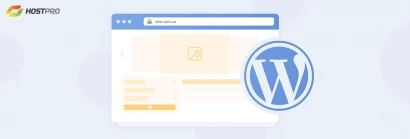
Наш телеграм
с важными анонсами, розыгрышами и мемами
Присоединиться