Начальная настройка сервера ubuntu
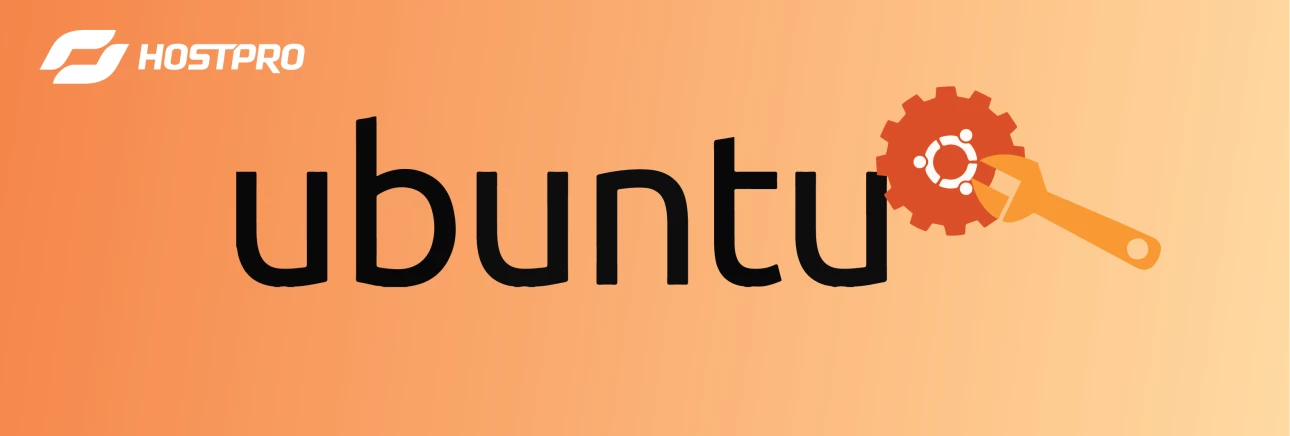
Введение
При первом запуске сервера Ubuntu 18 понадобятся важные базовые настройки для обеспечения надежной и удобной работы. В этом мануале вы узнаете какие действия необходимы, чтобы добиться подобного результата.
Вход в систему под именем Root
Первоначально стоит проверить внешний IP-адрес сервера и данные доступа — пароль для подключения по SSH или, в случае подключения root-пользователя, закрытый ключ.
Подключаемся к серверу, авторизуясь под root-пользователем, используя команду:
ssh root@ip_сервераВ случае успешного подключения, на экране появится приветствие и основные сведения о системе.
Настройка Ubuntu Server после установки
Обновление системы
После установки сервера следует провести обновление всех его компонентов (ubuntu server настройка), так как установленные пакеты могут быть не последней версии и для обеспечения безопасности системы стоит провести обновление до последних версий.
Сперва обновим список доступных пакетов:
apt updateПроверим список доступных обновлений:
apt list --upgradableВ случае, если нужно обновить конкретный пакет используем:
apt install название_пакетаЕсли надо обновить все доступные пакеты используем:
apt upgradeСоздание пользователя
Поскольку root-пользователь является Linux администратором с широкими привилегиями, использовать авторизацию под root-ом на постоянной основе считается небезопасным.
Поэтому рекомендуем создать другого пользователя с root-правами. Для этого в терминале выполните команду:
adduser имя пользователяДалее нужно будет заполнить поле пароль и при потребности другую дополнительную информацию. Если вы не желаете заполнять эти поля нажмите Enter.
Предоставление привилегий администратора подразумевает доступ пользователя к команде sudo — используется перед командой, которую следует выполнить на правах администратора. Затем, для того чтобы предоставить новому пользователю привилегии администратора, добавим его в группу sudo, команда выполняется из-под root-пользователя:
usermod -aG sudo имя пользователяКак результат, вы можете авторизоваться под обычным пользователем и при необходимости выполнить команду как суперпользователь, используя sudo перед каждой командой.
Настройка брандмауэра ufw
Установка браднмауэра
Сервер Ubuntu использует брандмауэр UFW, чтобы разрешить трафик и подключения к ограниченному количеству сервисов. Используя его, есть возможность настроить базовый брандмауэр.
UFW (Uncomplicated Firewall) – утилита для управления iptables. Каждое приложение регистрирует свой профиль при установке UFW. Эти профили позволяют UFW по имени управлять приложениями.
Для примера, OpenSSH (сервис, отвечающий за подключение к серверу). Вы можете проверить это, выполнив команду:
ufw app list
Output
Available applications:
OpenSSHУбедимся, что SSH-соединение разрешено:
ufw allow OpenSSHАктивировать брандмауэр можно выполнив:
ufw enableВведите “y” и кликните ENTER. Можно увидеть, что SSH-соединения разрешены, путем ввода:
ufw status
Output
Status: active
To Action From
-- ------ ----
OpenSSH ALLOW Anywhere
OpenSSH (v6) ALLOW Anywhere (v6)По умолчанию, брандмауэр разрешает подключение к SSH, все остальные подключения блокируются, поэтому при установке и настройке дополнительных сервисов вам следует дополнительно настроить параметры брандмауэра для разрешения соответствующего входящего трафика.
Проверка доступа к новому пользователю
Далее, перед тем как покинуть систему, стоит обязательно проверить что вы имеете возможность авторизоваться в систему, используя команду sudo в сессии вашего пользователя по SSH.
Настоятельно рекомендуем оставаться в системе как root, пока не убедитесь, что доступ разрешен. В случае возникновения трудностей будет возможность устранить проблему и внести правки с привилегиями администратора.
Подключение с помощью SSH возможно двумя способами: пароль или SSH-ключи. Дефолтный способ подключения по SSH, после установки, по паролю. Если вы планируете использовать как способ аутентификации SSH ключ, то нужно сгенерировать приватный и публичный ключи.
Генерация SSH ключа
Обратите внимание, что этот способ является более безопасным чем пароль. Генерация ключей происходит на локальной машине, с которой будут происходить подключения к серверу. Выполним команду:
cdчтобы перейти в домашнюю папку пользователя, с которого будет происходить генерация. Чтобы сгенерировать ключи используйте следующую команду:
ssh-keygen -t rsa -f .ssh/myserverОпция
-f .ssh/myserver— указание пути сохранения ключа. Если её не использовать, то SSH-keygen сохранит ключ в файл по-умолчанию .ssh/id_rsa
Опционально можете ввести дополнительный пароль для ключей. Если в этом нет потребности нажмите Enter.
Добавление публичного SSH ключа на сервер
Давайте добавим публичный ключ на сервер, чтобы он в последующем мог аутентифицировать пользователя. Использовать для этого можно два способа.
Первый способ: ssh-copy-id. На устройстве, где производили генерацию ключей выполните:
ssh-copy-id -i .ssh/myserver.pub имя_пользователя@ip_сервераПосле того как вы введете пароль пользователя, появится уведомление о сохранении на сервер ключа. Проверяем возможность подключения к серверу без пароля:
ssh -i .ssh/myserver имя_пользователя@ip_сервераопция
-i .ssh/myserver— указание на путь к ключу, к которому следует подключаться (надо подключаться, если при генерации задавали нестандартный путь).
Второй способ: Вручную (команды выполняются из-под созданного пользователя). В корне созданного пользователя создайте каталог .ssh и задайте права.
mkdir ~/.ssh
chmod 700 .sshВнутри каталога .ssh создайте файл authorized_keys. Например, мы использовали для этого редактор vim:
vim ~/.ssh/authorized_keysПоместите в него публичный ключ. Нажмите Shift : для выхода из редактора, и x, для сохранения внесенных изменений, кликаем ENTER чтобы подтвердить действие. Правим права для файла, чтобы разрешить доступ только владельцу. В терминале вводим команду:
chmod 600 ~/.ssh/authorized_keysПосле внесенных изменений у вас будет возможность использовать SSH ключ для подключения к серверу.
Аутентификация по паролю
В новой сессии терминала подключаемся по SSH к созданному пользователю, выполняя команду:
ssh имя_пользователя@ip_сервераИ вводим пароль созданного пользователя. Уточнение: для выполнения команды с правами администратора, требуется добавить sudo:
sudo командаПри первоначальном запуске команды sudo в новой сессии надо будет ввести пароль пользователя.
Пакетный менеджер snap
SNAP — пакет приложения Linux, который устанавливается на сервер без дополнительных зависимостей.
Snap-пакетами управляет демон snapd.
Для установки snapd используем:
root@server:~# apt install snapdОтобразим список пакетов, которые были установлены при инсталляции:
root@server:~# snap listДля установки пакета вводим:
root@server:~# snap install dockerДля удаления ненужных пакетов используем:
root@server:~# snap remove dockerЧтобы обновить все существующие пакеты:
root@server:~# snap refreshДля обновления определенного пакета:
root@server:~# snap refresh dockerУзнать лог выполненных действий:
root@server:~# snap changesПодключение swap раздела и настройка кеширования
SWAP — часть дискового пространства, которое используется сервером в случае исчерпания свободной оперативной памяти (RAM). Проверим не подключен ли он:
root@server:~# swapon --showили вторым способом:
root@server:~# free -h
total used free shared buff/cache available
Mem: 1.9G 168M 174M 3.1M 1.6G 1.6G
Swap: 0B 0B 0BЕсли в значениях нули — то не подключен. Если список пуст, создайте файл подкачки, например 2Gb. Перед созданием проверим достаточно ли на сервере свободного дискового пространства:
df-hСоздаем файл размером 2GB:
root@server:~# fallocate -l 2G /swapfileВыставляем корректные права на файл:
root@server:~# sudo chmod 600 /swapfileОбозначаем созданный файл как файл подкачки:
root@server:~# mkswap /swapfileАктивируем файл подкачки:
root@server:~# swapon /swapfileПроверяем корректность активации:
root@server:~# swapon —show
root@server:~# free -hФайл будет активен до перезагрузки сервера. Чтобы файл оставался активным и после перезагрузки сервера проделаем следующее:
Создадим копию файла до изменений:
cp /etc/fstab /etc/fstab_oldПотом выполним команду:
root@server:~# echo '/swapfile none swap sw 0 0' | sudo tee -a /etc/fstabДалее оптимизируем настройки системы для работы с файлом подкачки:
По дефолту параметр vm.swappiness равен 60 (высчитывается как 100-60=40%), он отображает собой критическое значение, после которого данные будут сохраняться в swap. То есть, исходя из формулы представленной выше, при использовании ОЗУ больше чем на 40%, данные будут кэшироваться в swap. Этот параметр стоит устанавливать исходя из конфигураций сервера, на котором происходит настройка. Это значение можно изменять, в случае, если ОЗУ достаточно.
Проверяем текущее значение параметра:
cat /proc/sys/vm/swappinessУменьшаем его значение до 10:
root@server:~# sysctl vm.swappiness=10В случае, если надо выполнить изменение в текущей сессии до перезагрузки сервера. Если требуется сохранить изменения и после перезагрузки сервера, в конце файла /etc/sysctl.conf допишите строку:
vm.swappiness=10Дополнительно подкорректируем настройки параметра:
vfs_cache_pressureкоторый отвечает за скорость удаления из кэша индексов. По умолчанию значение установлено 100. Проверим текущее значение:
cat /proc/sys/vm/vfs_cache_pressureЕсли к индексам довольно частое, это можно подкорректировать:
root@dedicated:~# sysctl vm.vfs_cache_pressure=50— при необходимости установить ограничение до момента перезагрузки сервера
В конце файла
/etc/sysctl.confдобавьте следующую строку:
vm.vfs_cache_pressure=50при необходимости добавить изменения на постоянной основе.
Заключение
В этой статье мы выполнили основные необходимые манипуляции, для последующей установки ПО.
На нашем сайте вы можете выбрать самый быстрый TurboVPS-тариф с бесплатным администрированием 24/7 и ежедневными автоматическими бэкапами или выделенный сервер с высокой производительностью и быстрой памятью DDR4 — Intel® Xeon®.
Возможно, вас заинтересует

Как установить WP-CLI. Шпаргалка с основными командами
WP-CLI (WP Command Line Interface) – утилита для работы с сайтами на WordPress, которая...
| Обновлено: 10.10.2025

Настройка собственных NS для тарифов Реселлинг Хостинга
На тарифах Реселлинг Хостинга в HostPro вы можете размещать клиентские сайты под собственным брендом....
| Обновлено: 17.09.2025
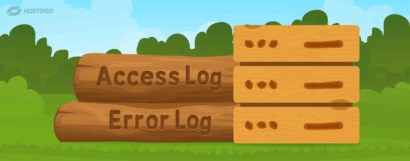
Как просмотреть логи сервера на виртуальном хостинге
У вас бывало, что сайт внезапно перестает работать без каких-либо очевидных причин? Вы уже...
| Обновлено: 22.07.2025

Как включить Maintenance Mode на сайте WordPress?
Maintenance Mode – это режим технического обслуживания сайта. Когда он активен, при попытке зайти...
| Обновлено: 06.05.2025
Наш телеграм
с важными анонсами, розыгрышами и мемами
Присоединиться