Установка и настройка локального веб-сервера XAMPP на Windows
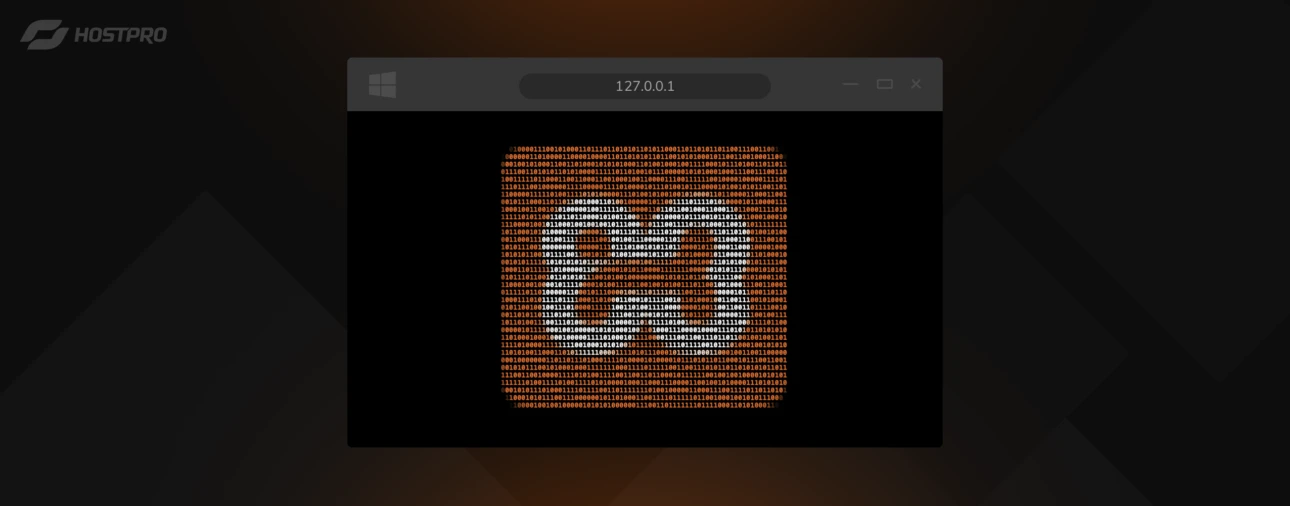
Для эффективной разработки и тестирования веб-сайтов необходима локальная среда, которая позволяет быстро и оперативно вносить изменения без зависимости от удаленного сервера. Локальный веб-сервер на Windows обеспечивает такую среду, эмилируя поведение реального сервера на вашем компьютере.
Существует несколько способов развернуть локальный веб-сервер на Windows. Среди самых популярных решений:
- XAMPP – простой в установке и настройке пакет, содержащий Apache, MySQL (MariaDB), PHP и Perl. Хорошо подходит для новичков.
- WampServer – удобное решение, которое включает Apache, MySQL и PHP, с интерфейсом для управления сервером.
- MAMP – сервер для macOS и Windows, с легко настраиваемым интерфейсом, поддерживает Apache, MySQL и PHP.
- Ручная установка Apache/MySQL/PHP – для опытных пользователей, желающих гибко настроить серверную среду в соответствии со своими потребностями.
Каждое из этих решений имеет свои преимущества и недостатки. В этой статье мы рассмотрим процесс установки и настройки локального веб-сервера XAMPP на Windows.
Однако, если вы хотите выбрать другие веб-серверы, вот:
Зачем же нужен локальный веб-сервер?
- Разработка сайтов – можно создавать и тестировать веб-проекты локально, прежде чем выкладывать их в сеть.
- Тестирование кода – проверка работы PHP-скриптов, баз данных, серверных настроек.
- Настройка серверной среды – возможность имитировать работу реального сервера с необходимыми конфигурациями.
- Безопасность – тестирование новых функций или изменений в коде без риска повредить рабочий сайт.
Сравнение XAMPP, WampServer и MAMP
При выборе программного обеспечения для локального веб-сервера на Windows следует учитывать особенности и потребности вашего проекта. Рассмотрим три популярных решения: XAMPP, WampServer и MAMP.
| Характеристика | XAMPP | WampServer | MAMP |
| Платформы | Windows, macOS, Linux | Windows | macOS, Windows |
| Основные компоненты | Apache, MySQL, PHP, Perl, FileZilla, Mercury | Apache, MySQL, PHP | Apache, MySQL, PHP, Nginx (для PRO) |
| Графический интерфейс | Да | Да | Да |
| Версии PHP | Поддержка нескольких версий PHP | Поддержка нескольких версий PHP | Поддержка нескольких версий PHP |
| Легкость настройки | Простая | Средняя (нужно больше настроек) | Относительно простая |
| База данных | MySQL, MariaDB (от XAMPP 7.0) | MySQL | MySQL |
| Поддержка Nginx | Нету | Нету | Да (только в MAMP PRO) |
| Кроссплатформенность | Да | Нет (только для Windows) | Да |
| Документация и поддержка | Большое сообщество, детальная документация | Большое сообщество, детальная документация | Детальная документация, менее активное сообщество |
| Интерфейс | Интерфейс простой и понятный | Интерфейс менее интуитивно понятный, чем у XAMPP | Интуитивно понятный интерфейс |
| Цена | Бесплатно | Бесплатно | Бесплатно (MAMP PRO – платно) |
| Особенности | Легко настраиваемый, удобный для тестирования | Возможность добавлять собственные серверы, менее стабильный интерфейс | MAMP PRO имеет поддержку большего количества серверов и других расширенных функций |
Выбор программного обеспечения зависит от специфики вашего проекта, уровня опыта и требований к функциональности. Рекомендуется протестировать несколько вариантов, чтобы выбрать решение для ваших потребностей. В этой статье мы направим внимание на настройку именно XAMPP веб-сервера.
Установка XAMPP
Прежде чем перейти к установке, стоит кратко разобраться, что такое XAMPP и зачем он нужен.
Что такое XAMPP?
XAMPP – это бесплатный и простой в установке кроссплатформенный пакет веб-сервера, состоящий из Apache, MariaDB, PHP и Perl. Он позволяет быстро настроить локальный веб-сервер для разработки и тестирования веб-приложений.
Выбор версии и загрузка
На официальном сайте Apache Friends вы найдете множество вариантов, отличающихся версиями PHP, MariaDB и других компонентов. Для большинства современных веб-проектов рекомендуется использовать последнюю стабильную версию PHP 8.x, поскольку она обеспечивает лучшую производительность и безопасность. Однако, если ваш проект зависит от устаревших библиотек или расширений, возможно, вам понадобится старая версия PHP.
После загрузки инсталлятора XAMPP рекомендуется проверить его целостность, чтобы убедиться, что файл не был поврежден во время загрузки.
Проверка контрольной суммы
На сайте Apache Friends вы найдете контрольные суммы (MD5, SHA1) для каждого файла.
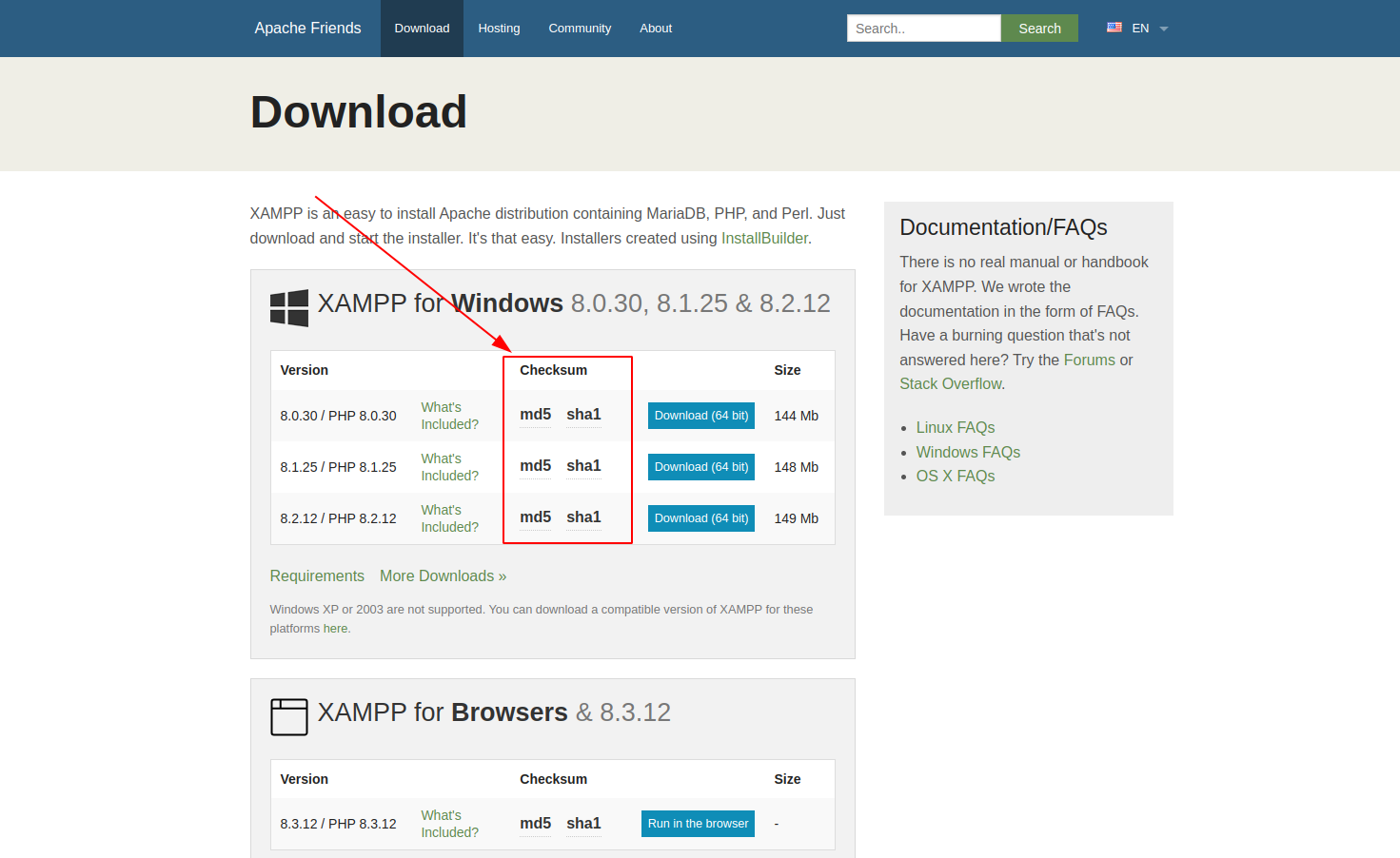
Вы можете использовать специальные программы (например, HashCalc) для вычисления контрольной суммы загруженного файла и сравнения ее с контрольной суммой на сайте. Если контрольные суммы не совпадают, это означает, что файл был поврежден, и вам нужно загрузить его снова.
Инсталляция XAMPP
После загрузки и проверки целостности файла можно переходить непосредственно к установке. Хотя вы можете установить XAMPP без прав администратора, рекомендуется запускать инсталлятор с правами администратора, чтобы избежать проблем с правами доступа.
Для этого нажмите правой кнопкой мыши на установочный файл и выберите «Запуск от имени администратора».
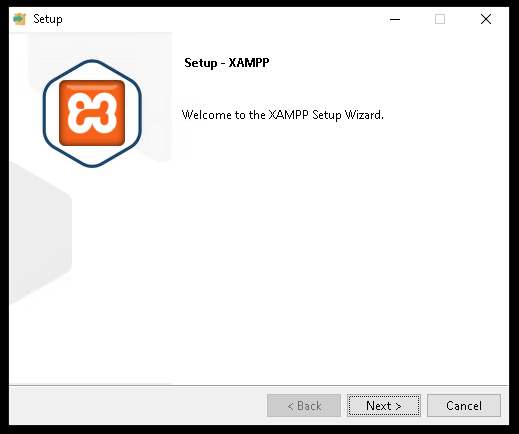
Потенциальные проблемы при установке
Обратите внимание! После загрузки инсталлятора важно понимать, что процесс установки XAMPP предполагает внесение изменений в системные настройки Windows. В частности, инсталлятор регистрирует сервисы Apache и MariaDB, что позволяет им автоматически запускаться при загрузке операционной системы. Если у вас уже установлены другие веб-серверы или базы данных, это может привести к конфликтам портов.
Также важно! Во время инсталляции вы можете столкнуться с ошибкой, которая касается контроля учетных записей пользователей (UAC).
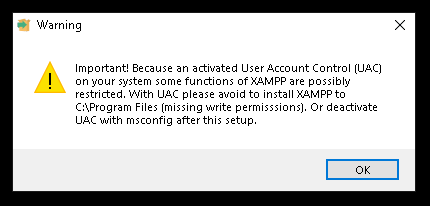
Что делать с ошибкой UAC?
UAC – это функция безопасности, которая требует подтверждения для выполнения задач, требующих прав администратора. Это помогает предотвратить несанкционированные изменения в системе.
Вы можете столкнуться с этой проблемой из-за того, что XAMPP устанавливает свои компоненты (Apache, MariaDB, PHP) в директорию, где требуются права администратора для записи файлов. Если UAC активирован, Windows может ограничить права доступа к этой директории, что приведет к проблемам с работой XAMPP.
Самый простой способ избежать проблем с UAC – установить XAMPP в директорию, где не требуются права администратора для записи файлов. Например, вы можете установить XAMPP в директорию C:\xampp. Это позволит XAMPP работать без ограничений, даже если UAC активирован.
Вы также можете отключить UAC, но это не рекомендуется по соображениям безопасности. Если вы все же решите отключить UAC, вы можете сделать это с помощью утилиты msconfig (конфигурация системы). После отключения UAC нужно перезагрузить компьютер.
Вы можете запустить XAMPP Control Panel с правами администратора, нажав правой кнопкой мыши на ярлык XAMPP Control Panel и выбрав «Запуск от имени администратора». Это позволит XAMPP работать с повышенными правами, но это не решает проблему с ограничениями UAC при установке.
Выбор компонентов
При выборе компонентов установки, помимо основных Apache, MariaDB и PHP, вы можете выбрать дополнительные инструменты, такие как phpMyAdmin, FileZilla FTP Server и Mercury Mail Server. phpMyAdmin – это незаменимый инструмент для управления базами данных MariaDB, поэтому его установка является обязательной. FileZilla FTP Server и Mercury Mail Server могут быть полезными для разработки веб-приложений, требующих FTP-доступа или отправки электронных писем.
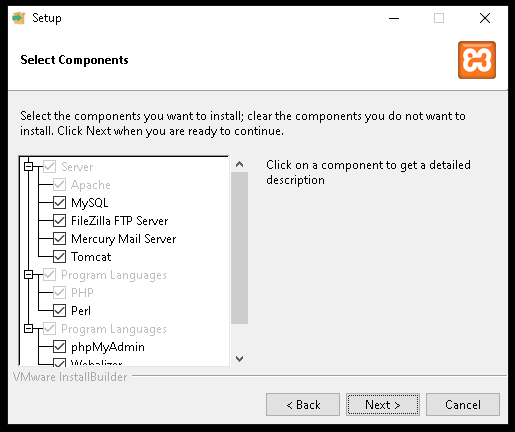
Выбор директории установки
Выбор директории установки также имеет значение. Рекомендуется устанавливать XAMPP в корень диска (например, C:\xampp), чтобы избежать проблем с правами доступа и длинными путями к файлам. Однако, если у вас ограничено пространство на диске C:, вы можете выбрать другую директорию.
Отключение антивируса
Обратите внимание! Перед запуском инсталлятора рекомендуется временно отключить антивирусное программное обеспечение, поскольку некоторые антивирусы могут блокировать установку компонентов XAMPP или ошибочно помечать файлы XAMPP как вредоносные. После завершения установки не забудьте снова включить антивирус.
Панель управления XAMPP
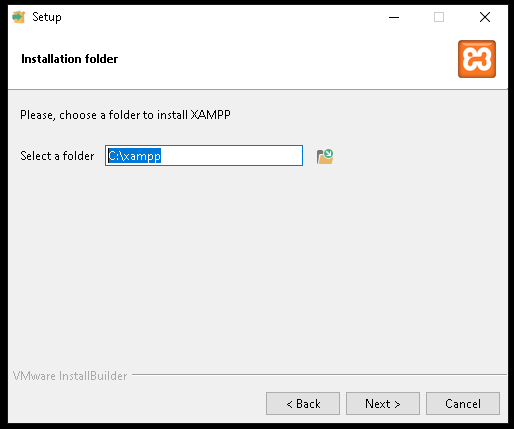
После установки вам будет предложено запустить панель управления XAMPP. Вы также можете запустить ее вручную, выбрав «Пуск» ⇒ «Все программы» ⇒ «XAMPP» ⇒ «Панель управления XAMPP» или запустив файл «C:\xampp\xampp-control.exe».
Панель управления XAMPP позволяет запускать и останавливать различные серверы, установленные как часть XAMPP, такие как Apache и MySQL (MariaDB). Если вы установили Apache и MySQL как службы, выберите «Нет». В противном случае запустите панель управления XAMPP.
Основные функции
В этой статье мы рассмотрим вариант использования панели управления XAMPP. Она используется для контроля и мониторинга состояния служб, установленных XAMPP. Рекомендуется запускать ее от имени администратора, чтобы избежать проблем с правами доступа.
Запуск и мониторинг сервисов
Во время работы панели управления ее значок отображается на панели задач. Двойной щелчок на значок открывает панель управления.
Если вы видите красный «X» в столбце «Service», это означает, что модуль не установлен как служба. В таком случае вам нужно запускать и останавливать модули вручную, нажимая кнопку «Пуск» или «Стоп».
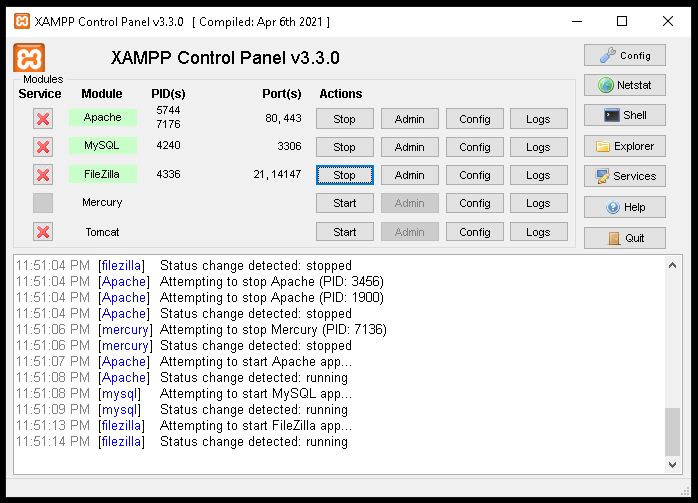
Изменение портов
Обратите внимание! После завершения установки XAMPP Control Panel позволяет запускать и останавливать сервисы Apache и MariaDB. Важно понимать, что Apache использует порты 80 и 443, а MariaDB – порт 3306. Если эти порты уже используются другими программами (например, Skype, IIS), вам нужно изменить порты Apache и MariaDB в файлах конфигурации XAMPP.
Проверка установки
Для проверки установки XAMPP откройте браузер и введите адрес http://localhost. Если вы видите страницу приветствия XAMPP, это означает, что XAMPP установлен и работает корректно. Если возникают проблемы, проверьте журналы ошибок Apache и MariaDB в директории xampp\apache\logs и xampp\mysql\data соответственно.
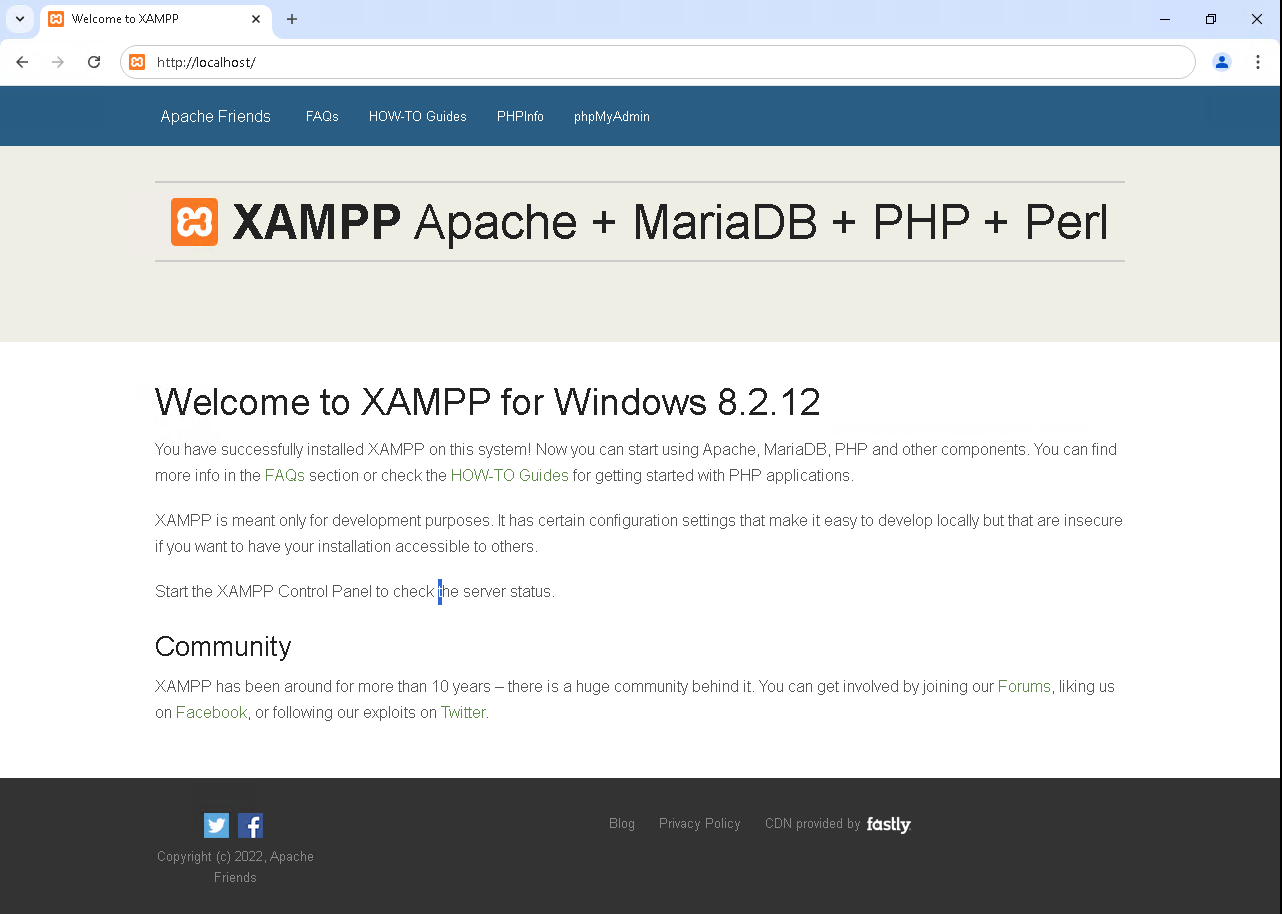
Работа с phpMyAdmin
После успешной установки XAMPP, первым шагом является запуск службы MySQL (MariaDB) через панель управления XAMPP. Далее откройте ваш браузер и введите адрес: http://localhost/phpmyadmin/.
phpMyAdmin – это мощный инструмент для управления базами данных, который позволяет создавать базы данных, таблицы, импортировать/экспортировать данные и выполнять SQL-запросы.
Рекомендуется ознакомиться с его интерфейсом и возможностями, поскольку он является незаменимым для разработки веб-приложений, использующих базы данных.
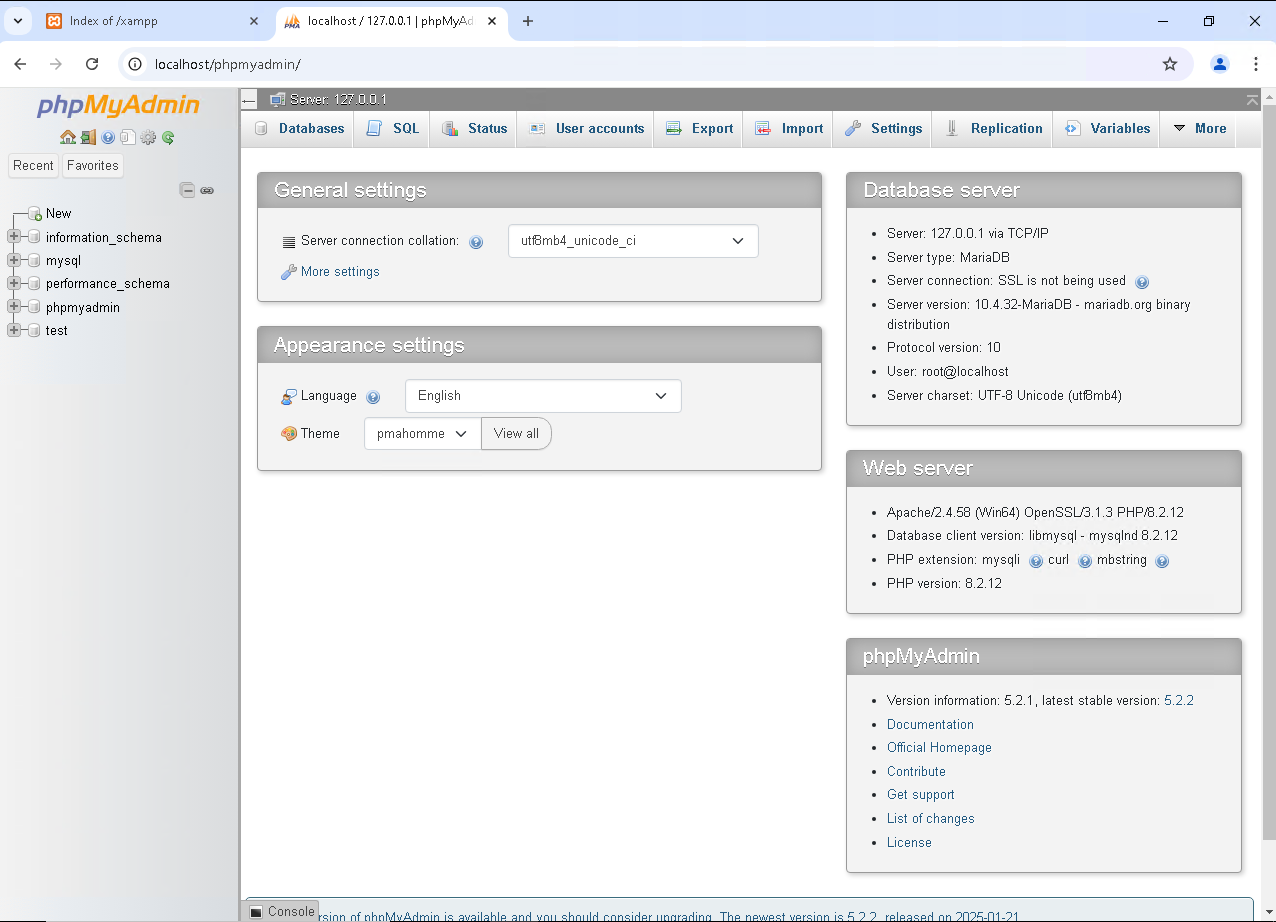
Размещение сайта в htdocs
Для размещения вашего сайта, вы можете создать директорию для него в директории C:\xampp\htdocs\.
Например, C:\xampp\htdocs\mysite\, после чего разместить файлы вашего сайта в этой директории. Чтобы открыть сайт в браузере, необходимо будет использовать следующий адрес http://localhost/mysite/.
Обратите внимание! Все файлы, которые вы хотите сделать доступными через веб-сервер, должны находиться в директории htdocs или ее подпапках.
PHP-разработка
XAMPP предоставляет вам готовую среду для разработки PHP. Вы можете создавать PHP-файлы и размещать их в директории htdocs. Для написания кода можно использовать любой текстовый редактор или IDE. Проверяйте работу ваших PHP скриптов, открывая их через браузер. Например, если ваш PHP-файл называется test.php, откройте http://localhost/test.php.
Настройка Apache
Файл конфигурации Apache находится в директории C:\xampp\apache\conf\httpd.conf. Здесь вы можете настроить виртуальные хосты, перенаправления, безопасность и другие параметры. Понимание конфигурации Apache позволит вам оптимизировать работу веб-сервера и настроить его в соответствии с требованиями вашего проекта.
Дополнительные инструменты
XAMPP включает в себя FileZilla FTP Server и Mercury Mail Server. Изучите, как использовать эти инструменты, если они вам нужны. FileZilla FTP Server позволяет настроить FTP-сервер для передачи файлов, а Mercury Mail Server – почтовый сервер для тестирования функций электронной почты в ваших веб-приложениях.
Вывод
Установка локального веб-сервера на Windows может стать хорошим решением для разработчиков, желающих тестировать свои веб-проекты в безопасной и контролируемой среде. Для начинающих лучшим выбором будет XAMPP, поскольку он имеет интуитивно понятный интерфейс и не требует сложных настроек. Опытные пользователи могут выбрать ручную установку Apache, MySQL и PHP, что дает максимальную гибкость в настройке сервера, однако данные настройки требуют индивидуального рассмотрения.
Независимо от выбранного решения, локальный веб-сервер позволяет быстро разрабатывать, тестировать и отлаживать веб-сайты без необходимости взаимодействия с удаленным хостингом. Это может ускорить рабочий процесс и помочь выявлять ошибки еще до развертывания проекта в сети.
Возможно, вас заинтересует

Как установить WP-CLI. Шпаргалка с основными командами
WP-CLI (WP Command Line Interface) – утилита для работы с сайтами на WordPress, которая...
| Обновлено: 10.10.2025

Настройка собственных NS для тарифов Реселлинг Хостинга
На тарифах Реселлинг Хостинга в HostPro вы можете размещать клиентские сайты под собственным брендом....
| Обновлено: 17.09.2025
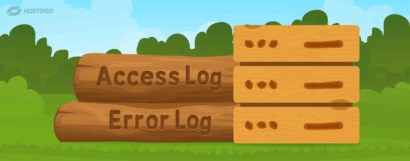
Как просмотреть логи сервера на виртуальном хостинге
У вас бывало, что сайт внезапно перестает работать без каких-либо очевидных причин? Вы уже...
| Обновлено: 22.07.2025

Как включить Maintenance Mode на сайте WordPress?
Maintenance Mode – это режим технического обслуживания сайта. Когда он активен, при попытке зайти...
| Обновлено: 06.05.2025
Наш телеграм
с важными анонсами, розыгрышами и мемами
Присоединиться