Как правильно настроить FileZilla для работы с хостингом по FTP
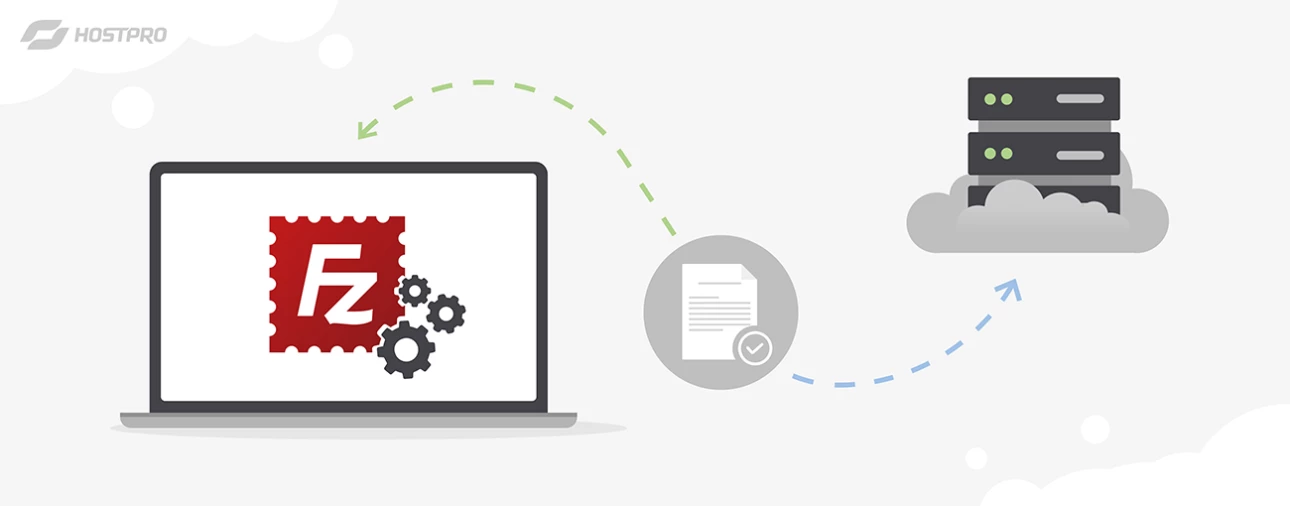
В последнее время к нашим работникам техподдержки все чаще поступают обращения по поводу блокировки IP-адреса на сервере из-за неправильно настроенного клиента FTP. В этой статье рассмотрим, как правильно настроить один из наиболее популярных FTP-клиентов – FileZilla.
Для начала проверим, установлена ли последняя версия клиента (старые версии могут быть несовместимы с версией сервера FTP). Скачать последнюю версию можно со страницы или, нажав в окне Filezilla «Помощь» ⇨ «Проверить обновления».
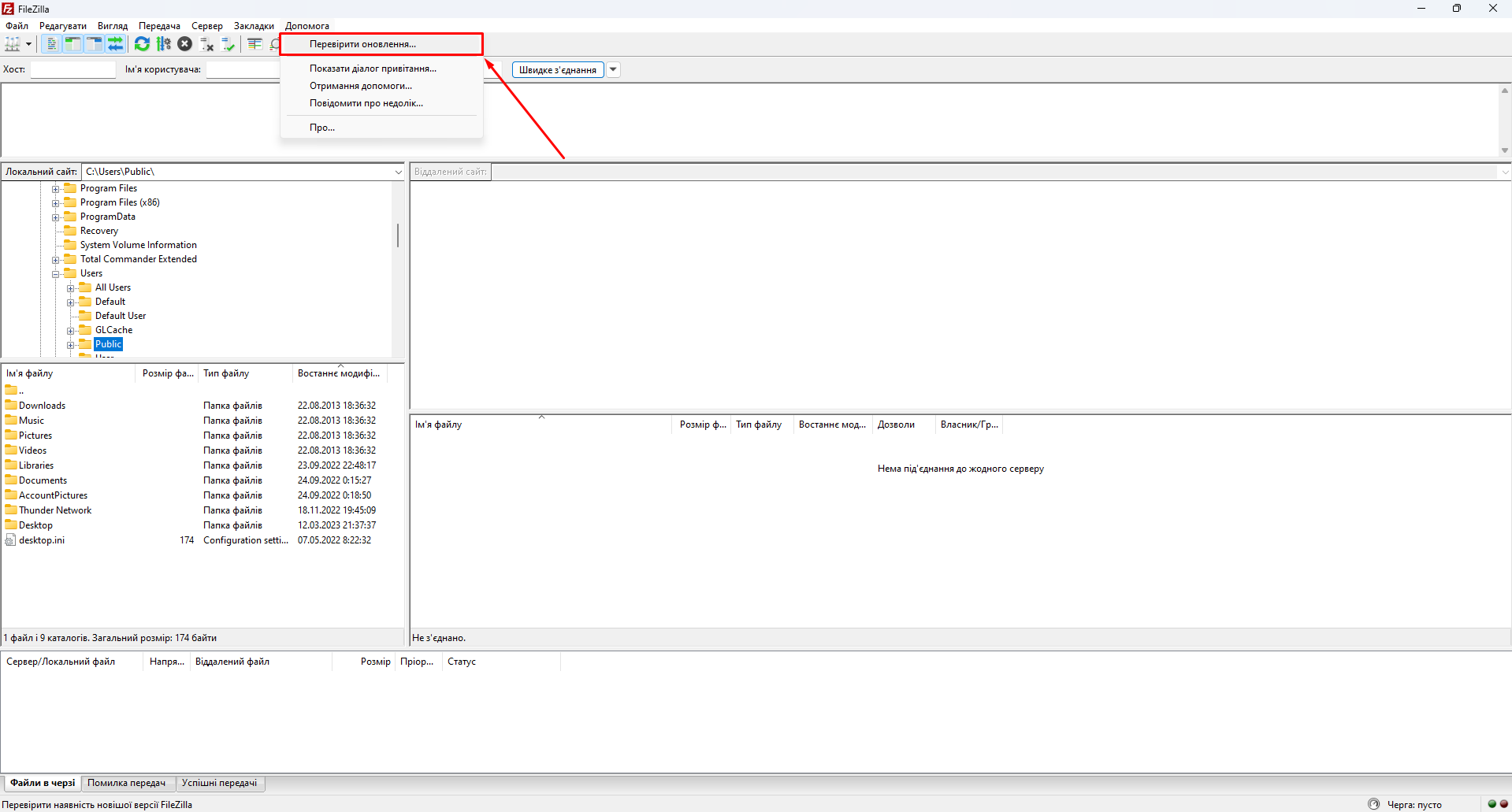
Далее нужно правильно настроить соединение с сервером. Для этого нажимаем на иконку в левом верхнем углу или используем комбинацию клавиш Ctrl+S.
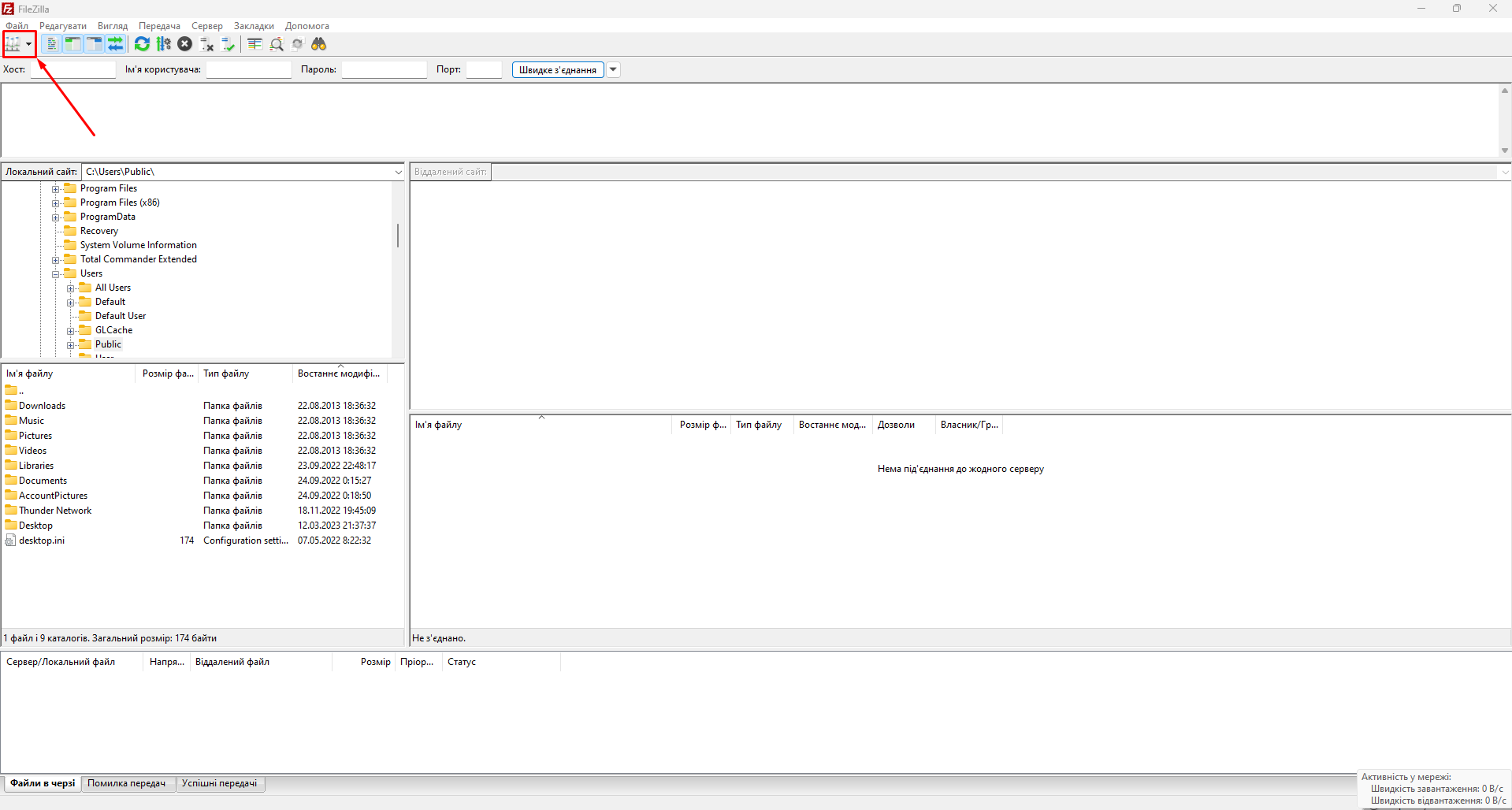
В появившемся окне нажимаем «Новый сайт». После этого прописываем параметры подключения:
- протокол – FTP – Протокол передачи файлов;
- хост – это адрес сервера, к которому вы хотите подключиться. Это может быть IP-адрес, имя сервера или имя домена. Лучше указывать IP-адрес, поскольку для имени сервера или имени домена могут быть не прописаны нужные записи в DNS-зоне и сервер будет недоступен из сети по имени. Найти адрес сервера, логин и пароль для подключения по FTP вы можете в письме с параметрами доступа (для тарифов виртуального хостинга);
- порт – прописываем порт 21;
- кодировку – используем явное FTP через TLS, если доступно. Данный вариант является универсальным и подходит в большинстве случаев;
- тип входа – запрос на пароль;
- пользователь – указываем данные из письма или созданной вами учетной записи
- пароль необходимо будет ввести позже.
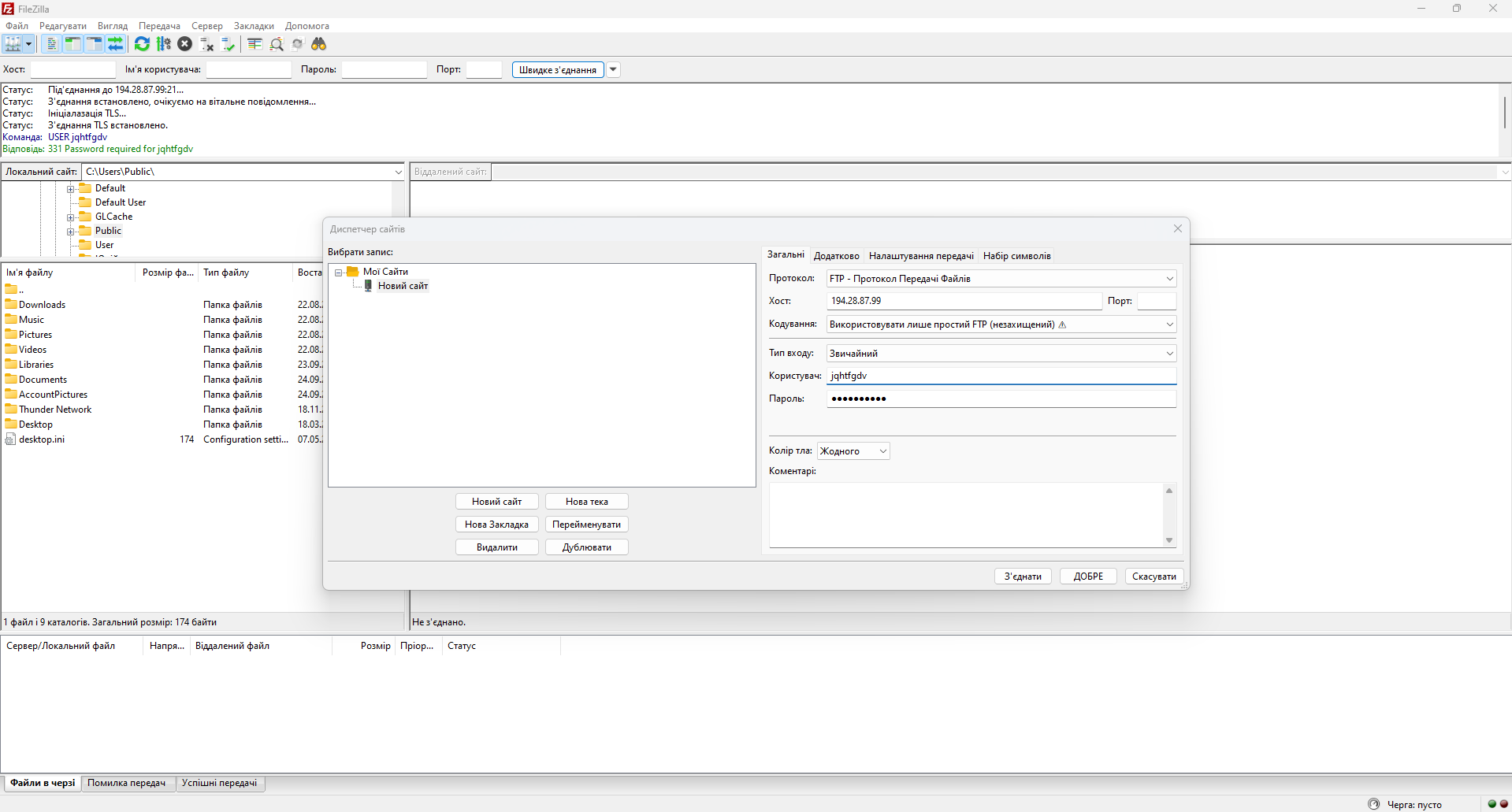
Далее на вкладке «Настройки передачи» устанавливаем пассивный режим и ограничение на количество подключений – максимум 8 (это ограничение со стороны сервера). Однако рекомендовано устанавливать меньше 8, к примеру – 4.
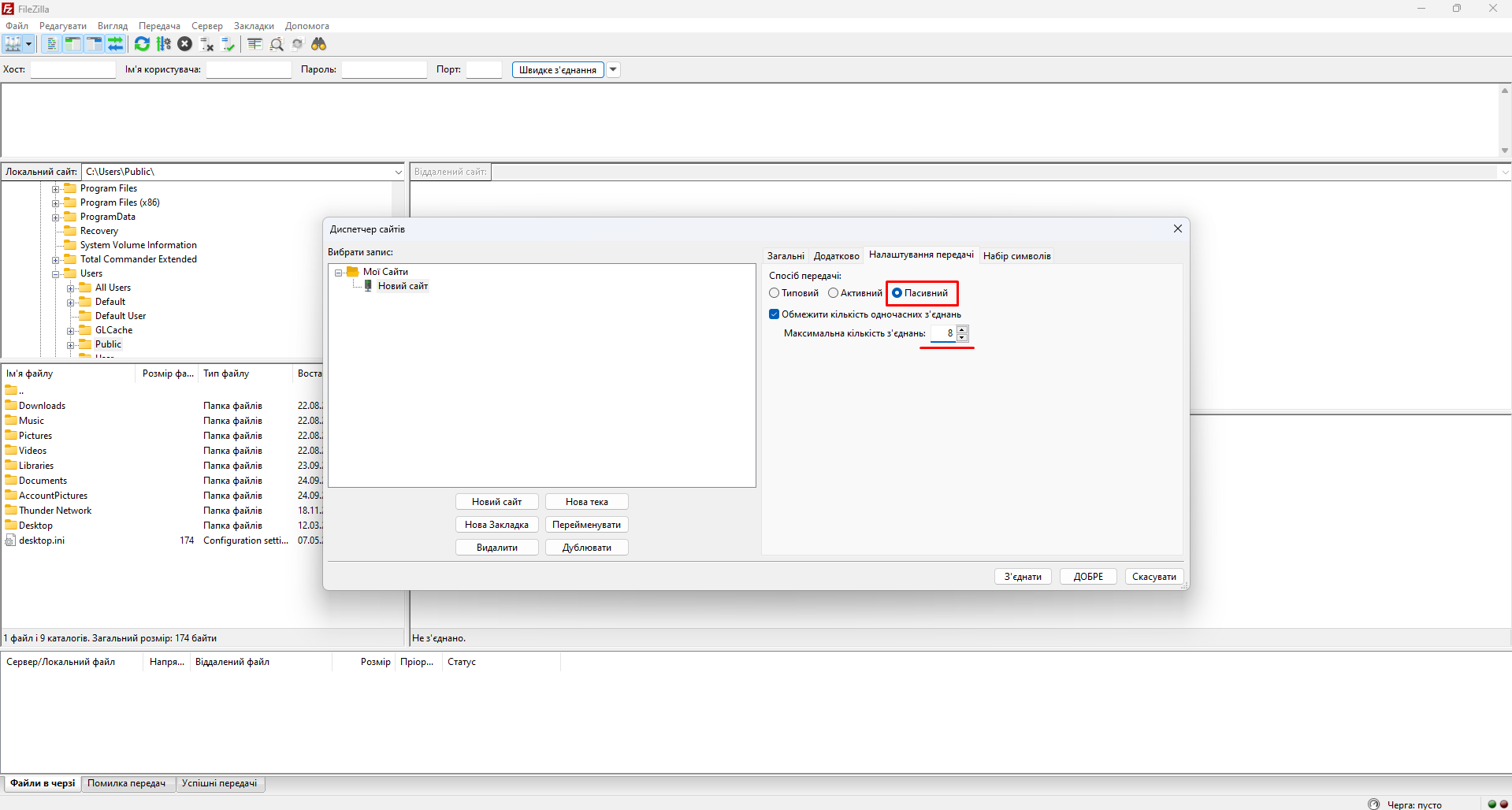
После этого можно нажать кнопку «Соединить», ввести пароль и работать с файлами на сервере. Также рекомендуем установить бинарный тип передачи данных, чтобы избежать потерь и повреждений файлов в процессе загрузки/выгрузки.
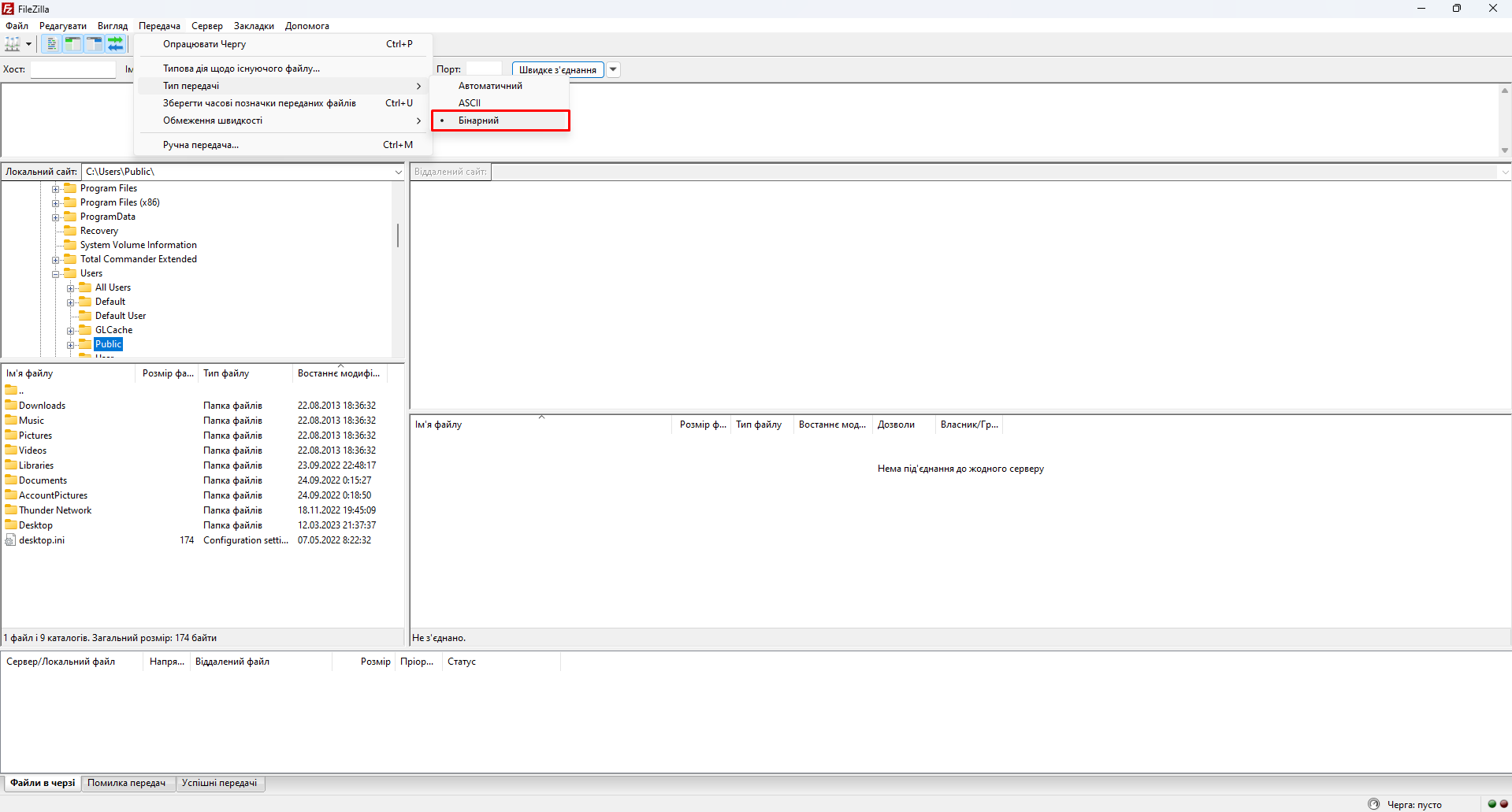
Важно! Отключите в FTP-клиенте TLS/SSL. Это можно сделать в разделе FileZilla ⇨ Мои сайты ⇨ в поле «Шифрование» выберите «Использовать обычный FTP».Если ваш адрес оказался заблокированным на сервере (можно увидеть в логе подключения), то разблокировать его можно самостоятельно с помощью инструкции. Если же блокировка не была снята, обратитесь в нашу техподдержку, сотрудники пересмотрят причины блокировки и предоставят рекомендации по их устранению.
На этом основные настройки завершены.
Для того, чтобы загрузить файлы непосредственно на сайт, после подключения переходим в папку public_html (корневой каталог для основного сайта пользователя cPanel). Для дополнительных веб-сайтов могут указываться другие каталоги. Просмотреть их размещение можно в разделе «Домены» панели управления cPanel.
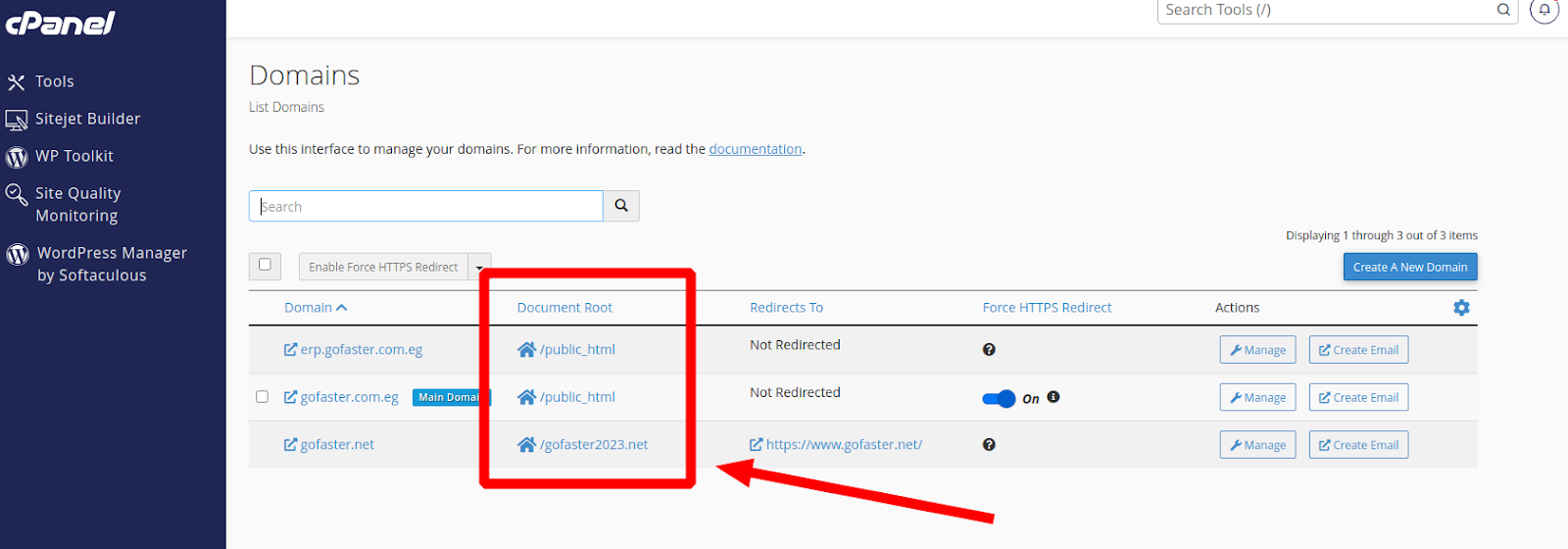
С помощью FTP-клиента вы можете создавать новые файлы на сервере, переименовывать их и удалять. Также вы можете загружать файлы с сервера на свой компьютер.
Если вам нужно предоставить доступ к отдельной папке, нужно создать отдельный FTP-аккаунт. Заходим в панель управления cPanel, в блоке «Файлы» выбираем пункт «Учетные записи FTP».
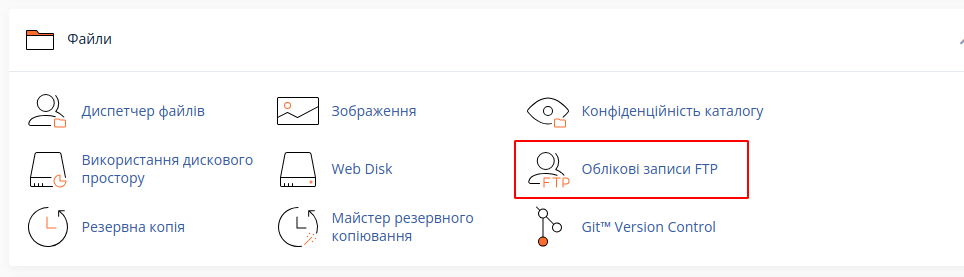
Здесь мы создаем новое имя пользователя и пароль. При необходимости вы можете задать квоту для учетной записи. Далее нажимаем кнопку «Создать учетную запись FTP».
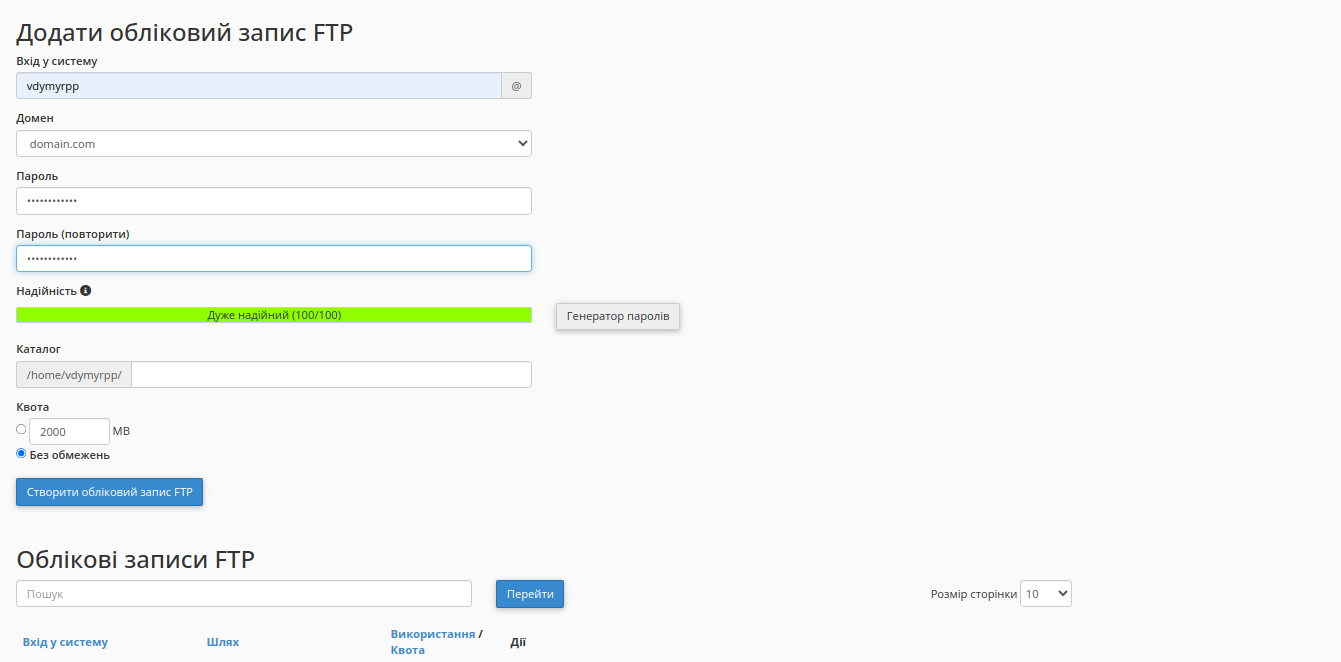
После этого учетная запись появится в списке имеющихся FTP-аккаунтов. Здесь вы можете просмотреть логин аккаунта, путь расположения папки этого пользователя и объем использованной квоты. В случае, если вам необходимо изменить путь расположения папки пользователя, его нужно удалить и создать повторно, но уже с правильным каталогом.
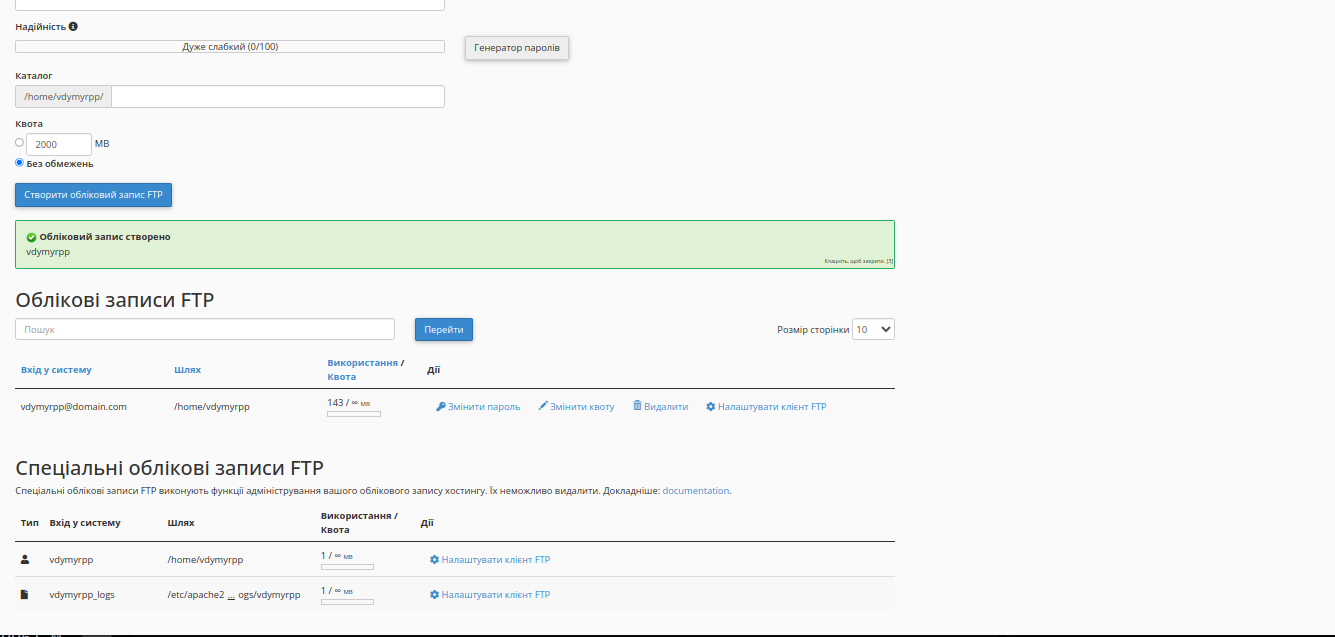
Что касается подключения к SFTP, то в этом случае необходимо указывать:
- порт – 22
- логин – от аккаунта cPanel в поле имя пользователя
- пароль – от аккаунта cPanel
В результате вы сразу будете попадать в домашний каталог пользователя (/home/USERNAME). Но обратите внимание, что для получения доступа к SFTP необходимо обратиться в техподдержку. Таким образом вам сразу откроют доступ и к протоколу SSH, ведь он также находится на том же порте 22.
На этом собственно все. Если у вас остались вопросы, обращайтесь в нашу лучшую службу поддержки, которая с радостью поможет вам.
Все шаги мы детально описали в этом видео.
Возможно, вас заинтересует
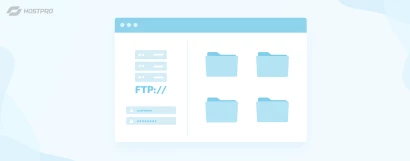
FTP-подключение
Как подключиться к FTP-серверу? FTP (File Transfer Protocol - протокол передачи файлов). Для подключения...
| Обновлено: 09.08.2022
Наш телеграм
с важными анонсами, розыгрышами и мемами
Присоединиться