Как подключить к сайту SSL-сертификат (на примере Comodo Positive)
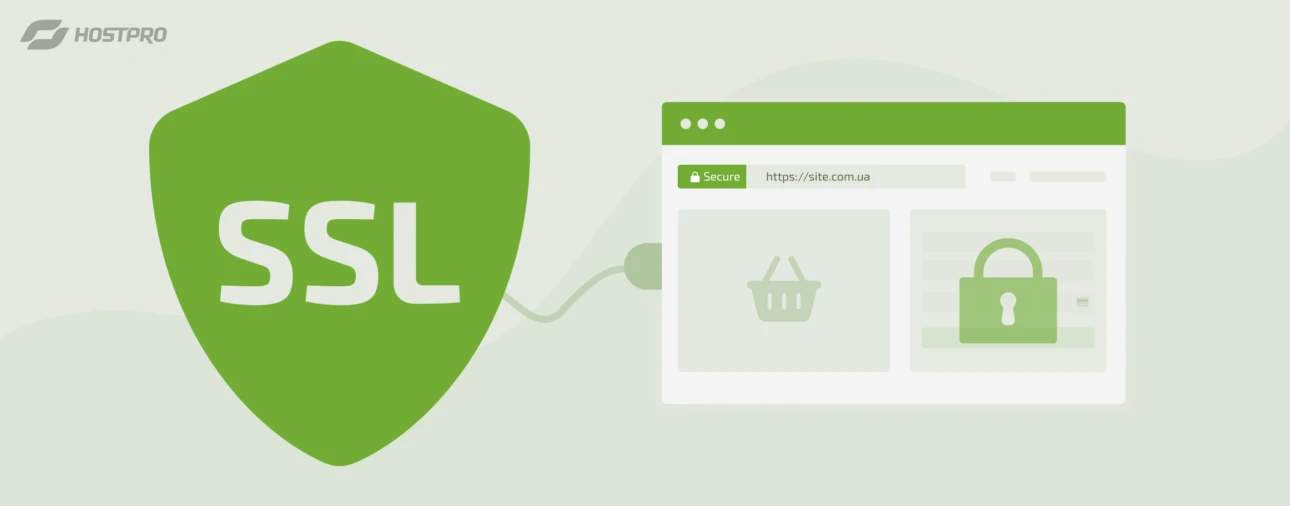
Мы покажем, как установить платный SSL на WordPress-сайт через cPanel на примере одного из самых популярных среди украинцев SSL-сертификатов – Comodo Positive.
Для начала посоветуем вам статью – какой SSL выбрать и, собственно, весь их перечень на нашем сайте. Перед тем как начать процесс установки SSL, оплачиваем за него счет. После оплаты ваш SSL будет отображен как активная услуга в «Личном кабинете» на хостинге.
Генерация CSR и Private key
Шаг 1. Первым делом заходим в Личный кабинет и нажимаем на блок «Мои услуги».
Шаг 2. Слева в меню находим раздел «Действия» ⇒ «CSR генератор».
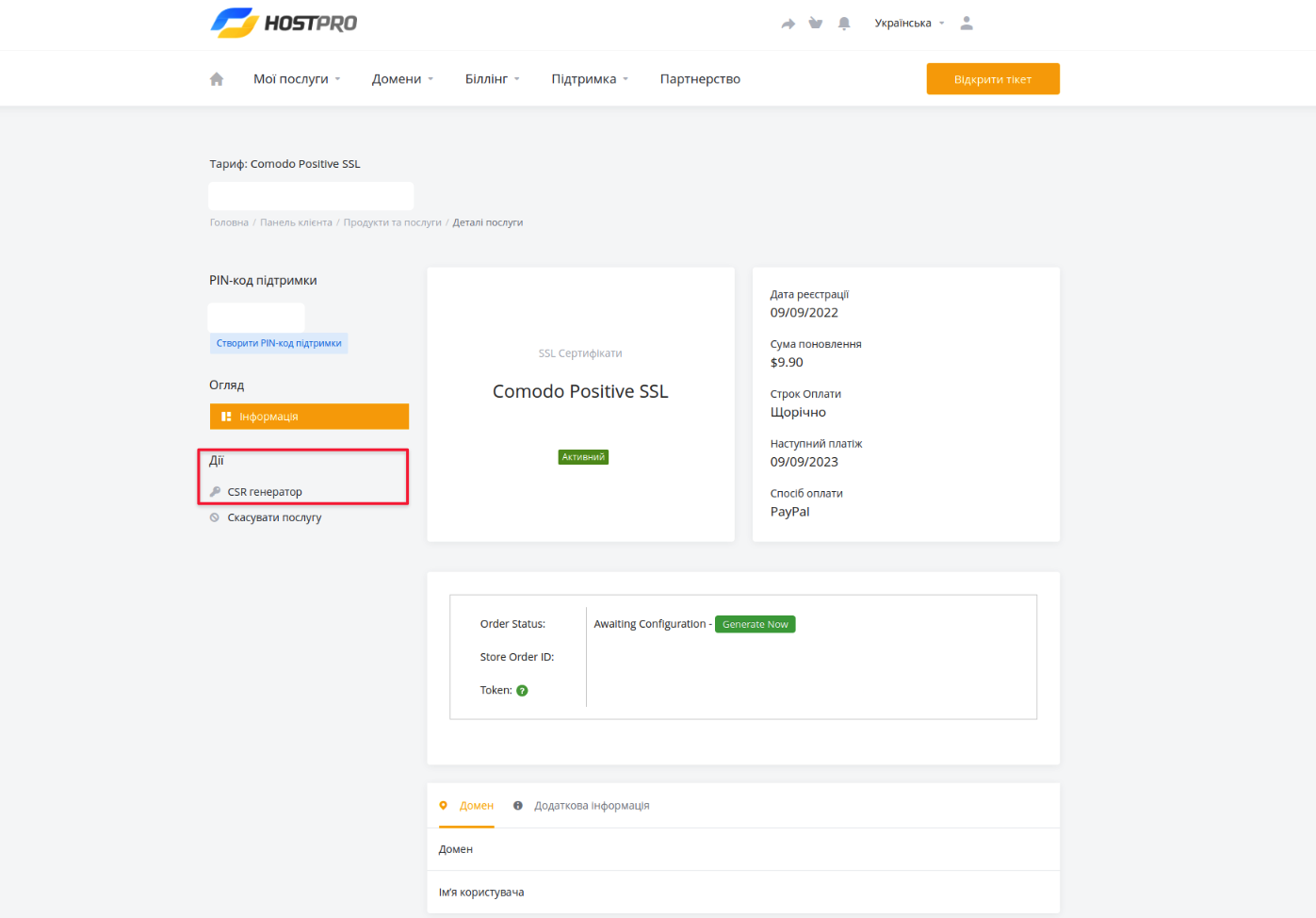
Заполняем все необходимые поля на английском и жмем на кнопку «Сгенерировать CSR». Параллельно с ним сгенерируется также и ключ RSA, который позже также нужен будет нам для установки нашего Comodo Positive.
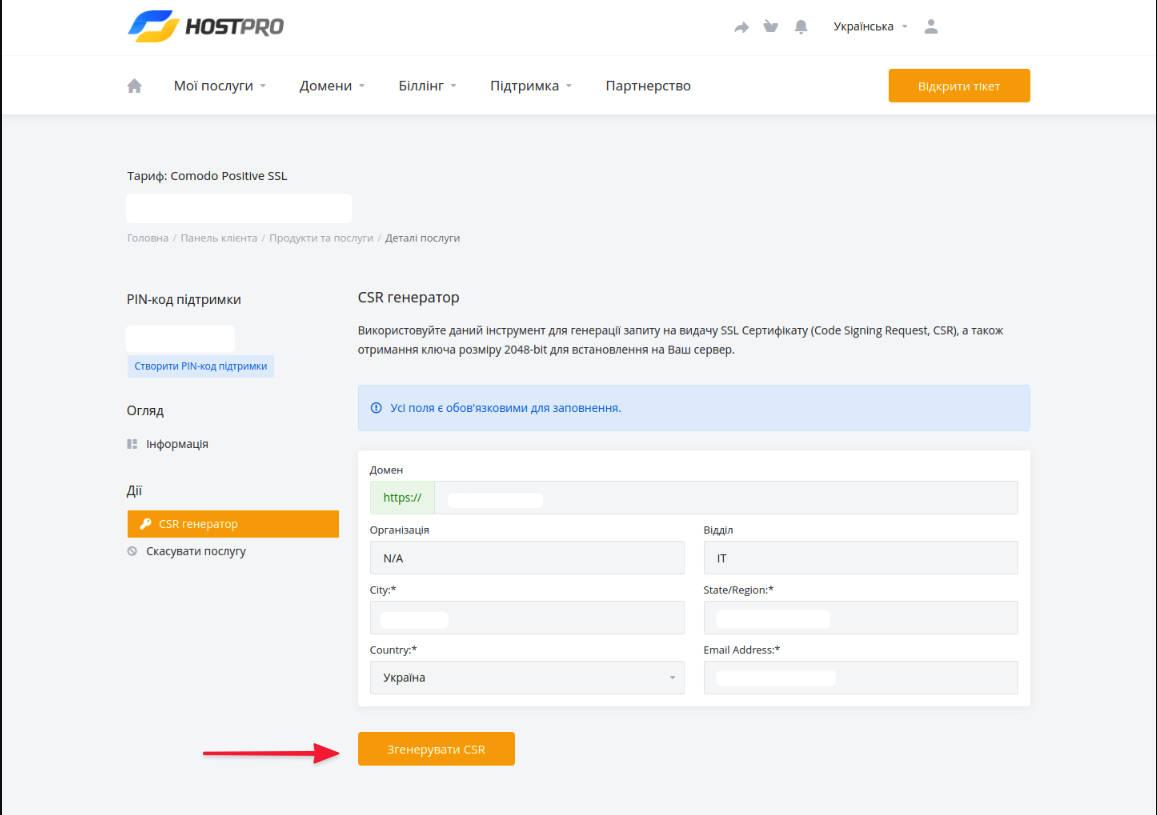
Сгенерированные ключи отправляются нашей системой отдельным письмом на контактную электронную почту аккаунта, что является достаточно удобной фичей. Но работает это только, если генерировать ключи через наш генератор в биллинге Hostpro:
- ключ CSR для генерации сертификата;
- ключ RSA для его установки.
Шаг 4. Переходим к самому процессу генерации, заходим снова в нашу услугу SSL. В поле «Order Status» будет кнопка «Generate now», нажимаем на нее.
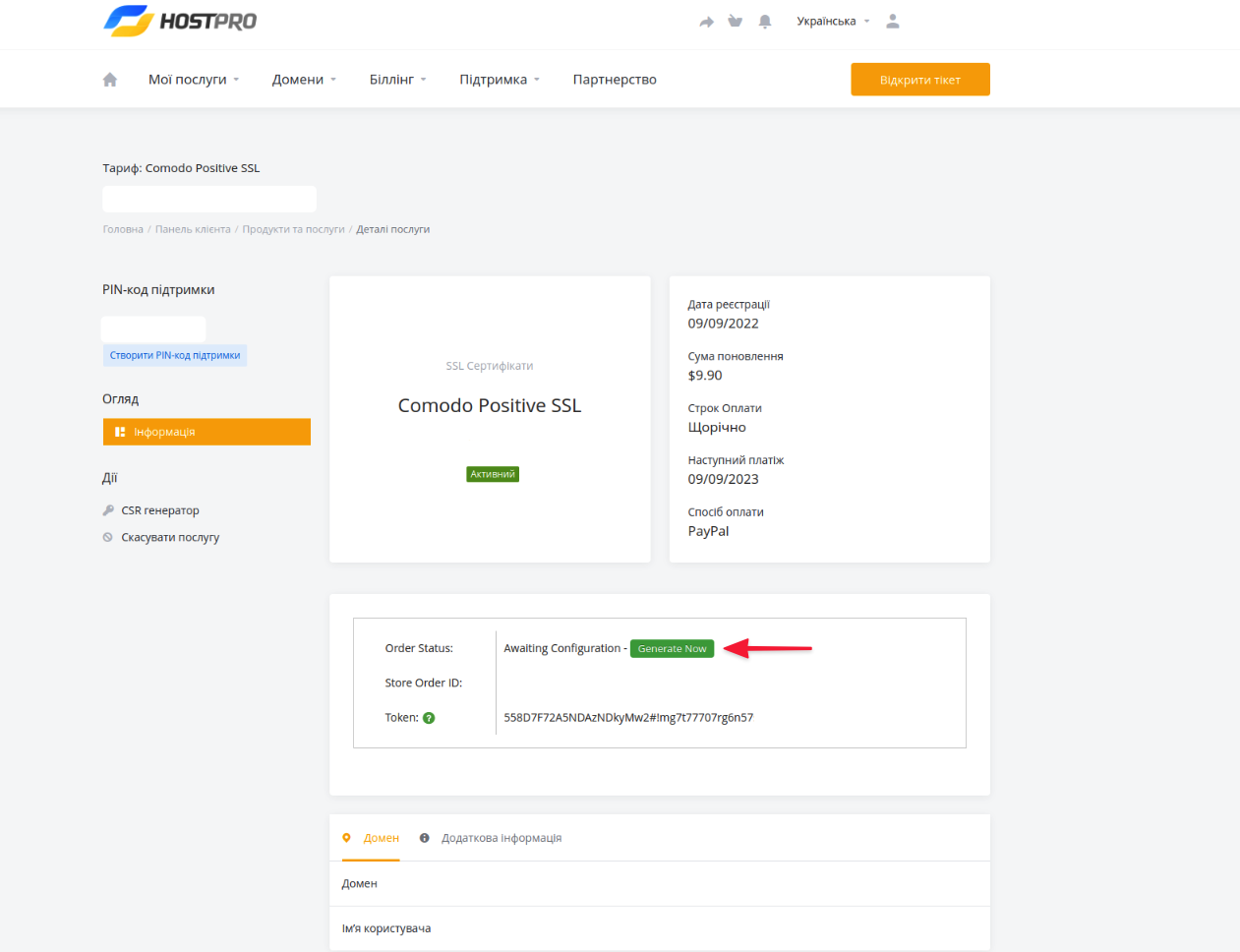
В выпадающем списке нужно будет выбрать тип веб-сервера: чаще всего используется Apache+ModSSL. Если ваш сайт на Windows сервере, выбираем тип IIS.
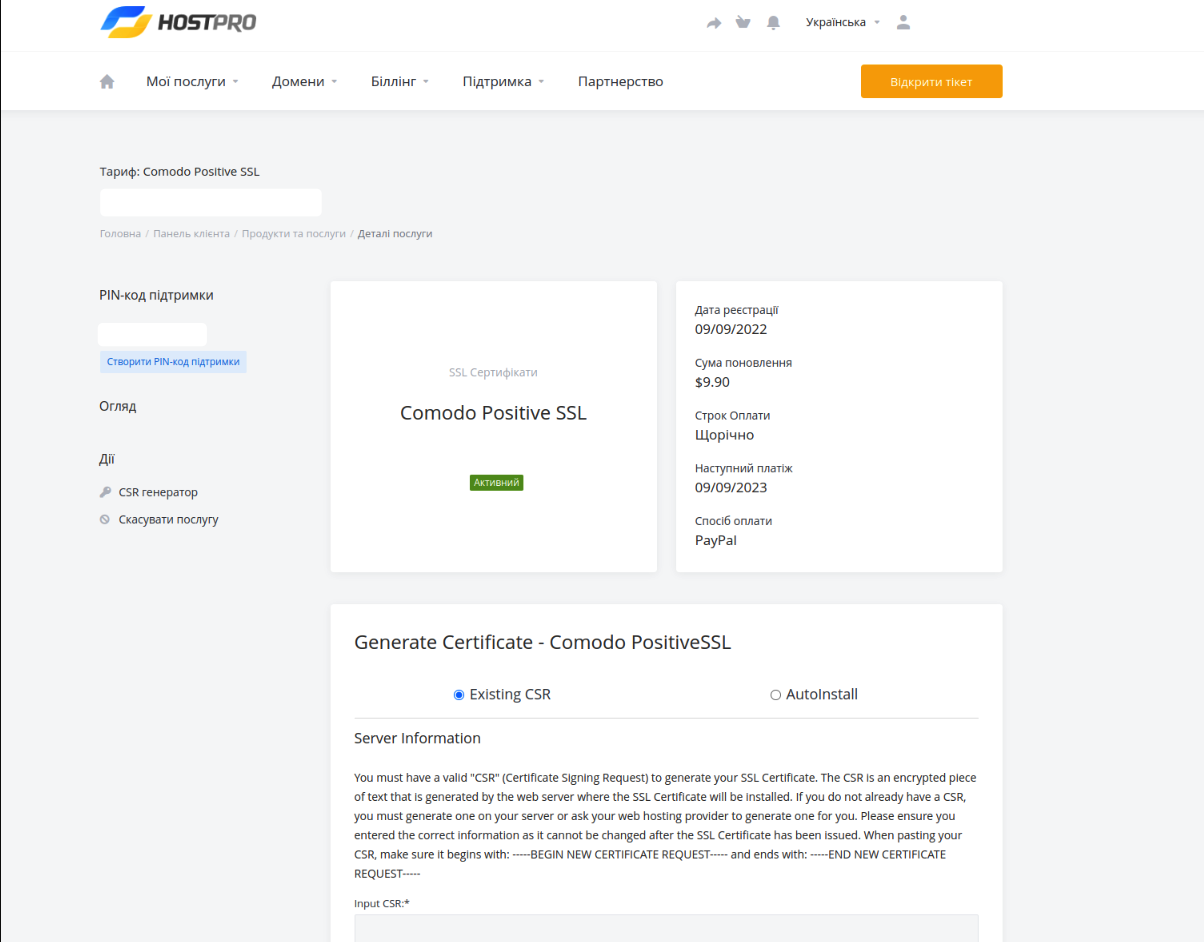
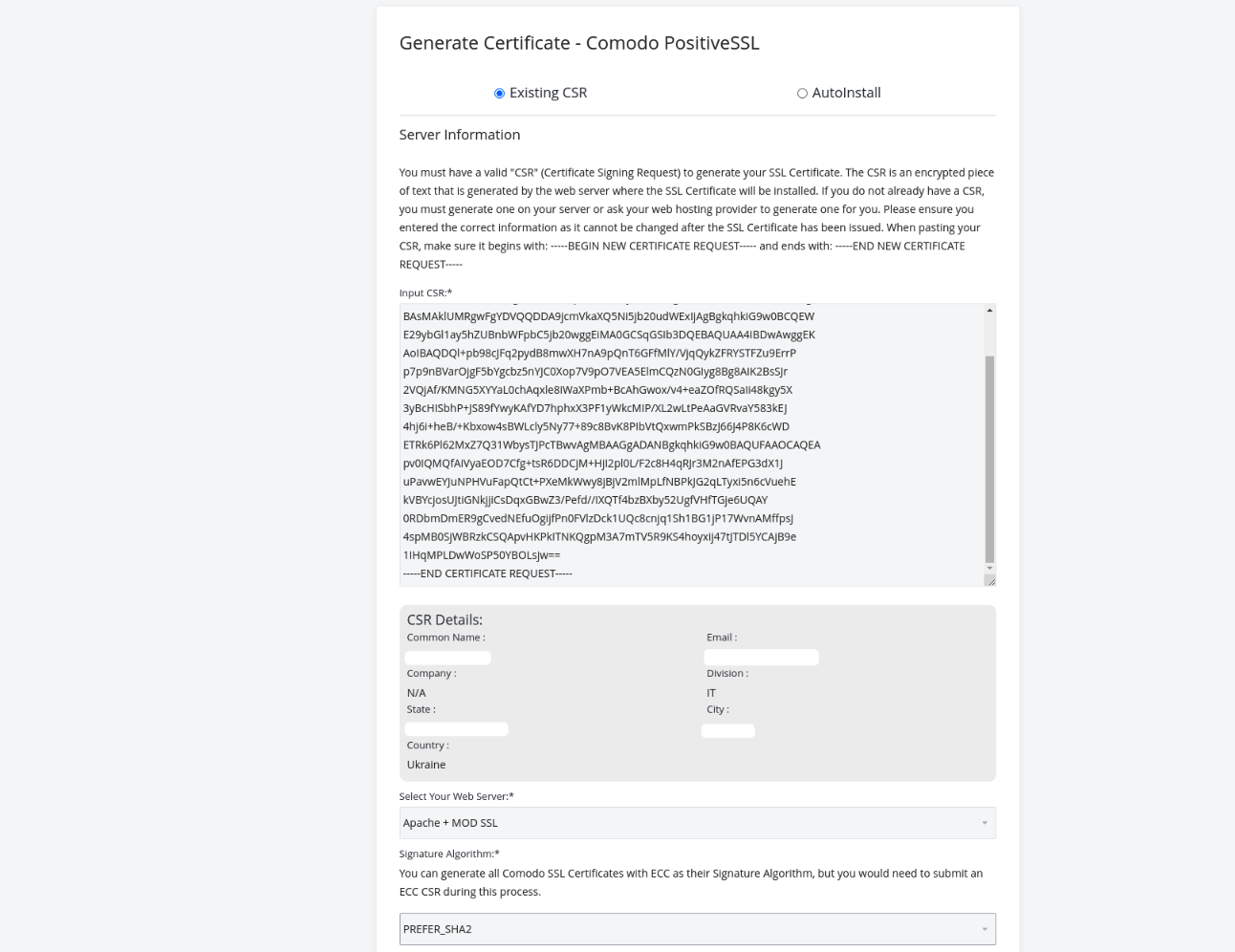
В поле «Input CSR:» вставляем ключ CSR, который мы сгенерировали ранее, лучше проверить, чтобы там не было лишних символов.
Информация в блоке «Technical Contact Information» также заполняется на английском. Хотя здесь указывается та же информация, что в админ-контакте, поэтому достаточно галочку поставить возле «Same as administrator contact» и все само подтянется. Далее перепроверяем еще раз наши контактные данные, если все правильно, кликаем на кнопку «Нажмите для продолжения».
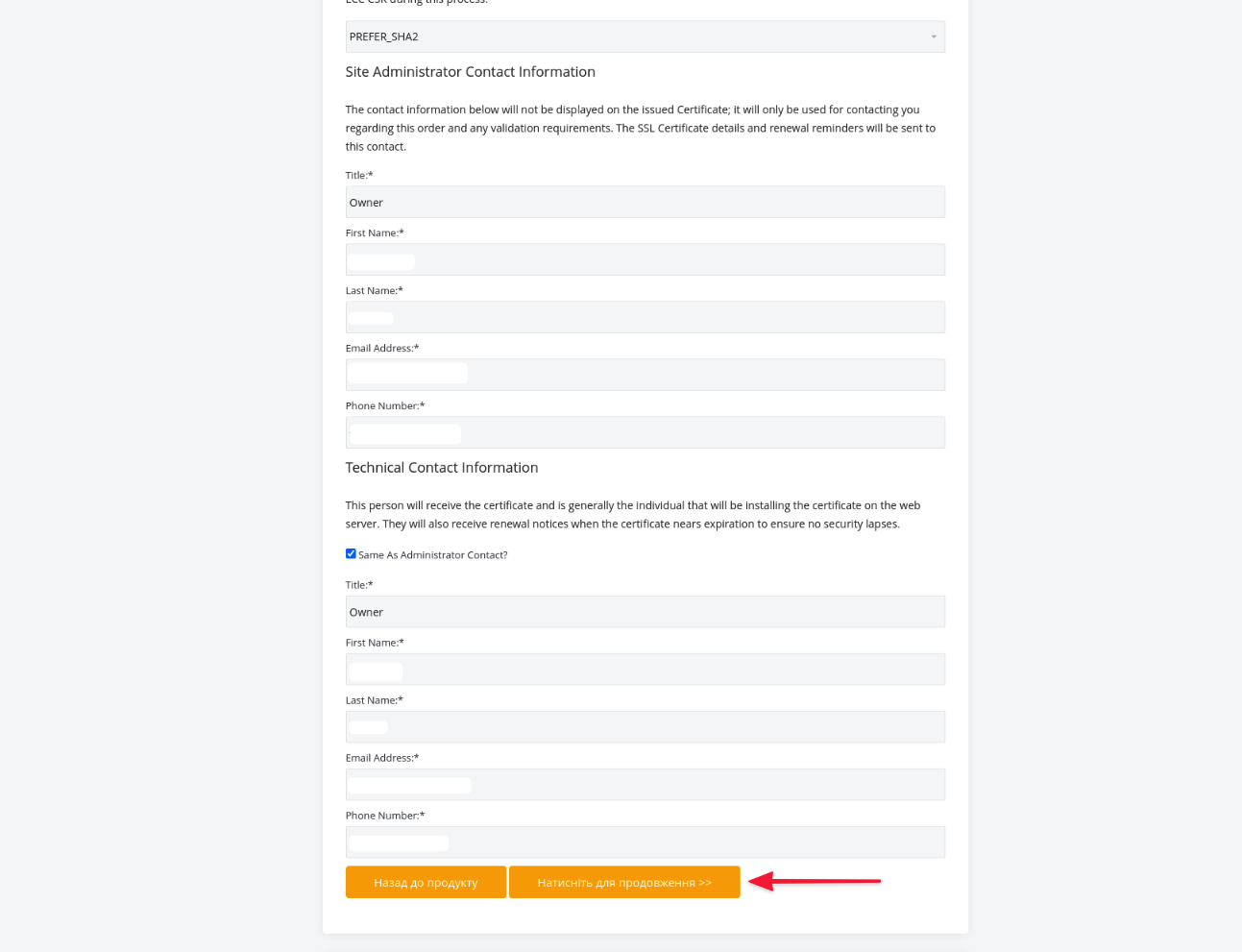
Шаг 5. Выбираем тип валидации: по файлу, через запись DNS и с помощью почты. Важно! На этом этапе следует изменить язык Личного кабинета на английский. Иначе выбор типа валидации может воспроизвестись некорректно.
Проще всего, конечно, пройти проверку домена через email. Выбираем созданный почтовый ящик, на него должен прийти мейл с линком и кодом.
Почта обязательно должна быть одной из перечисленных: [email protected], [email protected], [email protected], [email protected] или [email protected]. Иначе магия не сработает.
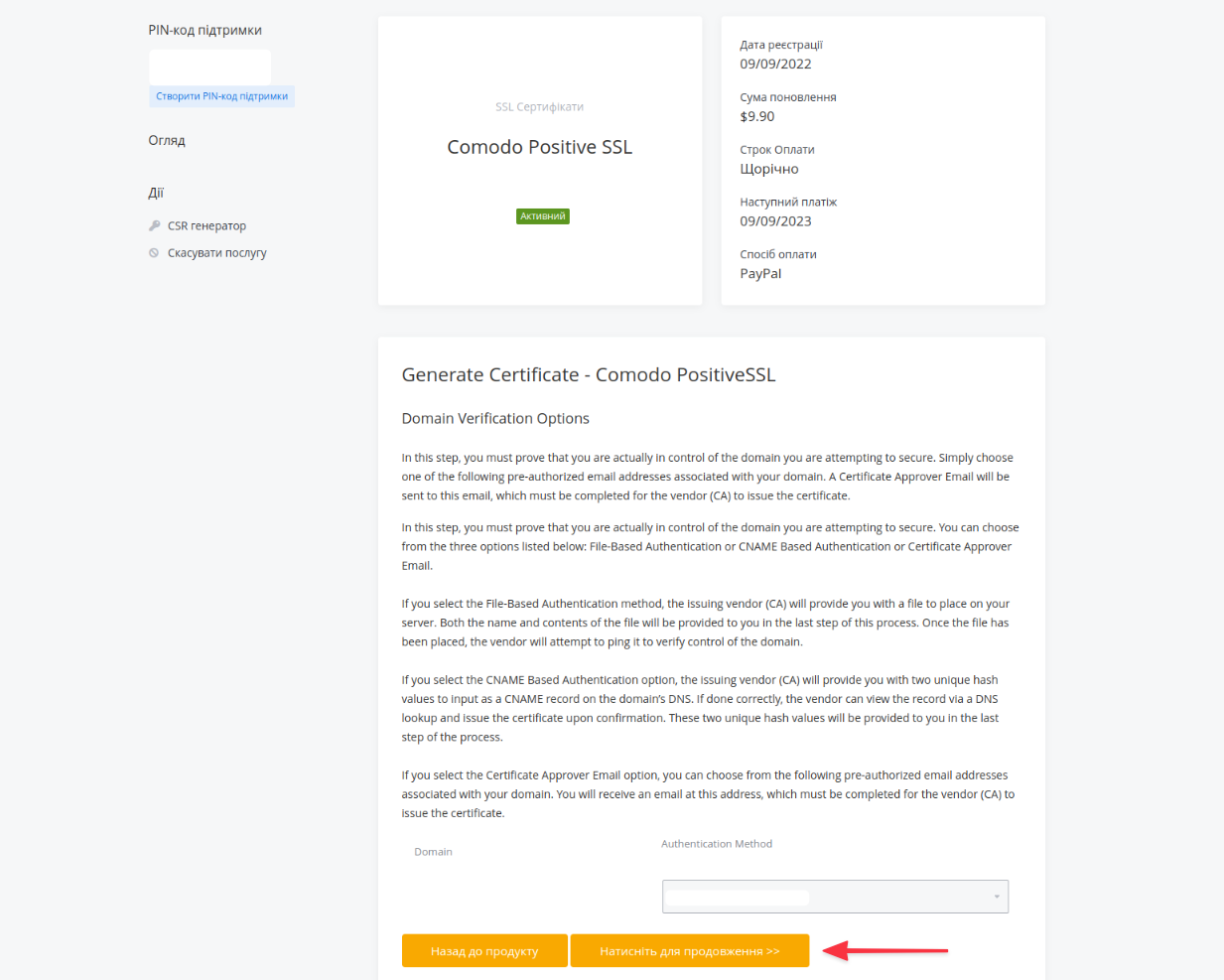
Переходим по нашей ссылке и вставляем в предложенную форму уникальный код. Проверка может занять примерно полчаса.
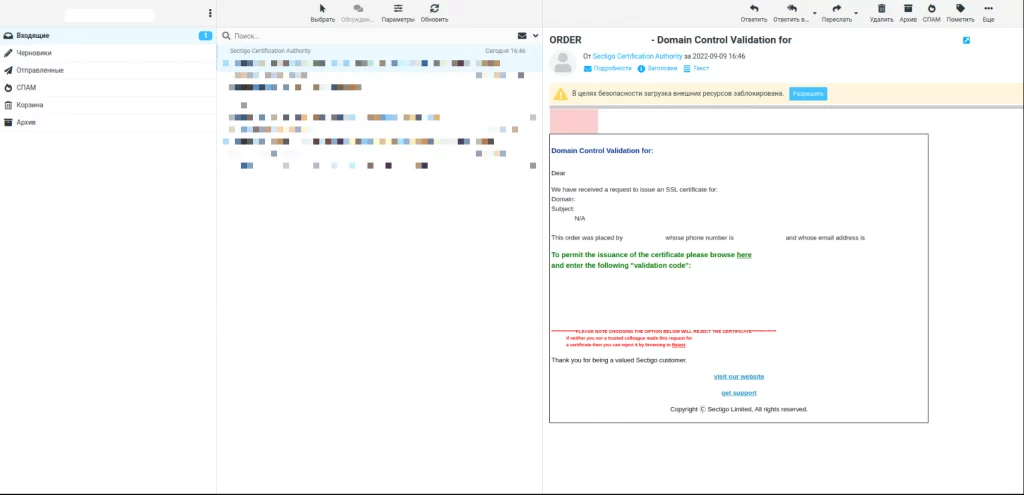
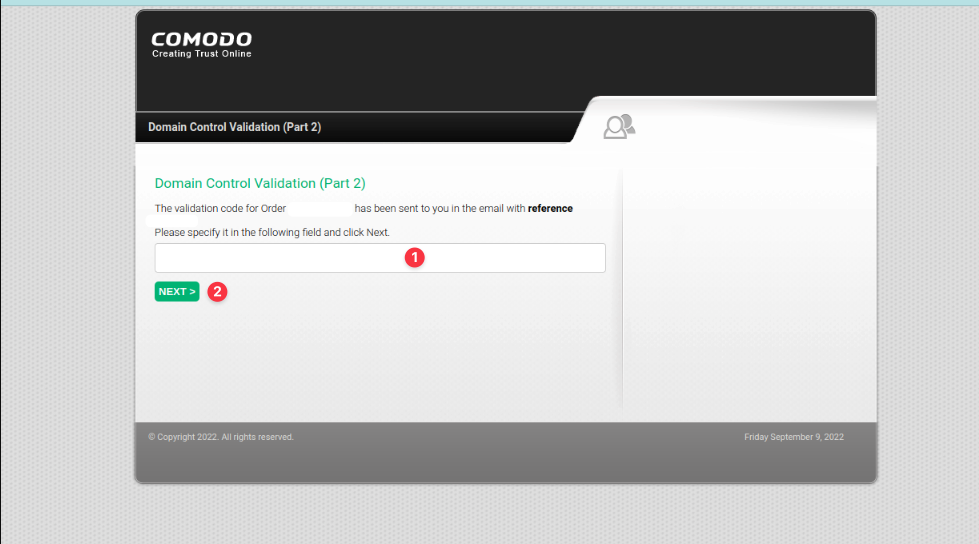
Получим в результате вот такое оповещение:
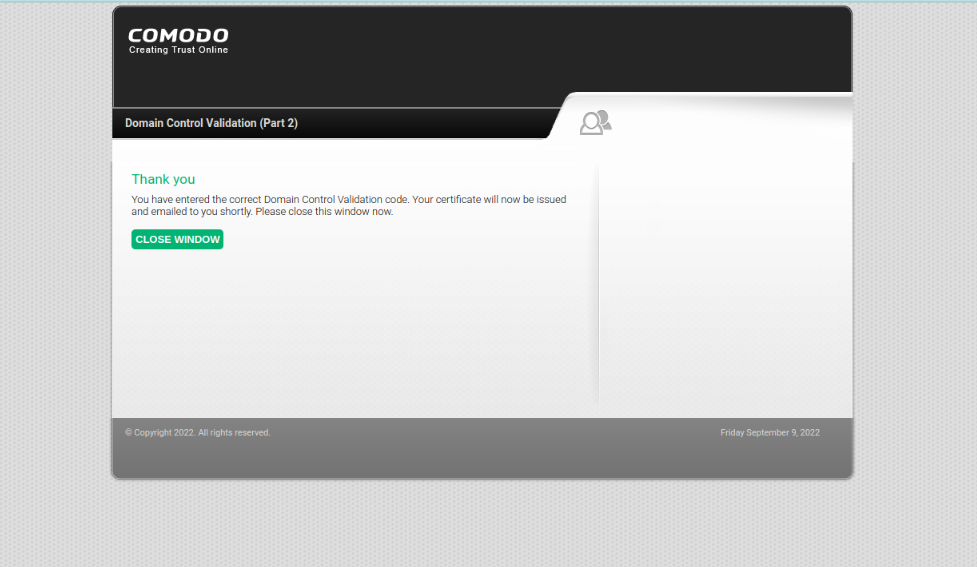
Шаг 6. В поле «Order Status» статус должен измениться сначала на «Pending», а уже потом и на «Active».
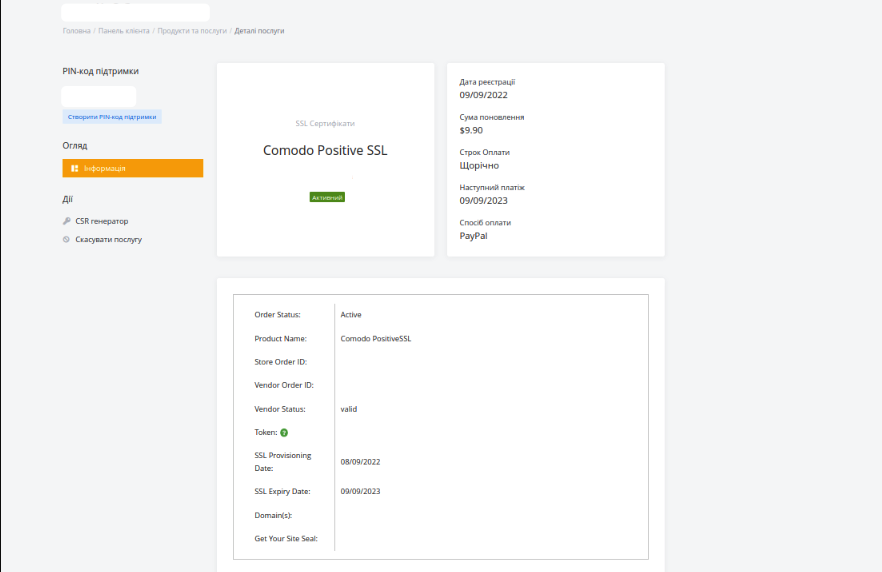
Внизу появится кнопка «Download Certificate» для загрузки файлов нашего Comodo Positive SSL (ключ RSA (Private key); сам файл сертификата – название_домена.crt; 3 файла, нужные для создания цепочки –CaBundle). Нажимаем на нее. И на этом с процессом генерации SSL закончено. Переходим к его установке.
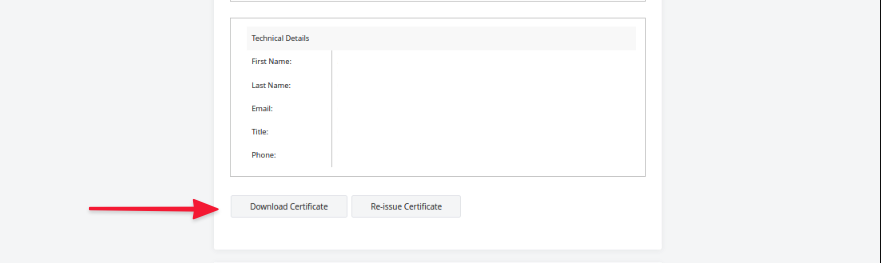
Установка SSL-сертификата
Шаг 1. Заходим в панель управления cPanel ⇒ раздел «Безопасность» ⇒ блок «SSL/TLS».

Шаг 2. Справа находим блок «Установка и управление SSL для сайта» и нажимаем на ссылку «Управление SSL-сайтами».
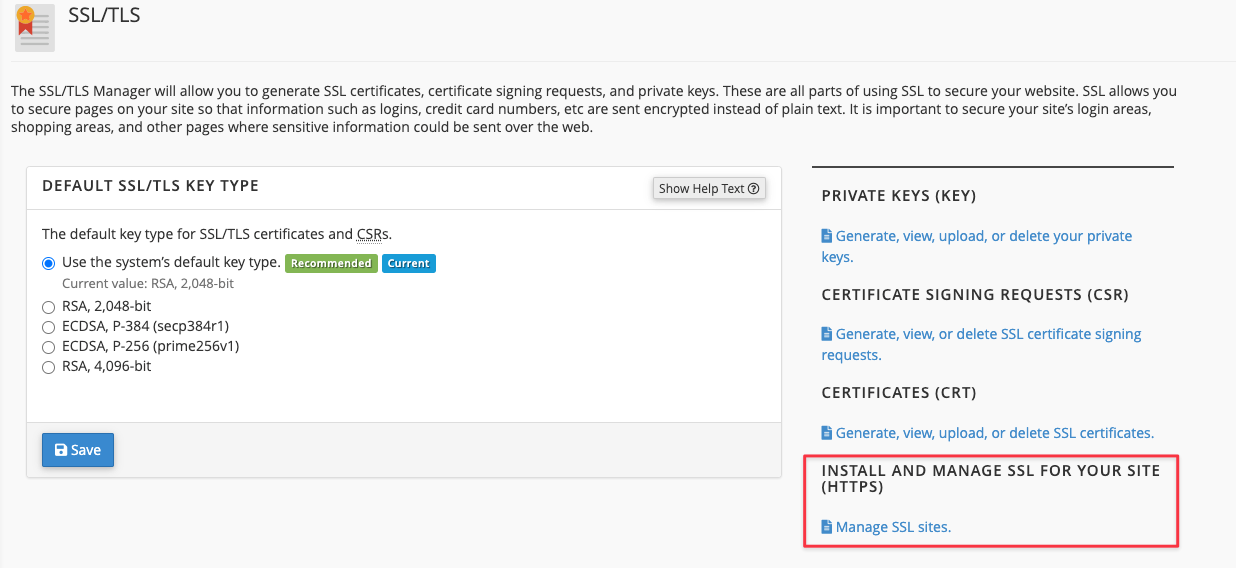
Скроллим вниз до блока «Установить веб-сайт с защитой SSL», выбираем из списка наше доменное имя, далее открываем в любом текстовом редакторе файлы, которые мы загружали ранее в «Личном кабинете».
Шаг 3. Заполняем поля с информацией:
- Сертификат (CRT) – вставляем содержимое загруженного ранее файла название_домена.crt
- Закрытый ключ (KEY) – ключ RSA (Private key)
- Пакет центра сертификации (CABUNDLE) – цепочка CaBundle. После ввода файла в поле CRT достаточно нажать кнопку «Автозаполнение по сертификату» и цепочка CaBundle подтянется автоматически. Нужно будет только вставить приватный ключ в соответствующее поле.
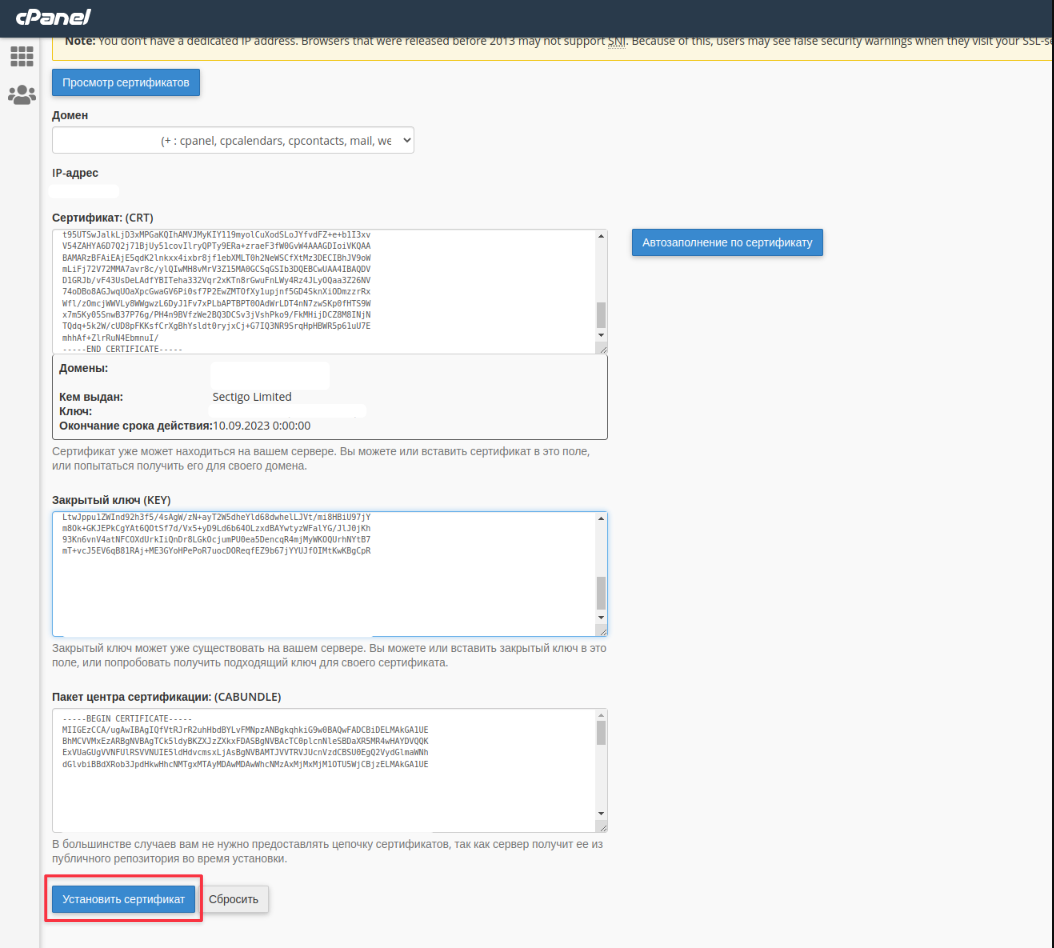
После того, как заполнили все поля: а) гордимся, что ничего не потеряли по дороге; б) нажимаем на кнопку «Установить сертификат».
Если все сделали правильно, появится вот такое оповещение о том, что SSL успешно установлен.
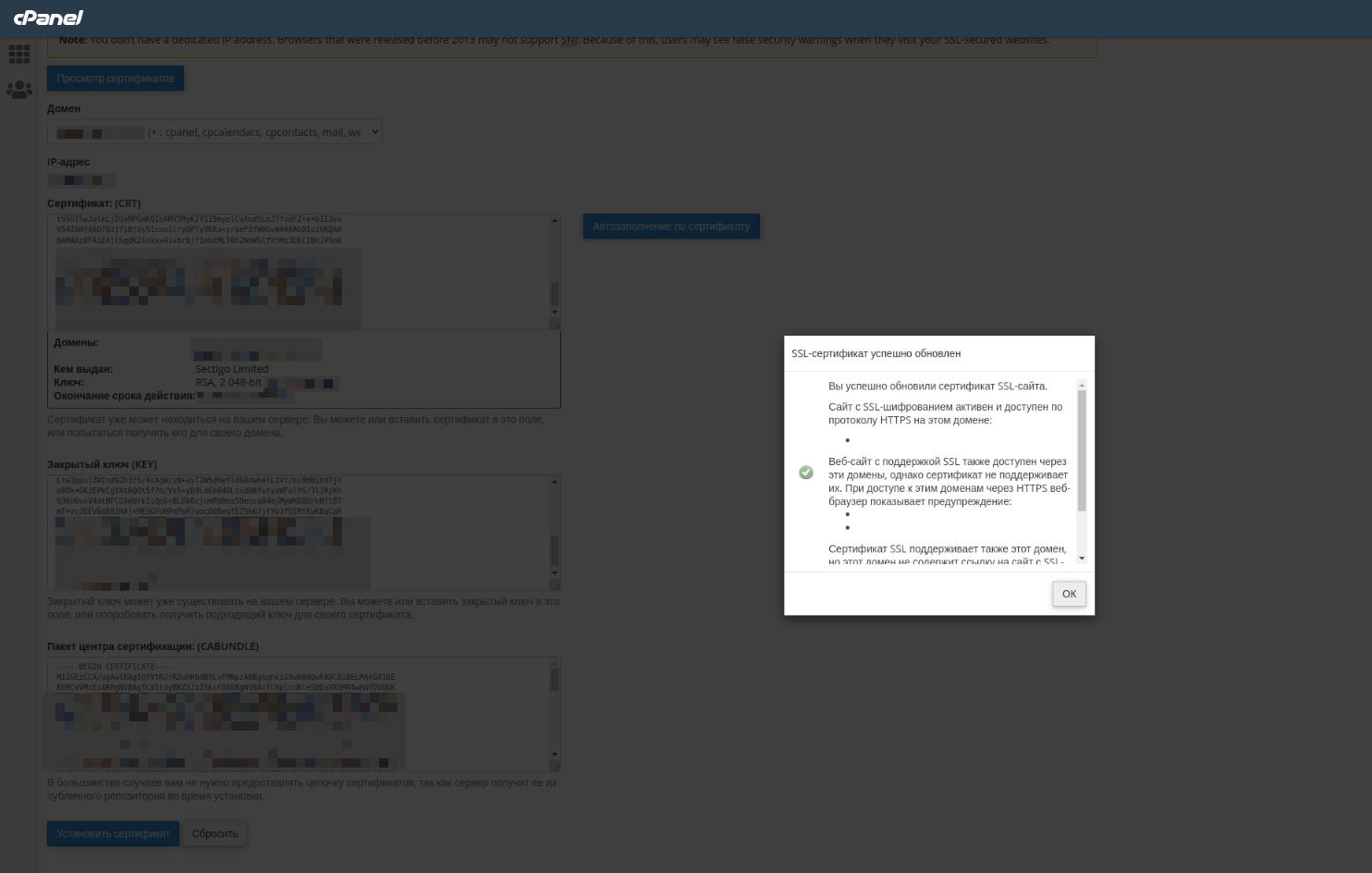
Также успешность нашей операции подтвердит появление нового раздела в блоке «SSL/TLS» с названием «Управлять установленными веб-сайтами с защитой SSL», где можно не только просмотреть детали сертификата, но и внести изменения (обновить, удалить или использовать для нового сайта).
Шаг 4. Когда SSL будет установлен, сайт будет работать одновременно по HTTP и HTTPS. Как это исправить и настроить автоматическое перенаправление посетителей на безопасную версию? Нужно всего лишь добавить следующие строки в верхнюю часть файла .htaccess:
RewriteEngine On
RewriteCond %{HTTPS} !on
RewriteRule (.*) https://%{HTTP_HOST}%{REQUEST_URI} [R=301,L]Мы рассмотрели как сгенерировать и установить SSL-сертификат самостоятельно. Если в процессе возникнут дополнительные вопросы, просто напишите или позвоните нам. Поддержка HostPro работает 24/7.
Самый быстрый Хостинг в Украине
Новый NVMe-диск в 12 раз быстрее чем SSD
Возможно, вас заинтересует
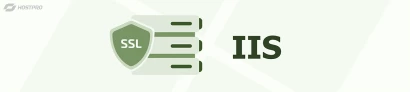
Установка SSL-сертификата на IIS
Если Вы используете веб-сервер IIS, установку SSL-сертификата можно разделить на два основных этапа. Первый...
| Обновлено: 21.12.2022

Наш телеграм
с важными анонсами, розыгрышами и мемами
Присоединиться