Установка и настройка локального веб-сервера WampServer на Windows
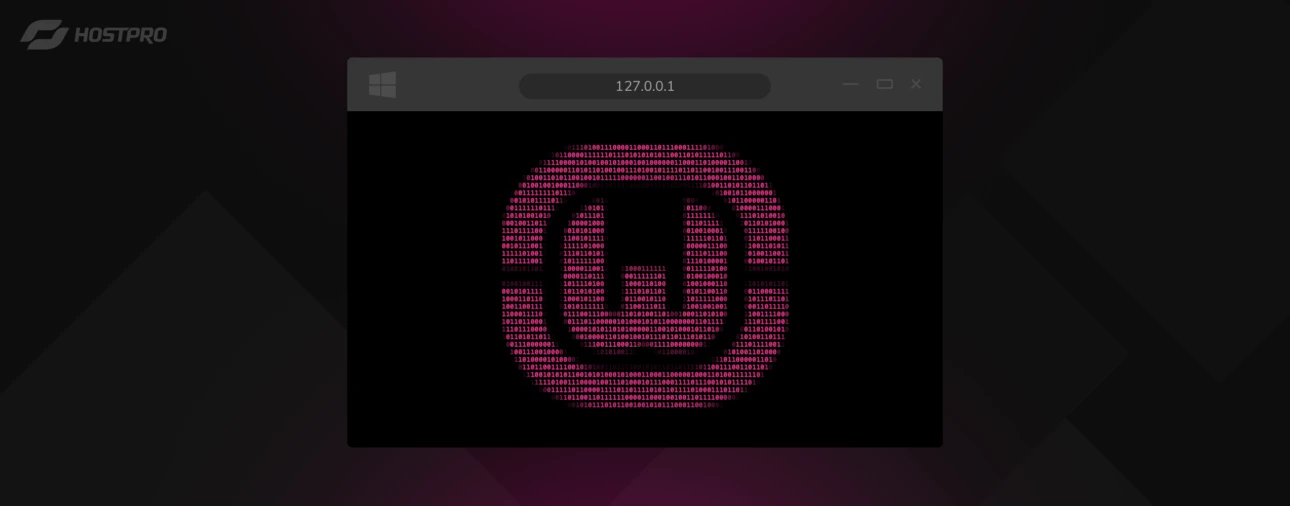
WAMP (Windows, Apache, MySQL, PHP) на Windows VPS – доступное и мощное решение для разработки веб-приложений. Этот комплексный набор инструментов позволяет быстро настроить рабочую среду и начать работу над вашим проектом. Это идеальное решение для локального тестирования сайтов, запуска CMS (например, WordPress или Joomla), а также создания среды для разработки в команде.
В этой статье мы подробно рассмотрим, как правильно установить WampServer на Windows VPS: от подготовки к запуску.
Подготовка к установке WampServer
Перед началом инсталляции нужно убедиться, что в системе установлены необходимые компоненты для корректной работы серверного программного обеспечения.
Установка библиотек Microsoft Visual C++
Скачать необходимые библиотеки можно с официального сайта Microsoft или непосредственно с сайта WAMP.
Загрузите соответствующие версии Visual C++ и установите их перед установкой WampServer.
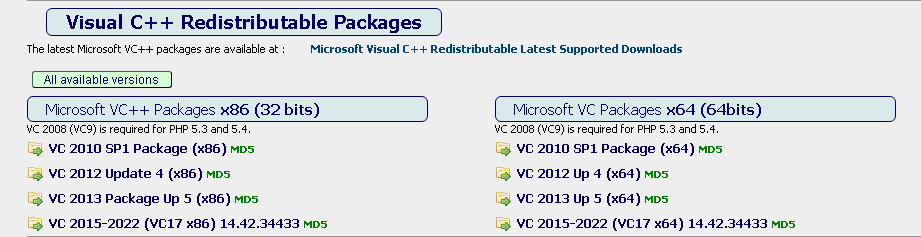
После установки всех необходимых библиотек Microsoft Visual C++ можно переходить к установке WampServer. Для этого сначала нужно загрузить актуальную версию WampServer с официального сайта.
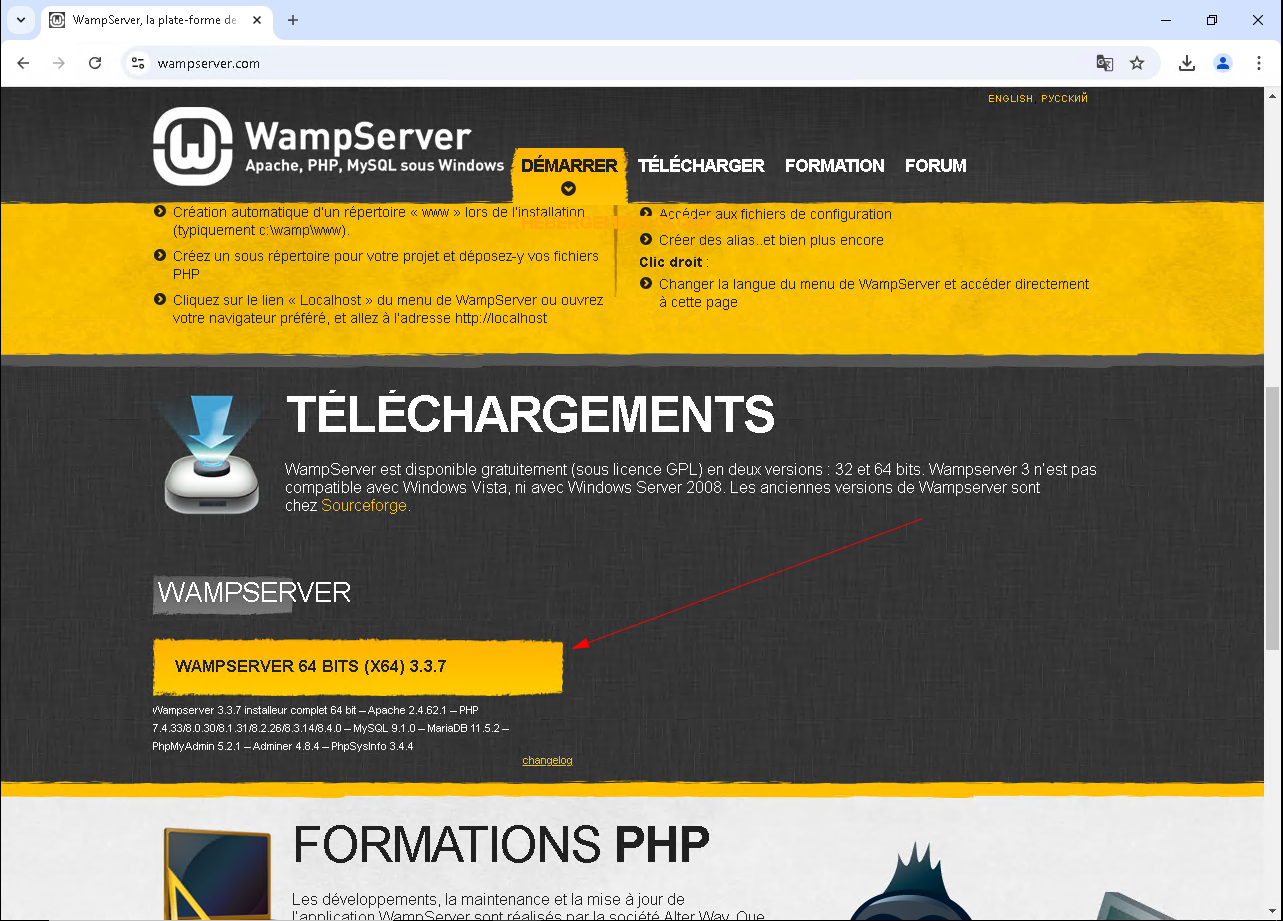
Загрузка WampServer
Обратите внимание! Рекомендуется всегда использовать последнюю доступную версию, чтобы обеспечить максимальную совместимость с современными технологиями и избежать проблем с безопасностью. Перед загрузкой обратите внимание на архитектуру вашей операционной системы (32-bit или 64-bit) и выберите соответствующий установщик.
Если вы не знаете, какую версию выбрать, проверьте архитектуру вашей операционной системы:
- Откройте «Параметры»;
- Перейдите в «Система» ⇒ «О системе»;
- Найдите поле «Тип системы», где указано, ваша ОС 32-битная или 64-битная.
После загрузки установочного файла WampServer необходимо запустить его от имени администратора. Для этого щелкните правой кнопкой мыши на файле .exe и выберите «Запустить от имени администратора».
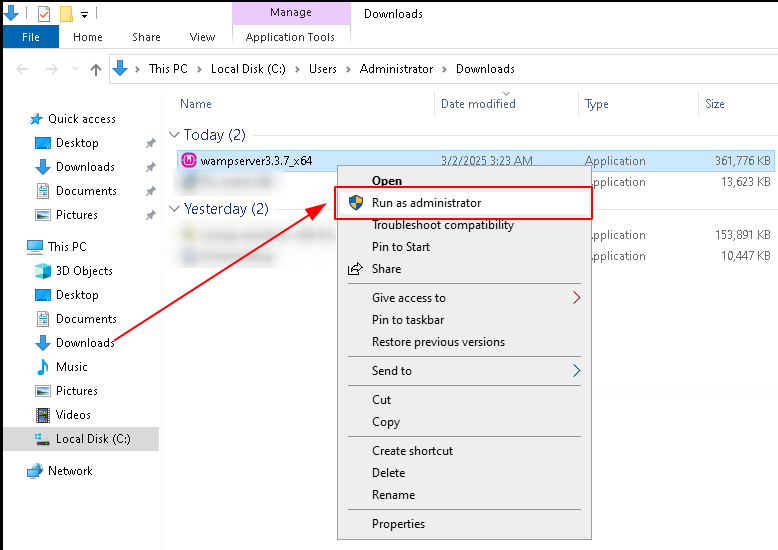
Это важно, поскольку установка требует внесения изменений в систему и корректной настройки серверной среды.
Инсталлятор WampServer содержит пошаговые инструкции, которые помогут правильно настроить программу. Вам будет предложено ознакомиться с условиями лицензии – согласитесь с ними, чтобы продолжить.
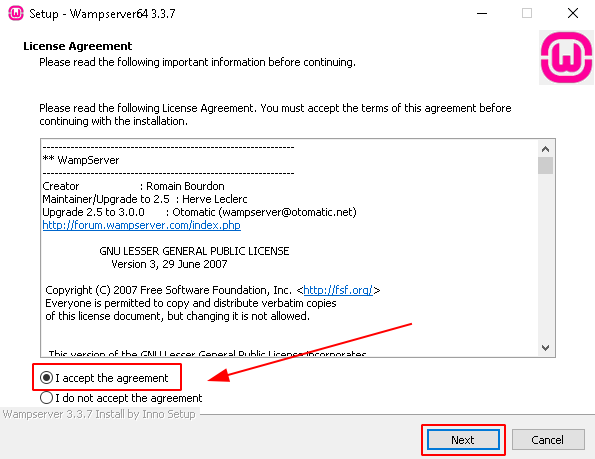
Выбор места установки
Далее необходимо выбрать место установки WampServer. По умолчанию WampServer предлагает установку в корневую директорию диска C:, например, в C:\wamp.
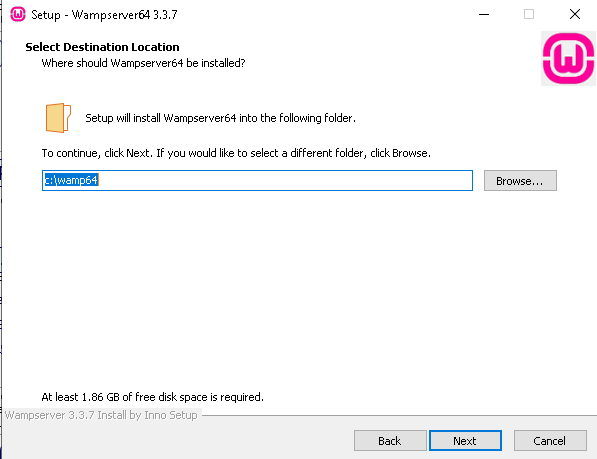
Рекомендуется оставить значение по умолчанию, поскольку изменение пути может вызвать проблемы с настройками или работой некоторых компонентов. Если вы все же хотите изменить путь, выберите простую и короткую директорию без пробелов в названии.
Во время установки WampServer спросит, какой браузер и текстовый редактор использовать по умолчанию. Если вы хотите использовать другой браузер, например, Google Chrome или Mozilla Firefox, вам нужно указать путь к его .exe файлу. То же самое касается текстового редактора – вы можете оставить стандартный Notepad или выбрать более функциональный редактор, например, Notepad++ или Visual Studio Code.
После завершения процесса установки нажмите кнопку «Finish», после чего рекомендуется перезагрузить сервер или компьютер, чтобы применить все изменения и избежать возможных конфликтов между сервисами.
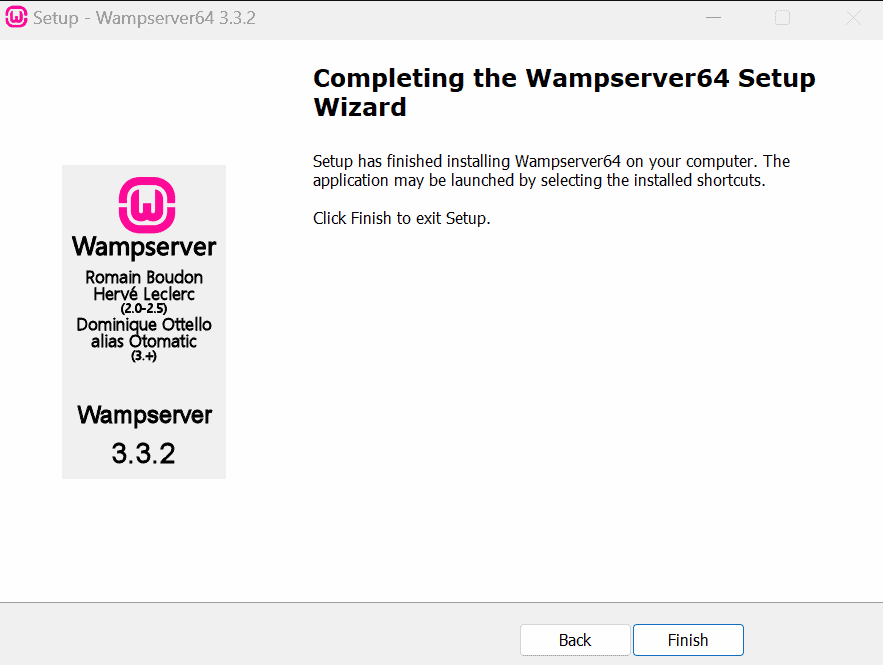
После перезагрузки компьютера или сервера, откройте программу WampServer.
Для этого найдите ее в списке программ или на рабочем столе, если во время установки был создан соответствующий ярлык. Щелкните на ярлык WampServer, чтобы запустить программу.
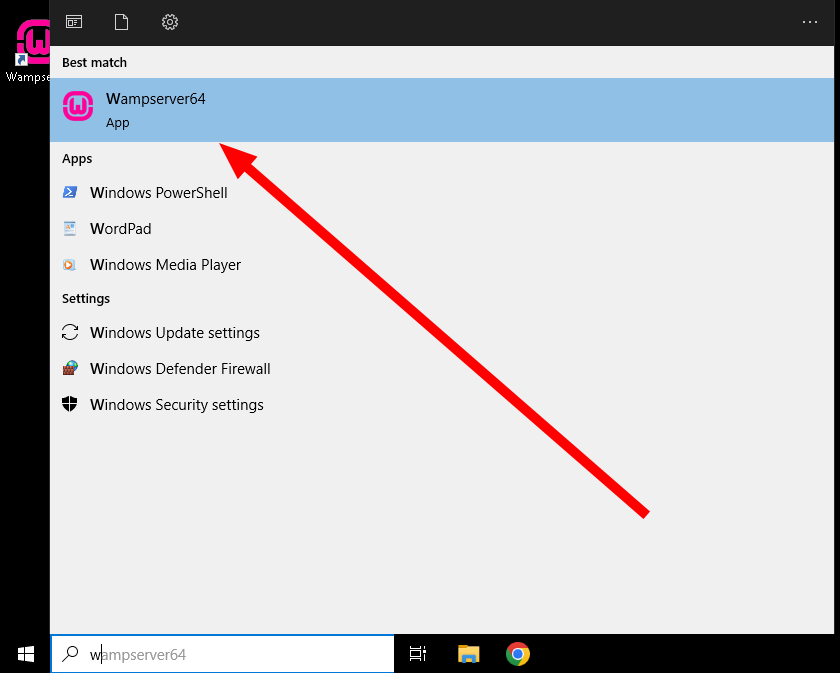
После запуска WampServer вы увидите иконку в системном трее (правый нижний угол экрана). Иконка может быть зеленой, желтой или красной, что указывает на статус сервера:
- Зеленая – все сервисы работают корректно.
- Желтая – некоторые сервисы не работают.
- Красная – сервер не запущен.
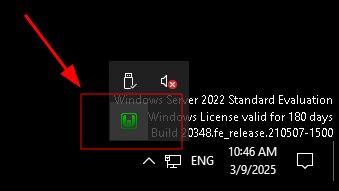
Проверка работы сервера
Для проверки, правильно ли работает сервер, откройте браузер и перейдите по адресу http://localhost или http://127.0.0.1.
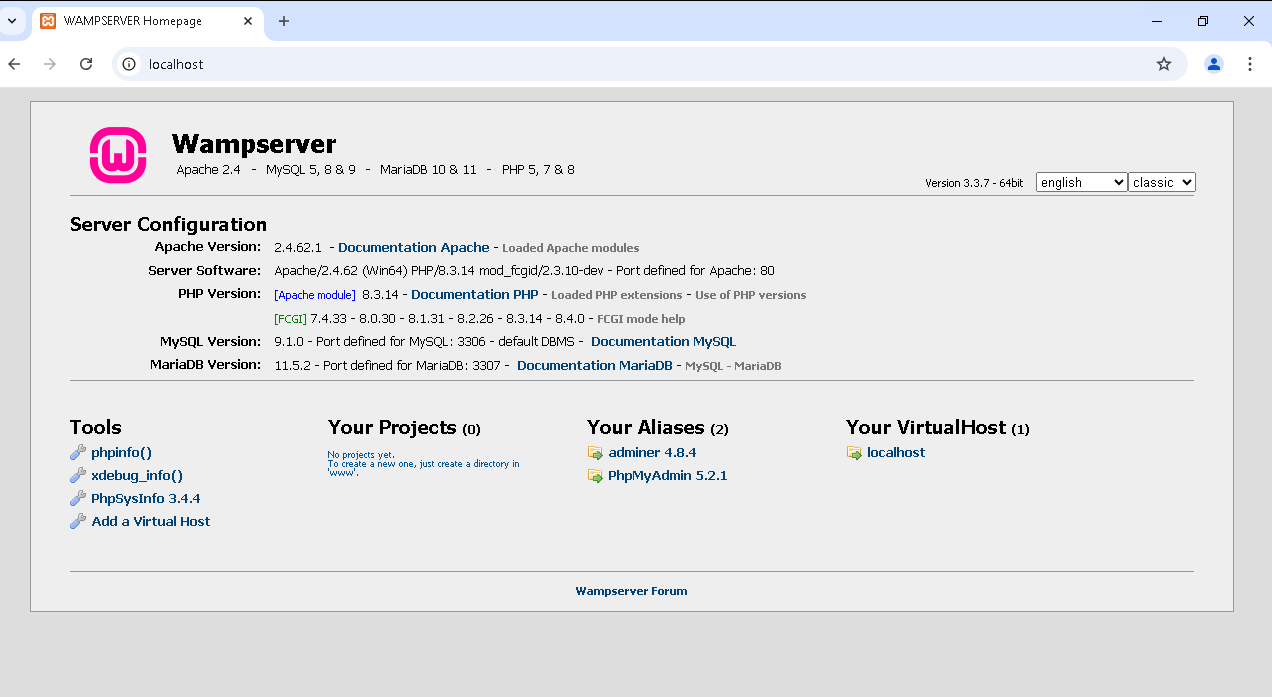
Если вы видите главную страницу WampServer, это означает, что сервер работает должным образом.
Если страница не открывается, проверьте статус иконки WampServer. Если она не зеленая, попробуйте перезапустить сервер.
В главном меню WampServer, нажав на иконку в трее, вы сразу увидите текущие версии компонентов (Apache, MySQL, PHP) рядом с их названиями. Если вам нужно изменить версию какого-то из компонентов, просто выберите нужный компонент (например, PHP или Apache), а далее в меню выберите пункт «Version». В этом разделе вы сможете выбрать другую версию для каждого из компонентов, если это необходимо.
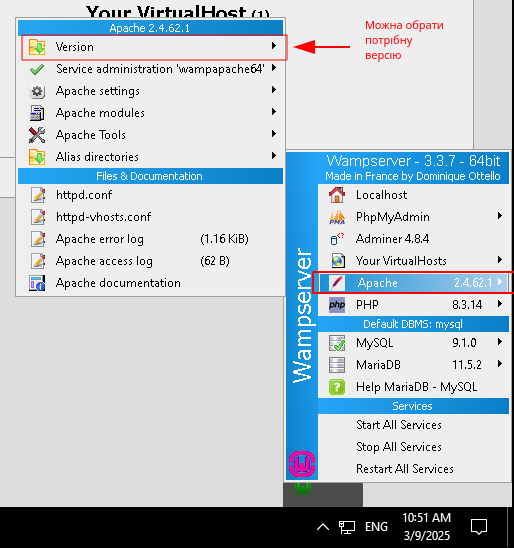
Настройка PHP в WampServer
Если вы планируете работать с PHP, откройте меню WampServer, нажав на иконку в трее, выберите пункт PHP > php.ini. Это откроет конфигурационный файл PHP. Здесь вы можете изменять настройки PHP, такие как время выполнения скриптов, максимальный размер загружаемых файлов и т.д.
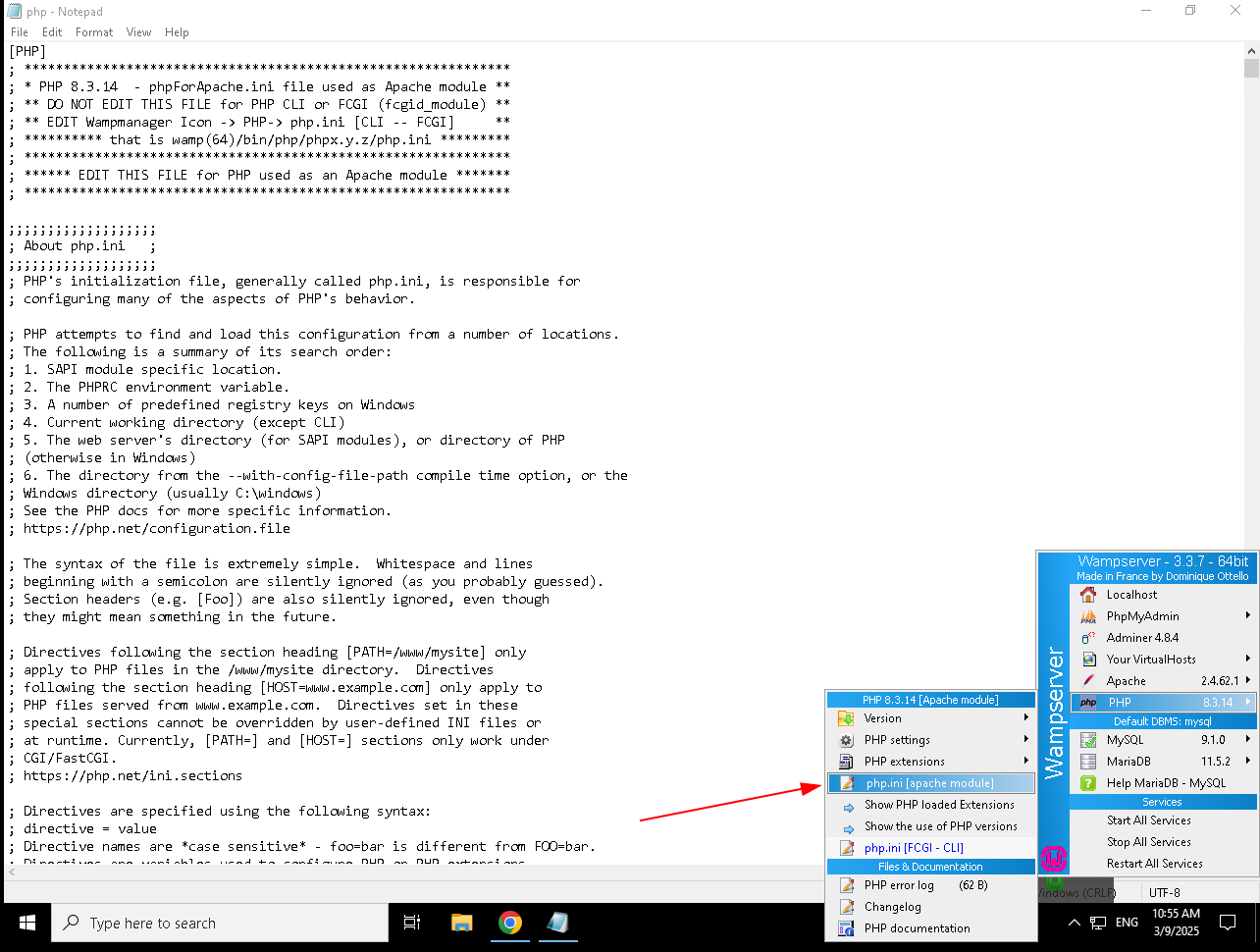
Чтобы изменения вступили в силу, нужно перезапустить сервер. Для этого нажмите на иконку WampServer в трее и выберите Restart All Services или Restart PHP. Только после этого внесенные изменения вступят в силу.
Многие настройки PHP можно изменять непосредственно через интерфейс WampServer, без необходимости вручную редактировать файл php.ini. Для этого щелкните на иконку WampServer в трее. Перейдите в PHP > PHP Settings. Здесь вы увидите ряд настроек, например:
- max_execution_time (время выполнения скриптов);
- upload_max_filesize (максимальный размер загружаемых файлов);
- post_max_size (максимальный размер данных для POST-запросов).
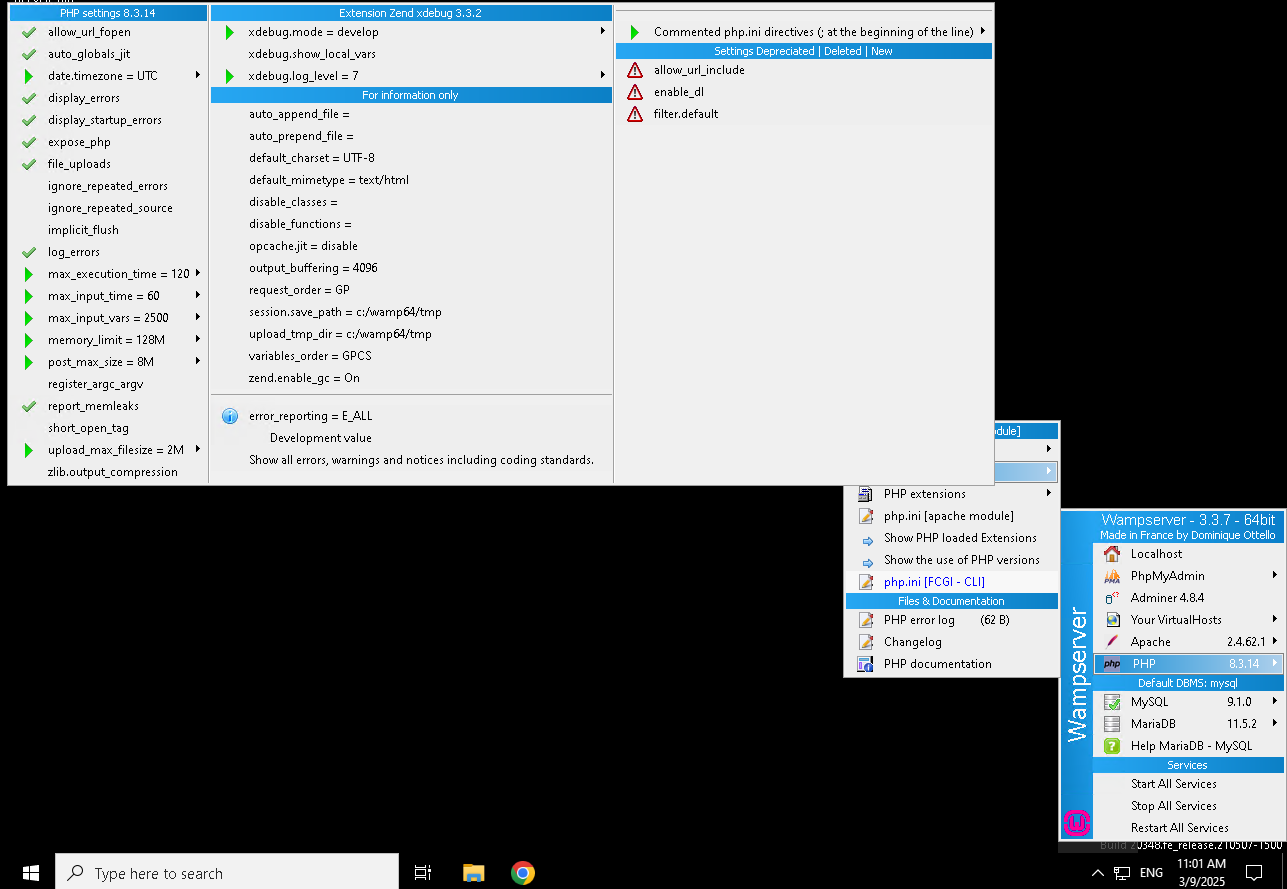
В WampServer есть раздел PHP Extensions, где можно включать или выключать различные расширения PHP. Это можно сделать через интерфейс без необходимости редактировать конфигурационные файлы вручную.
Для этого щелкните на иконку WampServer в трее. Перейдите в PHP > PHP Extensions.
В этом разделе вы увидите список доступных расширений PHP. Чтобы включить или отключить определенное расширение, просто поставьте или снимите галочку рядом с его названием.
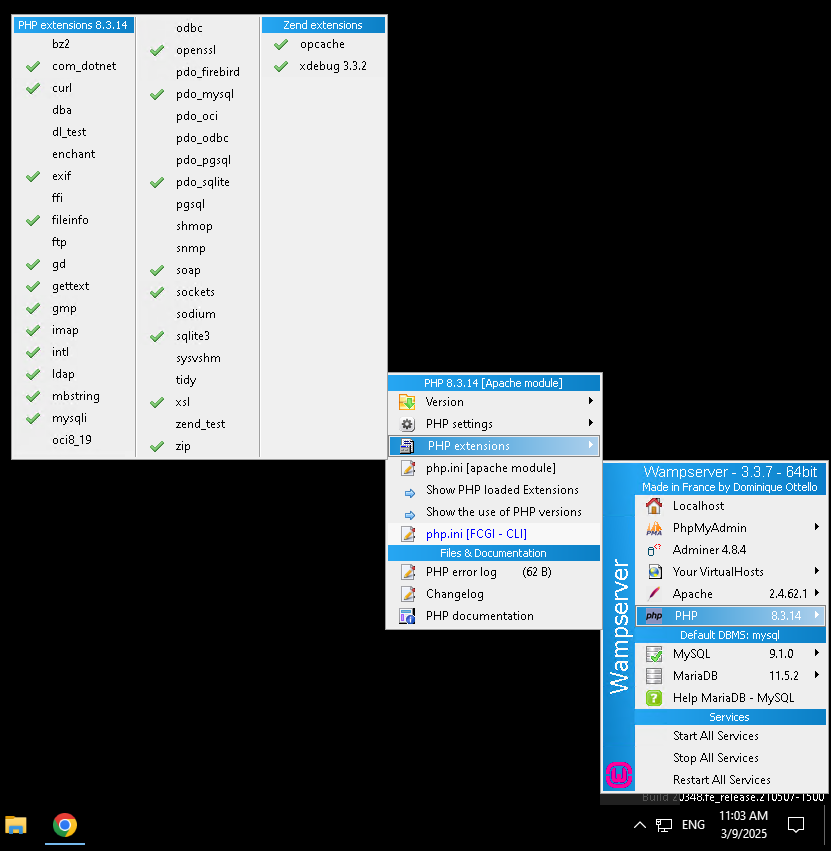
После внесения изменений WampServer автоматически применит эти изменения, но для уверенности можно перезагрузить сервер с помощью Restart All Services.
Для проверки работы MySQL откройте phpMyAdmin через меню WampServer (нажмите на иконку в трее и выберите phpMyAdmin).
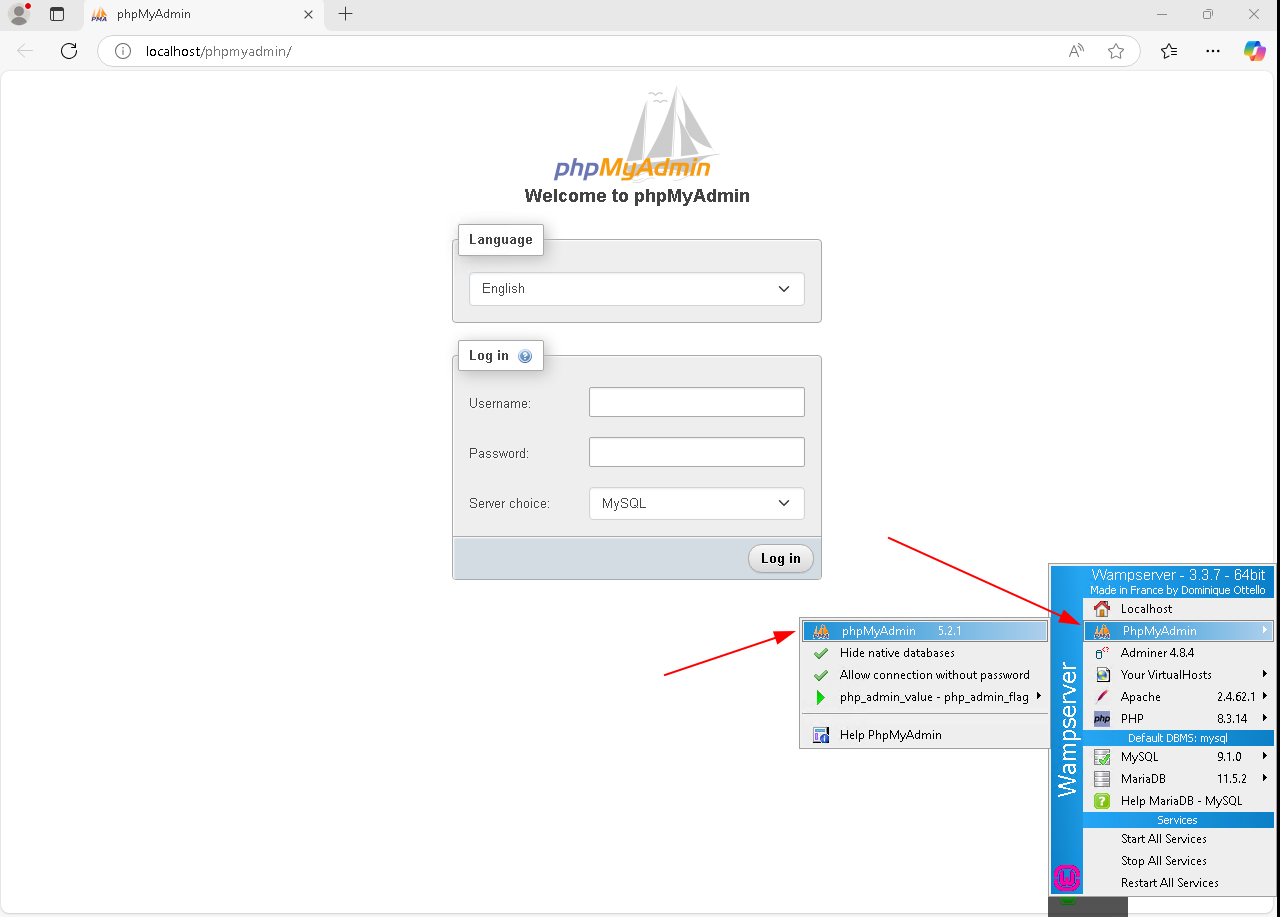
Зайдите в phpMyAdmin с помощью стандартного логина (пользователь: root, пароль: пустой) и проверьте, можете ли вы создавать базы данных или работать с уже имеющимися.
Чтобы проверить работу веб-сервера, создайте тестовый файл index.php в директории www (где хранятся ваши проекты). Для этого перейдите в директорию C:\wamp\www (или тот путь, который вы выбрали при установке).
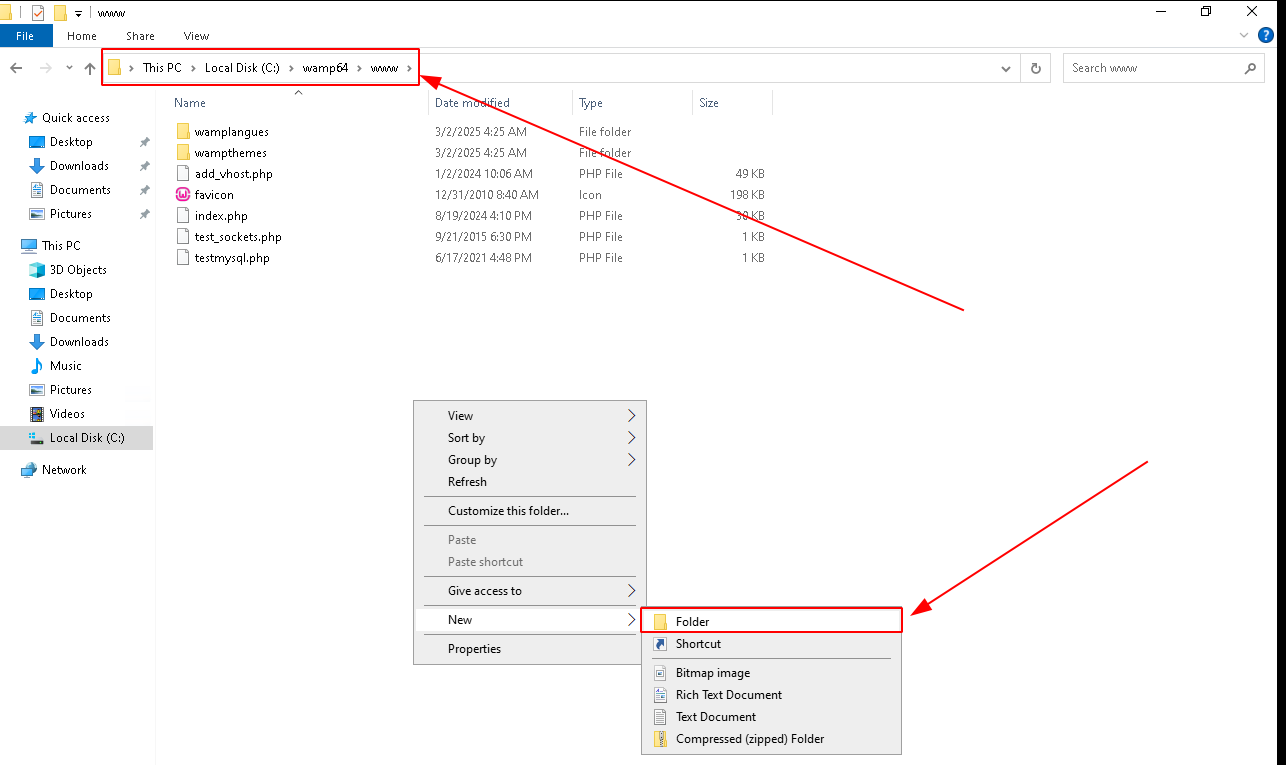
Создайте новую директорию для теста, например, test. Создайте файл index.php с таким содержимым:
<?php
phpinfo();
?>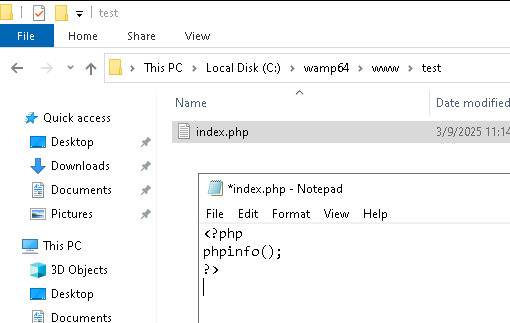
Откройте браузер и перейдите по адресу http://localhost/test. Если вы увидите страницу с информацией о PHP, значит все работает корректно.
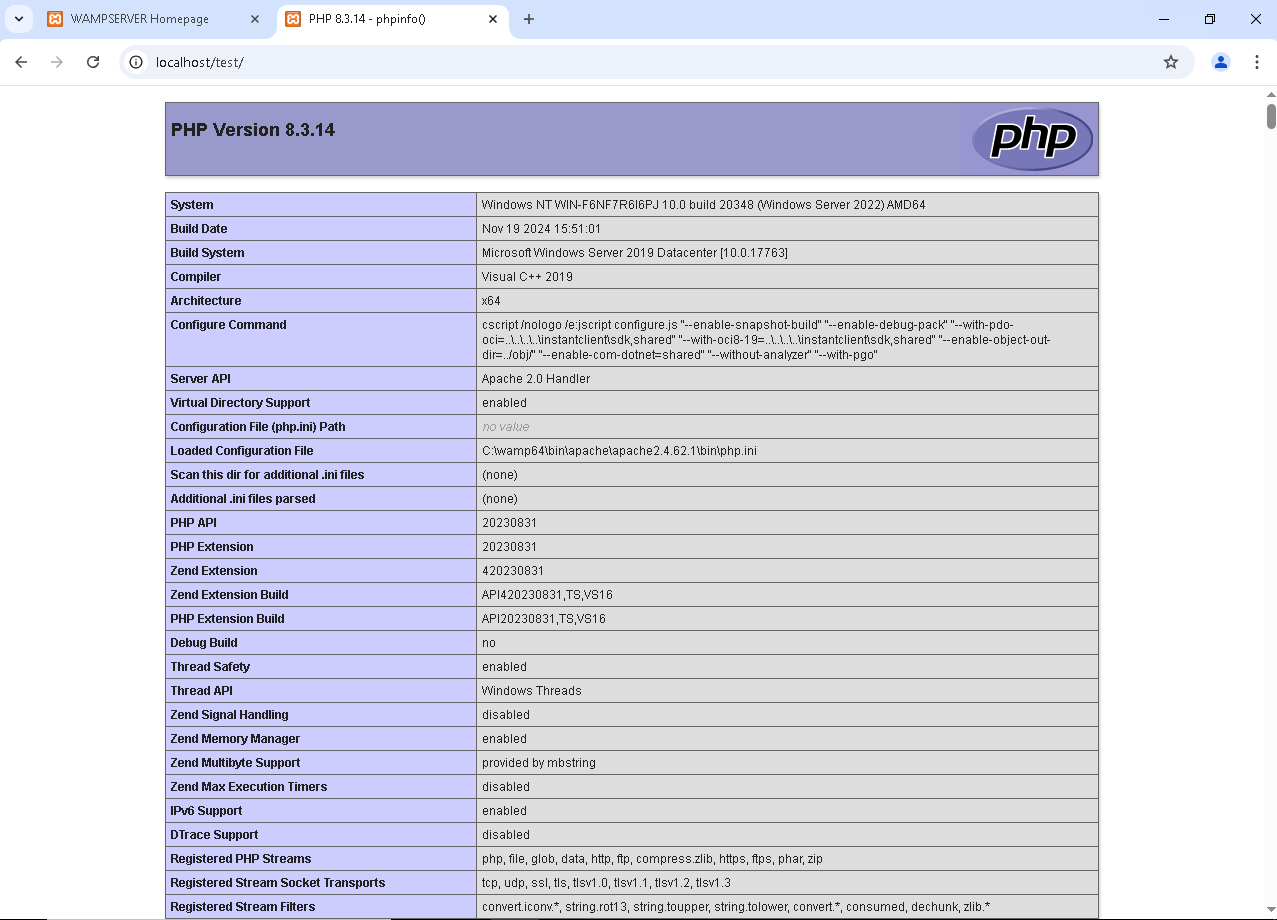
В случае необходимости вы можете настроить другие компоненты, такие как:
- Apache: Настройка порта, модули.
- MySQL: Изменение пароля пользователя root или создание новых пользователей.
- PHP: Установка дополнительных расширений или настройка конфигураций.
Завершаем работу с WampServer правильно
Когда вы закончите работу с WampServer, не забудьте правильно остановить сервер. Щелкните правой кнопкой мыши на иконке в трее и выберите «Stop All Services». Это гарантирует, что все сервисы остановятся корректно.
Эти шаги помогут вам проверить, правильно ли работает сервер после установки, и настроить базовое взаимодействие с компонентами.
Напоследок
Установка WampServer на Windows VPS – это надежный и проверенный способ создания локальной или удаленной среды для PHP-разработки. Благодаря предварительной проверке библиотек и корректной настройке инсталлятора, вы избежите типичных ошибок и конфликтов.
Теперь можно запускать WAMP и начинать разработку – среда полностью готова к работе.
Возможно, вас заинтересует

Как установить WP-CLI. Шпаргалка с основными командами
WP-CLI (WP Command Line Interface) – утилита для работы с сайтами на WordPress, которая...
| Обновлено: 10.10.2025

Настройка собственных NS для тарифов Реселлинг Хостинга
На тарифах Реселлинг Хостинга в HostPro вы можете размещать клиентские сайты под собственным брендом....
| Обновлено: 17.09.2025
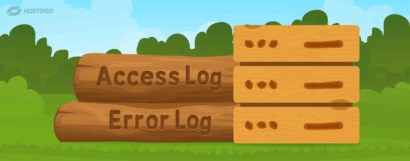
Как просмотреть логи сервера на виртуальном хостинге
У вас бывало, что сайт внезапно перестает работать без каких-либо очевидных причин? Вы уже...
| Обновлено: 22.07.2025

Как включить Maintenance Mode на сайте WordPress?
Maintenance Mode – это режим технического обслуживания сайта. Когда он активен, при попытке зайти...
| Обновлено: 06.05.2025
Наш телеграм
с важными анонсами, розыгрышами и мемами
Присоединиться