Как установить Moodle на сервер
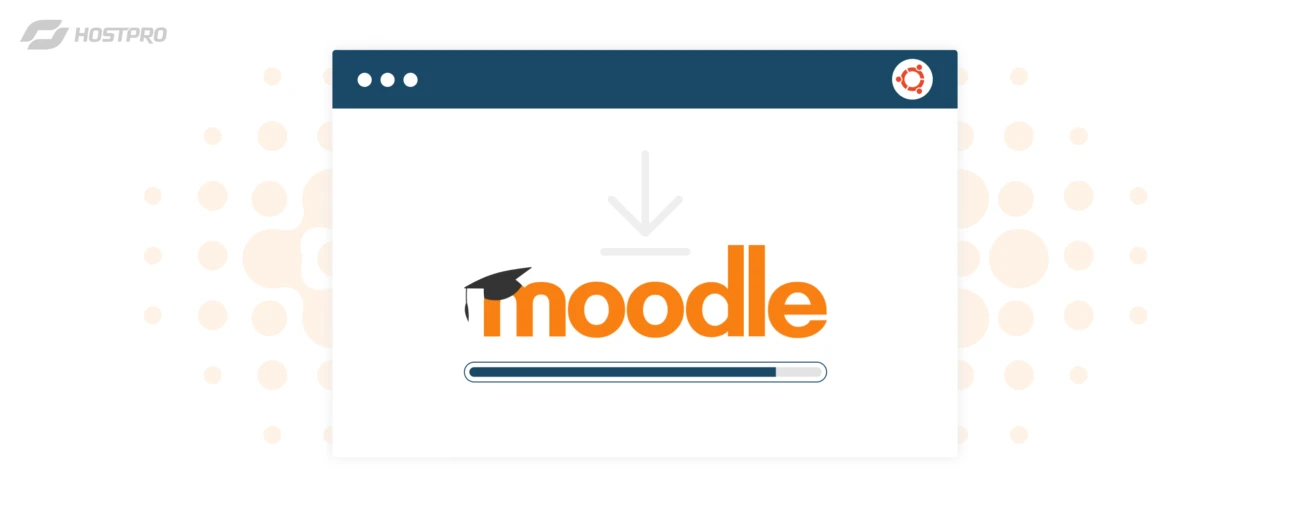
Moodle – это бесплатная и открытая платформа для онлайн-обучения, используемая для создания и проведения онлайн-курсов. Ее гибкость и мощность делают ее популярным выбором для учебных заведений, организаций и частных лиц.
Установка Moodle на VPS довольно простой процесс, который можно выполнить с помощью пошаговых инструкций. После установки вы можете настроить платформу в соответствии со своими потребностями и начать создание курсов.
В этой статье будет описан процесс установки Moodle версии 4.4 на Ubuntu 22.04.
1. Обновление системы и установка пакетов
Первое, что нужно сделать перед установкой Moodle – это убедиться, что ваша система актуальна. Это позволит избежать потенциальных конфликтов и проблем при установке новых пакетов.
Откройте терминал и выполните команду, чтобы обновить список доступных пакетов:
# apt updateПосле этого выполните команду, которая установит все доступные обновления для уже установленных пакетов.
# apt upgrade -yЭто может занять несколько минут в зависимости от количества обновлений.
Для работы Moodle нужен веб-сервер Apache, PHP и несколько важных модулей PHP, а также сервер баз данных MariaDB.
Выполните следующую команду, чтобы установить все необходимые пакеты в одной командной строке.
# apt install apache2 libapache2-mod-php php-mysql php-mbstring php-curl php-tokenizer php-xmlrpc php-soap php-zip php-gd php-xml php-intl mariadb-server -yЭта команда инсталлирует Apache, модули PHP для работы с базами данных, сжатием, обработкой графики и другими важными функциями, а также MariaDB для управления базами данных.
2. Настройка PHP
Для обеспечения корректной работы Moodle нужно изменить некоторые настройки PHP.
Для Moodle 4.4 минимальная поддерживаемая версия PHP составляет 8.1.0. Также поддерживаются более новые версии PHP, включая PHP 8.3.x.
Откройте файл конфигурации PHP для Apache с помощью текстового редактора Vim или любого другого редактора на ваш выбор, выполнив следующую команду:
# vim /etc/php/8.1/apache2/php.iniНайдите строку с параметром max_input_vars и измените его значение на 5000. Это необходимо для обеспечения корректной обработки большого количества переменных во время работы Moodle. Сохраните изменения и закройте редактор.
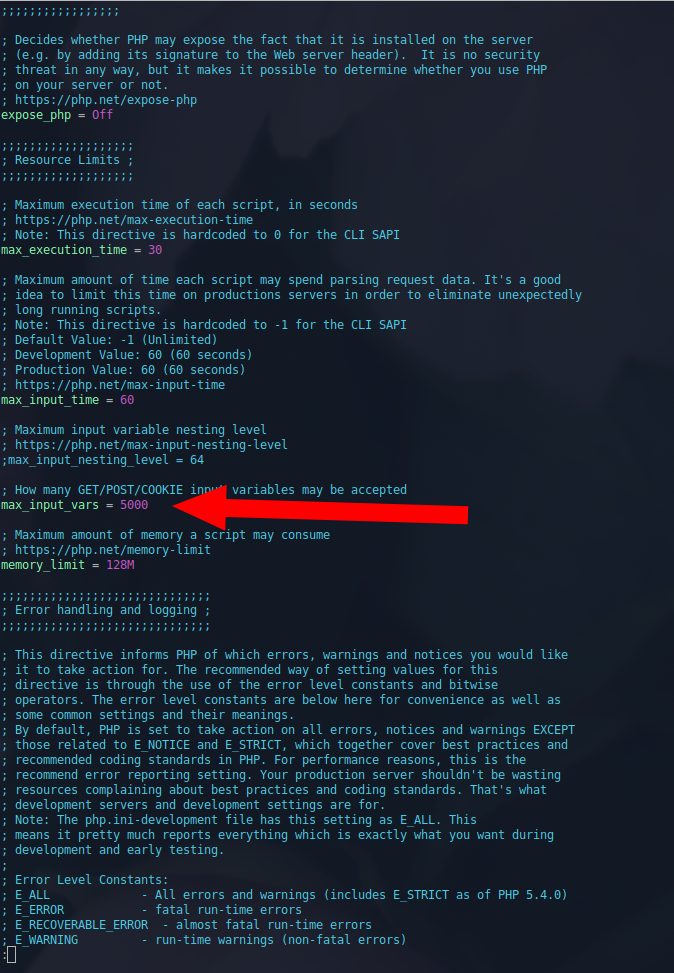
3. Настройка базы данных
Moodle нуждается в базе данных для хранения информации о пользователях, курсах и других данных.
Войдите в MariaDB с помощью следующей команды:
# mysql -u root -pПосле ввода пароля вы попадете в консоль MariaDB. Создайте новую базу данных для Moodle с помощью команды:
# mysql> CREATE DATABASE moodle;Затем создайте нового пользователя и назначьте ему права доступа к этой базе данных командами:
# mysql> CREATE USER 'moodle'@'localhost' IDENTIFIED BY 'пароль_к_БД';
# mysql> GRANT ALL PRIVILEGES ON moodle.* TO 'moodle'@'localhost';Наконец, примените эти изменения командой FLUSH PRIVILEGES и выйдите из консоли MariaDB:
# mysql> FLUSH PRIVILEGES;
# mysql> exit;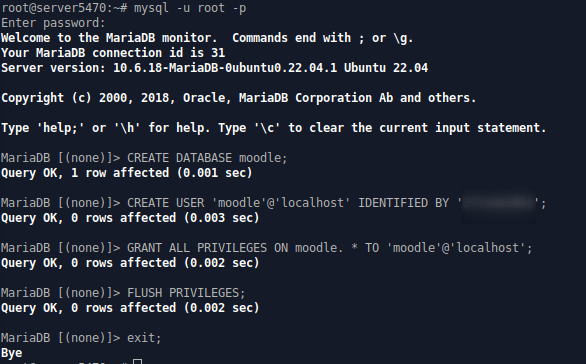
4. Загрузка и распаковка Moodle
Для удобства организации файлов создайте новые директории для размещения файлов Moodle.
Выполните команду для создания основной директории:
# mkdir /var/www/Ваш_доменПерейдите в нее командой:
# cd /var/www/Ваш_доменЗагрузите последнюю стабильную версию Moodle с официального сайта. Используйте команду для загрузки архива с файлами Moodle.
# wget https://download.moodle.org/download.php/direct/stable404/moodle-4.4.1.zipПосле загрузки распакуйте архив командой:
# unzip moodle-4.4.1.zipПереместите распакованные файлы Moodle в новую директорию moodle-app, выполнив команду:
# mv moodle /var/www/Ваш_домен/moodle-appСоздайте отдельную директорию для хранения данных Moodle командой:
# mkdir /var/www/Ваш_домен/moodle-dataУдалите загруженный архив, поскольку он больше не нужен, выполнив команду:
# rm -f moodle-4.4.1.zip5. Настройка прав доступа
Для корректной работы веб-сервера и обеспечения безопасности установите корректные права собственности и доступа к файлам Moodle.
Выполните команду, чтобы назначить права собственности пользователю и группе www-data.
# chown -R www-data:www-data /var/www/Ваш_доменЗатем измените разрешения на файлы и директории. Выполните следующие команды, чтобы установить разрешения на чтение и запись для файлов и разрешения на чтение, запись и выполнение для директорий.
# find . -type f -exec chmod 644 {} +
# find . -type d -exec chmod 755 {} +6. Настройка Apache
Создайте новый файл конфигурации для вашего сайта в Apache. Выполните следующую команду и добавьте содержимое:
# vim /etc/apache2/sites-available/Ваш_домен.confСодержимое файла:
<VirtualHost *:80>
ServerName Ваш_домен
DocumentRoot /var/www/Ваш_домен/moodle-app
<Directory /var/www/Ваш_домен/moodle-app>
Options -Indexes +FollowSymLinks +MultiViews
AllowOverride All
Require all granted
</Directory>
ErrorLog /var/log/apache2/Ваш_домен_error.log
CustomLog /var/log/apache2/Ваш_домен_access.log combined
</VirtualHost>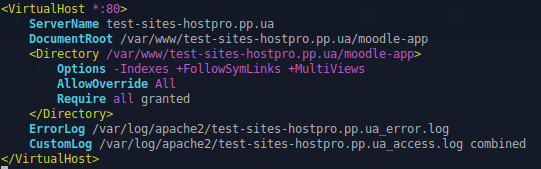
Эта настройка определяет корневую директорию вашего сайта и разрешает доступ к ней.
Активируйте новый конфигурационный файл командой:
# a2enmod rewriteПерезагрузите Apache, чтобы применить изменения, выполнив команду.
# systemctl restart apache2Активируйте конфигурационный файл сайта командами:
#a2ensite test-sites-hostpro.pp.ua
# systemctl reload apache27. Завершение установки
После выполнения всех команд в терминале пришло время завершить настройку Moodle через веб-интерфейс. Откройте браузер и перейдите по адресу вашего сервера (например, http://Ваш_домен). Вы увидите страницу приветствия с процессом установки Moodle.
На первой странице инсталляции вам будет предложено выбрать язык интерфейса. Выберите желаемый язык, например, English (en) или Украинский (uk), как это продемонстрировано на скриншоте и нажмите кнопку Next.
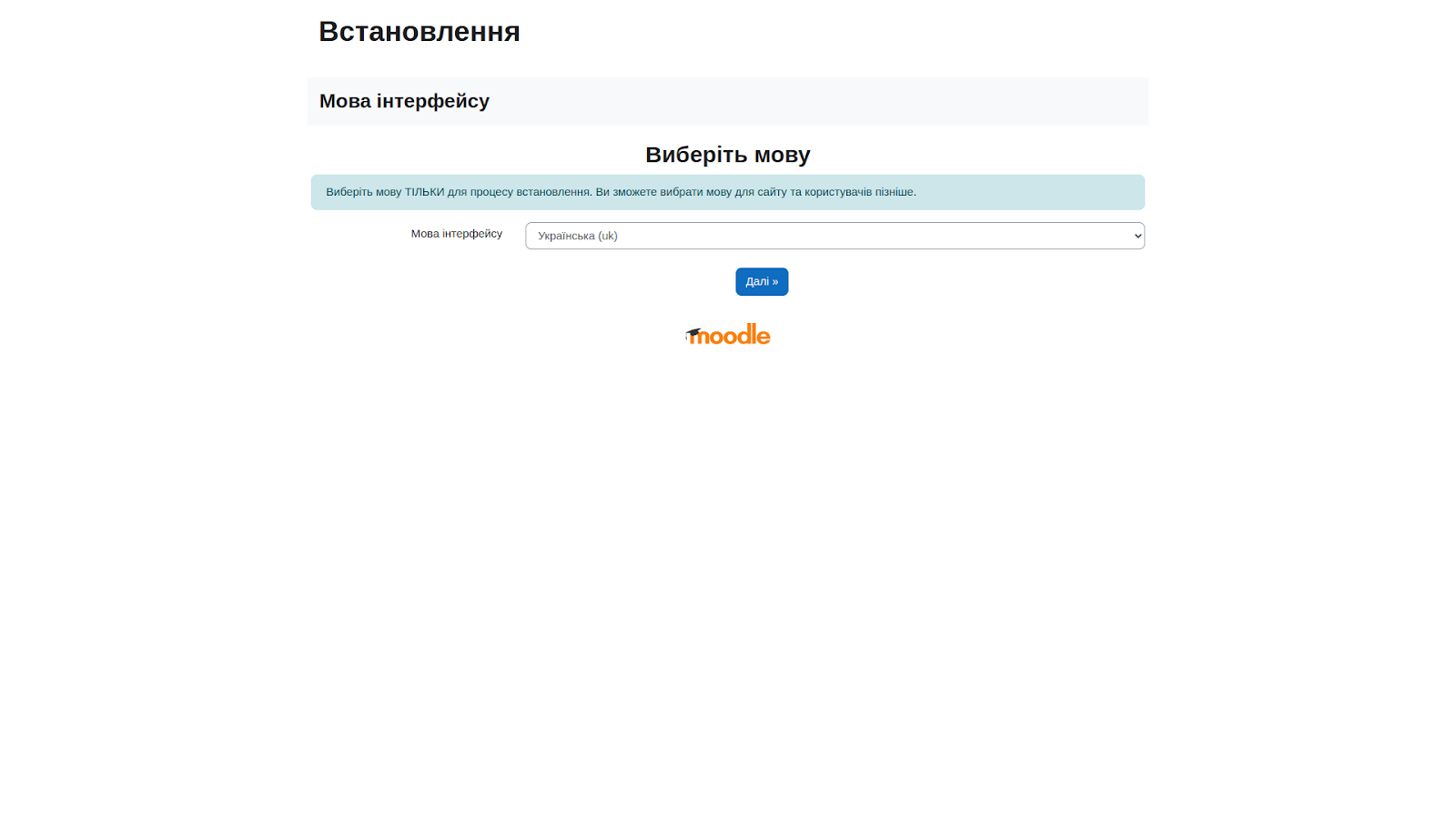
На следующем шаге введите путь к директории Moodle Data. Укажите /var/www/Ваш_домен/moodle-data (или путь, который вы использовали при создании директорий в разделе 4). После этого нажмите кнопку Next.
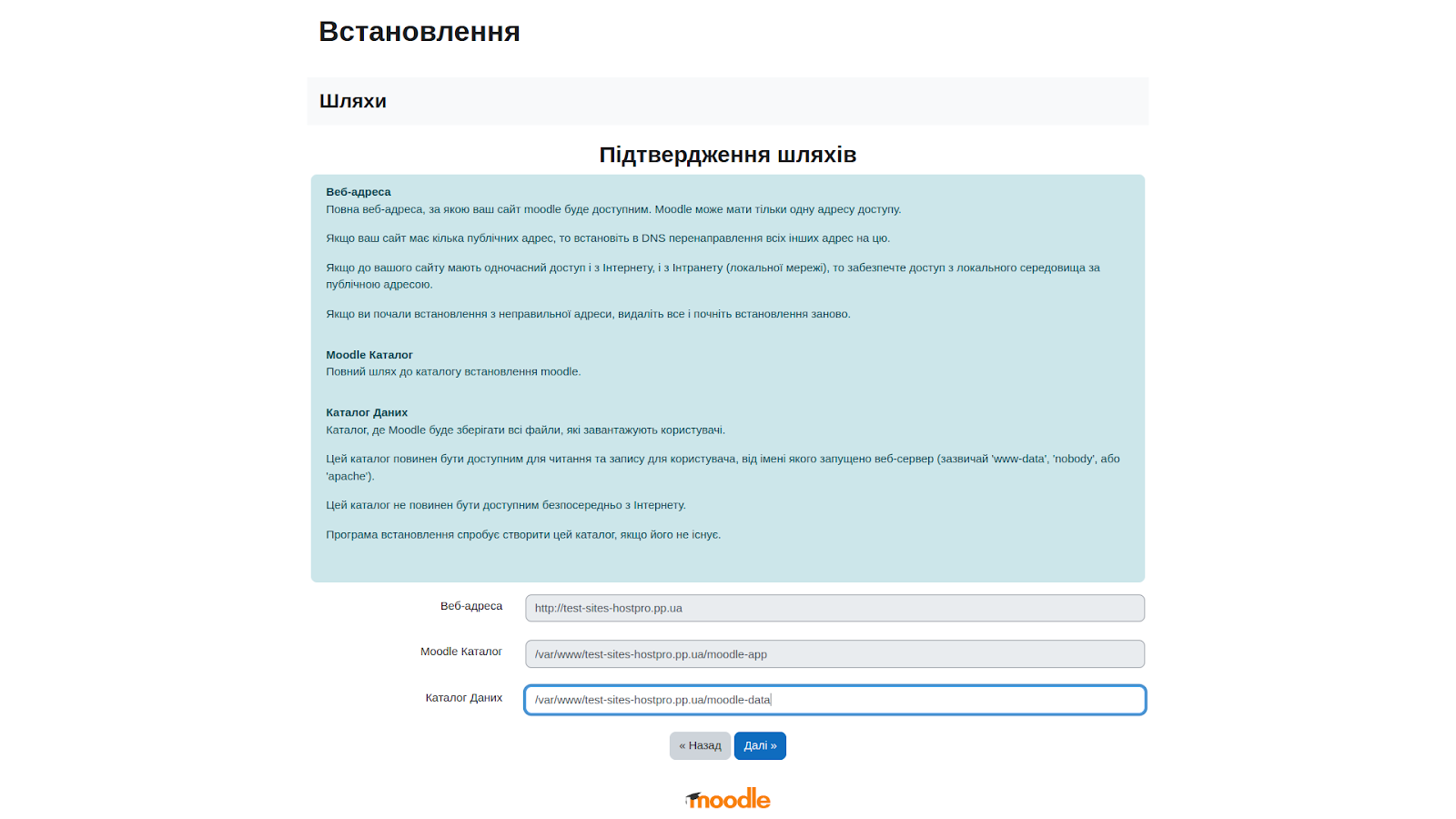
На странице выбора драйвера базы данных выберите MariaDB (native/mariadb) и нажмите кнопку Next.
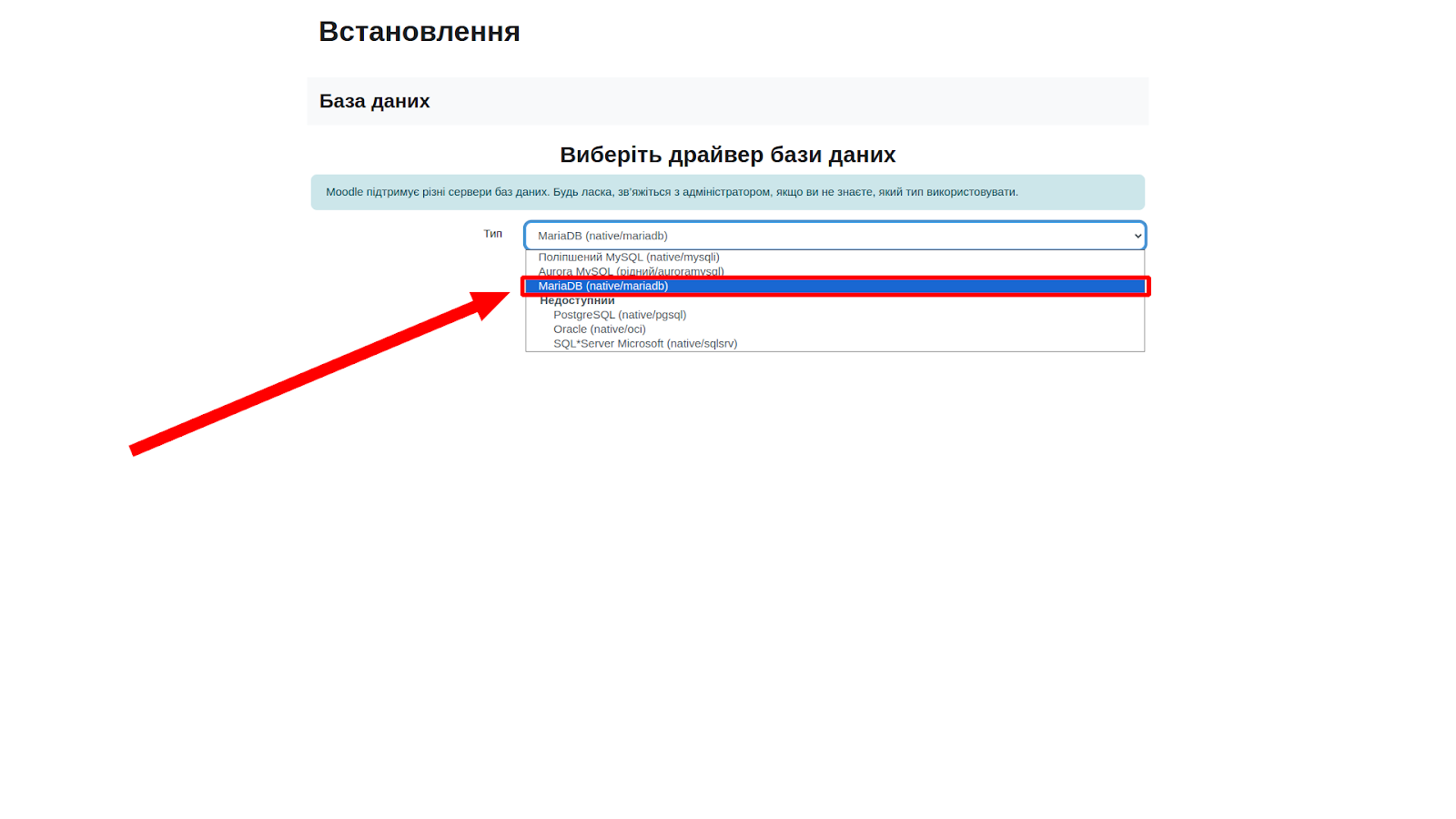
На следующем шаге вам нужно ввести настройки базы данных. Укажите параметры, которые вы настраивали при создании БД в терминале в разделе 3:
- Database name: moodle
- Database user: moodle
- Database password: пароль, который вы указывали при создании БД
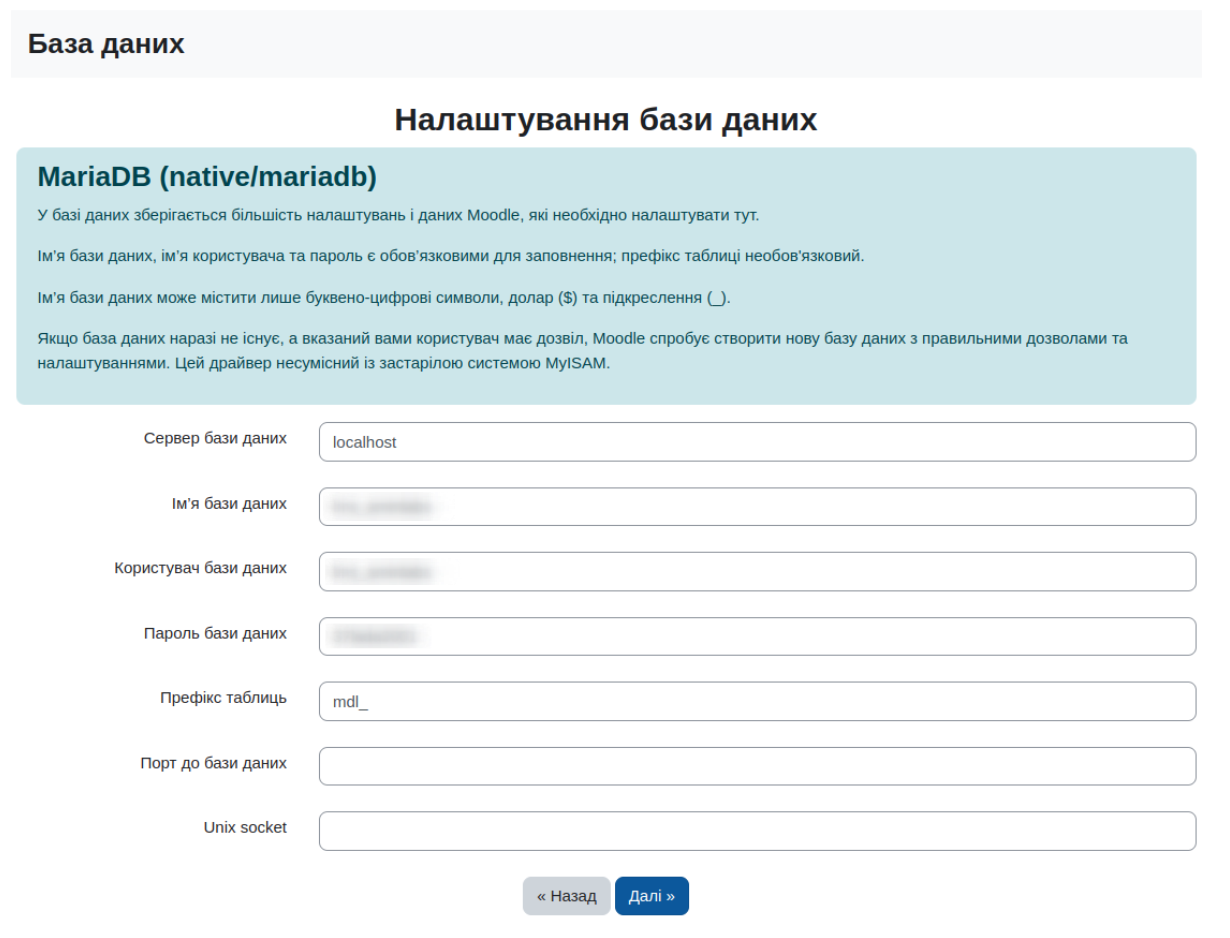
После ввода этих данных нажмите кнопку Next.
На странице с уведомлением об авторских правах нажмите кнопку Continue, чтобы подтвердить.
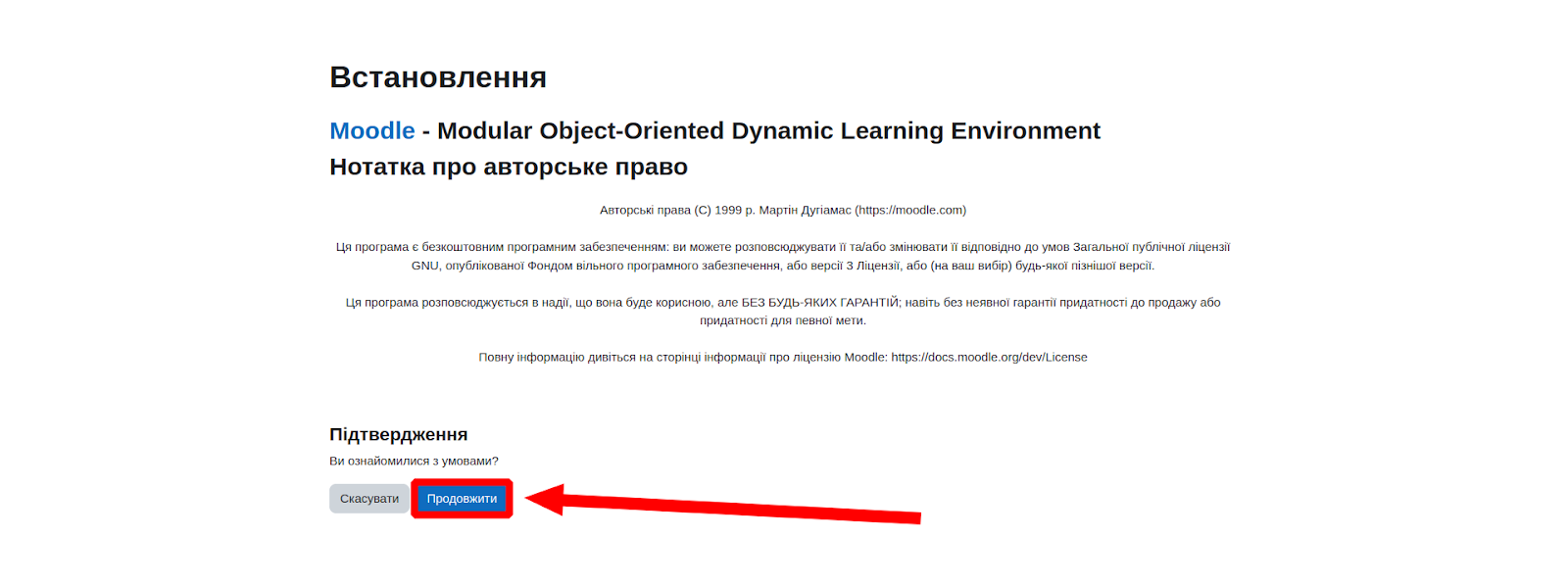
Moodle проверит серверную среду на соответствие всем необходимым требованиям. Если все в порядке, нажмите кнопку Continue.
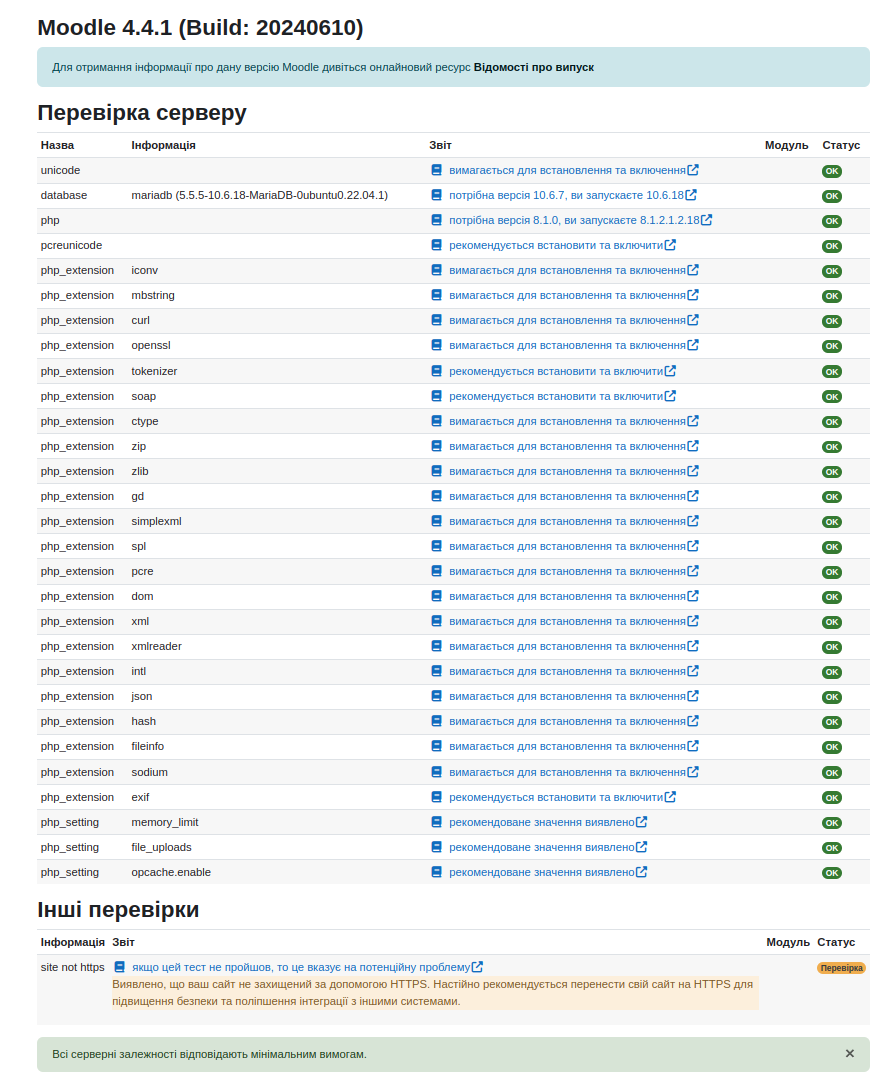
Moodle начнет процесс инсталляции. Это может занять несколько минут. Когда инсталляция завершится, нажмите кнопку Continue.
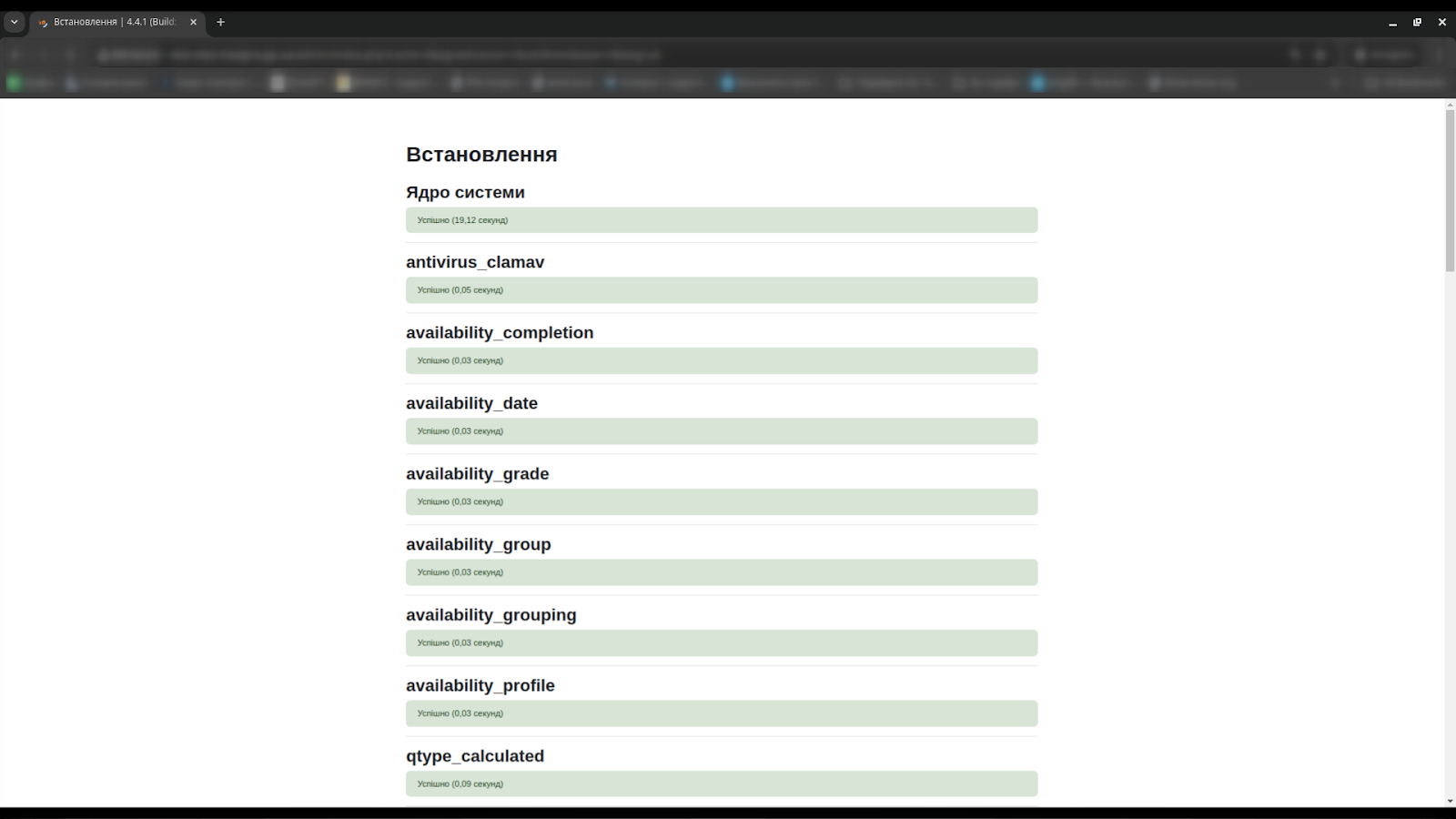
На следующем шаге вам нужно будет создать учетную запись администратора. Введите необходимые данные (имя пользователя, пароль, электронный адрес и т.д.) и нажмите кнопку Update profile.
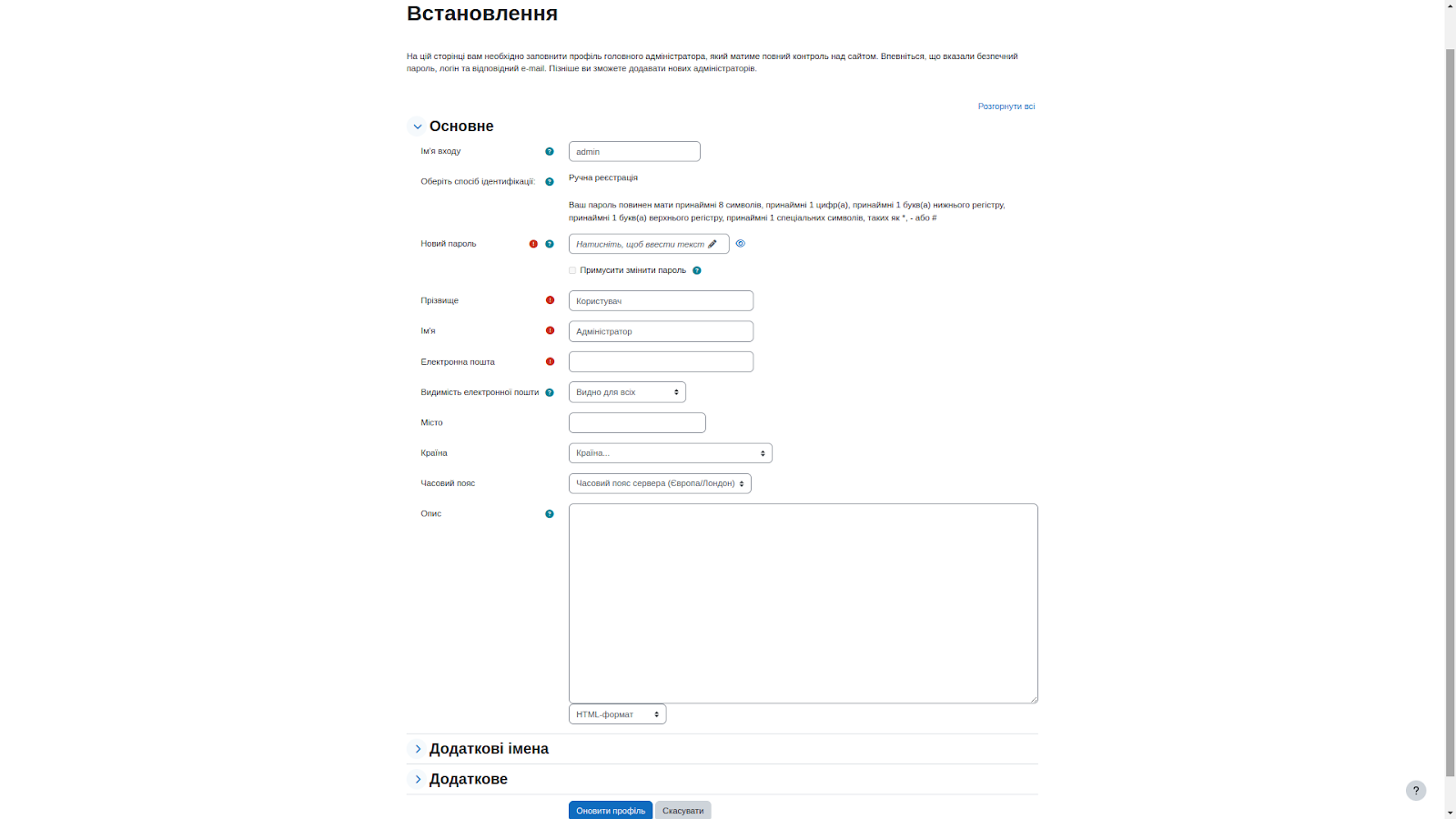
Далее вам будет предложено настроить основные параметры сайта. Введите необходимую информацию и нажмите кнопку Save changes.
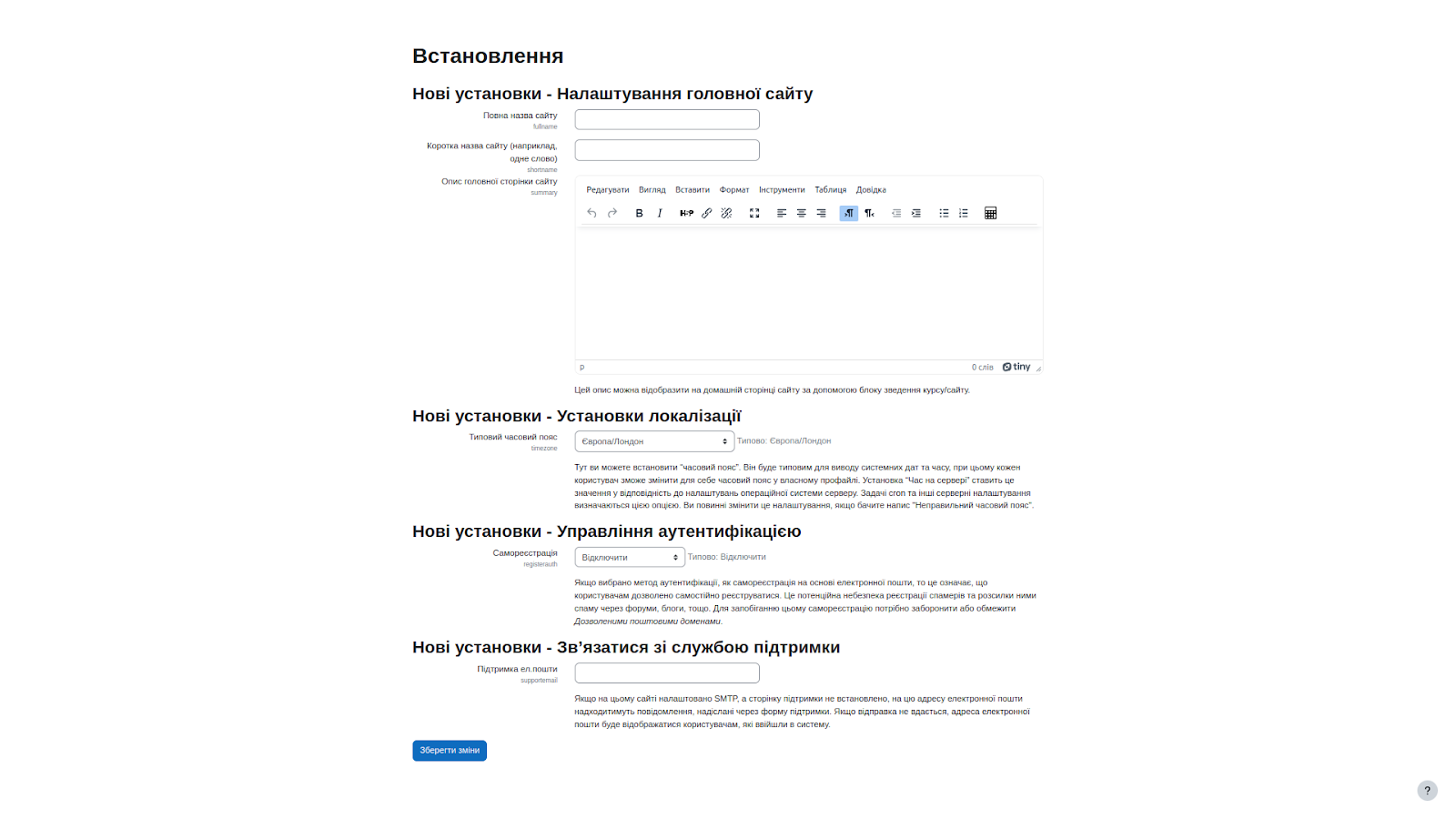
После настройки сайта вы увидите страницу, подтверждающую завершение установки. Вам будет предложено зарегистрировать сайт. Вы можете пропустить этот шаг, нажав кнопку Skip.
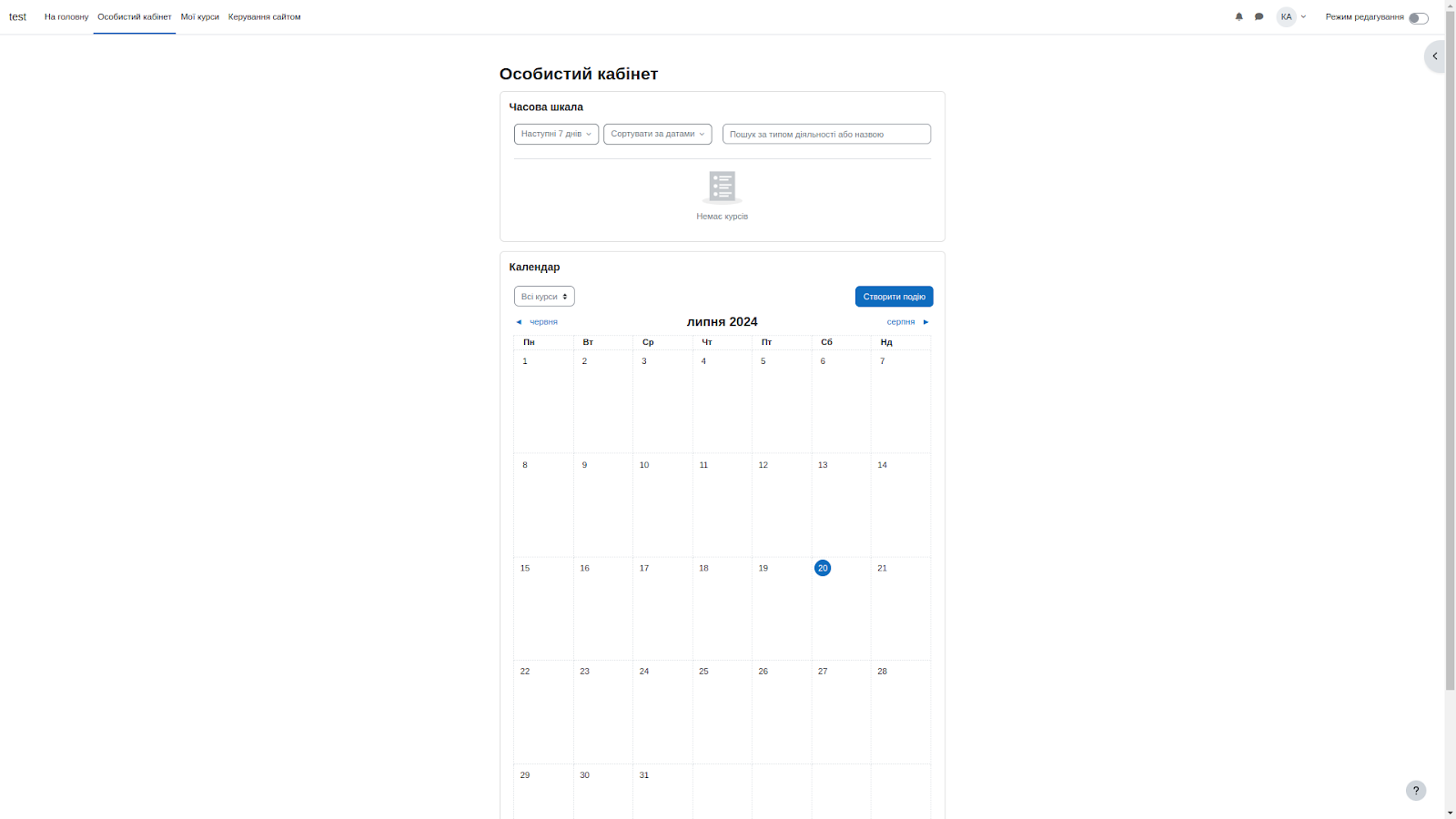
В завершение
Вы успешно установили Moodle 4.4 на Ubuntu 22.04. Теперь вы готовы настроить курсы, добавить пользователей и исследовать все возможности платформы Moodle для эффективного онлайн-обучения.
Возможно, вас заинтересует

Как установить WP-CLI. Шпаргалка с основными командами
WP-CLI (WP Command Line Interface) – утилита для работы с сайтами на WordPress, которая...
| Обновлено: 10.10.2025

Настройка собственных NS для тарифов Реселлинг Хостинга
На тарифах Реселлинг Хостинга в HostPro вы можете размещать клиентские сайты под собственным брендом....
| Обновлено: 17.09.2025
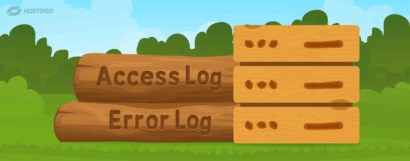
Как просмотреть логи сервера на виртуальном хостинге
У вас бывало, что сайт внезапно перестает работать без каких-либо очевидных причин? Вы уже...
| Обновлено: 22.07.2025

Как включить Maintenance Mode на сайте WordPress?
Maintenance Mode – это режим технического обслуживания сайта. Когда он активен, при попытке зайти...
| Обновлено: 06.05.2025
Наш телеграм
с важными анонсами, розыгрышами и мемами
Присоединиться