Как перенести свой сайт с Wix на WordPress и стоит ли вообще это делать?
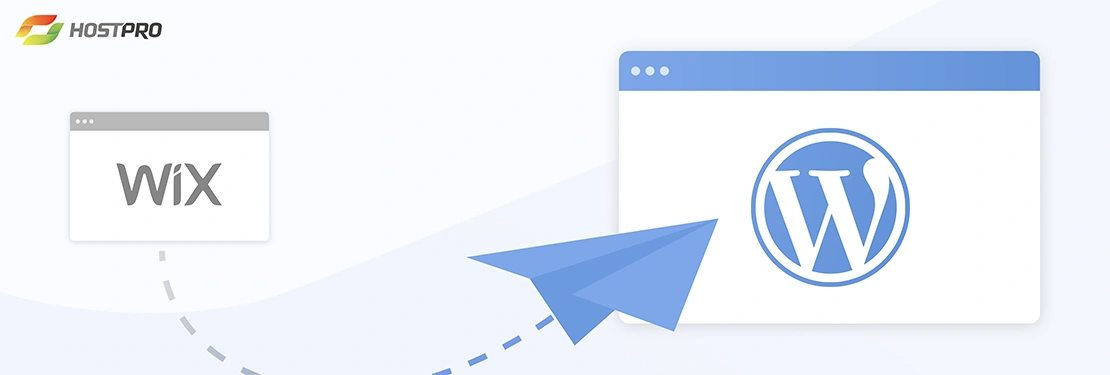
Когда вы только начинаете свою историю создания сайта, Wix действительно выручает, потому что берет на себя почти все технические аспекты. Однако, когда вы начинаете в эту историю углубляться (появляется необходимость в форме, онлайн-чате или email-маркетинге), может оказаться, что функциональности и гибкости конструктора сайта может не хватать.
На помощь в таких случаях приходят CMS (системы управления контентом), прежде всего WordPress, сайтов на котором насчитывается уже более 24,8 млн. (это, на секундочку, 35% от всех сайтов).
Почему лучше перенести сайт с Wix?
Сравнивая Wix и WordPress, важно отметить, что ни одна из этих платформ не лучше другой – просто они представляют два совершенно разных подхода к созданию и дальнейшему управлению сайтом.
Wix – конструктор, предлагающий инструменты для быстрого создания сайтов: 800 + шаблонов, возможность добавления видеофонов, эффектов прокрутки и анимации, чтобы сделать страницы интерактивными. В то же время Wix, как и, в принципе, любой конструктор сайтов, имеет ряд ограничений.
Нет возможности добавить формы в записи блога. Этот момент, конечно, можно обойти – создаете новую страницу, размещаете на ней форму, а затем вставляете ссылку на эту страницу в текст блога. Но выходит, что пользователям приходится переходить куда-то, чтобы просто заполнить форму, которая и так больше нужна вам, чем им самим. Это крайне неудобно, если вы планируете с помощью таких форм собирать информацию о своей целевой аудитории или же получать подписки.
Шаблон сайта нельзя изменить после публикации. Раз и на всю жизнь:) Если вы уже выбрали один шаблон для своего сайта, то знайте, что он с вами навсегда, как только вы опубликуетесь.
Допускаются только инструменты Wix. Поскольку Wix – закрытая платформа, вы можете использовать только ограниченный пул инструментов. Когда сайт разрастется, их может быть маловато.
Вы не можете получить доступ к HTML вашего сайта или изменить его. Пока пользователи Wix не имеют возможности получить доступ к HTML сайту. Есть, правда, Velo – открытая платформа разработки от Wix, благодаря которой все же можно добавить в редактор Wix несколько дополнительных функций, например сбор базы данных.
Если у вас стартовый тарифный план, на сайте будет отображаться посторонняя реклама. Если уж реклама, то только та, которая приносит пользу вашему сайту. Ой не факт, что посторонняя реклама будет восприниматься посетителями адекватно. Если вы на стартовом тарифе, то придется перейти на более дорогой, чтобы избавиться от чужого на родном сайте.
Вопросы по SEO. Да, с Wix вы можете оптимизировать контент, но обычно это будут методы, которые немного отстают во времени. Если вы рассчитываете на долгосрочную перспективу и выход в топ выдачи, лучше смотреть все же в сторону CMS.
Действительно, с CMS вы можете получить всю свободу и гибкость в создании записей, установке нужных плагинов, настройке дизайна с помощью сотен бесплатных и премиум-тем и многое другое.
Почему стоит перенести сайт именно на WordPress?
Гибкость
Предположим, вы начали с Wix, но со временем сайт и аудитория выросли, начали появляться новые задачи: читабельный блог, инструменты для оптимизации контента под требования поисковиков или же полный ребрендинг сайта. Со всем этим хорошо справится любая система управления контентом.
Однако за гибкость CMS придется заплатить большим количеством времени и усилий на настройку сайта: нужно будет подключить собственный домен, подобрать хостинг и загрузить программное обеспечение. Хороший провайдер, конечно, максимально упростит эти процессы:
- Домен в большинстве зон регистрируется за несколько минут, с трансфером всегда помогут.
- Тариф WordPress Хостинга вам подберут в соответствии с вашими ресурсами специалисты техподдержки.
- Есть возможность установить новую версию CMS прямо с панели управления cPanel с помощью специального инструмента Softaculous.
Независимость
Поскольку WordPress – система управления контентом с открытым исходным кодом, вам не придется ждать тех изменений, которые планируют выпускать разработчики конструктора. Вы можете в любой момент установить или удалить нужную вам тему или плагин.
Уникальность
Есть достаточно малая вероятность, что на конструкторе вы создадите достойный дизайн для узкой тематики. Такая же ситуация с сайтами популярных направлений – чтобы отличаться от конкурентов, нужно как минимум иметь уникальный дизайн, который будет визуально отображать голос вашего бренда.
Безопасность
Безопасный сайт стоит на трех китах: SSL-сертификат, защита от DDoS, антивирус. И если Wix готов обеспечить вас первым, то за два следующих пункта отвечает, как правило, провайдер, у которого вы покупаете WordPress Хостинг.
Как перенести сайт с Wix на WordPress?
Существует два основных способа конвертации проекта с Wix на WordPress-сайт: миграция с помощью RSS-канала и специального плагина. Рассмотрим пошагово.
Шаг 1. Выбираем хостинг
Прежде чем начать экспортировать контент из Wix, нужно иметь место, куда его импортировать. Это логично. Ответ на вопрос «куда?» дает именно хостинг-провайдер.
Лучше выбирать того, кто предлагает вам специализированный WordPress Хостинг с автоустановкой, встроенной защитой от DDoS и антивирусом.
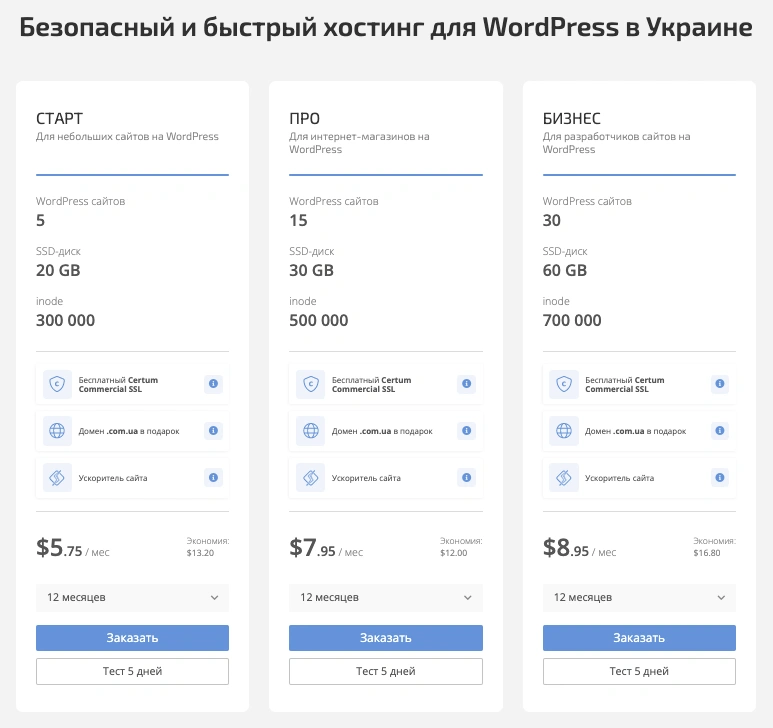
Важную роль играет и наличие техподдержки. Она за вас сделает такие нужные бекапы, обновит по необходимости тему и плагины, просканирует сайт на наличие уязвимостей. В процессе выбора нужного тарифа можно воспользоваться услугами техподдержки.
Это позволит вам сосредоточиться на нетехнических аспектах работы сайта, в частности, создании контента и привлекательного дизайна.
Шаг 2. Настройка сайта на WordPress
Шаг 2.1. Устанавливаем WordPress
Сделать это можно всего в один клик в панели управления cPanel → раздел “Softaculous Apps Installer”.
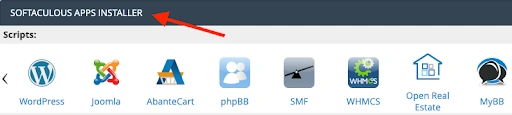
Или сразу на втором этапе заказа WordPress Хостинга.
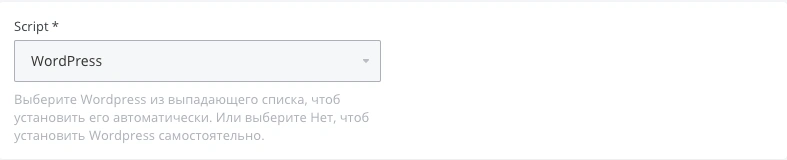
Шаг 2.2. Изменение URL и названия сайта
В консоли WordPress ищем раздел «Настройки» → «Настройки постоянных ссылок» → «Название записи». Сделайте ваш URL визуально приятным и читабельным.
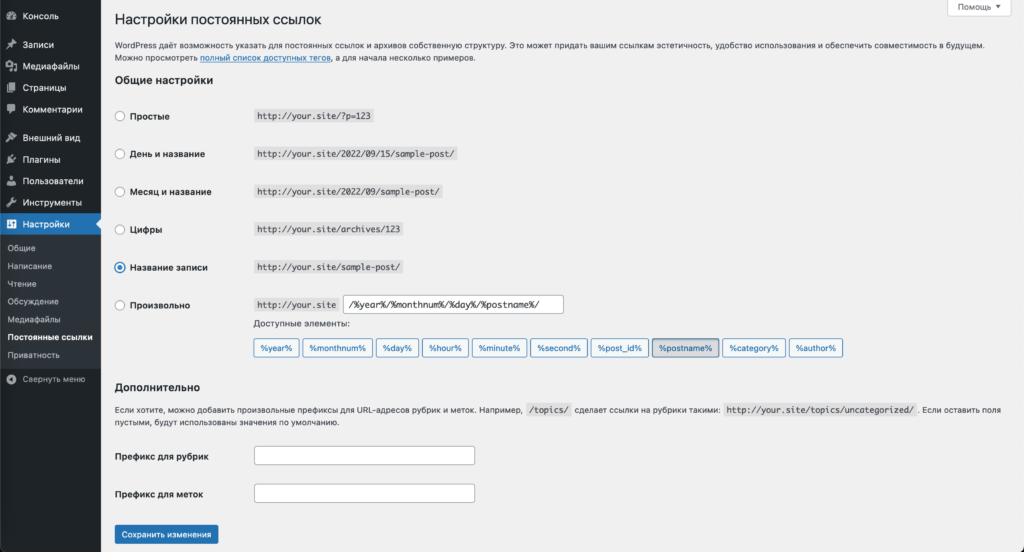
В разделе “Общие настройки” вы можете изменить “Название сайта” и описание на уже существующие на вашем поточном сайте.
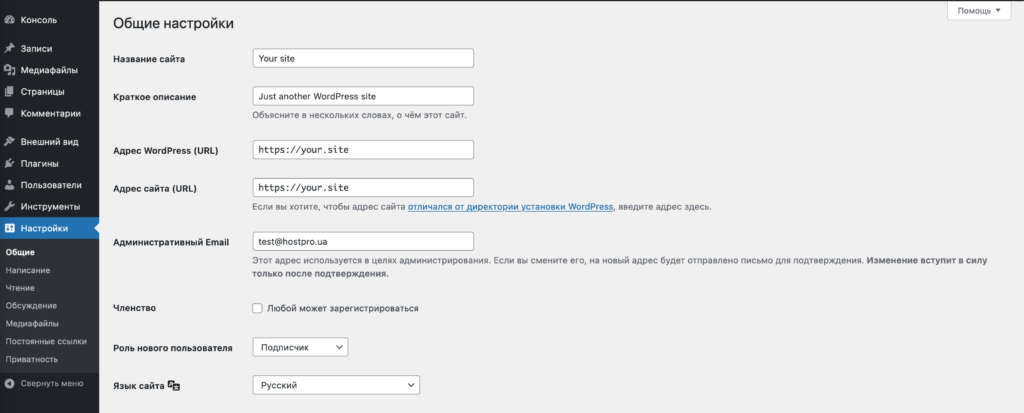
Шаг 2.3. Установим тему
Да, вы можете перенести с Wix страницы, записи и контент, однако шаблоны из Wix обычно не импортируются на ваш новый WordPress-сайт. Поэтому ищем и устанавливаем тему из каталога WordPress (Вид → Темы → Добавить новую).
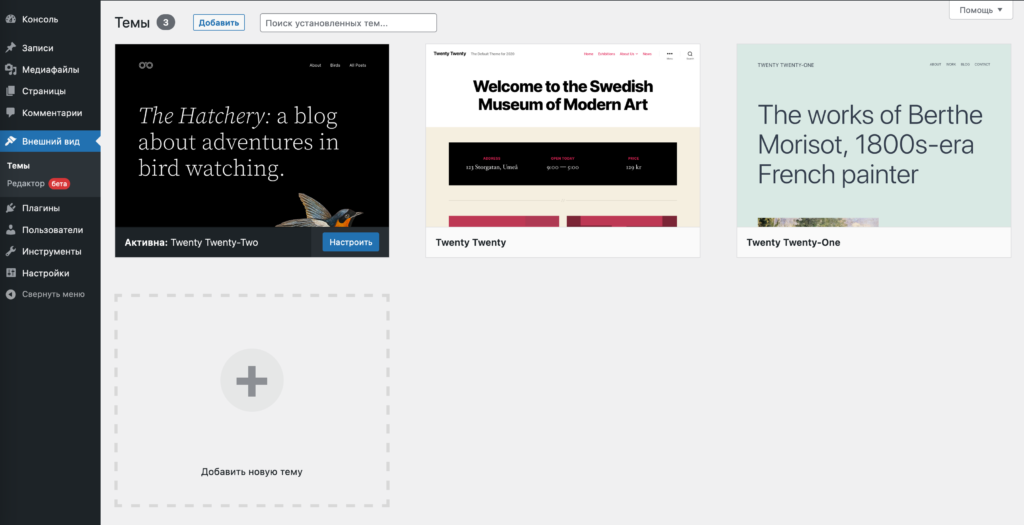
Шаг 3. Переносим контент
Есть два пути экспорта вашего сайта из Wix: с помощью RSS-канала или специального плагина CMS2CMS. Начнем с первого варианта.
Экспорт сайта с использованием RSS-канала
Этот способ подойдет только для более старых версий Wix, так что если вы создавали сайт на конструкторе совсем недавно, лучше сразу переходить ко второму способу миграции.
Процесс с RSS на самом деле будет полуавтоматическим – страницы и изображения придется переносить вручную, ведь недавно RSS оставили только для блогов (записей).
1. Находим RSS-канал
Для этого в URL вашего сайта добавляем “/feed” или “/feed.xml”.
2. Сохраняем RSS-файл
С открытым RSS-каналом правой кнопкой мыши нажимаем на странице “Save as”. Сохраняем в расширении .txt.
3. Импортируем файл в WordPress
Возвращаемся в консоль WordPress → Раздел “Инструменты” → “Импорт” → RSS Установить → Запустить импорт → Загрузить и импортировать файл.
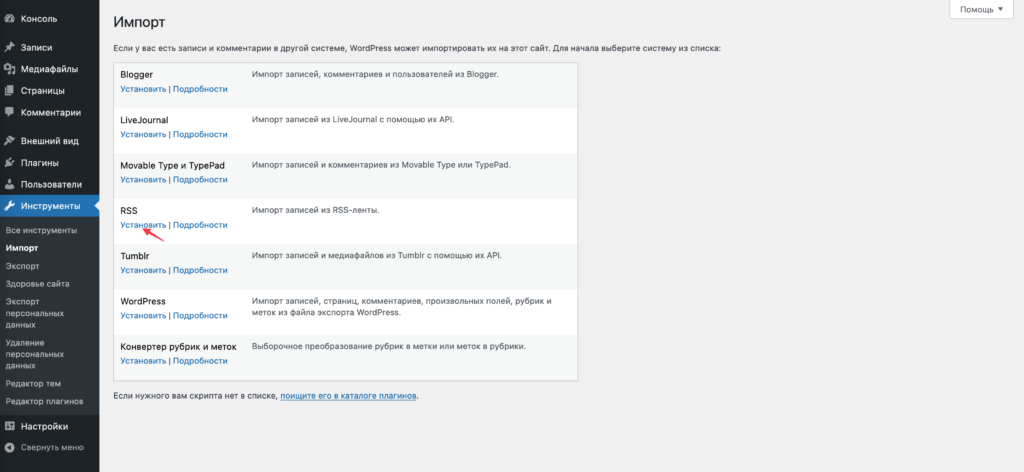
Проверяем, загрузились ли все наши записи как следует. Заходим в раздел «Записи» → «Все записи».
Записи с помощью RSS перенесутся без проблем, а вот со страницами все не так просто.
4. Добавляем страницы сайта в WordPress
Поможет старый-добрый копипаст – копируем контент страницы с Wix → находим в консоли WordPress раздел «Страницы» → «Добавить новую».
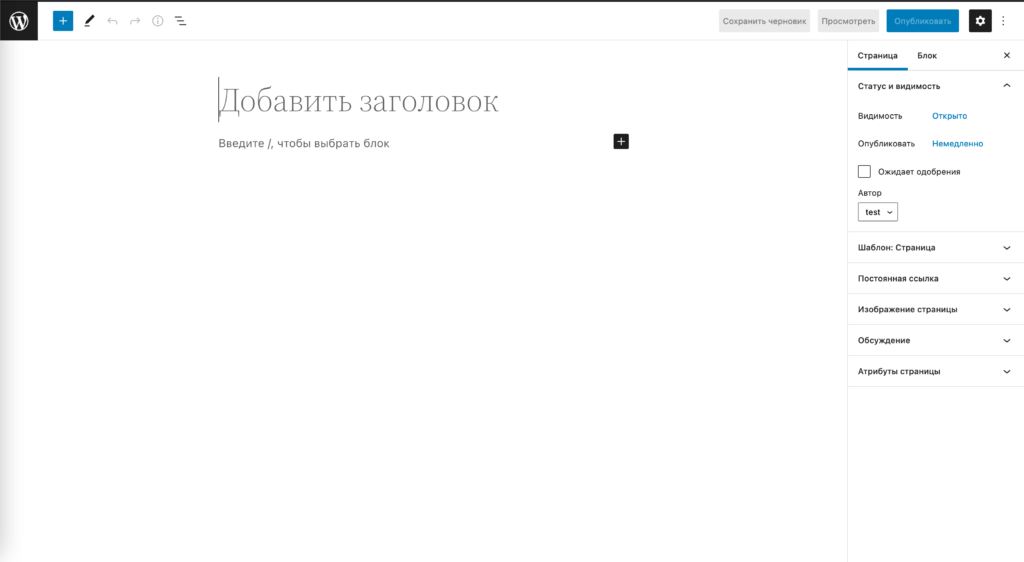
И вставляем контент для каждого блока каждой отдельной страницы.
5. Переносим визуал
Как только мы с вами справились с переносом текстового контента, как возник вопрос с картинками. Есть 2 способа его решения:
Вариант 1 – загружать каждое изображение сначала на свой рабочий стол, а уже с него в WordPress через “Медиафайлы” → Добавить новый.
Вариант 2 – установить и активировать плагин Import External Images, который загрузит ваши картинки с Wix и скопирует их на новый сайт, заменив ссылки на новые.
После активации плагина заходим в «Медиафайлы» → Import Images Now.
Экспорт сайта с использованием плагина CMS2CMS
Для большей автоматизации можно использовать платный плагин CMS2CMS. Его стоимость не является постоянной и варьируется в соответствии с количеством и типом материала. Например, перенос 50 страниц и 50 записей может обойтись в $57.
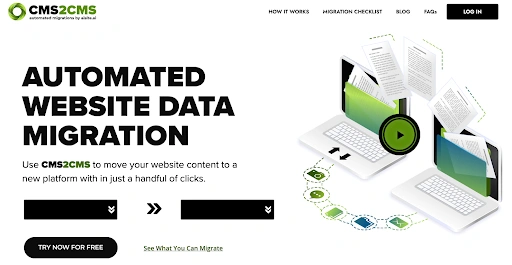
1. Устанавливаем плагин
В меню консоли выбираем раздел “Плагины” → Добавить новый → Находим “CMS2CMS: Automated Wix to WordPress” → Установить → Активировать.
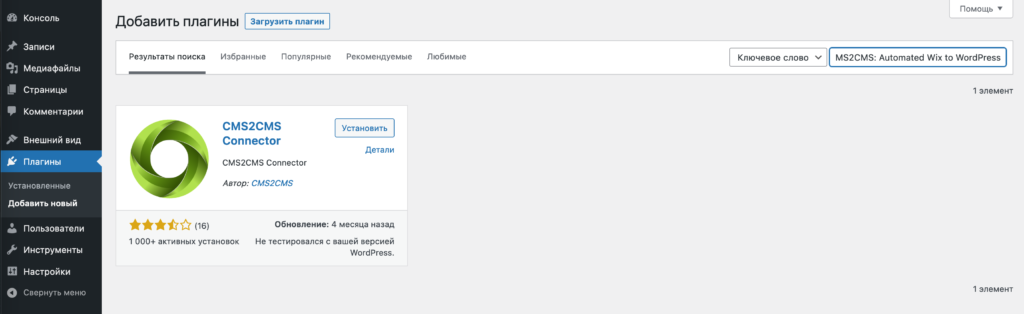
2. Создаем аккаунт на CMS2CMS или заходим в существующий
Открываем настройки плагина → Wix to WordPress. И создаем собственный аккаунт или заходим в существующий, если он у нас есть.
3. Подключаемся к своему сайту на Wix и запускаем миграцию
Вводим урл вашего сайта на Wix → Verify Connection. Потом настраиваем процесс переноски. Выбираем, какой контент нужно перенести на новый WordPress-сайт.
При необходимости можно воспользоваться аддонами (переносом метаданных, изображений и 301-редиректом), конечно, за дополнительную плату.
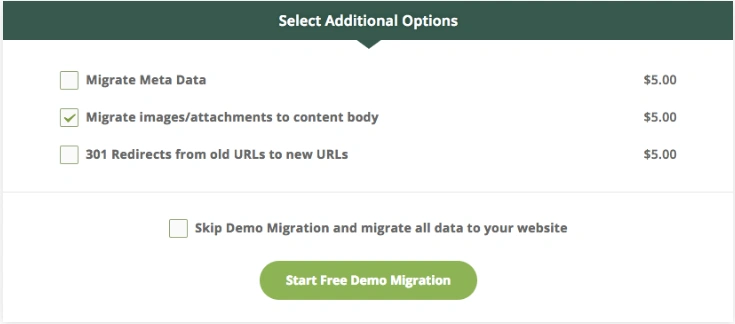
После этого нажимаем на “Start Free Demo Migration” и видим отчет с ошибками, если они возникли в процессе переноса и, собственно, стоимость вашей миграции. Если цена устраивает, нажимаем на Complete Migration. Перенос осуществляется после внесения оплаты.
Шаг 4. Действия после миграции
До готовности вашего сайта на WordPress осталось несколько шагов.
1. Создаем меню
Чтобы ваши пользователи не терялись на новом WordPress-сайте, нужно главное меню. Для этого в консоли находим раздел «Вид» → «Меню» → «Создать меню» → берем нужные для навигации страницы и нажимаем «Добавить в меню» → после добавления всех необходимых кликаем на «Сохранить меню» внизу страницы редактирования.
Чтобы разместить меню на сайте, переключаемся на вкладку «Управление по областям». В зависимости от темы вам предложат разные варианты размещения. Если нужно меню вверху страницы, смело выбирайте “Верхнее меню” или “Главное меню”.
2. Устанавливаем плагин для SEO
Плагинов для оптимизации вашего контента немалое количество, наиболее известный, конечно, Yoast SEO. С ним вы сможете подгонять содержимое сайта под ключевые запросы, по которым ваш проект скорее всего будут искать будущие посетители, а еще он:
- Дает возможность редактировать сниппеты (для просмотра и настройки того, как описание вашего сайта будет отображаться в результатах поиска Google);
- Анализирует читабельность ваших текстов и дает советы по их оптимизации;
- Соединяет ваш сайт на WordPress с Google Search Console, благодаря чему вы сможете периодически проверять, как ваш сайт продвигается на страницах поиска.
Процесс активации плагина такой же, как и с CMS2CMS. В меню консоли находим “Плагины” → “Добавить новый” → “Ключевое слово – Yoast SEO” → “Установить” → “Активировать”.
3. Переносим домен
Небольшое примечание: если вы использовали бесплатный домен от Wix, то вам нужно будет просто приобрести новый у своего провайдера.
Если же и на Wix у вас был пользовательский домен, можно просто перенести его к новому хостеру. Выясняем, как это сделать, на примере Hostpro. В главном меню находим раздел «Домены» → вкладка «Перенести домен».
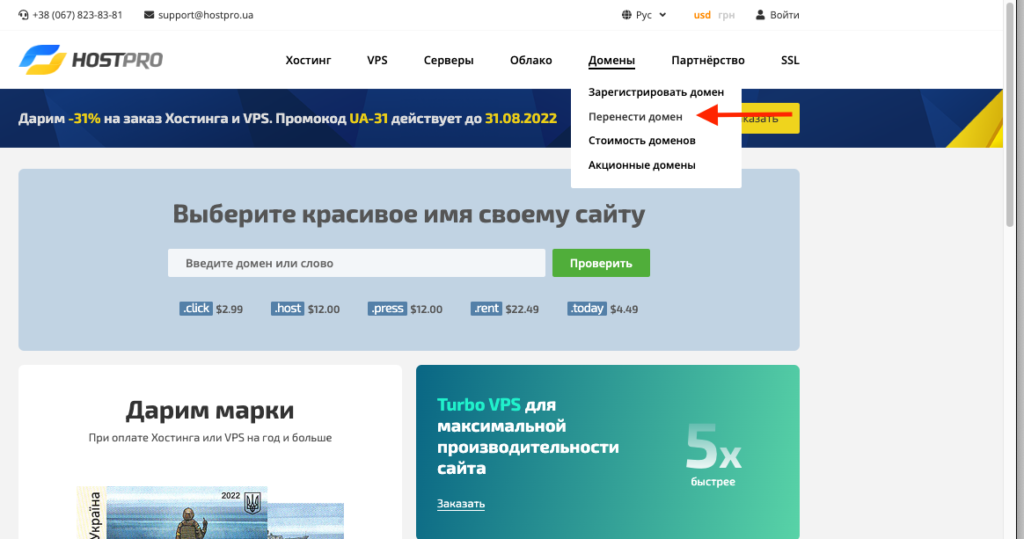
На открывшейся странице вводим домен и жмем «Заказать сейчас».
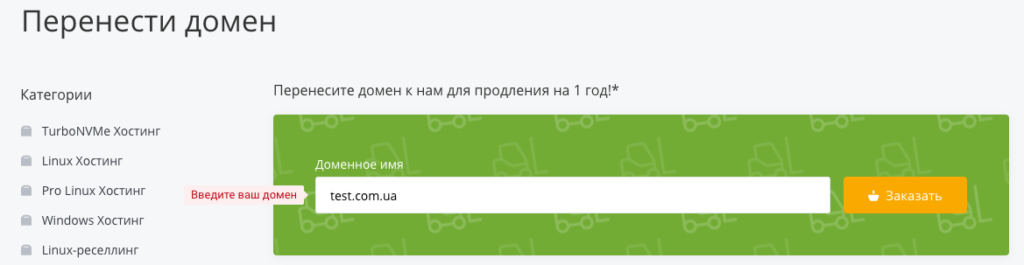
На следующем шаге вводим код трансфера и код в Registrant-контакт (если домен зарегистрирован в украинской зоне). Его нужно узнать непосредственно у вашего текущего регистратора, то есть у Wix.
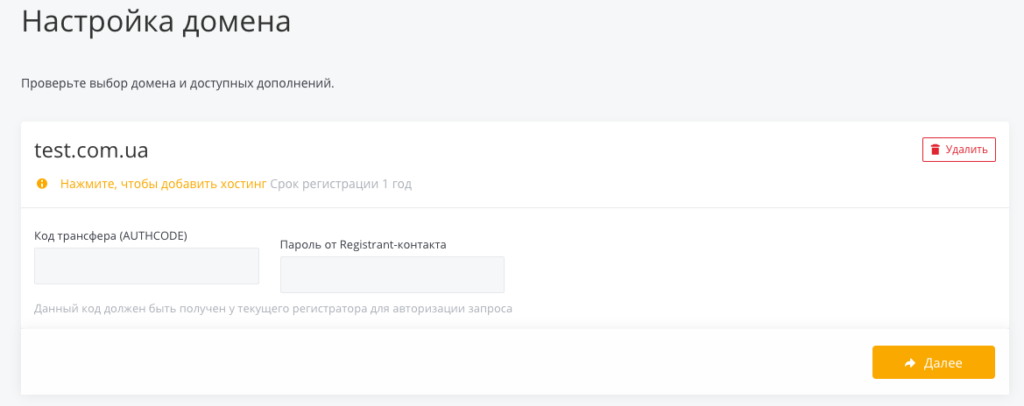
Обратите внимание, что при трансфере многих доменных зон домен автоматически продлевается на 12 месяцев, поэтому и сам трансфер получится платным – счет выставляется автоматически после заказа. А перенос начинается после получения оплаты.
Если же трансфер бесплатный, процедура переноса стартует сразу после завершения заказа. Затем подается заявка к вашему текущему регистратору и посылается письмо владельцу домена о подтверждении трансфера. Как только владелец и бывший регистратор подтвердят перенос, ваш домен начнет обслуживаться у нового хостера.
4. Проверяем сайт
Откройте свой новый WordPress-сайт и проверьте каждую запись, каждую страницу и ссылки. Это хоть и занимает больше времени, чем хотелось бы, но вы точно будете уверены в том, что проект отображается корректно в вашем окне браузера.
В завершение
Очень надеемся, что наша статья поможет вам безболезненно перейти с Wix на WordPress, и вы получите больше гибкости и свободы в развитии собственного сайта.
Также всегда рады помочь с переносом вашего домена, выбором требуемого тарифа специализированного WordPress хостинга и решением тысяч других технических вопросов.
Возможно, вас заинтересует
Поскольку WordPress написан с помощью php и взаимодействует с MySQL, в этой статье мы...
Если вы используете WordPress для своего сайта, то вы однозначно в хорошей компании: Microsoft...
Все мы знаем, что обновление системы это её улучшение и обеспечение стабильности посредством исправления...
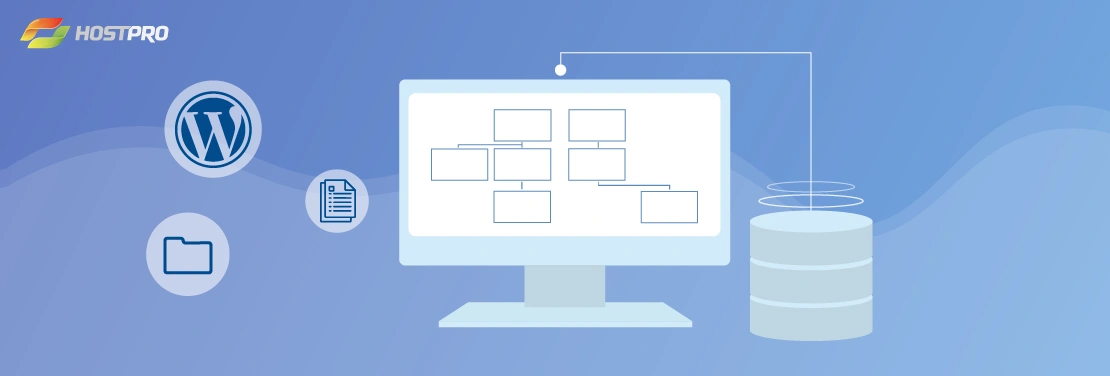

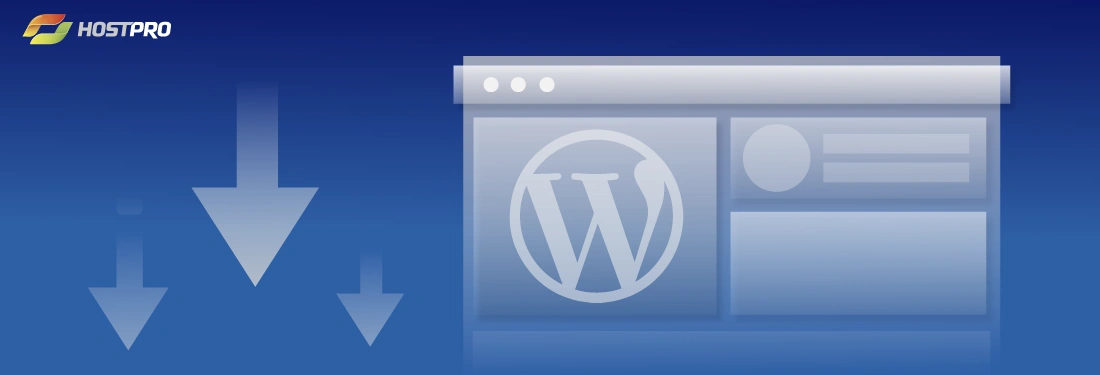
Наш телеграм
с важными анонсами, розыгрышами и мемами
Присоединиться