Процедура заказа и выпуска SSL-сертификата Certum
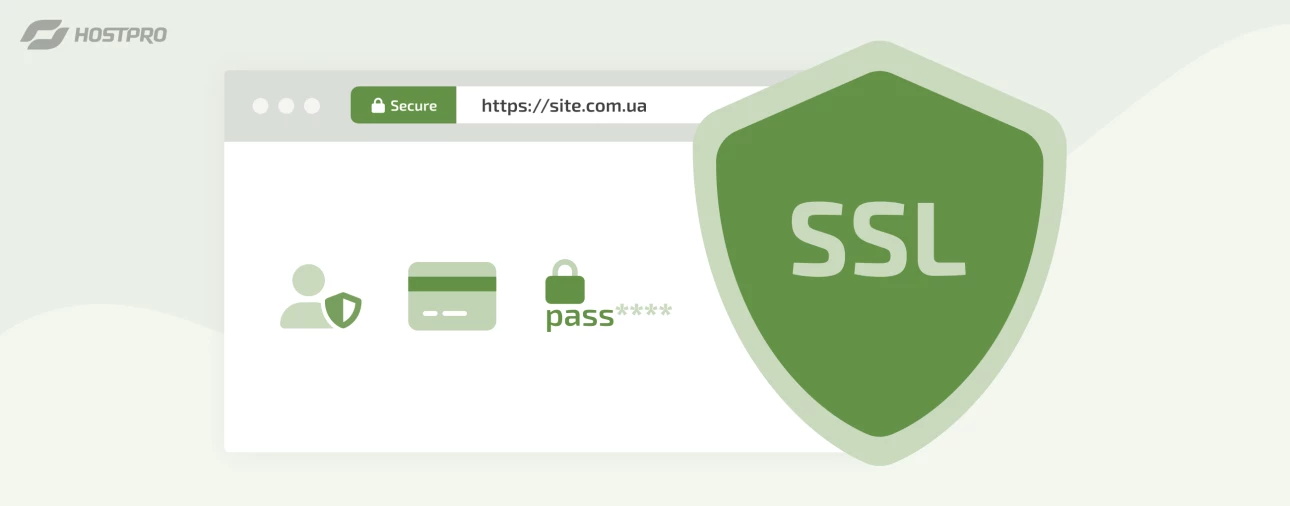
В данной инструкции мы рассмотрим процедуру заказа сертификата от Центра сертификации Certum. Следуя этим советам, выдача SSL не займет у вас много времени.
Сертификаты Certum типа проверки «Домен» выдаются моментально.
Чтобы приступить к оформлению сертификата, вам стоит перейти на соответствующую страницу на нашем сайте или нажать на эту ссылку. Приступить к оформлению заказа могут только авторизованные пользователи в нашей billing системе. Если вы зарегистрированы на нашем сайте, то вы должны войти под свои логином. В другом случае придется пройти регистрацию.
Мы рассмотрим процедуру заказа и выдачи сертификата на примере Certum Commercial SSL сроком на 1 год.
Шаг 1 – Заказываем нужный сертификат
Выбрав нужный сертификат, нажмите кнопку «Заказать» – вы будете перенаправлены на страницу оформления заказа.
В поле «Домен» введите ваше доменное имя, куда будет устанавливаться SSL.
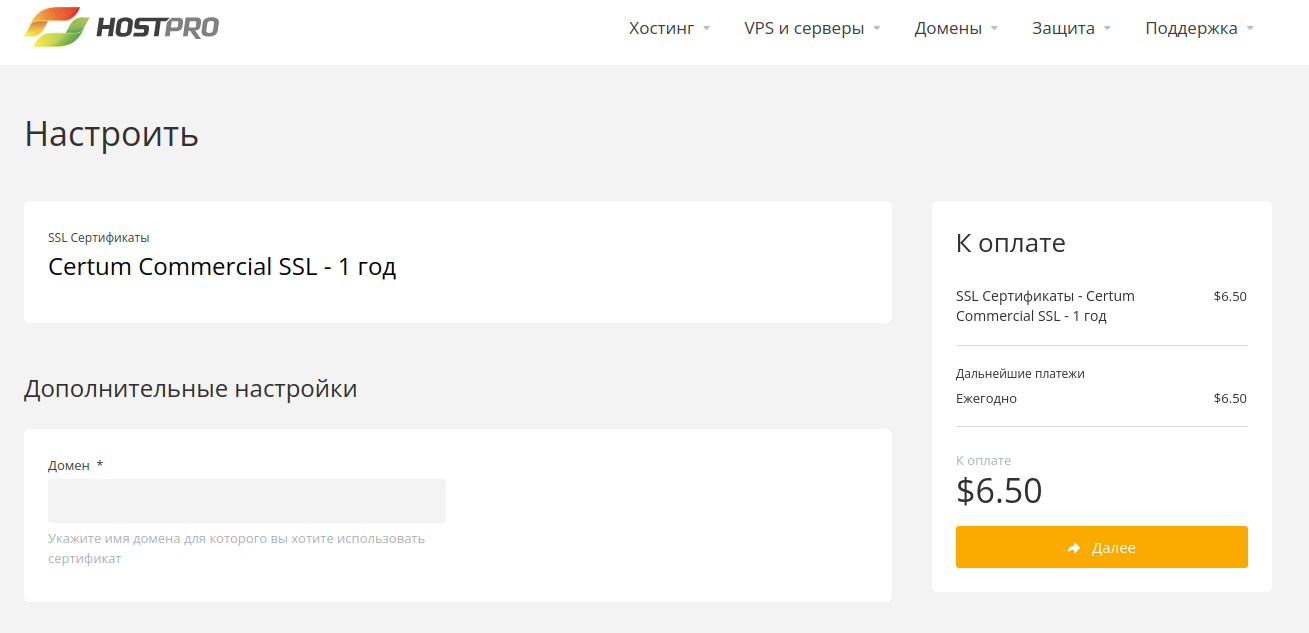
После этого вы попадаете на страницу Контакты и оплата.
Шаг 2 – Вносим данные, нужные для регистрации
Здесь вы вносите свои данные, нужные для регистрации сертификата. Зачастую, если вы являетесь зарегистрированным пользователем, поля заполняются автоматически и от вас требуется выбрать удобный тип оплаты и ознакомиться с двумя пунктами – «Я ознакомился и согласен на обработку персональных данных указанных при регистрации» и «Я ознакомился и принимаю условия предоставления услуги», поставьте галочки и нажмите «Завершить заказ».
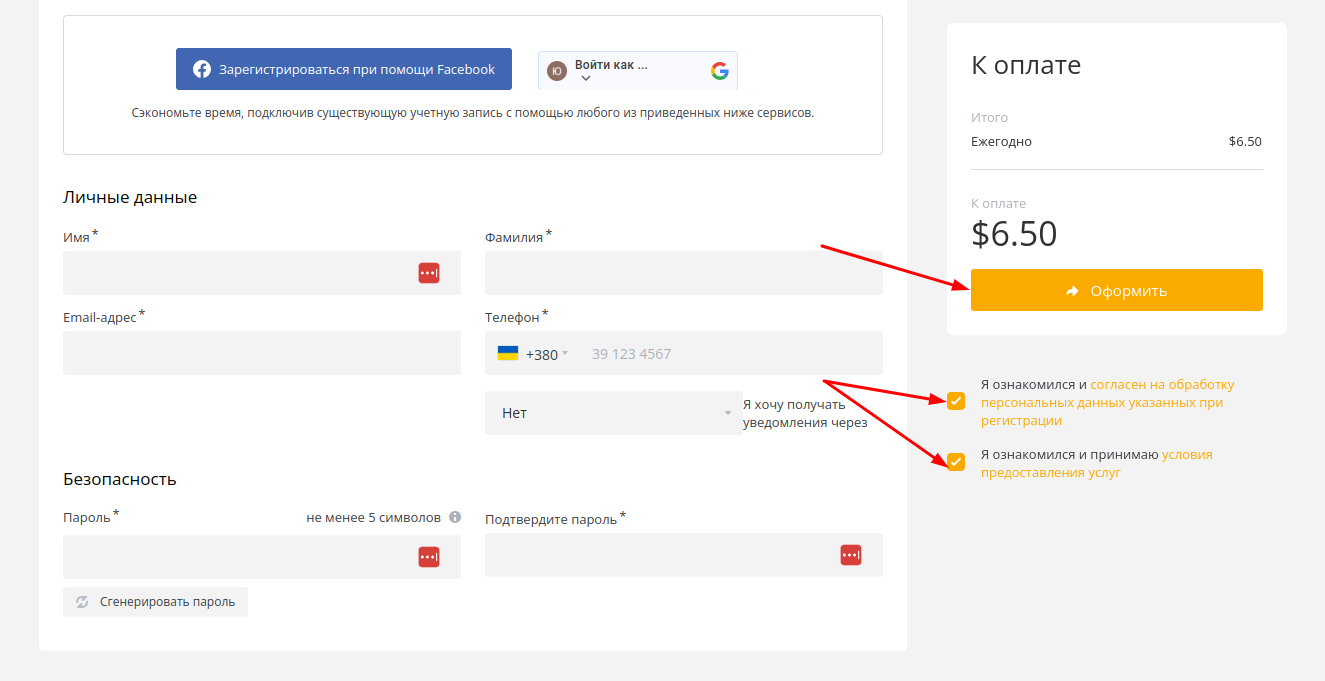
Шаг 3 – Оплачиваем заказ
Затем вы попадаете на форму оплаты, где с помощью удобного способа нужно оплатить заказ.
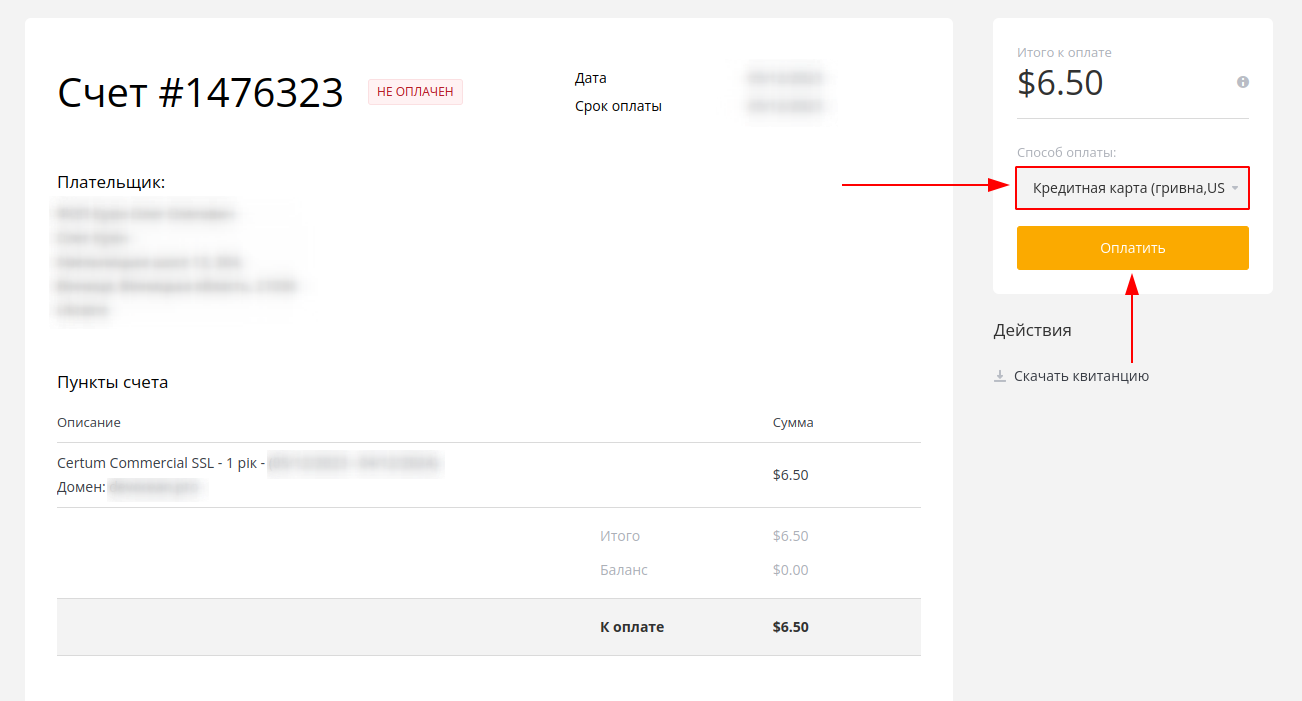
После оплаты заказа произойдет переадресация на следующую страницу.
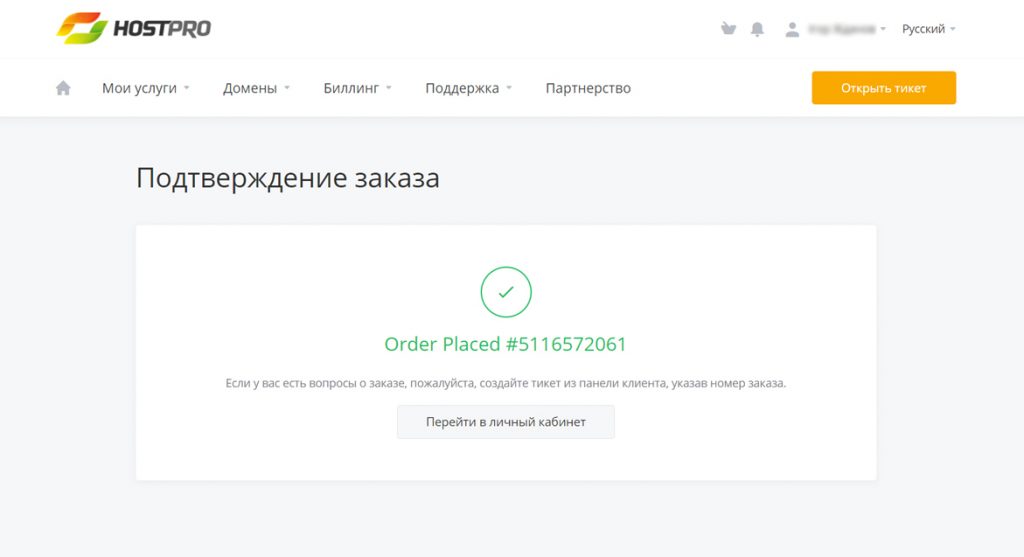
Шаг 4 – Приступаем к регистрации SSL
Далее перейдите в личный кабинет. Там вы приступите к непосредственной регистрации SSL.
В личном кабинете находится подробная информация о вашем заказе – дата регистрации, сумма последующего продления, тип оплаты, период действия текущего сертификата и способ оплаты.
Для непосредственной настройки приобретенного сертификата нажмите на кнопку «Нажмите, чтобы настроить сертификат».
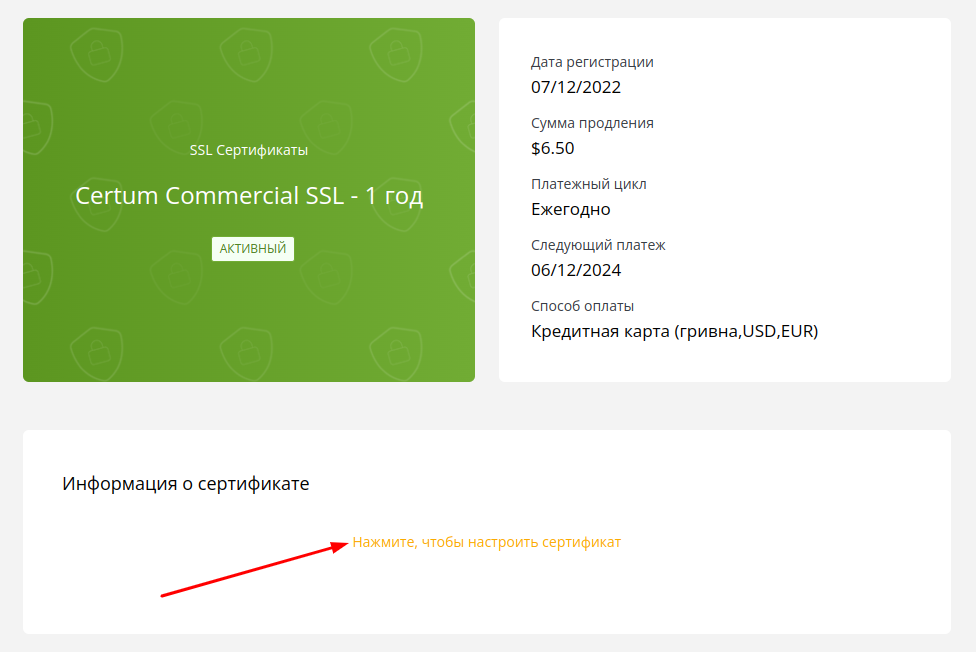
Перейдя по указанной ссылке, вы попадаете на страницу Настройка сертификата SSL.
Первое поле – CSR. Если коротко, то CSR или Certificate Signing Request — запрос на получение SSL сертификата. Это набор символов, генерируемый системой, содержащий в себе зашифрованные данные о вас, вашем домене, компании. Сгенерировать CSR-последовательность можно прямо в личном кабинете на вкладке CSR-генератор или, к примеру, на сайте csrgenerator.com.
Форма для создания CSR выглядит так:
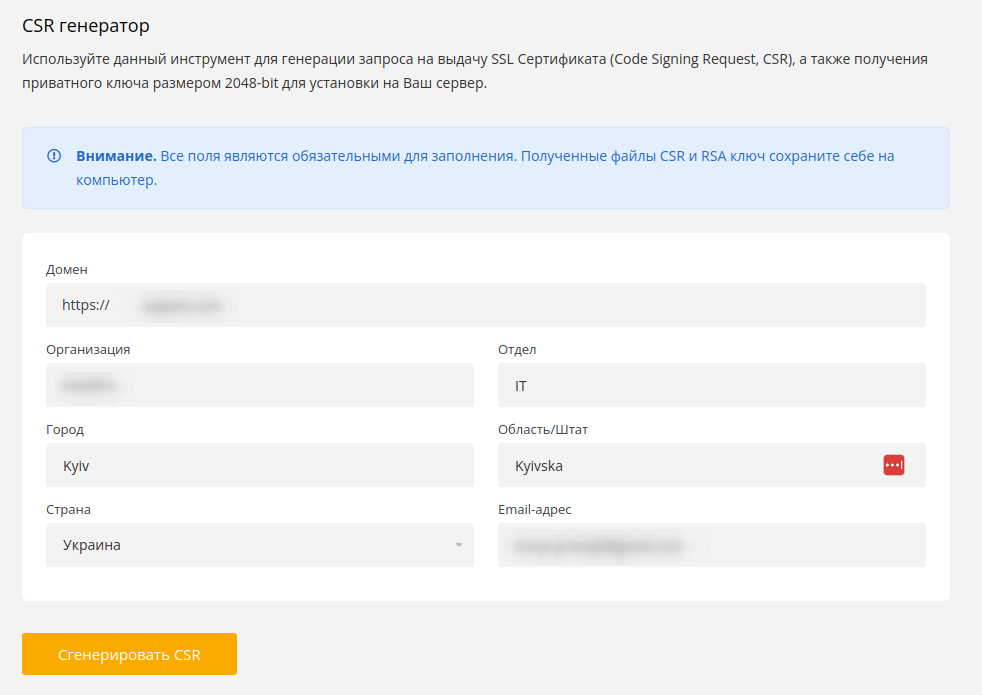
Если у вас возникают проблемы или какие-либо переживания, то, пожалуйста, обратитесь к нашей службе поддержки.
В форме все поля обязательны для заполнения. Рекомендуем заполнять их латинскими символами. В поле «Домен» укажите имя вашего домена без приставок http:// и www. Если сертификат типа Wildcard, то имя должно быть с маской, например, *.domain.com
Шаг 5 – Копируем в текстовый файл CSR и RSA-ключ
Обязательно скопируйте в текстовый файл на вашем компьютере CSR и RSA-ключ, который будет необходим для дальнейшей установки сертификата.
Полученный CSR скопируйте в соответствующее поле в форме генерации сертификата.
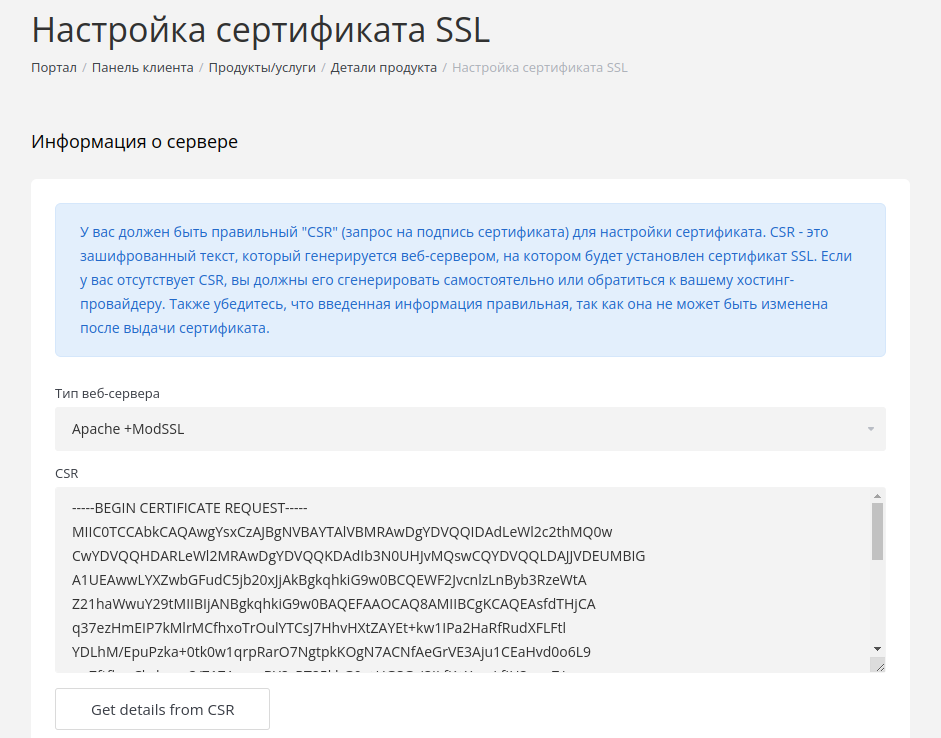
Шаг 6 – Заполняем контактные данные
Затем следует форма заполнения контактных данных. Важно, чтобы были заполнены ВСЕ поля – это условие ЦС Certum для выдачи сертификата.
Уточнения по некоторым полям:
- В поле CommonName нужно ввести доменное имя своего сайта;
- Поле E-mail не может оставаться пустым, оно должно включать контактный email, на который может отправляться информации о продлении или необходимости продления SSL сертификата;
- Поле RevocationContactEmail указывает на контактный электронный адрес для отзыва сертификата (Certificate Revocation).
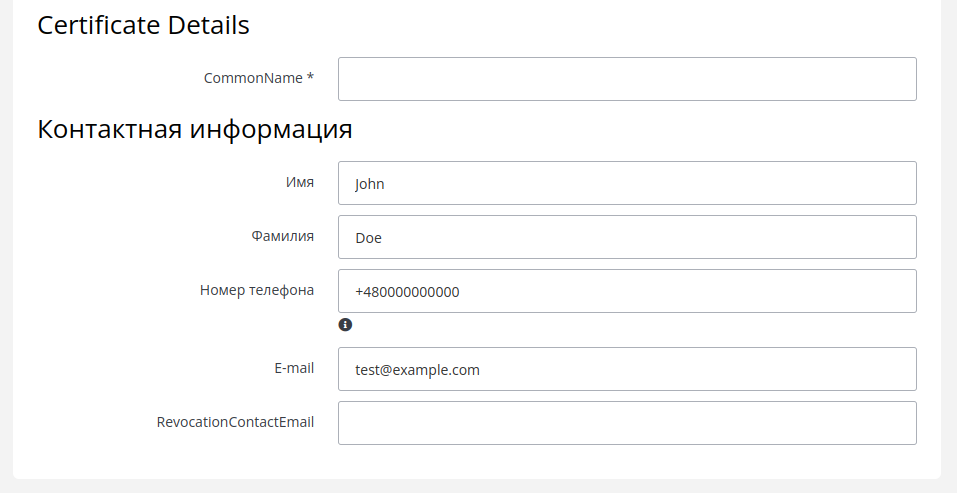
На этой же странице заполните Контактную информацию администратора. Эти данные не будут где-либо отображаться и предназначены для связи с вами.
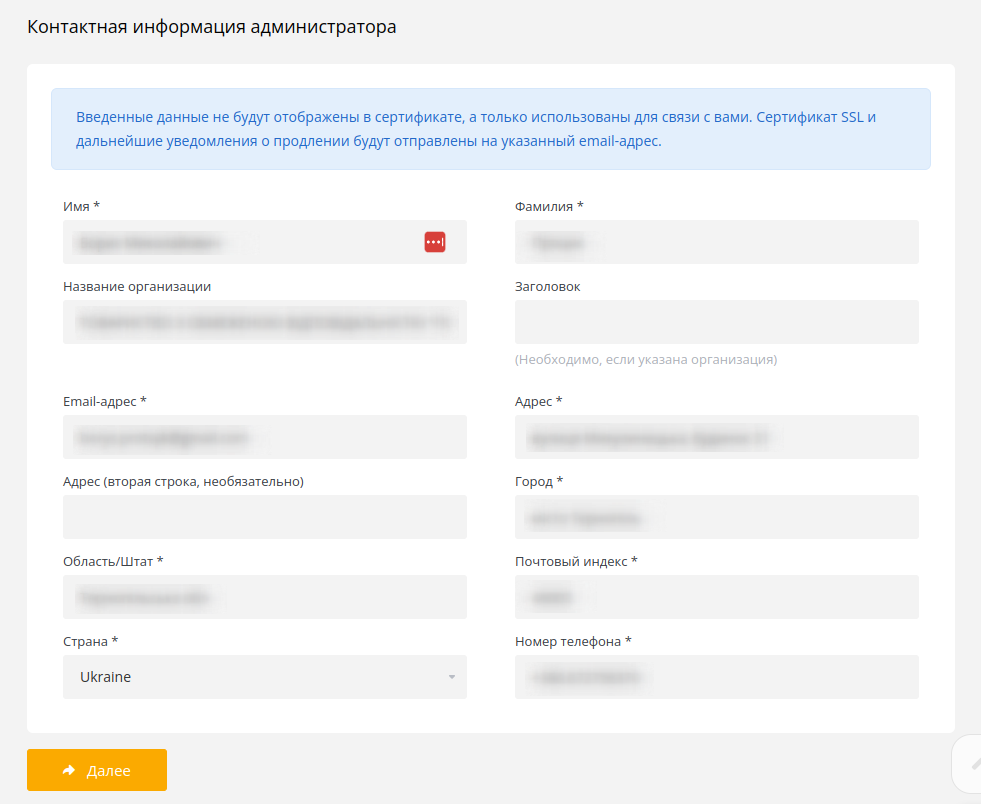
Шаг 7 – Certificate Configuration
После успешного заполнения страницы Настройка сертификата SSL, следующий шаг – Certificate Configuration. Здесь уточняется, нужно ли вашему домену префикс «www» и происходит выбор метода верификации.
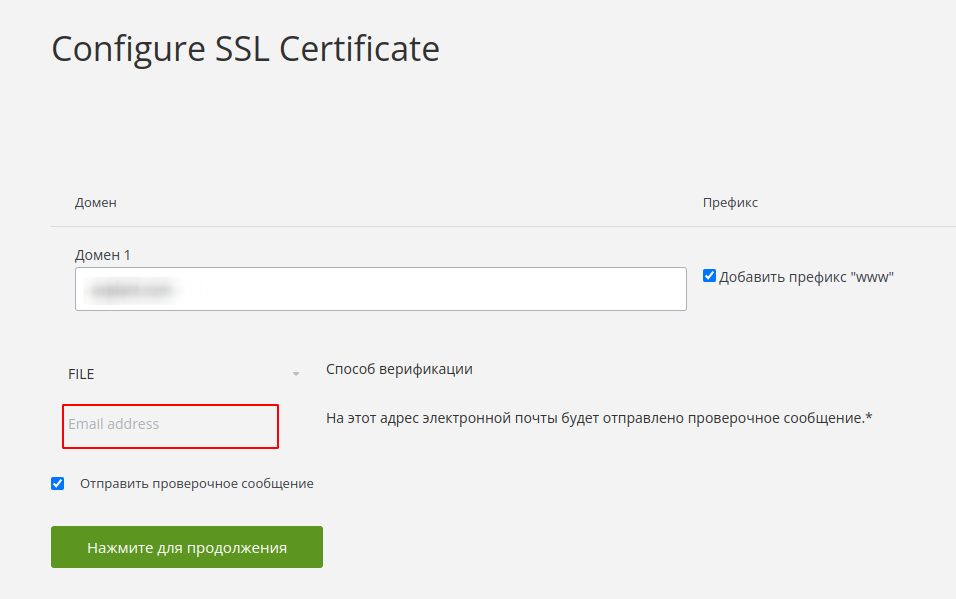
Когда все шаги будут выполнены, на указанную вами почту будет отправлено соответствующее письмо с подтверждением регистрации.

Кроме формальности, письмо содержит ссылку на биллинг систему, где можно просмотреть подробную информацию об SSL, а также сам сертификат.
Шаг 8 – Подтверждаем сертификат
Если на предыдущем этапе способом валидации сертификата вы выбрали «ADMIN» (с помощью email) на выбранный вами email прийдет уведомление с ссылкой, перейдя по которой произойдет подтверждение SSL сертификата.
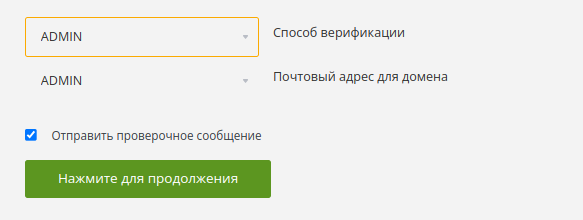
Если возможности использовать email-валидацию нет, рекомендуем выбрать тип валидации «FILE». В таком случае на контактную почту вашего акаунта вы получите такое письмо:
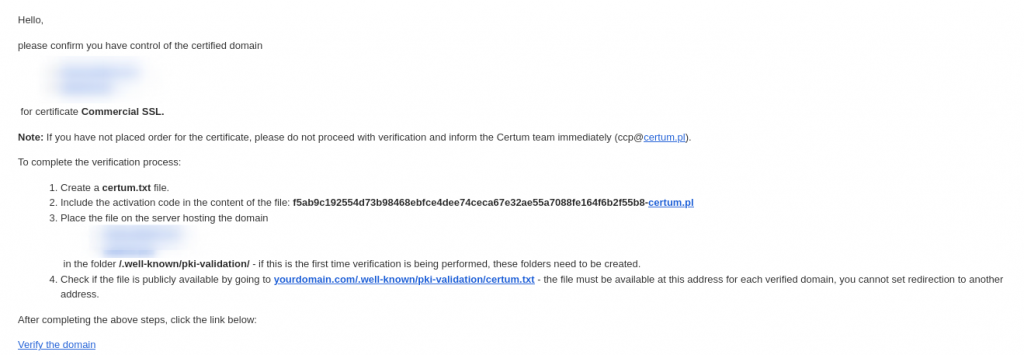
Для подтверждения сертификата нужно в корневой директории сайта, если директории не созданы, создать скрытую директорию .well-known/ (обратите внимание на точку в начале). В директории .well-known/ создайте pki-validation/ Далее, в pki-validation/ создайте файл с именем certum.txt и скопируйте в него текст, который указан в письме жирным шрифтом, убедившись, что в файле нет лишних символов, в том числе пробелов.
После этого проверьте, что ссылка http://domain.com/.well-known/pki-validation/certum.txt открывается в браузере и отображает необходимый текст. После чего нажмите ссылку из письма «Verify domain».
На странице, которая открылась, нажмите кнопку «Verify». Если все сделано успешно, статус сертификата для вашего домена и его субдомена «www» будет обозначен зеленой галочкой.
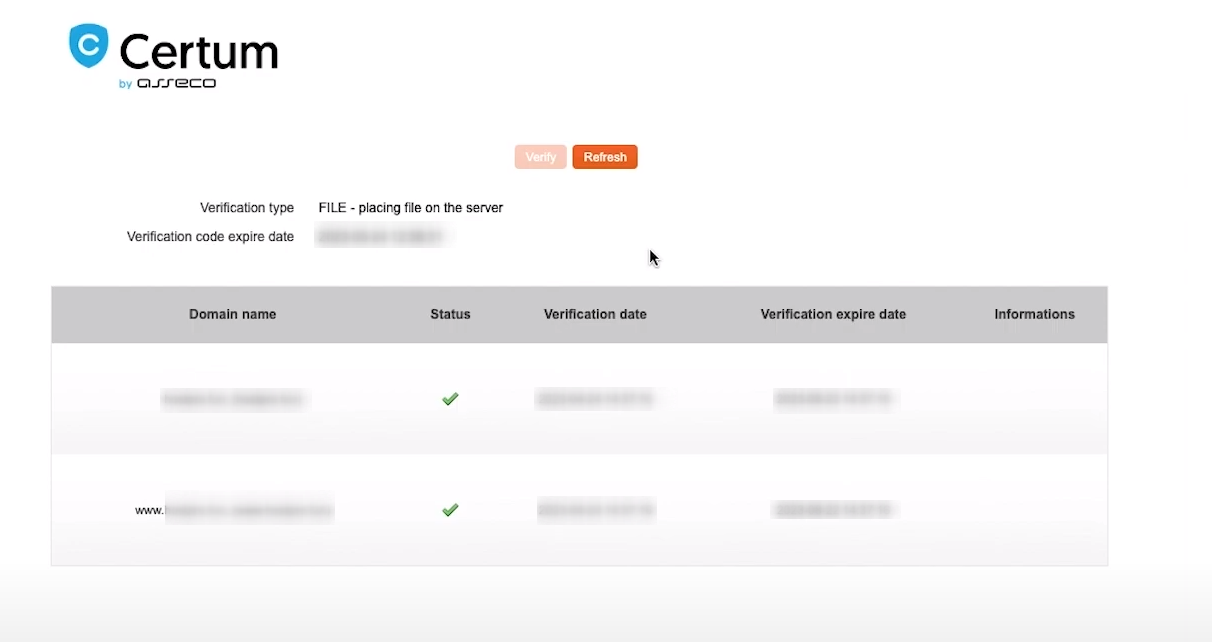
На этом процесс валидации SSL сертификата завершен.
Чтобы просмотреть сертификат, в личном кабинете перейдите на страничку услуги вашего SSL сертификата и нажмите кнопку «Показать сертификат».
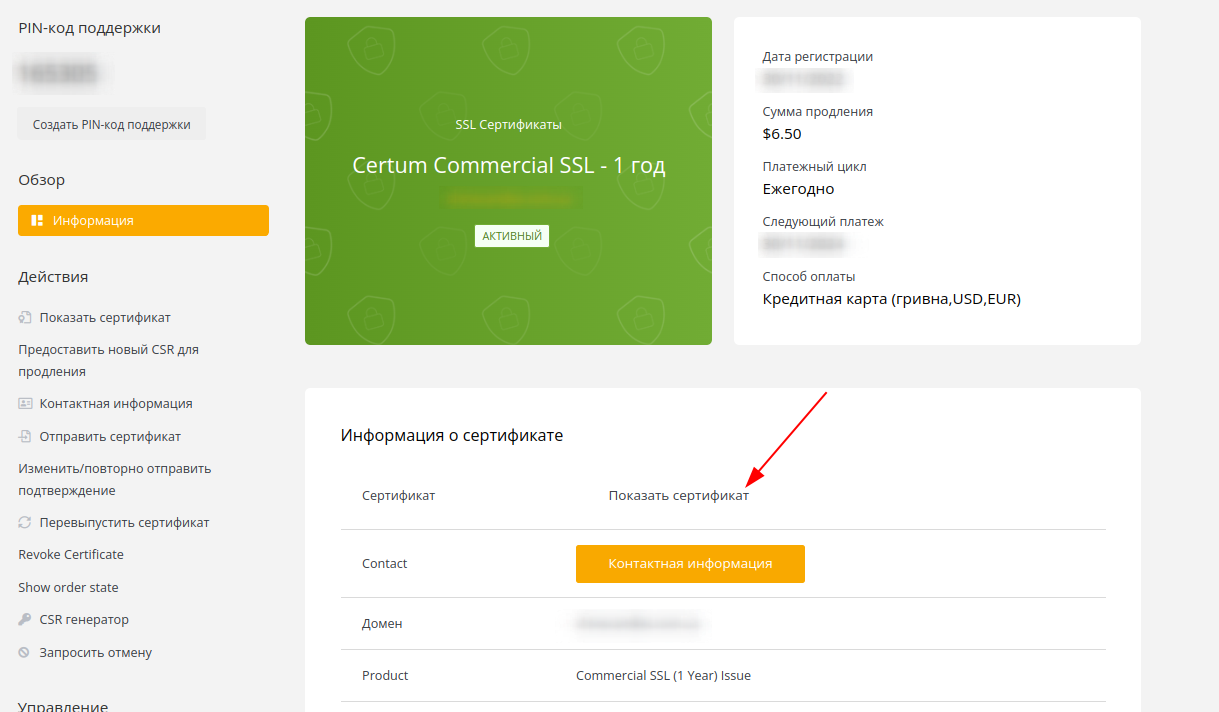
На открывшейся странице X.509 Certificate – ваш сертификат, а Intermediate Certificate и Root Certificate – цепочка сертификатов.
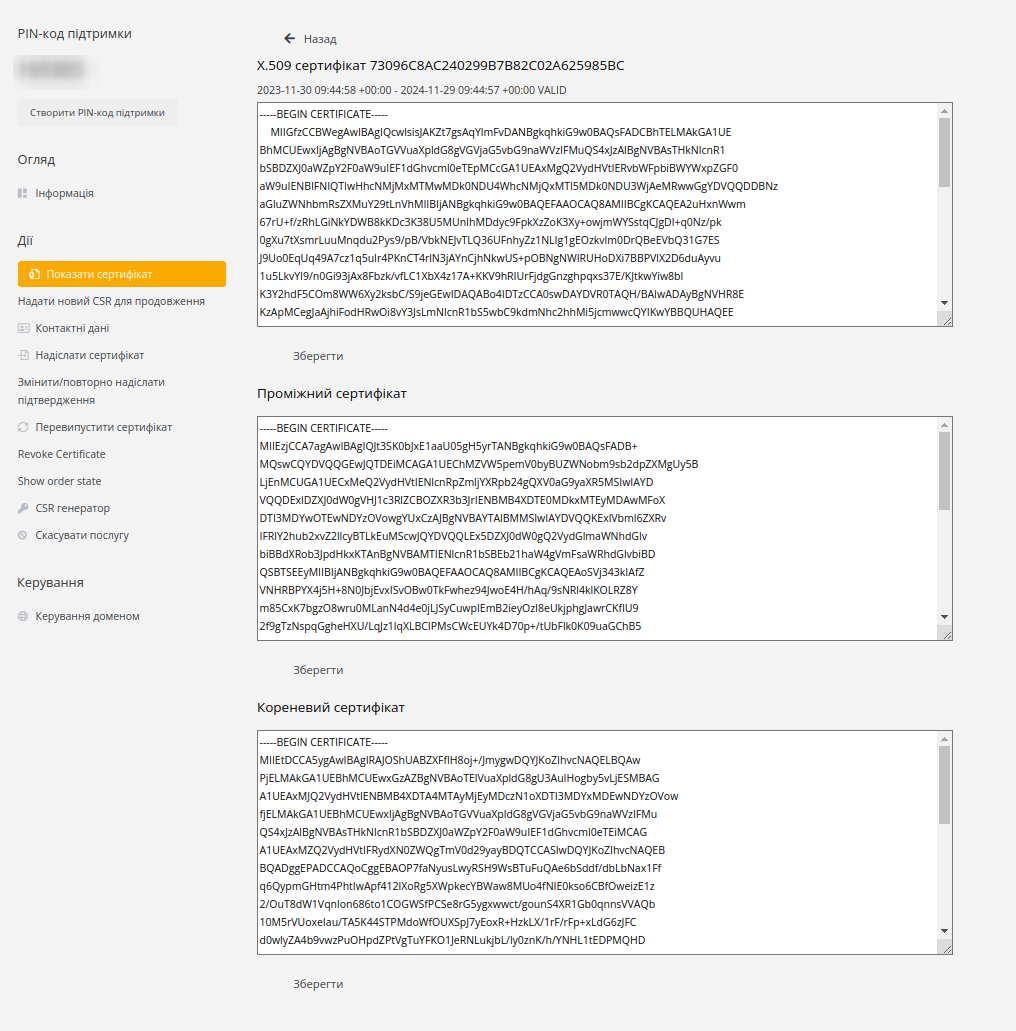
На этом процедура заказа и регистрации сертификатов типа Certum закончена. Если у вас возникают какие-либо вопросы, обращайтесь к нашей службе поддержки.
Не забудьте, что после заказа сертификата его нужно установить.
Возможно, вас заинтересует
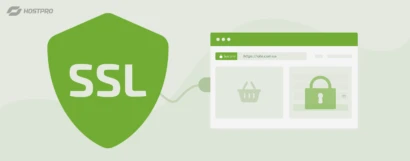
Как подключить к сайту SSL-сертификат (на примере Comodo Positive)
Мы покажем, как установить платный SSL на WordPress-сайт через cPanel на примере одного из...
| Обновлено: 28.10.2024

Наш телеграм
с важными анонсами, розыгрышами и мемами
Присоединиться