Как установить WP-CLI. Шпаргалка с основными командами
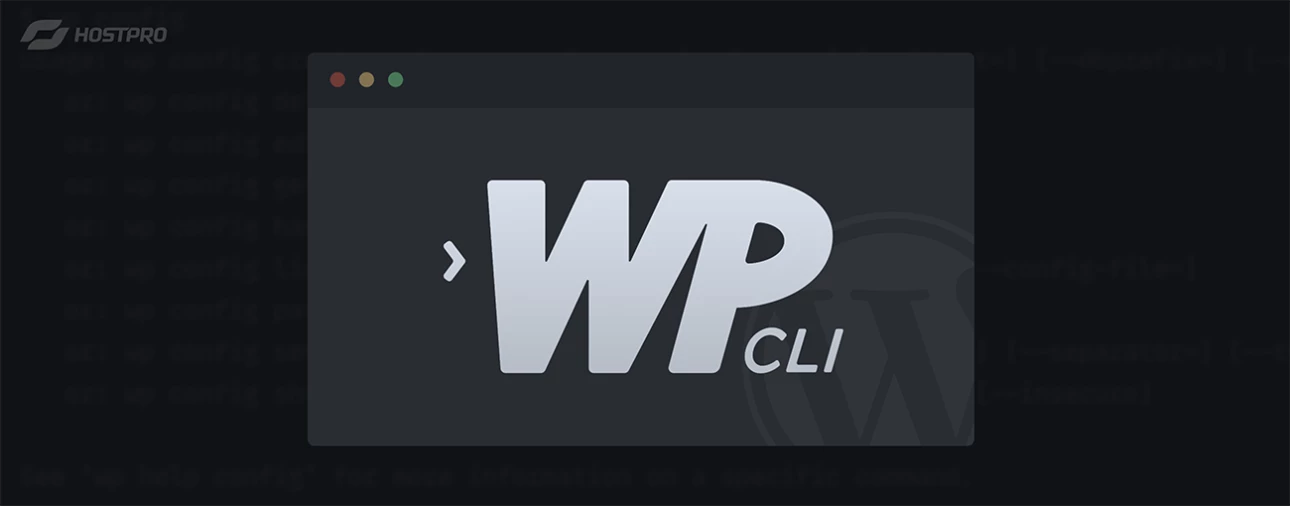
WP-CLI (WP Command Line Interface) – утилита для работы с сайтами на WordPress, которая позволяет выполнять различные административные задачи непосредственно из командной строки.
С помощью этой утилиты можно без использования браузера:
- Управлять WordPress-сайтом. С WP-CLI можно обновлять ядро WordPress, плагины и темы, создавать резервные копии базы данных, чистить кэш и многое другое.
- Управлять контентом. WP-CLI позволяет вам импортировать, экспортировать, создавать, обновлять и удалять посты, страницы, пользователей, медиафайлы и комментарии.
- Изменять настройки сайта. В частности URL сайта, хедер, структуру постоянных ссылок и прочее.
- Управлять разработкой. WP-CLI включает команды для работы с темами и плагинами, в частности проверку кода на соответствие стандартам WordPress и запуск юнит-тестов.
- Пользоваться WordPress Multisite. WP-CLI позволяет управлять сетью сайтов, включая создание и удаление сайтов, управление пользователями сети и многое другое.
WP-CLI доступна как на нашем WordPress Хостинге, так и на всех других тарифах шаред-хостинга.
Но поскольку WP-CLI не установлена по умолчанию в большинстве дистрибутивов ОС, то на VPS ее обычно нет. При необходимости ее можно установить либо самостоятельно, либо обратившись в нашу техподдержку.
В этой статье покажем, как можно установить утилиту WP CLI. А также дадим список команд, которыми пользуются в командной строке WordPress чаще всего.
Установка WP-CLI
Шаг 1.
Сначала необходимо получить доступ к файлам на сервере через SSH. Обратите внимание, что доступ через SSH по умолчанию на нашем shared-хостинге закрыт в целях безопасности, а на услугах виртуальных серверов с панелью cPanel активируется отдельно.
Поэтому, пожалуйста, обратитесь с запросом в техподдержку, и мы откроем вам доступ в режиме 24/7.
Как только мы включим SSH со своей стороны, в панели cPanel, в разделе «Расширенный» вы увидите пункт «Terminal».
Шаг 2.
Выбираем каталог, куда будем устанавливать WP-CLI. И загружаем файл wp-cli.phar с помощью утилит wget или curl:
curl -O https://raw.githubusercontent.com/wp-cli/builds/gh-pages/phar/wp-cli.phar Эта команда загрузит файл WP-CLI.
Проверяем, работает ли WP-CLI (версия РНР не ниже 7.0):
php wp-cli.phar --infoЕсли WP-CLI был установлен успешно, при запуске вы увидите что-то вроде этого:
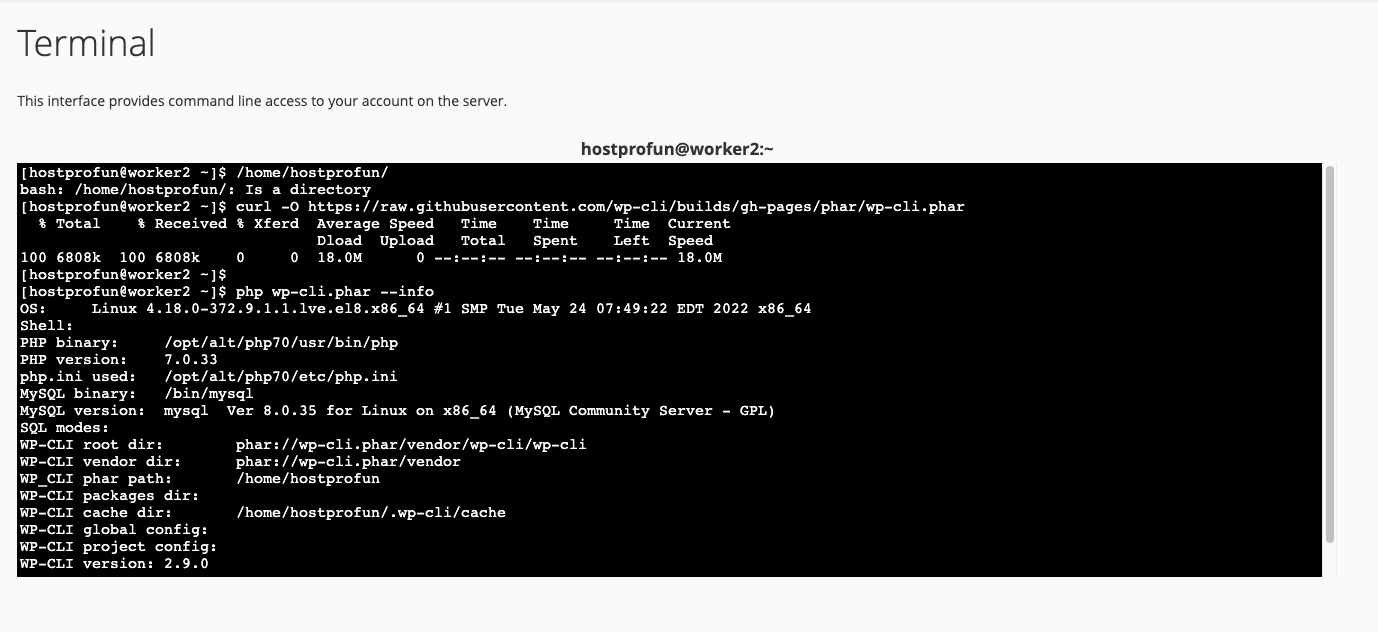
Шаг 3.
Далее обязательно устанавливаем права на выполнение:
chmod +х wp-cli.pharИ чтобы иметь возможность вводить просто wp вместо php wp-cli.phar, создаем псевдоним, указав локальный путь к исполняемому файлу. Открываем файл через текстовый редактор:
vim ~/.bashrcЧтобы перейти в режим редактирования в редакторе VIM, следует нажать клавишу Insert и внести изменения.
В конец файла добавляем псевдоним в таком формате:
alias wp='php ~/wp-cli.phar' В кавычках должна быть команда и путь к файлу, который будет выполняться. После этого сохраняем.
Чтобы сохранить изменения и выйти, нажимаем «ESC» , вводим «:» (двоеточие) и «wq». И нажимаем «Enter».
Шаг 4.
Чтобы изменения применились, выполняем команду:
source ~/.bashrcА теперь перейдем к основным командам.
Ядро WordPress
Проверка текущей версии WordPress
wp core version Эта команда покажет текущую версию WP.
Обновление WordPress
wp core update Эта команда обновит вашу версию WordPress до последней доступной версии.
Создание резервной копии базы данных
wp db exportЭта команда экспортирует вашу базу данных WordPress в файл .sql.
Работа с медиа
1. Список размеров изображений
wp media image-size 2. Создание медиа из локальных файлов
wp media import /path/to/your/image.jpgЭта команда импортирует медиафайл с вашего локального компьютера на ваш сайт WordPress.
3. Регенерация миниатюр
При изменении темы WordPress или в случаях изменения размера миниатюр или использования плагинов оптимизации, посетителям могут отображаться «кривые» изображения. Тогда следует восстановить миниатюры, то есть сбросить размеры изображения в основных настройках WP. Сделать это можно с помощью специальных плагинов (например, «Regenerate Thumbnails»), но через WP-CLI будет гораздо быстрее, поскольку он не подлежит ограничениям и тайм-аутам HTTP.
wp media regenerate Эта команда регенерирует все миниатюры для ваших медиафайлов.
4. Регенерация миниатюр (только отсутствующих)
wp media regenerate --only-missing Эта команда восстановит только отсутствующие маниатюры.
5. Удаление медиафайла
wp media delete <id>Эта команда удаляет изображение с сайта по его ID.
Работа с плагинами
Поиск плагинов
wp plugin search Осуществляет поиск в каталоге плагинов WordPress.org.
Весь список плагинов
wp plugin listЭта команда отображает список установленных на сайте плагинов со статусом активации, наличием или отсутствием обновлений и тому подобное.
Обновление плагинов
wp plugin update --allЭта команда обновит все установленные плагины.
Установка плагина
wp plugin install Активация плагина
wp plugin activate Установка и активация плагинов
wp plugin install --activate Будет установлена самая свежая версия плагина с WordPress.org и активирована сразу после установки.
Установка конкретной версии плагина
wp plugin install --version=<version>Деактивация плагина
wp plugin deactivateУдаление плагина
wp plugin deleteСписок редиректов
wp rewrite list --format=csvПометить комментарий как спам / удалить его
Обозначение комментария как спам
wp comment spam 1111На месте 1111 вставляем ID комментария, который следует пометить как спам.
Удаление одного или нескольких комментариев
wp comment delete 1111 2222 Пример, если удалить надо несколько комментариев за раз. На месте 1111 и 2222 вставляем их ID.
Работа с записями
Открытие записи в текстовом редакторе
wp post edit 123123 – ID записи
Создание записи
wp post create --post_type=post --post_title='A sample post'Удаление записи
wp post delete 123123 – ID записи, которую вы хотите удалить
В завершение
На самом деле почти все, что можно делать с WordPress, можно делать с помощью WP-CLI. Возможности очень широкие, и конечно, не все мы могли представить в этой статье.
Поэтому при необходимости обращайтесь к официальной документации. Также список всех доступных команд можно получить через wp --help.
WordPress хостинг
Безопасный и быстрый хостинг для WordPress в Украине
Комментарии
Возможно, вас заинтересует

Настройка собственных NS для тарифов Реселлинг Хостинга
На тарифах Реселлинг Хостинга в HostPro вы можете размещать клиентские сайты под собственным брендом....
| Обновлено: 17.09.2025
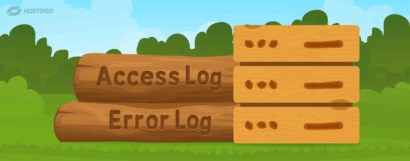
Как просмотреть логи сервера на виртуальном хостинге
У вас бывало, что сайт внезапно перестает работать без каких-либо очевидных причин? Вы уже...
| Обновлено: 22.07.2025

Как включить Maintenance Mode на сайте WordPress?
Maintenance Mode – это режим технического обслуживания сайта. Когда он активен, при попытке зайти...
| Обновлено: 06.05.2025
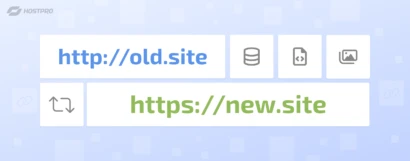
Как заменить все ссылки в файлах и базе данных сайта
Эта статья является бонусной в цикле о борьбе со смешанным контентом при переводе сайта...
| Обновлено: 10.04.2025