Установка и настройка ownCloud через панель управления Control Web Panel
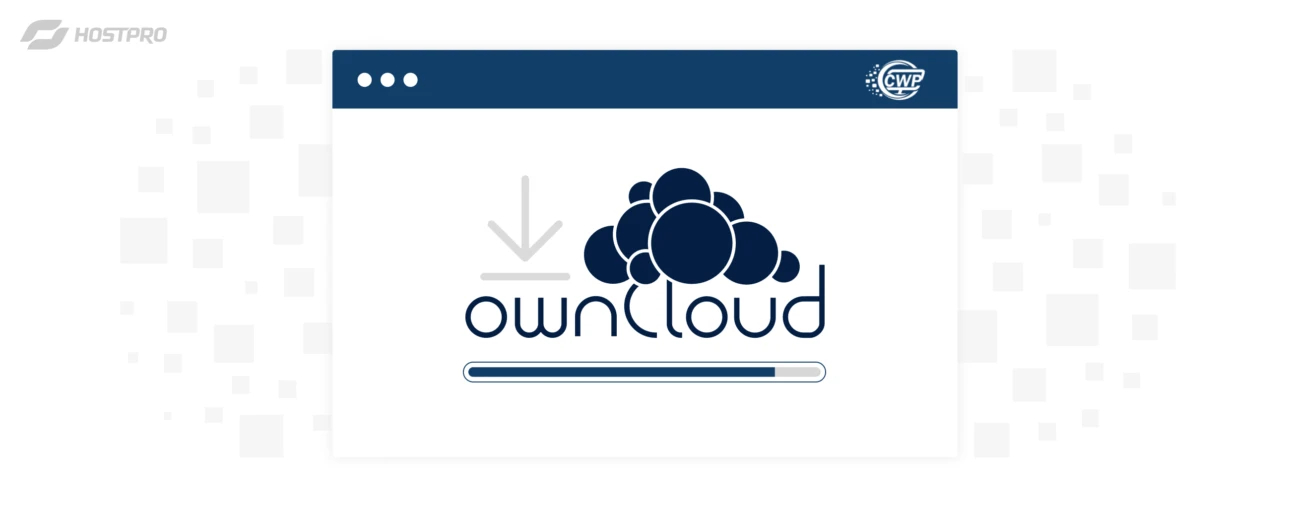
ownCloud – это бесплатная платформа с открытым кодом, которая позволяет создавать собственное облачное хранилище. В отличие от облачных хранилищ, таких как Dropbox или Google Drive, ownCloud развертывается на вашем собственном сервере, гарантируя конфиденциальность и безопасность.
В этой статье мы шаг за шагом рассмотрим процесс установки и настройки ownCloud с помощью панели управления Control Web Panel.
Независимо от того, опытный вы пользователь или новичок, благодаря Control Web Panel вы сможете быстро развернуть собственное облачное хранилище и начать использовать его для хранения, синхронизации и обмена файлами.
Подготовка сервера для установки ownCloud
Перед тем как начать установку ownCloud на вашем сервере, важно выполнить ряд подготовительных шагов. Они гарантируют успешную инсталляцию и бесперебойную работу.
Главное условие для начала работы – установленная панель управления CWP.
Войдите в вашу панель управления CWP, используя IP-адрес вашего сервера и порт 2087, например:
http://IP_вашего_сервера:2087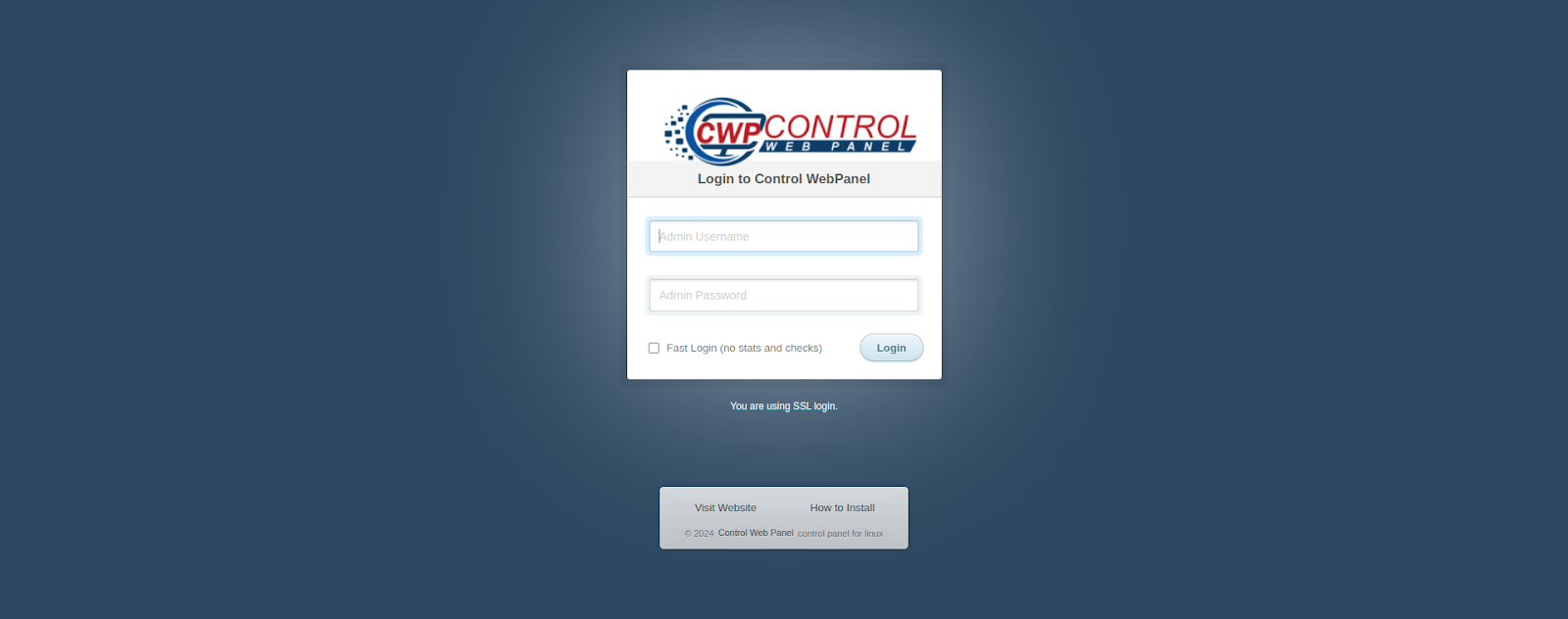
Авторизуйтесь с помощью административных учетных данных.
Проверка конфигурации веб-сервера
Для того, чтобы проверить, какая конфигурация веб-сервера настроена на текущий момент, вы можете перейти в раздел WebServers Setting ⇒ вкладка Select WebServer.
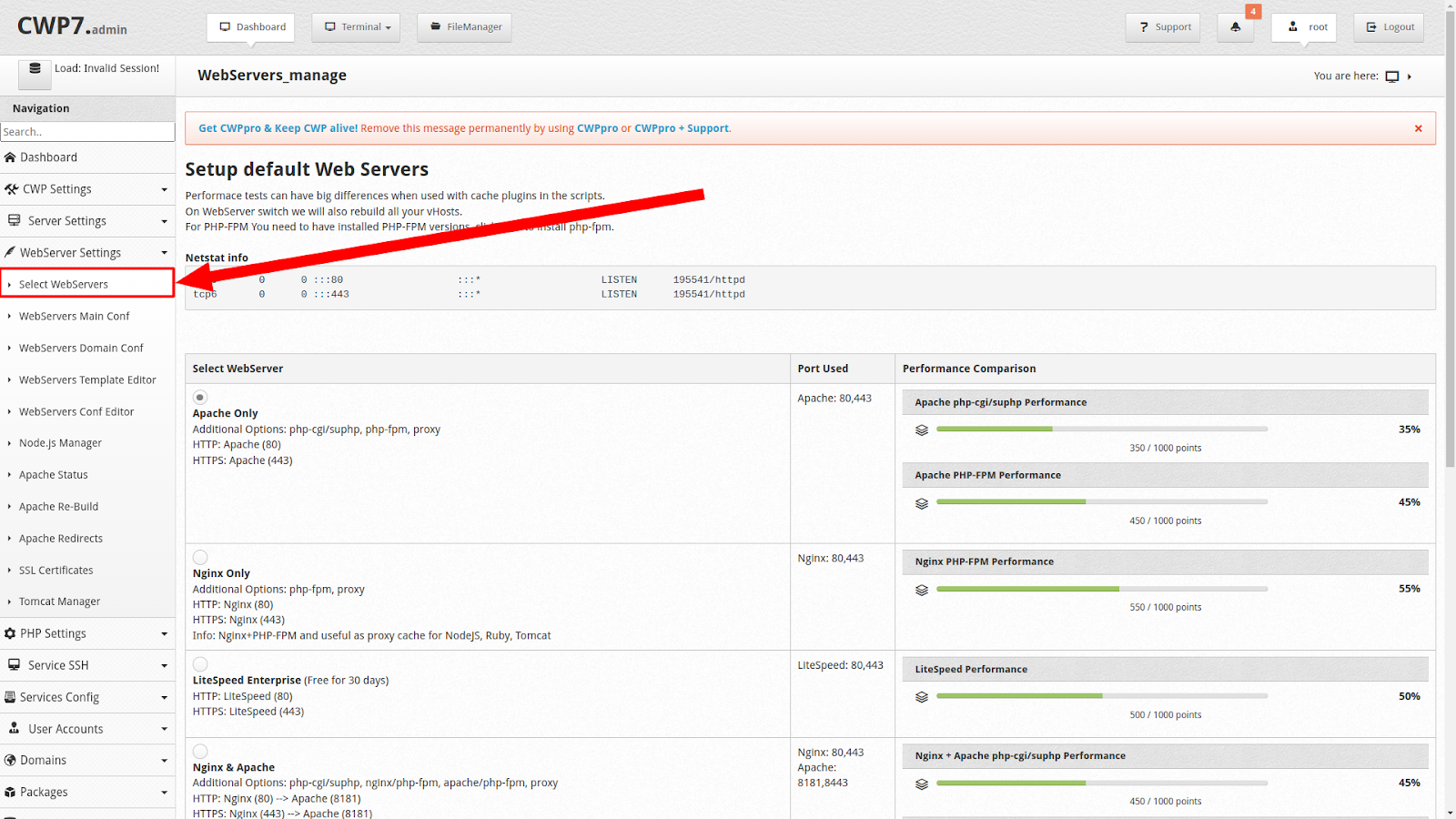
По умолчанию (без предварительных настроек) на сервере установлен веб-сервер Apache. Вы можете оставить эти настройки, если вам подходит использование только Apache.
Однако для повышения производительности и гибкости, вы можете настроить сервер на использование комбинации Nginx и Apache. Такой подход позволит вам использовать Nginx как обратный прокси-сервер, который будет обрабатывать статические файлы и уменьшать нагрузку на Apache, оставляя его для обработки динамического контента.
Для установки Nginx и Apache нужно выбрать конфигурацию веб-сервера Nginx & Apache и сохранить изменения.
После сохранения страница панели управления обновится и вы увидите такой результат:
tcp 0 0 193.169.189.11:80 0.0.0.0:* LISTEN 199085/nginx: maste
tcp6 0 0 :::8181 :::* LISTEN 198991/httpd 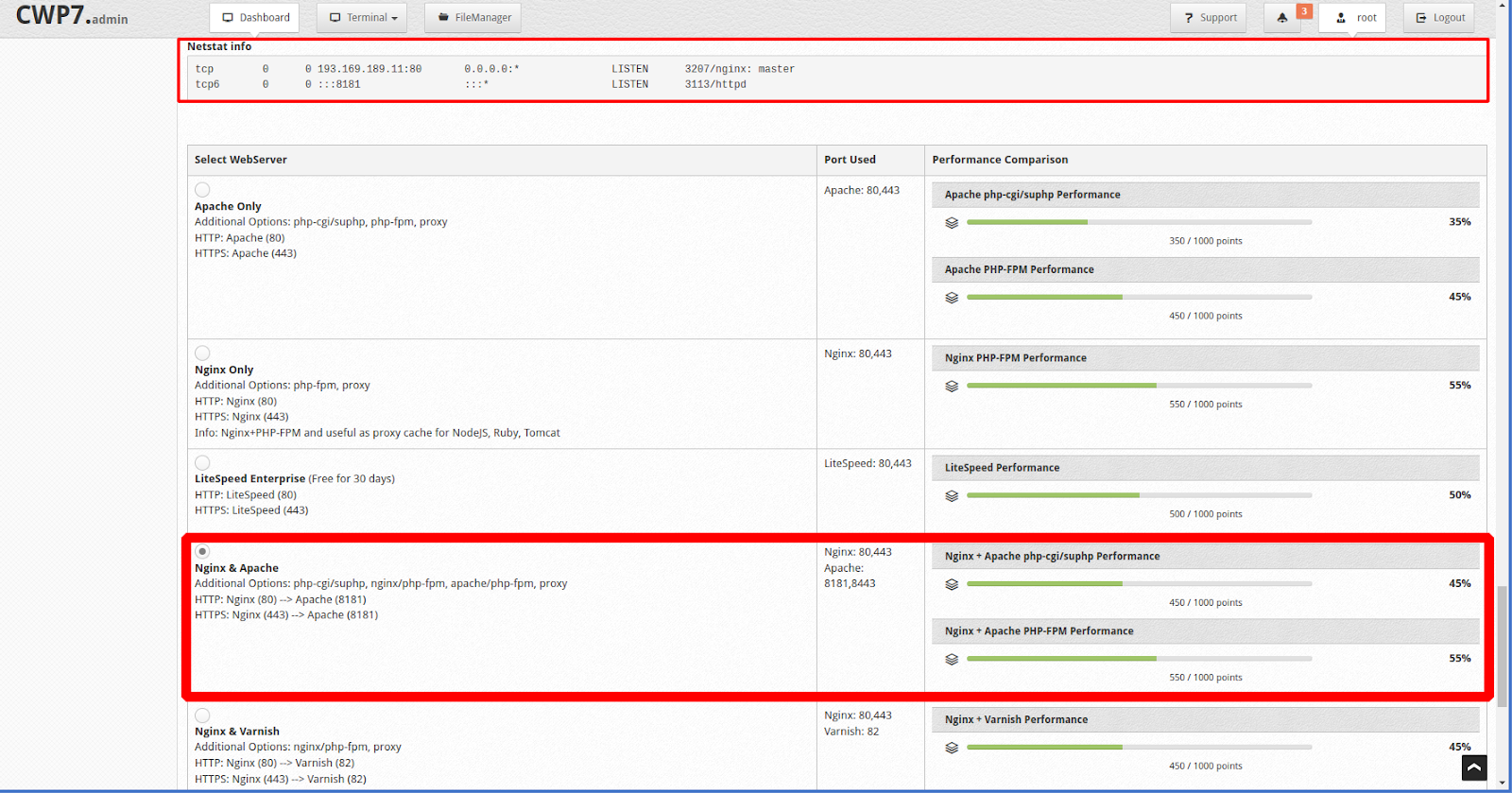
Так вы обеспечите оптимальную производительность и безопасность вашего ownCloud сервера, используя преимущества как Nginx, так и Apache.
Установка версии PHP 7.4
Для корректной работы ownCloud очень важно, чтобы на сервере была настроена версия PHP 7.4.
Для того, чтобы проверить, какая версия установлена на вашем сервере, в панели управления CWP перейдите в раздел PHP Setting ⇒ вкладка PHP Version Switcher.
Если у Вас выбрана версия PHP, отличная от 7.4, выберите и установите нужную.
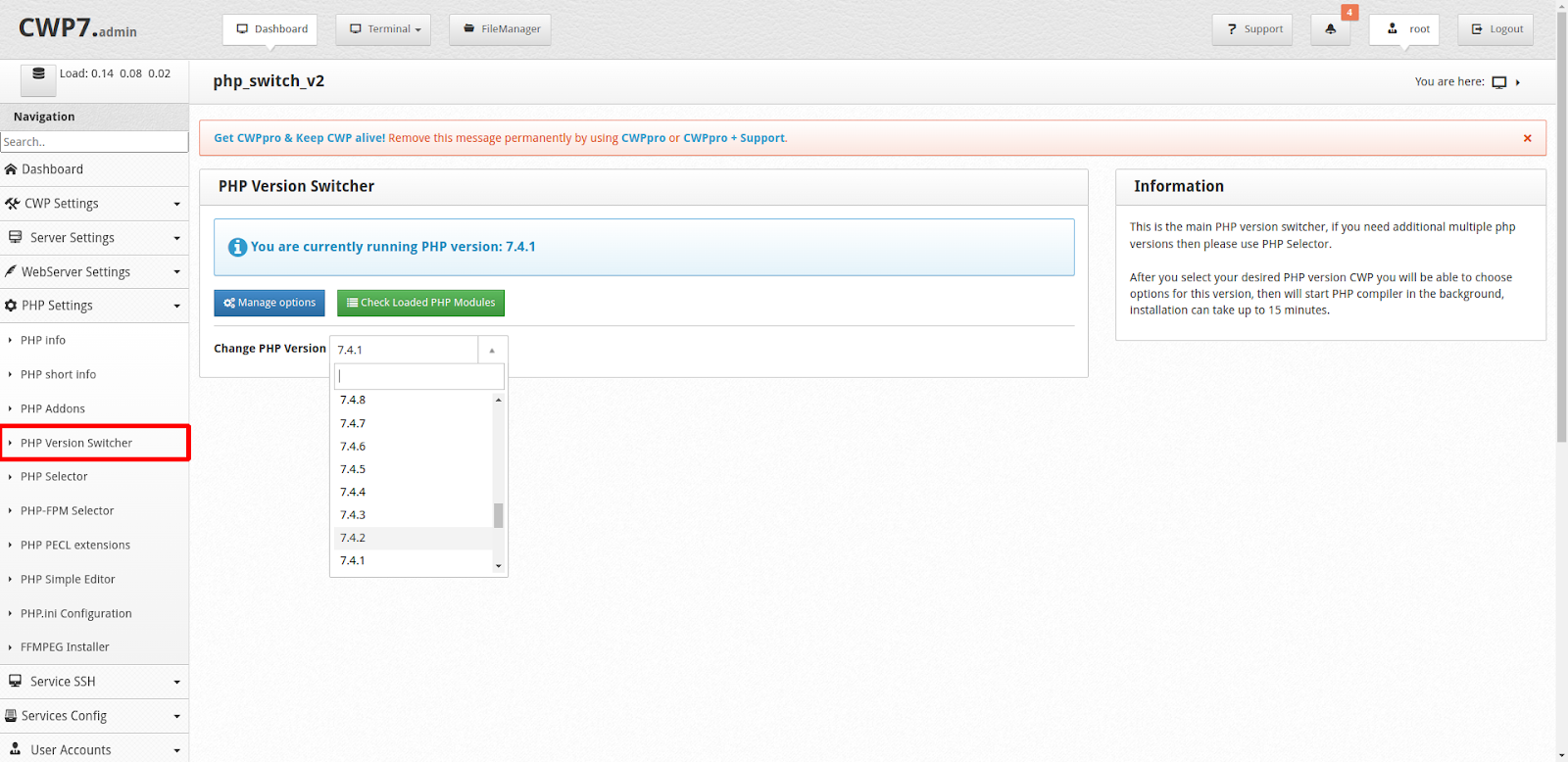
Важно отметить! Процесс переустановки версии PHP может занять некоторое время (ориентировочно 15-20 минут).
Согласно документации ownCloud, PHP 7.4 является официально поддерживаемой версией для ownCloud, что обеспечивает корректную работу системы.
Создание пользователя
Следующим этапом для подготовки сервера является создание пользователя в Control Web Panel (CWP). Этот пользователь будет иметь доступ к файлам и настройкам ownCloud.
Для создания пользователя в CWP перейдите в раздел User Accounts ⇒ вкладка New Account.
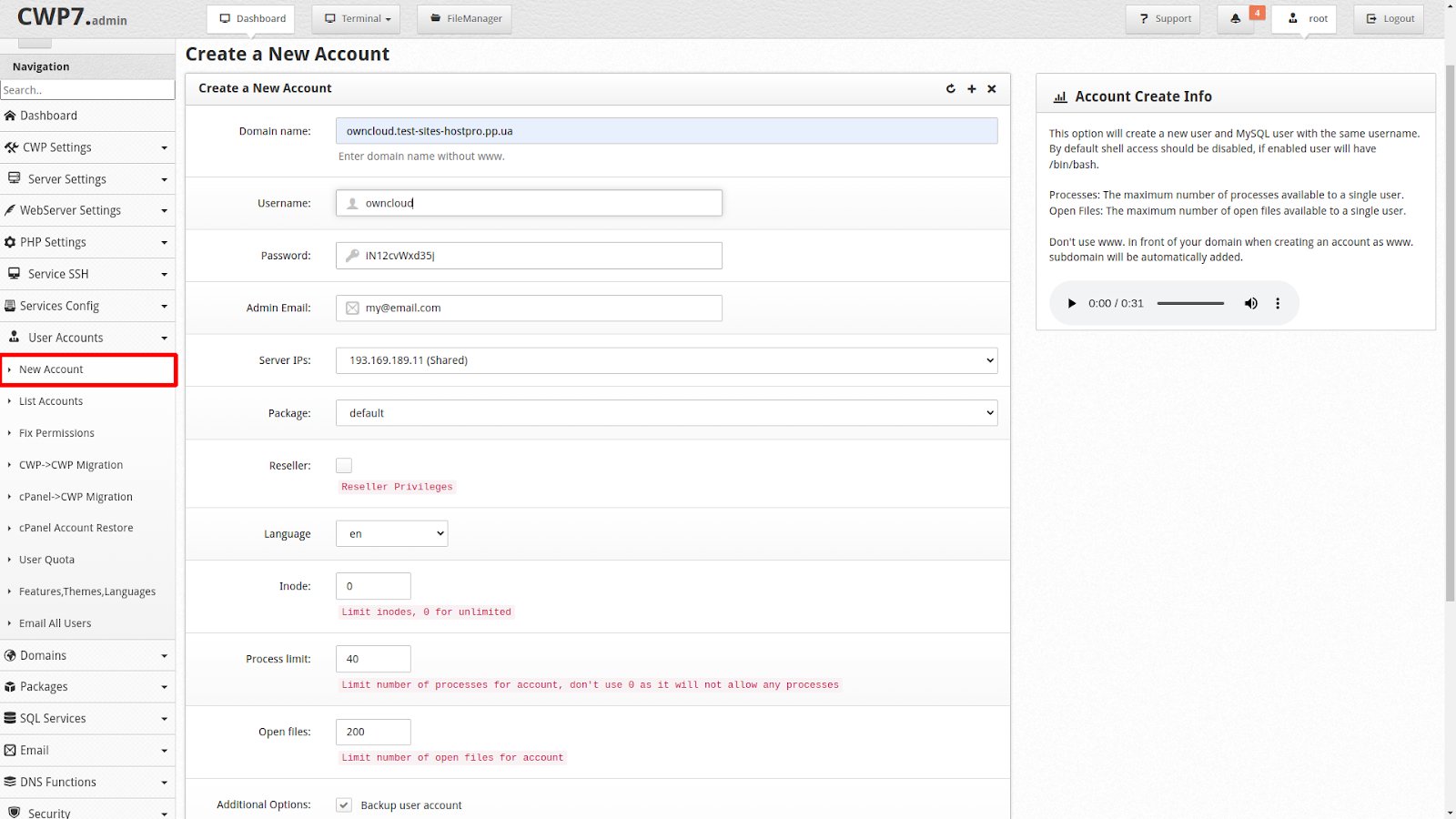
Заполните информацию о новом пользователе:
- Домен: введите доменное имя, которое будет использоваться для ownCloud. Для этого также вы можете использовать субдомен, например owncloud. Важно! Домен или субдомен должны быть направлены на сервер.
- Имя пользователя: введите уникальное имя пользователя для ownCloud. Например, ownclouduser.
- Password: введите надежный пароль для пользователя.
- Email: укажите email-адрес для пользователя.
Выберите необходимые параметры и ограничения для пользователя, включая дисковое пространство, количество баз данных, количество почтовых ящиков и тому подобное. Это позволит вам контролировать использование ресурсов сервера.
Пакет можно выбрать по умолчанию.
После заполнения всех полей нажмите кнопку Create. Новый пользователь будет создан, и вы увидите его в списке пользователей.
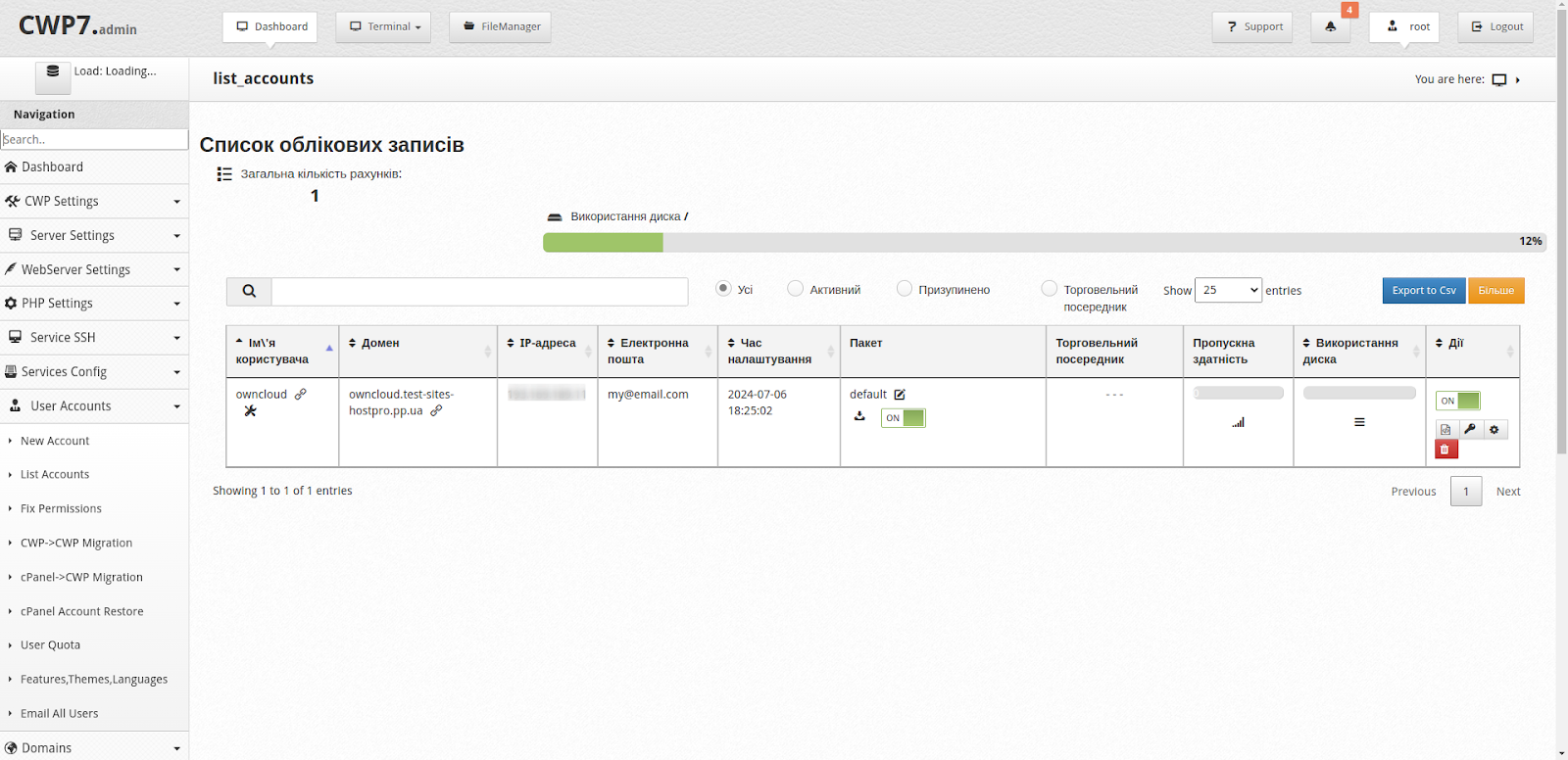
Создание базы данных
Для успешной установки и настройки ownCloud важно создать базу данных и пользователя для нее через Control Web Panel (CWP).
В панели управления CWP перейдите в раздел SQL Services ⇒ вкладка MySQL Manager.
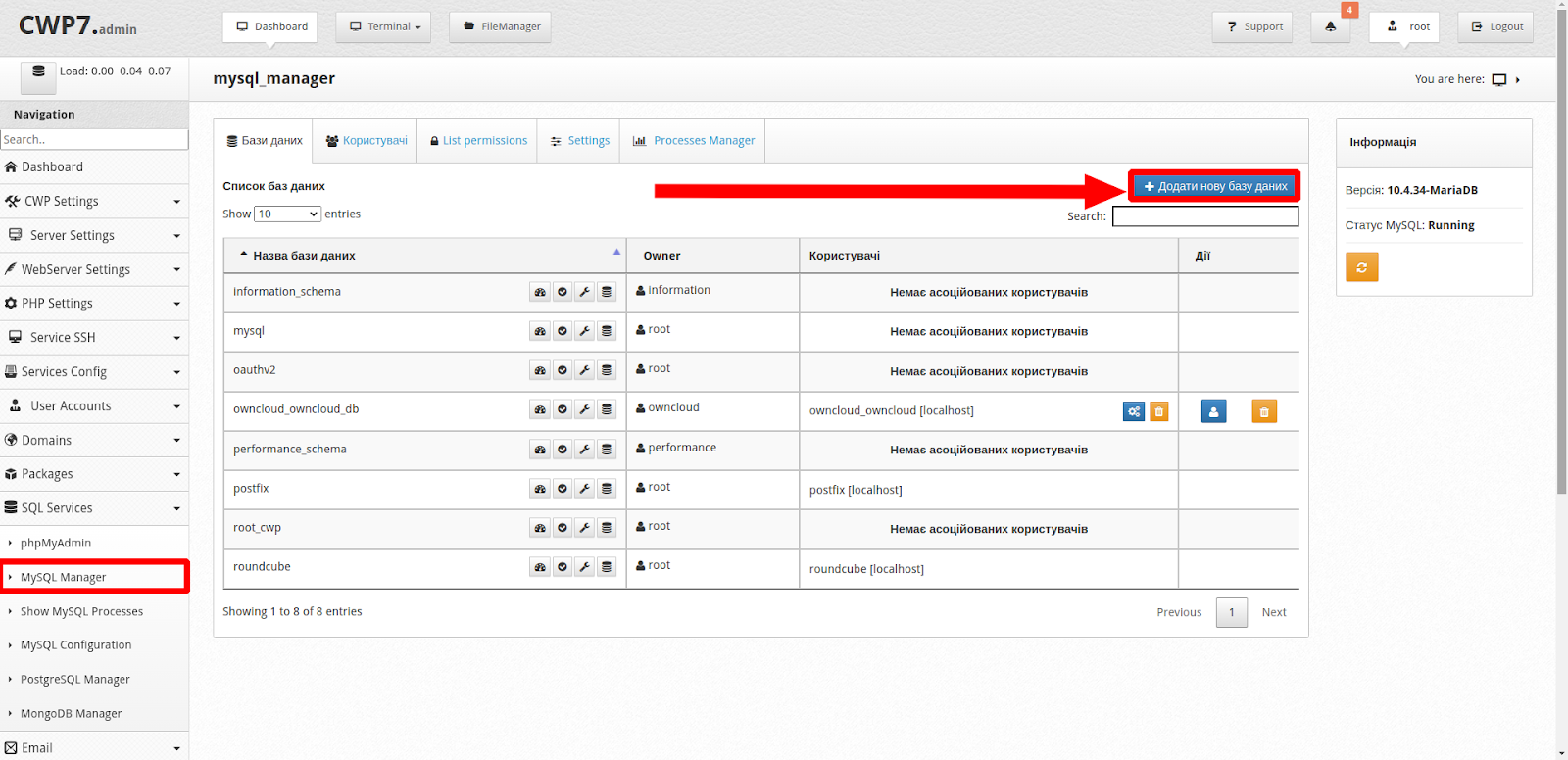
Нажмите на Create Database (Создать базу данных), а затем выберите вашего пользователя и введите имя базы данных.
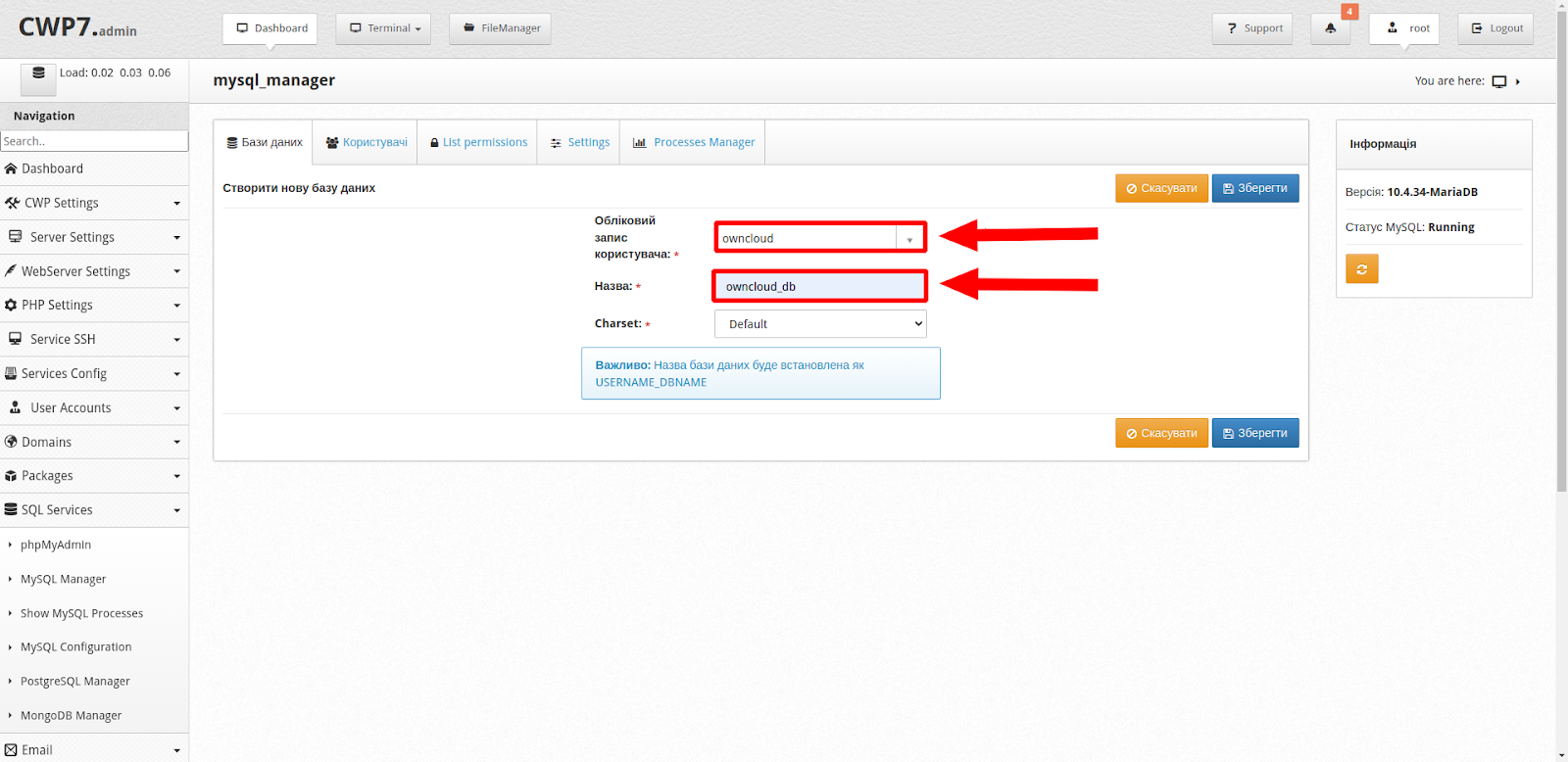
Теперь нужно создать пользователя базы данных. Для этого нажмите на иконку пользователя, как это показано на скриншоте.
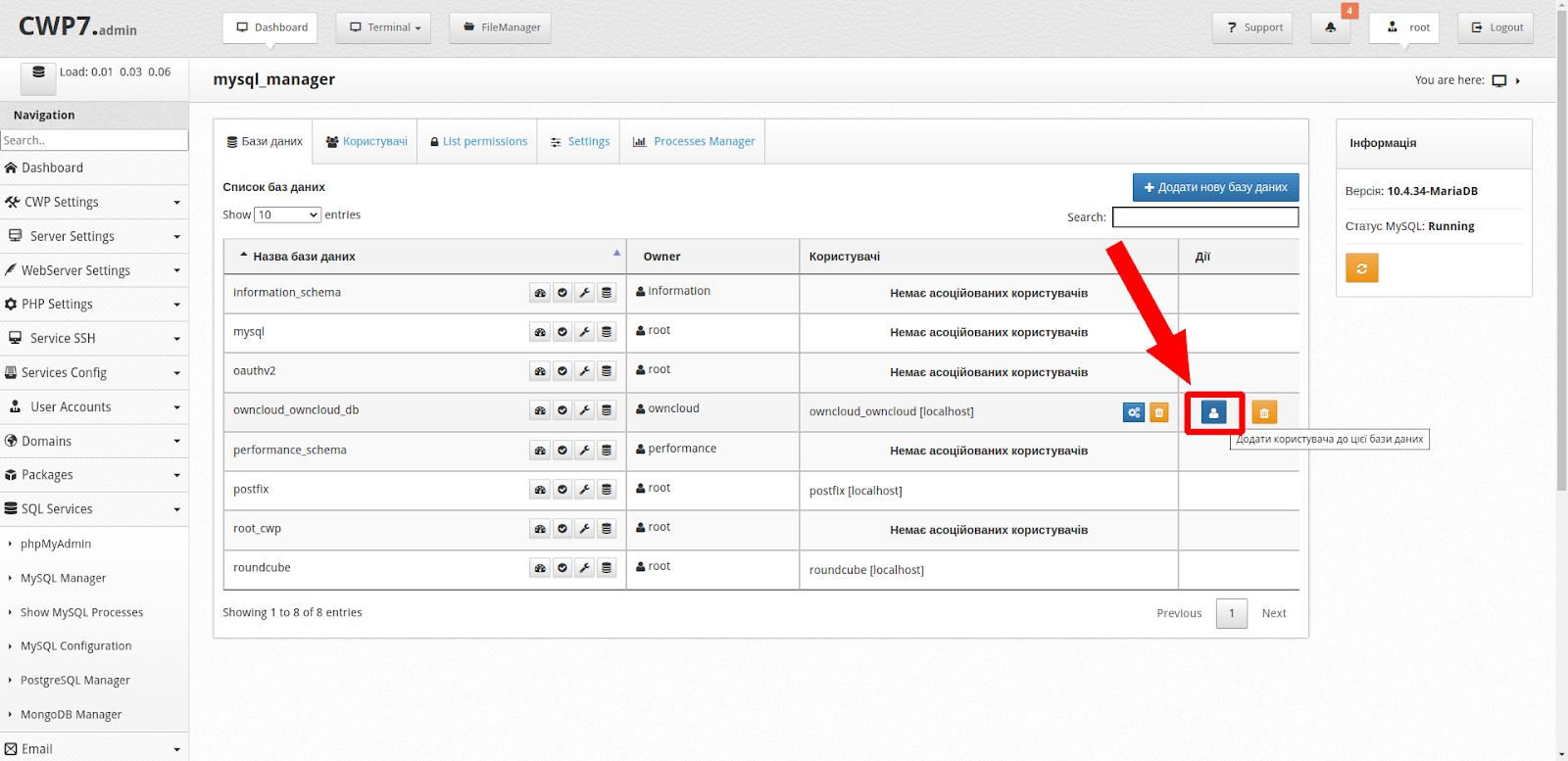
Заполните поля:
- Имя пользователя: введите имя пользователя для новой базы данных.
- Пароль: выберите надежный пароль для этого пользователя.
- Host: обычно рекомендуем оставить это поле как «localhost» или выбрать необходимый вам хост, если есть варианты.
Нажмите кнопку «Сохранить», чтобы создать пользователя.
Важно! Убедитесь, что этот пользователь имеет все необходимые права доступа к базе данных ownCloud.
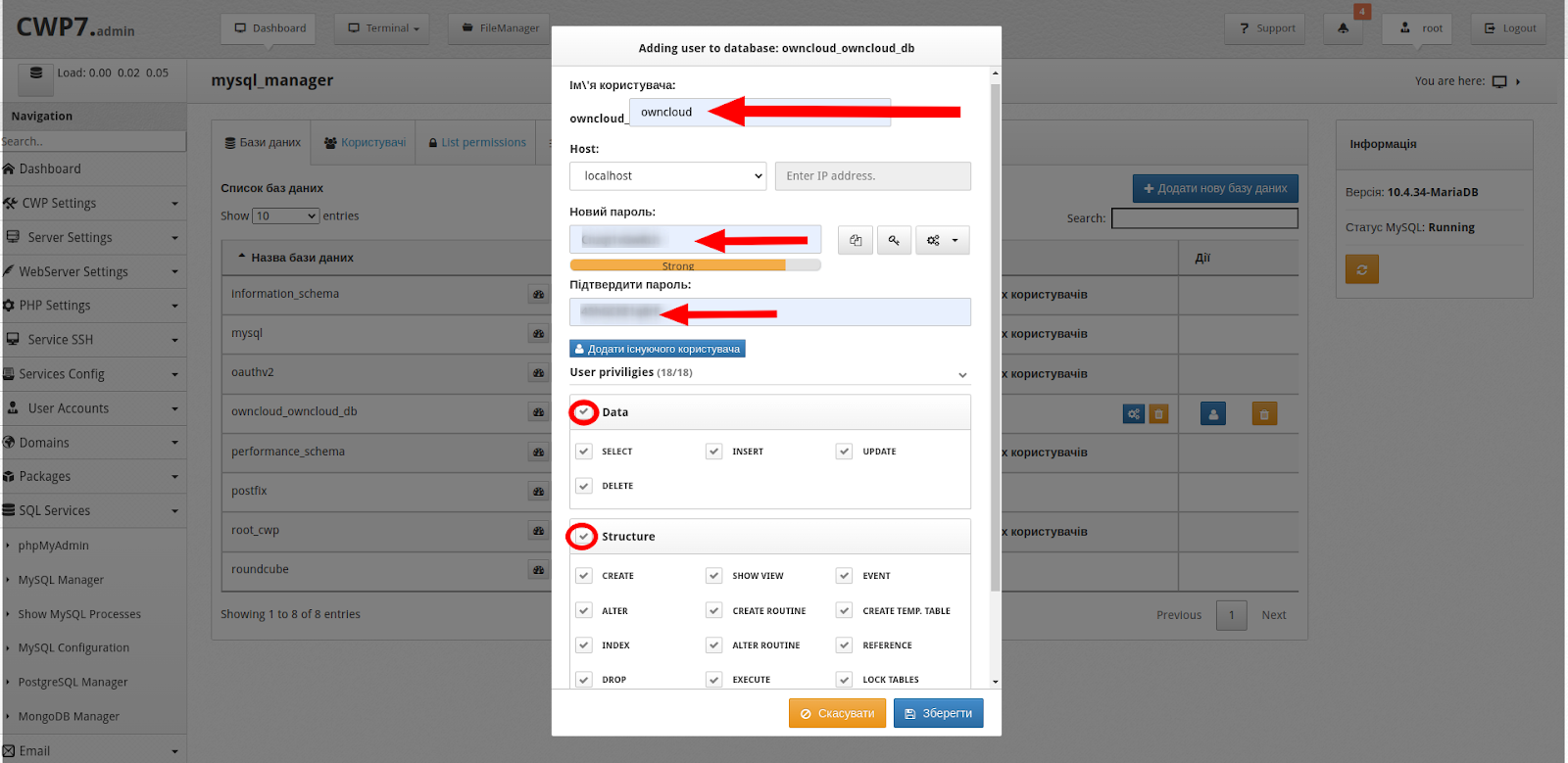
Запомните учетные данные БД, поскольку они понадобятся при настройке ownCloud.
Эти шаги помогут вам создать отдельного пользователя для ownCloud в Control Web Panel, обеспечив удобное и безопасное управление файлами и настройками.
Загрузка и настройка ownCloud
После создания пользователя и предоставления необходимых прав, можно продолжать установку ownCloud. Для этого подключитесь к серверу через SSH. Можно использовать терминал в панели управления CWP.
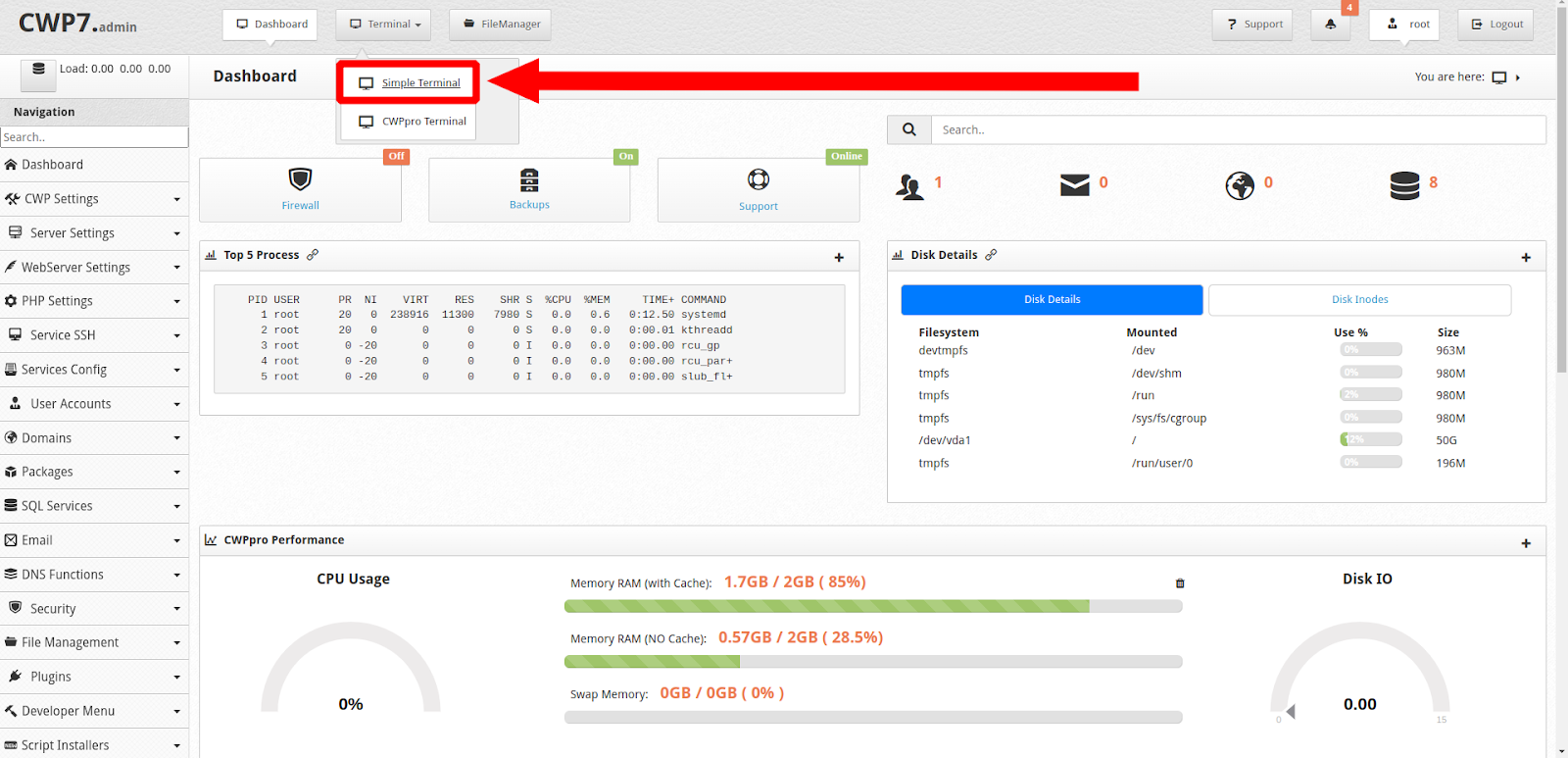
Первым шагом перейдите в корневой каталог вашего сайта. Для CWP стандартным расположением является следующий путь:
# cd /home/<Ваш_пользователь>/public_html/Замените <Ваш_пользователь> на имя пользователя сервера, которое вы используете для CWP.
Используйте команду wget для загрузки последней версии ownCloud с официального сайта. Убедитесь, что вы используете URL актуальной версии.
# wget https://download.owncloud.com/server/stable/owncloud-complete-20240226.zipВы можете скопировать URL с официального сайта ownCloud или использовать последнюю доступную версию.
Используйте команду unzip для распаковки файлов ownCloud:
# unzip owncloud-complete-20240226.zipКоманда unzip распакует файлы архива в каталог owncloud, поэтому нужно вручную перенести все файлы в каталог выше.
Для этого выполните следующие команды, оставаясь в каталоге /home/<Ваш_пользователь>/public_html/:
# mv owncloud/* .Эта команда переместит все файлы, кроме скрытых, в каталог выше.
# mv owncloud/.htaccess .
# mv owncloud/.user.ini .Таким образом будет выполнен перенос двух скрытых файлов .htaccess и .user.ini на каталог выше.
Следующим шагом нужно очистить ненужные каталоги и файлы.
Удаляем архив:
# rm -f owncloud-complete-20240226.zipВыделяем пустой каталог:
# rmdir owncloudЧтобы создать каталог data для хранения файлов пользователей ownCloud, используйте команду mkdir для создания нового каталога data.
# mkdir dataЭтот каталог будет использоваться ownCloud для хранения файлов пользователей.
После выполнения всех этих шагов необходимо настроить корректные права доступа ко всем файлам. Для этого перейдите в панель управления CWP в раздел User Accounts ⇒ вкладка Fix Account Permissions. Здесь вы сможете настроить права доступа для пользователей.
Выберите пользователя и используйте опцию автоматической коррекции прав доступа. После выполнения настроек сохраните изменения, чтобы права доступа активировались.
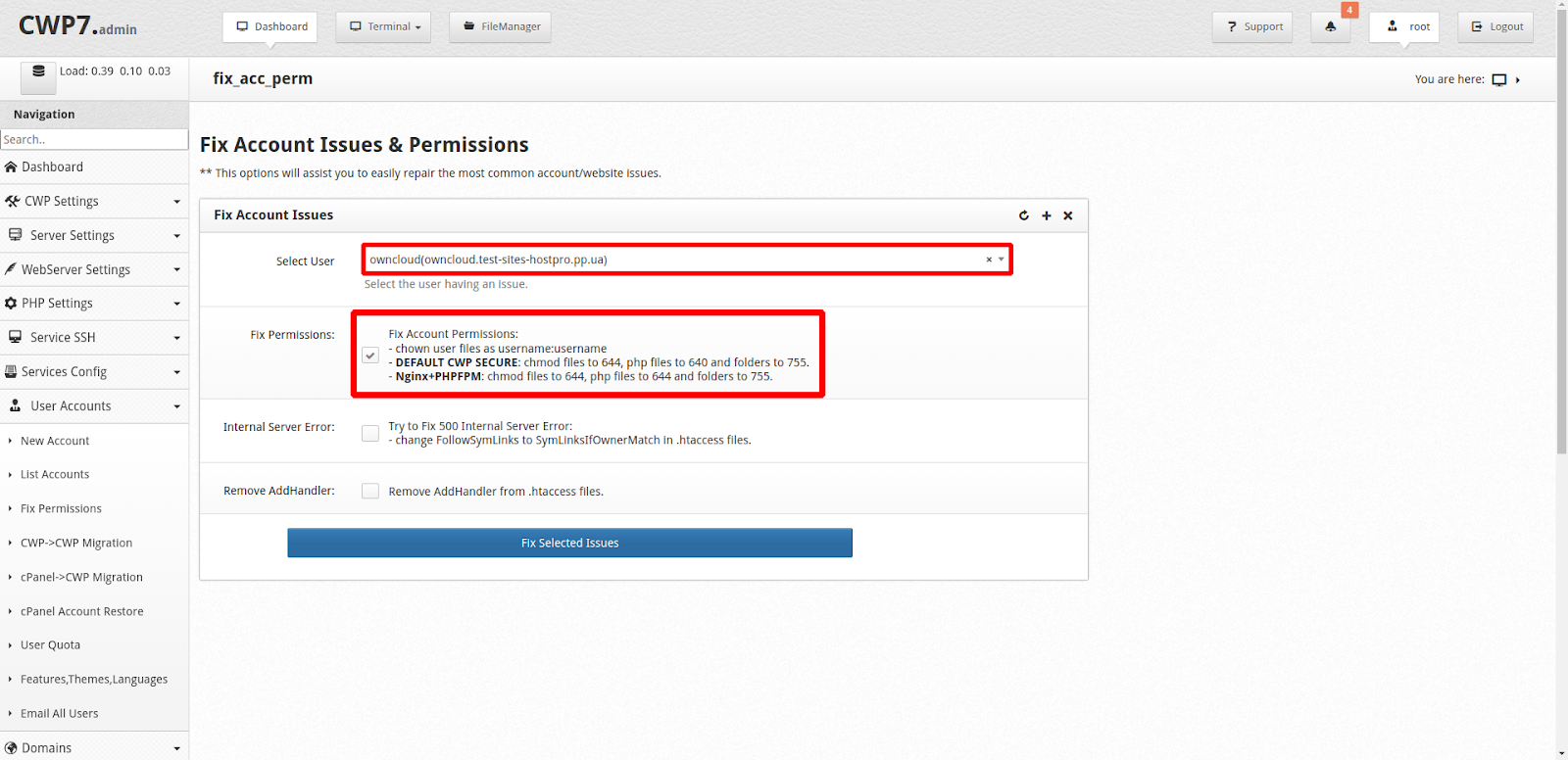
Настройка прав доступа является важным аспектом для обеспечения бесперебойной работы ownCloud и защиты данных пользователей. Убедитесь, что права доступа настроены правильно после установки ownCloud и выполнения всех необходимых настроек на сервере.
Настройка конфигурационных файлов
Для обеспечения корректной работы ownCloud необходимо правильно настроить его конфигурационные файлы на вашем сервере. Это важный шаг, который гарантирует правильную интеграцию и оптимальную работу платформы.
Для этого можете использовать панель управления CWP. Перейдите в раздел WebServers Setting ⇒ вкладка WebServers Configuration Editor.
Выберите раздел Apache и перейдите к настройке конфигурационного файла вашего сайта.
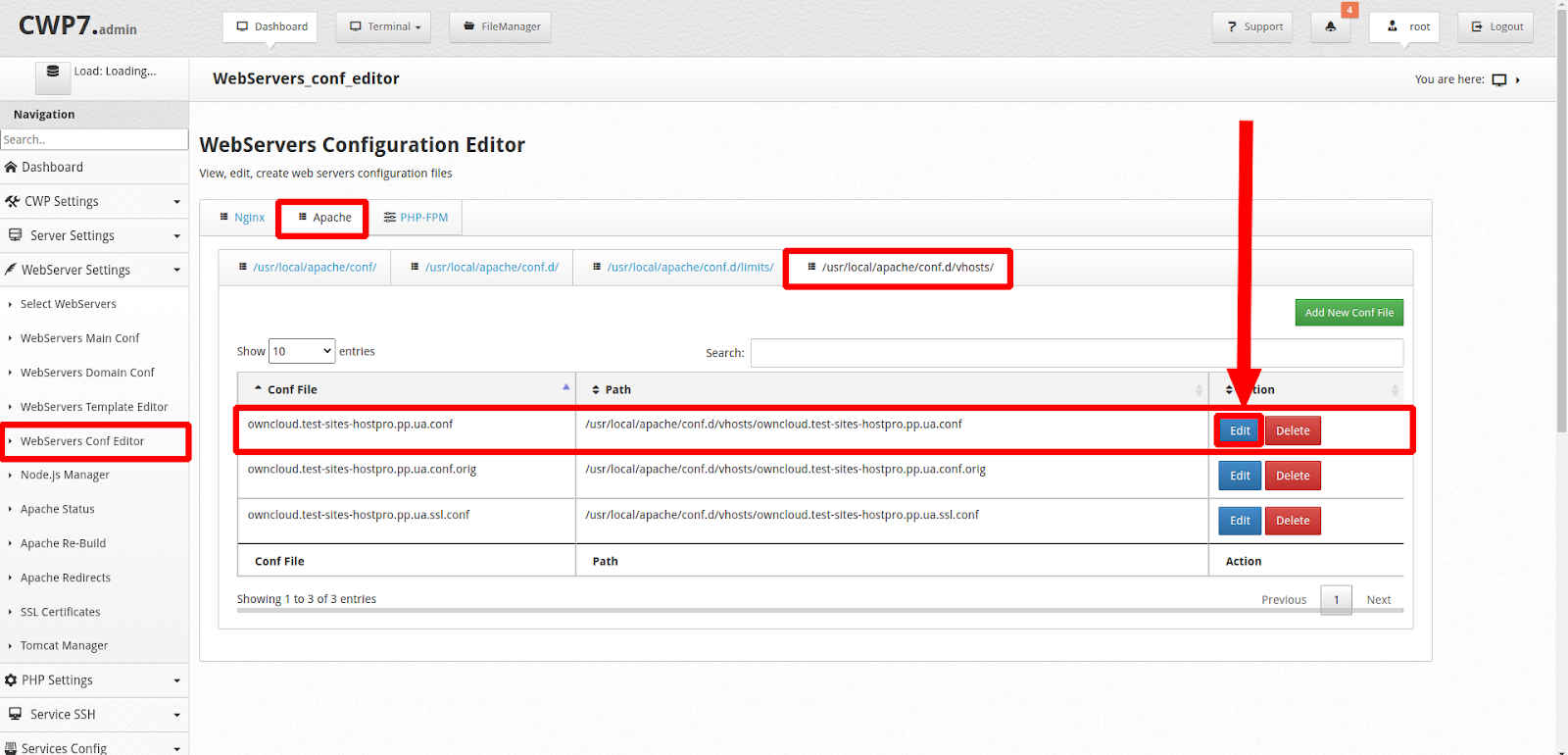
Этот файл можно также отредактировать через терминал:
# vim /usr/local/apache/conf.d/vhosts/<Ваш_домен>.confГде <Ваш_домен> нужно заменить на название вашего домена.
Найдите в файле эти строки:
<Directory "/home/owncloud/public_html">
Options -Indexes -FollowSymLinks +SymLinksIfOwnerMatch
AllowOverride All Options=ExecCGI,Includes,IncludesNOEXEC,Indexes,MultiViews,SymLinksIfOwnerMatch
</Directory>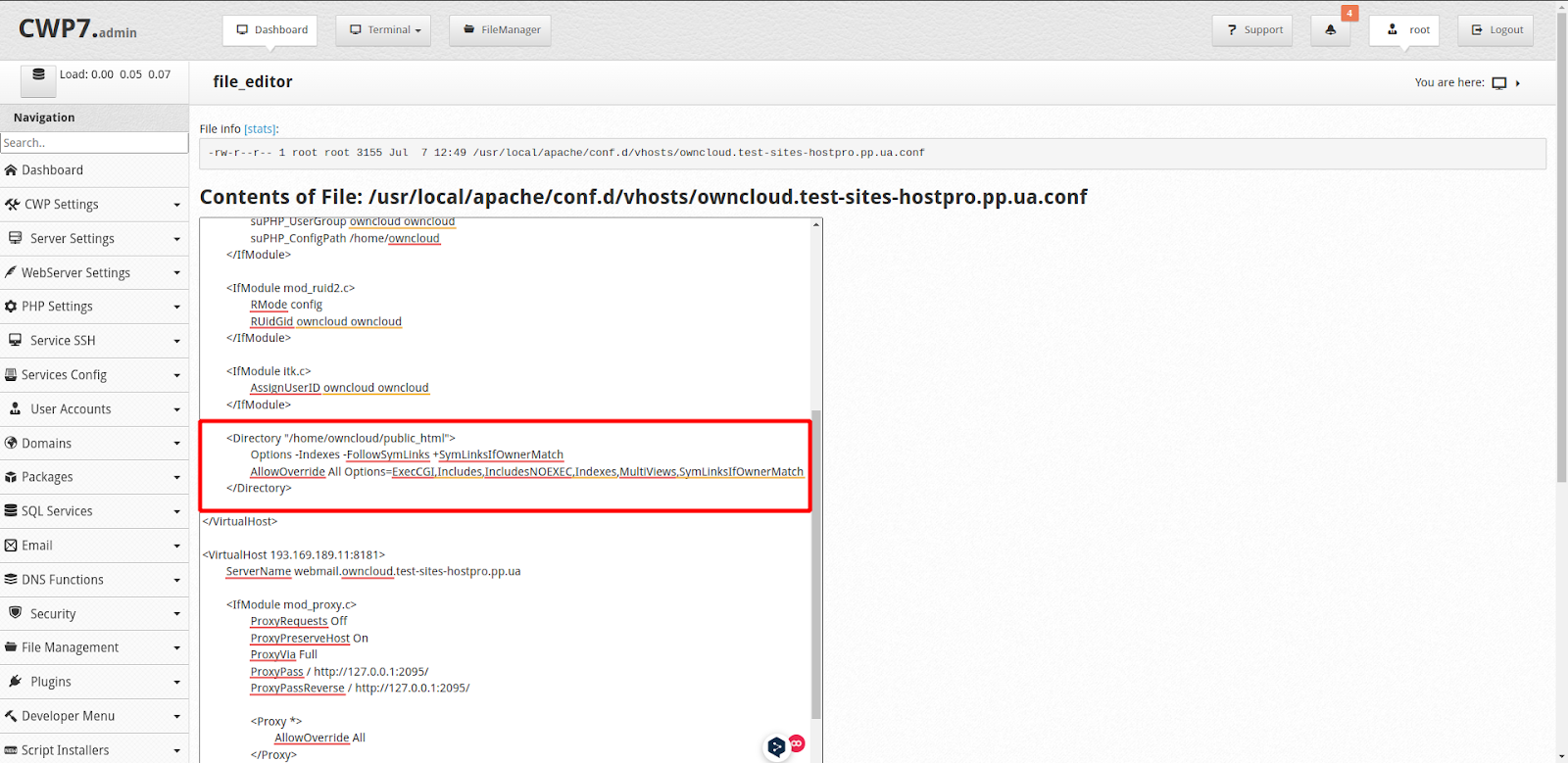
Вы должны отредактировать их вот так:
<Directory "/home/owncloud/public_html">
Options -Indexes +FollowSymLinks +SymLinksIfOwnerMatch
AllowOverride All Options=ExecCGI,Includes,IncludesNOEXEC,Indexes,MultiViews,SymLinksIfOwnerMatch
Require all granted
</Directory>То есть, мы редактируем параметр +FollowSymLinks и добавляем новую строку «Require all granted». В конце сохраняем изменения.
После внесения изменений в конфигурационный файл Apache необходимо перезагрузить сервер, чтобы эти изменения вступили в силу:
# systemctl restart httpdВ результате мы выполнили загрузку и настройку ownCloud на сервере.
Доступ к программе ownCloud
После успешной настройки сервера и установки ownCloud, вы можете войти в платформу через веб-браузер, перейдя по адресу вашего сайта.
Например, если ваш домен – http://cloud.your-domain.com, просто откройте этот адрес в браузере.
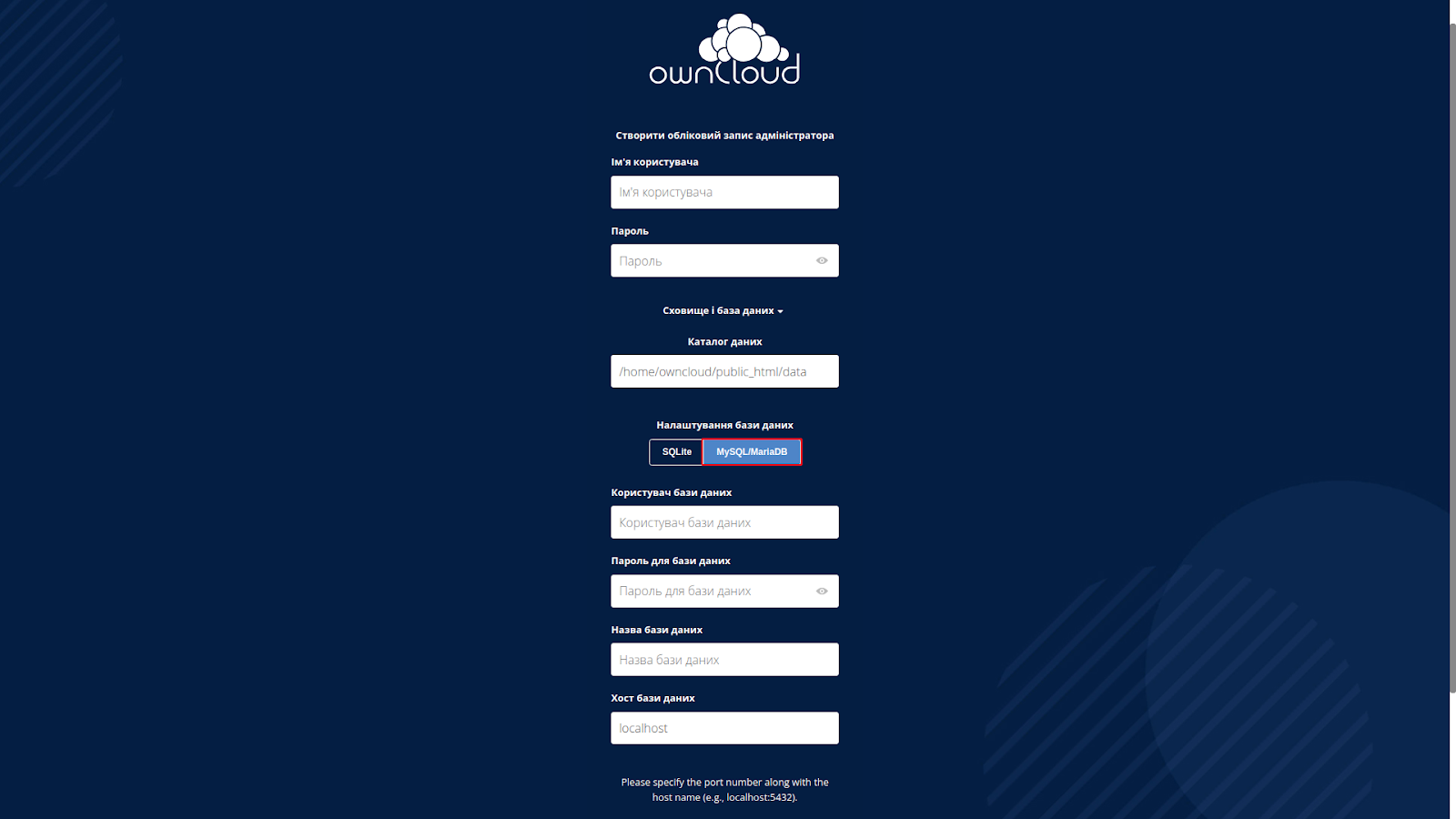
На странице входа вы увидите форму для ввода учетных данных пользователя, которые вы будете использовать при авторизации в ownCloud.
Введите свои административные данные, чтобы получить доступ ко всем функциям платформы.
Также на странице необходимо выполнить подключение к базе данных. Для этого введите данные, которые вы использовали при настройке базы данных для ownCloud.
После ввода всех необходимых данных нажмите кнопку «Завершить настройку».
OwnCloud подключиться к вашей базе данных и завершит процесс инициализации.
После успешной настройки подключения к базе данных ownCloud будет готов к использованию!
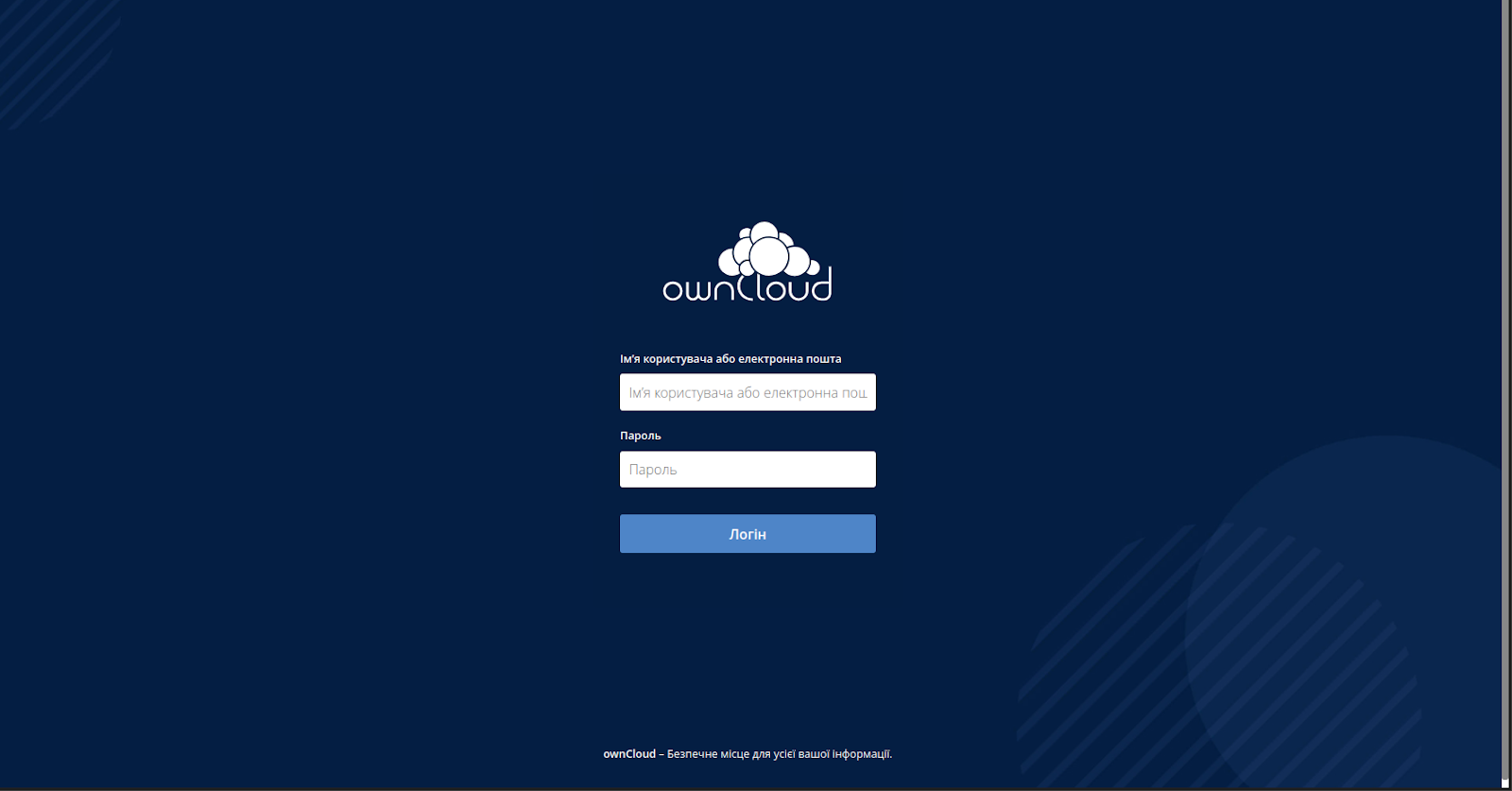
Введите свой логин и пароль ownCloud, чтобы получить доступ к вашему облачному хранилищу.
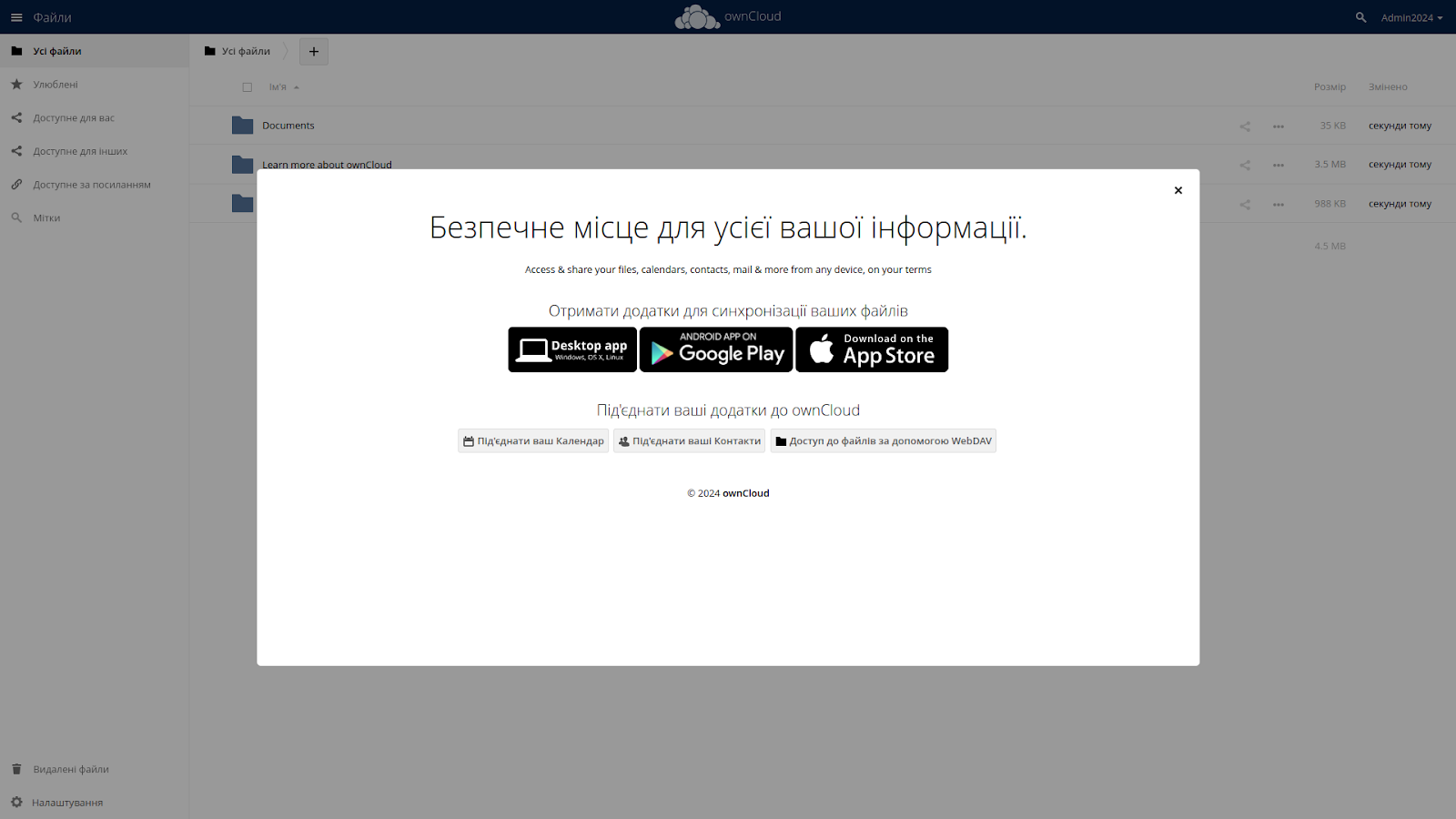
После успешного входа вы попадете на главную страницу ownCloud, где сможете:
- Просматривать и управлять своими файлами: загружать, удалять, перемещать и организовывать файлы и папки.
- Совместно использовать файлы с другими: предоставлять доступ к своим файлам другим людям с помощью ссылок или общих папок.
- Устанавливать приложения: расширять возможности ownCloud с помощью дополнительных программ и плагинов.
- Настраивать ownCloud: персонализировать собственное облачное пространство, настраивая его вид, язык и другие параметры.
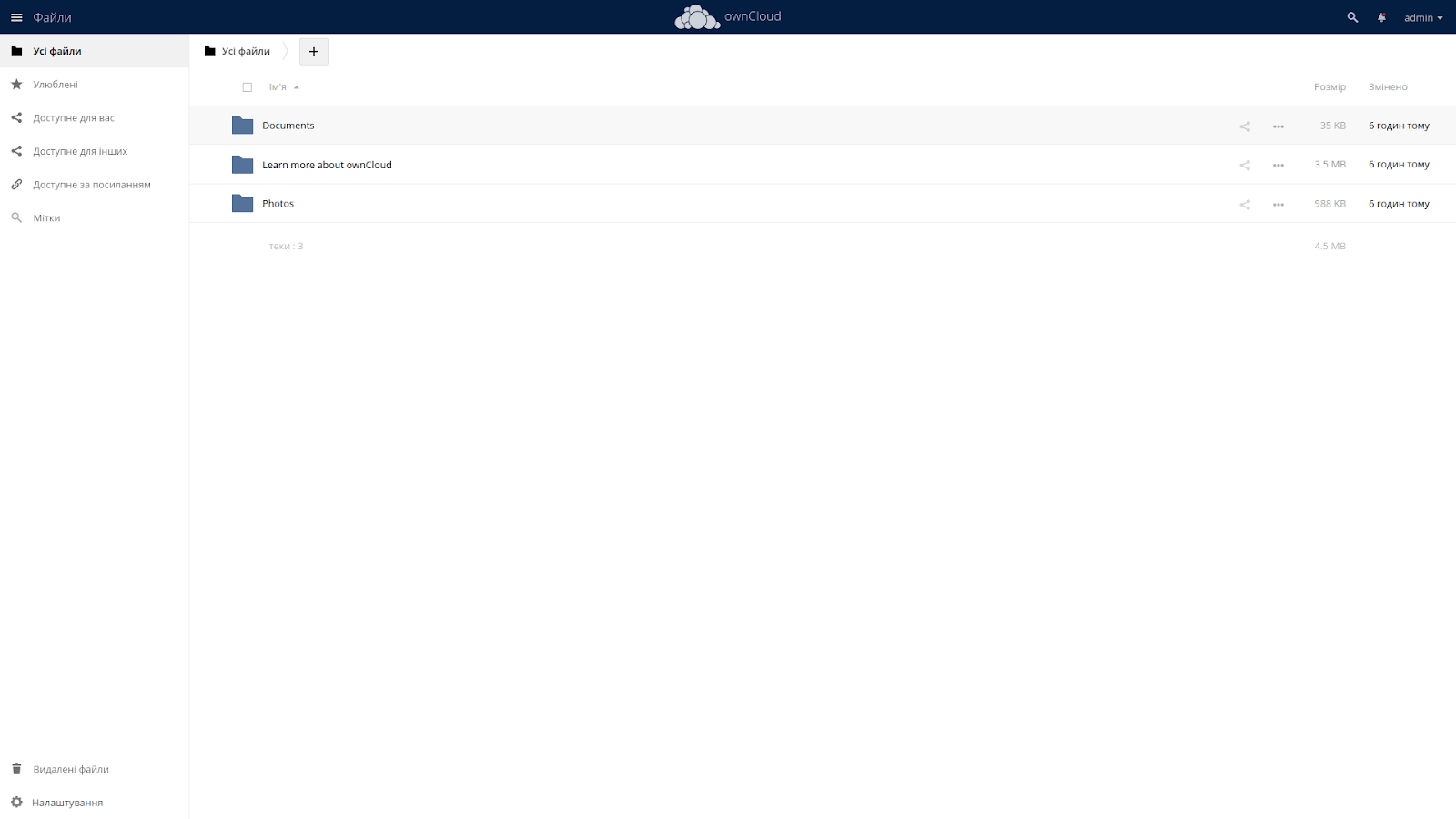
В завершение
Выполнив все эти шаги, вы сможете успешно установить ownCloud для эффективного управления вашими файлами. Используя собственный сервер и панель управления CWP, вы обеспечите высокую безопасность и полный контроль над вашими данными.
Платформа ownCloud предоставит вам все необходимые инструменты для удобного хранения, синхронизации и обмена файлами 🙂
Самый быстрый VPS хостинг
Ваш стабильный виртуальный сервер в Украине, Европе или США
Возможно, вас заинтересует

Как установить WP-CLI. Шпаргалка с основными командами
WP-CLI (WP Command Line Interface) – утилита для работы с сайтами на WordPress, которая...
| Обновлено: 10.10.2025

Настройка собственных NS для тарифов Реселлинг Хостинга
На тарифах Реселлинг Хостинга в HostPro вы можете размещать клиентские сайты под собственным брендом....
| Обновлено: 17.09.2025
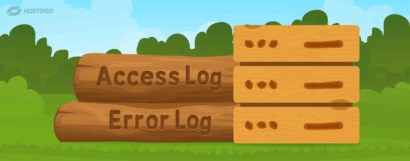
Как просмотреть логи сервера на виртуальном хостинге
У вас бывало, что сайт внезапно перестает работать без каких-либо очевидных причин? Вы уже...
| Обновлено: 22.07.2025

Как включить Maintenance Mode на сайте WordPress?
Maintenance Mode – это режим технического обслуживания сайта. Когда он активен, при попытке зайти...
| Обновлено: 06.05.2025
Наш телеграм
с важными анонсами, розыгрышами и мемами
Присоединиться