Установка и настройка ownCloud на Ubuntu 22.04
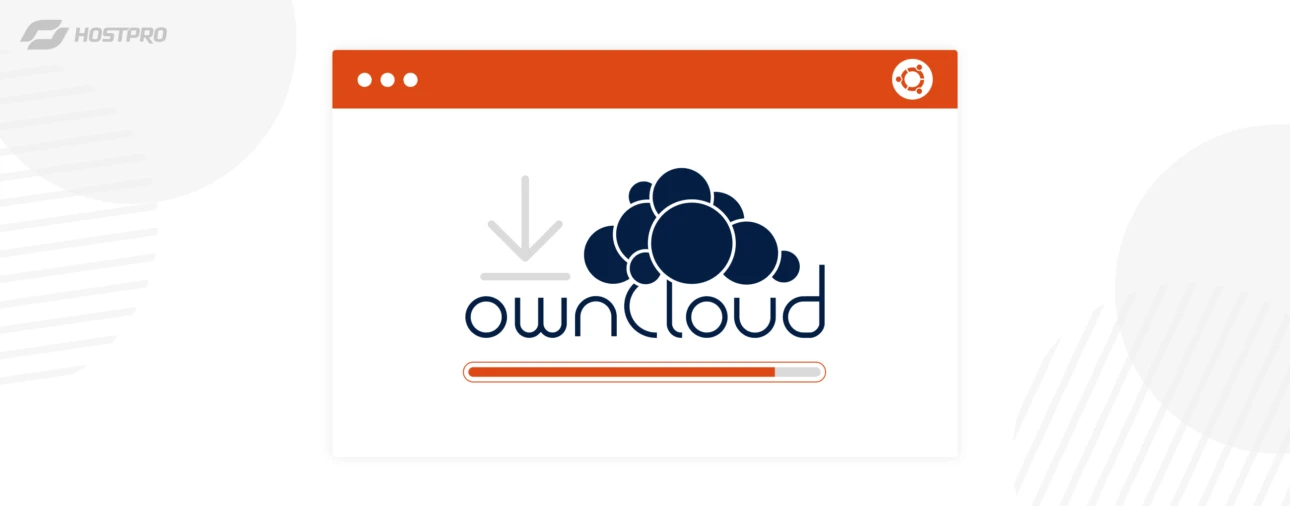
OwnCloud – это мощная программная платформа с открытым кодом, которая позволяет создавать собственные облачные хранилища для хранения, синхронизации и обмена файлами. ownCloud является отличной альтернативой коммерческим облачным хранилищам, таким как Dropbox или Google Drive, поскольку дает вам полный контроль над вашими данными.
В этой статье мы подробно рассмотрим процесс установки и настройки ownCloud на сервере Ubuntu 22.04. Вы узнаете, как подготовить сервер, установить необходимые зависимости, загрузить и настроить ownCloud, а также получить доступ к вашему облачному хранилищу.
Независимо от вашего уровня технической подготовки, это руководство поможет вам быстро и эффективно создать собственное облачное хранилище.
Как установить ownCloud на Ubuntu 22.04
Для установки и настройки ownCloud на Ubuntu 22.04 вам нужно выполнить несколько основных шагов. Процесс включает обновление системы, установку необходимых серверных компонентов (например, Apache, MariaDB, PHP), настройку базы данных для ownCloud, загрузку и установку самого ownCloud, а также настройку веб-сервера для правильной работы.
Шаг 1. Обновление системы
Первым шагом является обновление вашей системы, чтобы убедиться, что все пакеты актуальны, а система работает стабильно. Обновите свою операционную систему Ubuntu 22.04 до последней версии с помощью следующей команды:
# apt update && sudo apt upgrade -yШаг 2. Установка необходимых зависимостей
После обновления системы нужно установить веб-сервер Apache, сервер MySQL и версию PHP вместе с необходимыми модулями. Эти компоненты являются основой для работы ownCloud.
Шаг 2.1. Установите веб-сервер Apache
Для установки веб-сервера Apache на Ubuntu 22.04 используйте менеджер пакетов apt. Выполните следующую команду в терминале:
# apt install apache2После установки веб-сервера Apache, важно проверить его статус, чтобы убедиться, что служба работает правильно. Это можно сделать с помощью команды systemctl:
# systemctl status apache2Выход этой команды покажет, запущен ли Apache и его текущий статус. Если служба работает, вы увидите что-то вроде этого:
apache2.service – The Apache HTTP Server
Loaded: loaded (/lib/systemd/system/apache2.service; enabled; vendor preset: enabled)
Active: active (running) since Sat 2024-06-15 12:57:18 UTC; 2s ago
Docs: https://httpd.apache.org/docs/2.4/
Process: 75870 ExecStart=/usr/sbin/apachectl start (code=exited, status=0/SUCCESS)
Main PID: 75874 (apache2)
Tasks: 6 (limit: 2237)
Memory: 13.9M
CPU: 123ms
CGroup: /system.slice/apache2.service
├─75874 /usr/sbin/apache2 -k start
├─75875 /usr/sbin/apache2 -k start
├─75876 /usr/sbin/apache2 -k start
├─75877 /usr/sbin/apache2 -k start
├─75878 /usr/sbin/apache2 -k start
└─75879 /usr/sbin/apache2 -k startЭтот вывод свидетельствует об успешном запуске и функционировании Apache. Подробный статус можно посмотреть в разделе «Active: active (running)».
Для наглядности вы можете посмотреть на скриншот из терминала, где показан вывод этой команды.
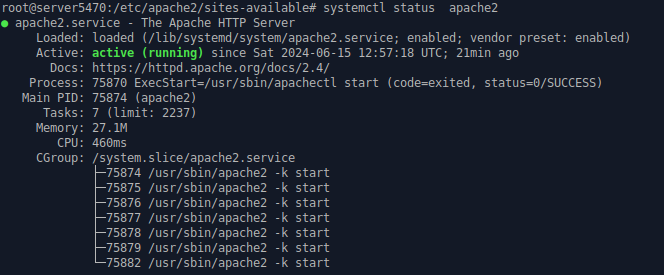
Шаг 2.2. Установите PHP и необходимые расширения
В документации ownCloud указано, что для всех новых инсталляций существующих сайтов следует обязательно использовать PHP версии 7.4. Сейчас ownCloud не поддерживает PHP версии 8.x, которая доступна для установки с помощью стандартного репозитория Ubuntu 22.04 по умолчанию.
Для того, чтобы установить необходимую версию PHP, надо добавить репозиторий Ondrej с помощью следующей команды:
# add-apt-repository ppa:ondrej/phpПосле добавления репозитория обновите информацию о пакетах системы:
# apt updateЗатем установите PHP версию 7.4 вместе с необходимыми расширениями:
# apt install php7.4 php7.4-{opcache,gd,curl,mysqlnd,intl,json,ldap,mbstring,mysqlnd,xml,zip}Эти действия позволят вам иметь PHP версию 7.4 и все необходимые расширения для корректной работы ownCloud.
Шаг 2.3. Установите MySQL
Для установки сервера MySQL на Ubuntu 22.04 используйте следующую команду в терминале:
# apt install mysql-serverПосле установки MySQL важно проверить статус его службы, чтобы убедиться, что она работает правильно. Вы можете сделать это с помощью команды systemctl:
# systemctl status mysqlВывод этой команды покажет текущее состояние службы MySQL. Например:
● mysql.service – MySQL Community Server
Loaded: loaded (/lib/systemd/system/mysql.service; enabled; vendor preset: enabled)
Active: active (running) since Sat 2024-06-15 12:20:18 UTC; 1h 31min ago
Main PID: 75496 (mysqld)
Status: "Server is operational"
Tasks: 38 (limit: 2237)
Memory: 363.3M
CPU: 36.051s
CGroup: /system.slice/mysql.service
└─75496 /usr/sbin/mysqld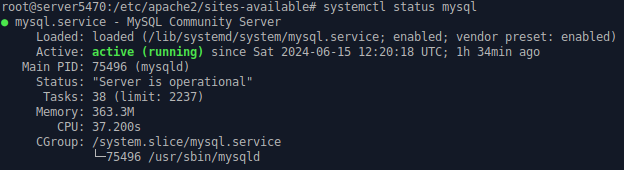
Этот вывод свидетельствует об успешном запуске и работе сервера MySQL. Для более детализированной проверки статуса можно просмотреть раздел «Active: active (running)».
Выполнив эти действия, вы будете иметь работающий сервер MySQL для дальнейшей установки и настройки ownCloud.
Шаг 3. Настройка базы данных
Создание базы данных и пользователя в MySQL для ownCloud является важным шагом. Это обеспечивает хранение и управление данными ownCloud.
По умолчанию MySQL не защищен. Вы можете защитить MySQL с помощью mysql_secure_installation сценария. Для этого следует выполнить следующую команду:
# mysql_secure_installationЭтот сценарий проведет вас через несколько важных настроек безопасности. Ниже приведен пример того, какие настройки следует выбрать при выполнении сценария.
Когда вас спросят, хотите ли вы настроить плагин проверки паролей, нажмите Y для подтверждения:
Press y|Y for Yes, any other key for No: YВыберите уровень политики паролей. Рекомендуется выбрать самый высокий уровень безопасности, введя 2:
There are three levels of password validation policy:
Please enter 0 = LOW, 1 = MEDIUM and 2 = STRONG: 2Удалите анонимных пользователей, нажав Y:
Remove anonymous users? (Press y|Y for Yes, any other key for No) : YЗапретите удаленный вход для пользователя root, нажав Y:
Disallow root login remotely? (Press y|Y for Yes, any other key for No) : YУдалите тестовую базу данных и доступ к ней, нажав Y:
Remove test database and access to it? (Press y|Y for Yes, any other key for No) : YПерезагрузите таблицы привилегий, чтобы применить изменения, нажав Y:
Reload privilege tables now? (Press y|Y for Yes, any other key for No) : Y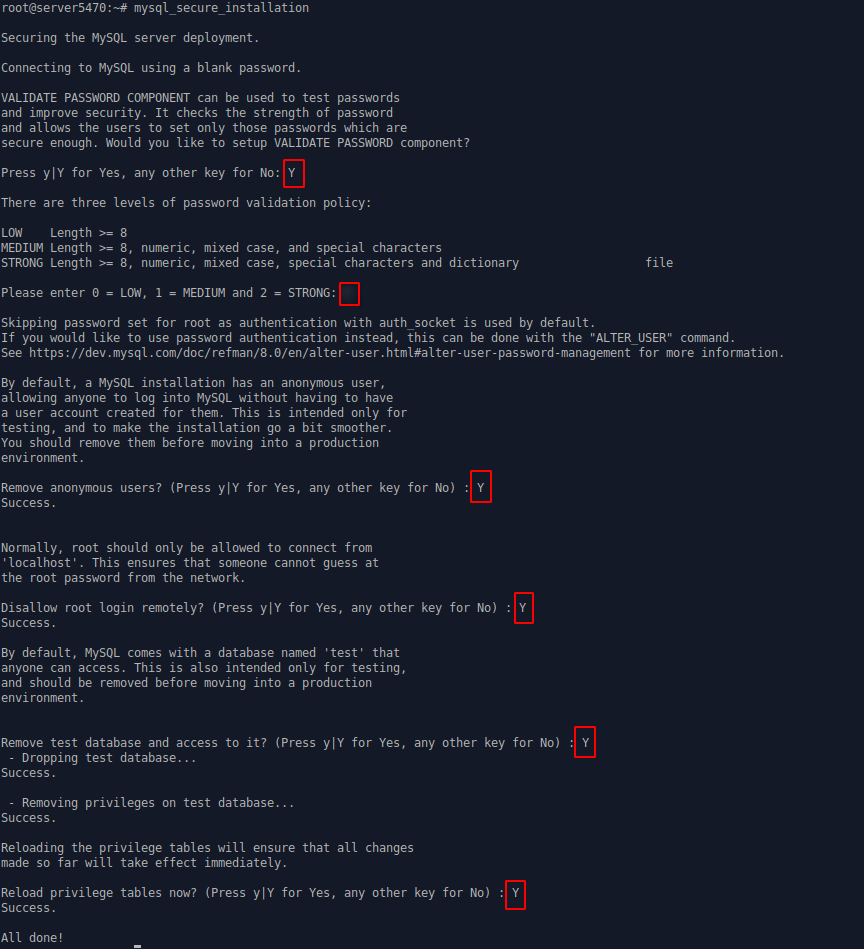
После выполнения этих шагов MySQL будет настроен на более безопасный уровень. Теперь войдите в оболочку MySQL с помощью команды:
# mysql -u root -pПосле входа на сервер базы данных вам нужно создать базу данных для установки ownCloud:
mysql> CREATE DATABASE owncloud;
mysql> CREATE USER 'owncloud'@'localhost' IDENTIFIED BY 'your_password';
mysql> GRANT ALL PRIVILEGES ON owncloud. * TO 'owncloud'@'localhost';
mysql> FLUSH PRIVILEGES;
mysql> exit;Объяснение:
CREATE DATABASE owncloud;– создает новую базу данных для ownCloud.CREATE USER 'ownclouduser'@'localhost' IDENTIFIED BY 'your_password';– создает нового пользователя MySQL с указанным паролем. Обратите внимание! Пароль должен соответствовать уровню сложности, который вы выбирали ранее!GRANT ALL PRIVILEGES ON owncloud. TO 'ownclouduser'@'localhost';*– предоставляет все привилегии новому пользователю на вновь созданную базу данных.FLUSH PRIVILEGES;– применяет изменения.EXIT;– выход из оболочки MySQL.
Эти действия позволяют создать необходимую базу данных и пользователя для дальнейшей установки и настройки ownCloud.
Шаг 4. Загрузка и установка ownCloud
Следующим шагом является загрузка последней версии ownCloud с официального сайта и ее установка на ваш сервер. Вы можете загрузить последнюю версию ownCloud с помощью такой команды:
# wget https://download.owncloud.com/server/stable/owncloud-complete-20240226.zipПосле загрузки распакуйте архив в каталог /var/www/ с помощью команды:
# unzip owncloud-complete-20240226.zip -d /var/www/Команда unzip распаковывает загруженный файл в каталог /var/www/, который является типичным расположением для веб-приложений на сервере Apache. Эта команда распакует все файлы ownCloud в указанное место, подготовив их к дальнейшей настройке и использованию.
Создайте каталог /var/www/owncloud/data для хранения файлов пользователей ownCloud.
# mkdir -p /var/www/owncloud/dataДля правильного функционирования ownCloud необходимо изменить владельца каталога на пользователя и группу, которые используются веб-сервером Apache. Это можно сделать с помощью команды:
# chown -R www-data:www-data /var/www/owncloud/Шаг 5. Настройка веб-сервера
Настройка Apache для обслуживания ownCloud включает создание конфигурационного файла, который указывает на каталог ownCloud и обеспечивает правильную обработку запросов.
Для начала перейдите в каталог /etc/apache2/sites-available:
# cd /etc/apache2/sites-availableВыполните следующую команду, чтобы открыть текстовый редактор Vim и создать новый файл конфигурации:
# vim /etc/apache2/sites-available/owncloud.confПосле выполнения команды откроется окно редактора Vim. Нажмите клавишу i, чтобы войти в режим ввода (INSERT). Введите следующий текст:
<VirtualHost *:80>
ServerName cloud.your-domain.com
ServerAdmin [email protected]
DocumentRoot /var/www/owncloud
<Directory /var/www/owncloud/>
Options +FollowSymlinks
AllowOverride All
Require all granted
</Directory>
ErrorLog /var/log/apache2/cloud.your-domain.com_error.log
CustomLog /var/log/apache2/cloud.your-domain.com_access.log combined
</VirtualHost>- ServerName: укажите доменное имя, которое вы будете использовать для доступа к ownCloud (замените cloud.your-domain.com на ваше реальное доменное имя).
- ServerAdmin: укажите электронную почту администратора (замените [email protected] на ваш реальный адрес).
- DocumentRoot: укажите путь к каталогу ownCloud (по умолчанию это /var/www/owncloud).
- Directory: настройки для каталога ownCloud, включая разрешения и обработку символических ссылок.
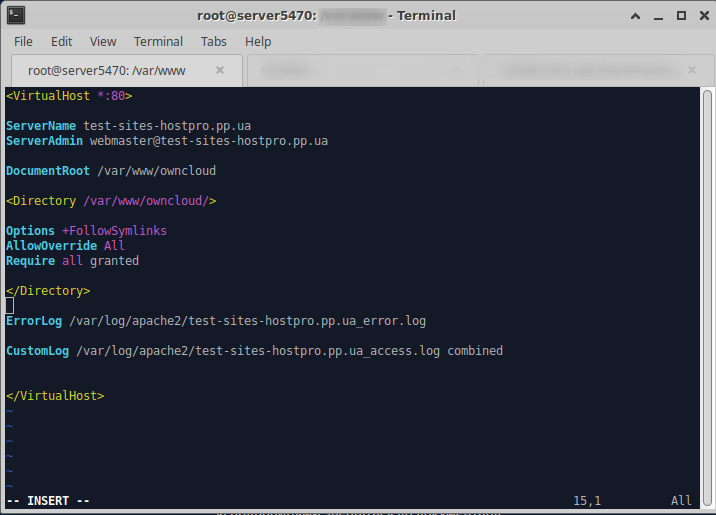
Сохраните файл и выйдите из редактора Vim. Для этого нажмите Esc, затем введите :wq и нажмите Enter. Таким образом вы сохраните внесенные изменения в файл owncloud.conf.
Для того, чтобы Apache начал обслуживать ваш ownCloud сайт, нужно активировать конфигурационный файл и перезапустить веб-сервер.
Команда a2ensite (аббревиатура от «Apache2 Enable Site») активирует конфигурационный файл виртуального хоста, который вы создали для ownCloud:
# a2ensite owncloud.confКоманда systemctl restart перезапускает службу Apache, применяя все изменения конфигурации, которые вы сделали:
# systemctl restart apache2Перезапуск Apache необходим для того, чтобы сервер смог загрузить новый конфигурационный файл виртуального хоста, активированного на предыдущем шаге. После перезапуска веб-сервер начнет обслуживать запросы к домену, указанному в вашем конфигурационном файле (ServerName), и будет обрабатывать их в соответствии с настройками, указанными в этом файле.
Шаг 6. Получите доступ к программе ownCloud
После успешной установки ownCloud на Ubuntu 22.04, вам нужно создать учетную запись администратора и настроить подключение к базе данных.
Чтобы получить доступ к ownCloud, откройте ваш любимый браузер и введите URL-адрес, который вы использовали при настройке виртуального хоста Apache для ownCloud. Например, если вы указали cloud.your-domain.com в конфигурационном файле, введите этот URL-адрес в адресной строке вашего браузера: http://cloud.your-domain.com.
Если все было настроено правильно, вы увидите страницу входа в ownCloud, где вы сможете ввести свои учетные данные пользователя для входа.
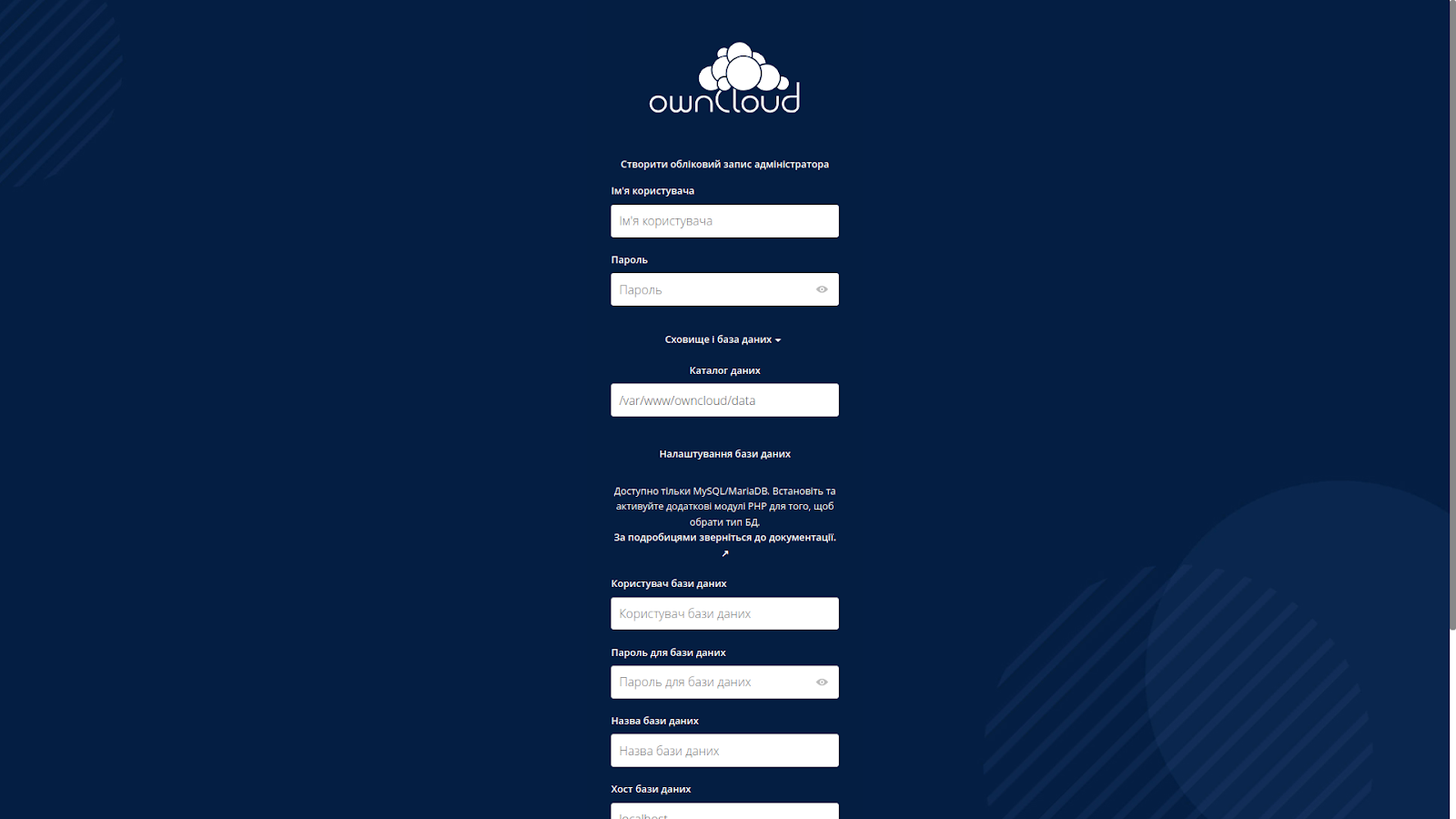
Введите на странице настроек следующие данные для создания учетной записи администратора ownCloud:
- Имя пользователя: введите имя пользователя для администратора.
- Пароль: введите надежный пароль для администратора и подтвердите его.
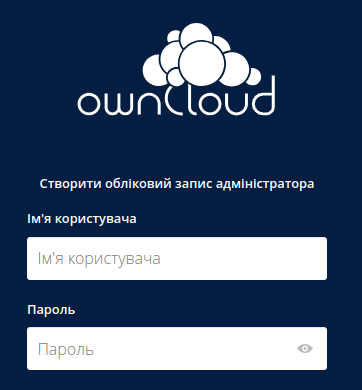
На той же странице введите следующие данные для подключения к базе данных, которую вы настроили на шаге 3 установки ownCloud:
- Имя пользователя базы данных: введите имя пользователя базы данных.
- Пароль базы данных: введите пароль для пользователя базы данных.
- Имя базы данных: введите название базы данных, которую вы создали для ownCloud (например, owncloud).
- Хост базы данных: введите адрес сервера базы данных (обычно localhost, если база данных расположена на том же сервере).
Нажмите кнопку «Завершить настройки», чтобы ownCloud завершил инициализацию и сохранил все ваши настройки.
Если все данные были указаны правильно, перед вами откроется окно авторизации, где вам снова нужно ввести ваш логин и пароль от облачного хранилища, после чего вы попадете на главную страницу:
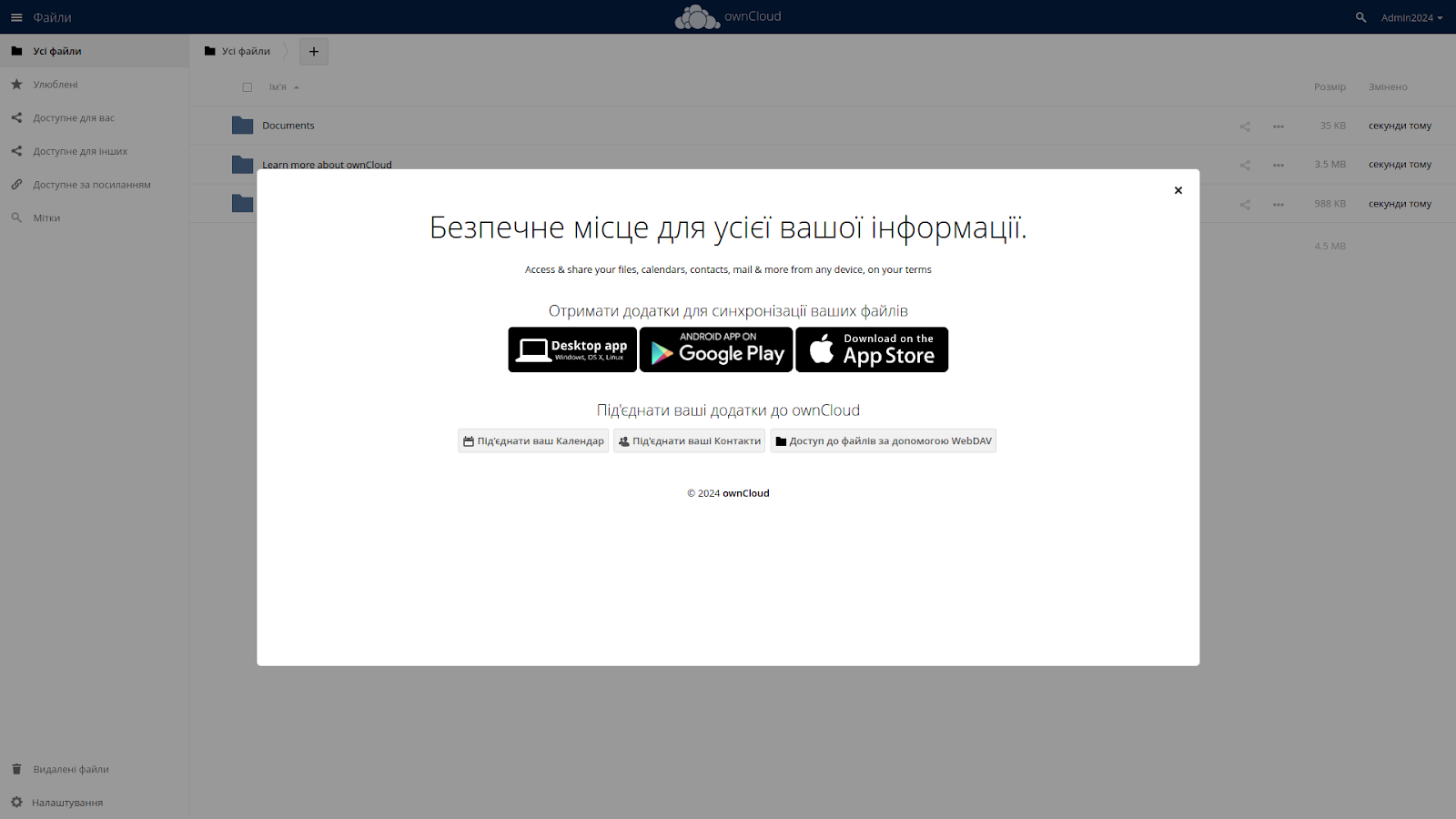
Теперь вы готовы использовать ownCloud для безопасного хранения, доступа и обмена файлами. После успешного завершения настроек вы попадете на главную страницу ownCloud, где сможете настраивать дополнительные параметры, устанавливать приложения и управлять вашими файлами.
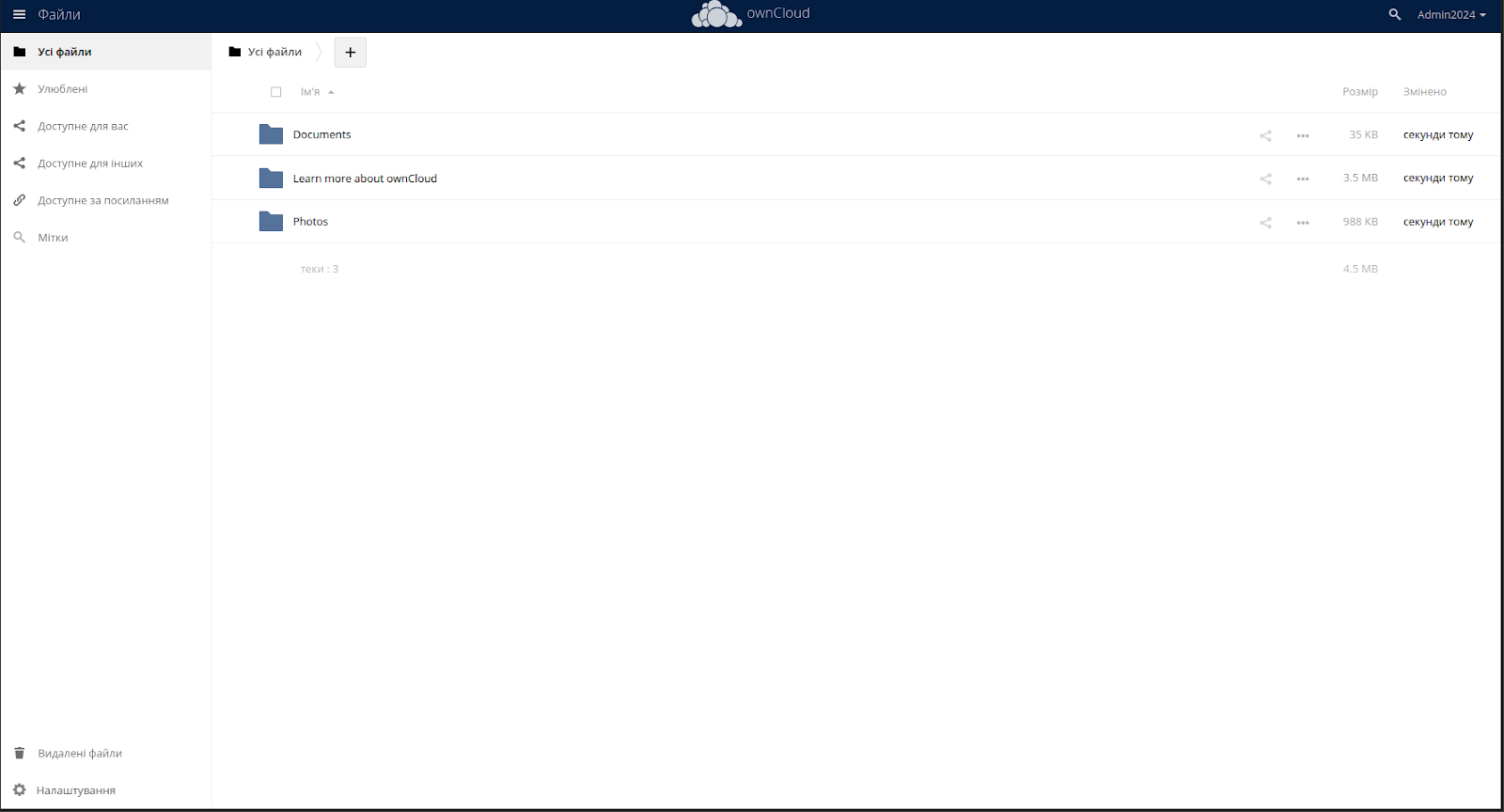
В завершение
Итак, вы успешно установили и настроили ownCloud на Ubuntu 22.04. Теперь вы можете наслаждаться всеми преимуществами этого инструмента для хранения и управления вашими данными.
Самые мощные виртуальные серверы
Premium NVMe VPS от HostPro
Возможно, вас заинтересует

Как установить WP-CLI. Шпаргалка с основными командами
WP-CLI (WP Command Line Interface) – утилита для работы с сайтами на WordPress, которая...
| Обновлено: 10.10.2025

Настройка собственных NS для тарифов Реселлинг Хостинга
На тарифах Реселлинг Хостинга в HostPro вы можете размещать клиентские сайты под собственным брендом....
| Обновлено: 17.09.2025
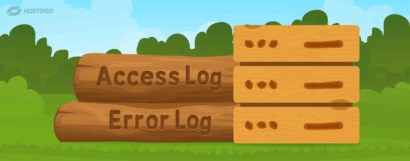
Как просмотреть логи сервера на виртуальном хостинге
У вас бывало, что сайт внезапно перестает работать без каких-либо очевидных причин? Вы уже...
| Обновлено: 22.07.2025

Как включить Maintenance Mode на сайте WordPress?
Maintenance Mode – это режим технического обслуживания сайта. Когда он активен, при попытке зайти...
| Обновлено: 06.05.2025
Наш телеграм
с важными анонсами, розыгрышами и мемами
Присоединиться