Как установить Moodle на сервер: пошаговая инструкция
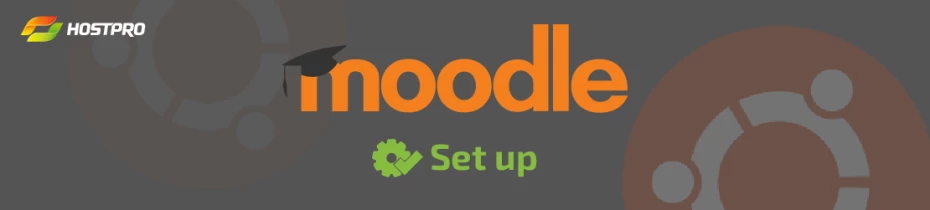
Ранее мы знакомили вас с системой Moodle. Прочесть подробную информацию о том, что это и где его применяют можно тут. Как мы уже знаем, это комфортная и привлекательная платформа для удаленного обучения, которая набирает обороты и покоряет мир, делая образование доступным и легким.
В этом гайде разберем вопрос как установить Moodle на сервер Ubuntu.
Обратите внимание, эта статья написана для версии Moodle 3.10.3. Актуальный гайд по установке Moodle версии 4.4 на Ubuntu 22.04 доступен по ссылке.
Необходимые требования к серверу:
- Процессор: 2-х ядерный, 2ГГц
- ОЗУ: 1ГБ
- Свободное место: 5ГБ
- Поддержка баз данных :
- MySQL 5.6+
- PostgreSQL 9.4+
- MariaDB 5.5.31+
- Microsoft SQL Server 2008+
- Oracle Database 11.2+
Обращаем ваше внимание на то, что это список основных требуемых характеристик, ориентируйтесь на индивидуальные требования вашей системы.
Шаг 1 — Подготовка к установке Moodle
Прежде нужно установить зависимости (определенные библиотеки на php), без которых работа Moodle невозможна, поскольку она по своей сути php приложение.
Сначала обновляем индекс пакетов:
apt-get updateЗагружаем необходимые пакеты:
apt-get install aspell graphviz php7.2-curl php7.2-gd php7.2-intl php7.2-ldap php7.2-mysql php7.2-pspell php7.2-xml php7.2-xmlrpc php7.2-zip php7.2-mbstring php7.2-soapПерезапускаем веб-сервер Apache и устанавливаем новые модули:
systemctl restart apache2Сначала переходим в document root нашей инсталляции:
cd /var/www/html/В данном руководстве мы устанавливаем Moodle в корневую папку веб-сервера по умолчанию (var/www/html/). А если необходимо установить Moodle на какой-либо свой домен, то в предыдущей команде вместо /var/www/html/ используйте свой путь к корневой папке вашего домена.
Скачиваем и инсталлируем Moodle. Выполняем загрузку по ссылке оф.поставщика со страницы https://download.moodle.org/releases/latest/. На сегодня актуальная версия 3.10.3.
wget https://download.moodle.org/download.php/direct/stable310/moodle-3.10.3.tgzРазархивируем:
tar -xzf moodle-3.10.3.tgzПроверяем правильность выполнения:
ls /var/www/htmlОткрываем папку moodle:
index.html moodleПолучаем вывод файлов программы:
admin composer.json grade message README.txt
auth composer.lock group mnet report
availability config-dist.php Gruntfile.js mod repository
backup config.php help_ajax.php my rss
badges CONTRIBUTING.txt help.php notes search
behat.yml.dist COPYING.txt index.php npm-shrinkwrap.json tag
blocks course install package.json tags.txt
blog dataformat install.php phpunit.xml.dist theme
brokenfile.php draftfile.php INSTALL.txt pix TRADEMARK.txt
cache enrol iplookup plagiarism user
calendar error lang pluginfile.php userpix
cohort file.php lib portfolio version.php
comment files local PULL_REQUEST_TEMPLATE.txt webservice
competency filter login question
completion githash.php media ratingСоздаем папку данных Moodle с доступностью вне корневой папки сервера и с ограниченным доступом из браузера.
mkdir /var/moodledataОткрываем доступ юзеру сервера к папке www-data:
chown -R www-data /var/moodledataПредоставляем права владельцу папки:
chmod -R 0770 /var/moodledataШаг 2 — Настройка MySQL
Создаем базу данных MySQL. Настраиваем поддержку Moodle в конфигурацию MySQL. В файле:
vim /etc/mysql/mysql.conf.d/mysqld.cnfВ разделе Basic Settings добавляем значения:
…
[mysqld]
#
# * Basic Settings
default_storage_engine = innodb
innodb_file_per_table = 1
innodb_file_format = Barracuda
…Сохраняем изменения и закрываем:
systemctl restart mysqlКоррективы вступили в силу после перезапуска MySQL. Далее создадим базу данных под систему Moodle. Запускаем командную строку MySQL:
mysql-u root-pАвторизуйтесь root-паролем MySQL. После чего получите:
mysql>Далее нужно создать базу данных командой:
CREATE DATABASE moodle DEFAULT CHARACTER SET utf8 COLLATE utf8_unicode_ci;Создаем пользователя БД Moodle. Указываем юзера БД и пароль:
create user 'moodler'@'localhost' IDENTIFIED BY 'moodlerpassword';Предоставляем пользователю соответствующие права:
GRANT SELECT,INSERT,UPDATE,DELETE,CREATE,CREATE TEMPORARY TABLES,DROP,INDEX,ALTER ON moodle.* TO 'moodler'@'localhost' IDENTIFIED BY 'moodlerpassword';Выходим из командной строки MySQL:
mysql> quit;Шаг 3 — Завершение установки
Используйте следующую ссылку в браузере:
http://IP вашего сервера/moodleПоявится установочная страница:
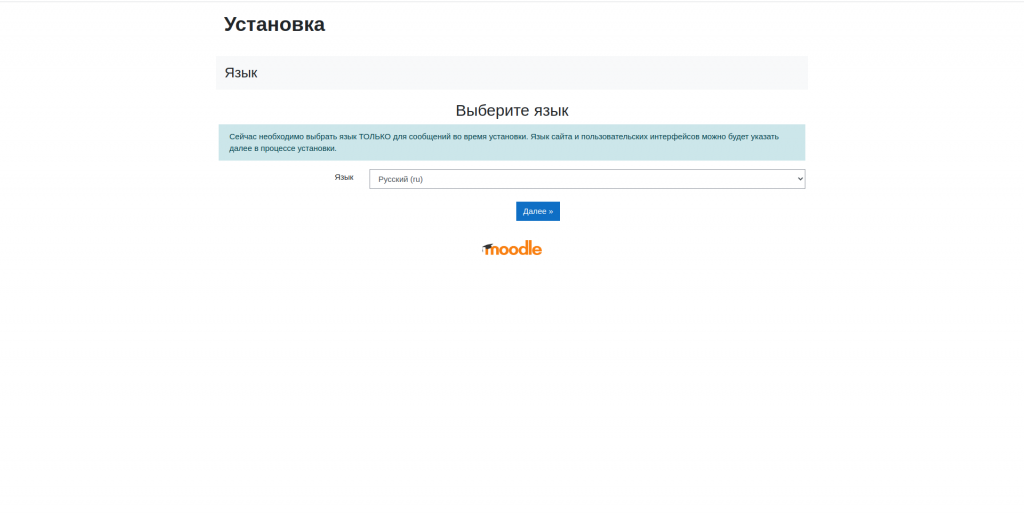
- Выбираем язык и следуем «Далее».
В Каталоге данных прописываем:
/var/moodledata- Затем нужно Выбрать драйвер базы данных — в Тип оставьте значение Усовершенствованный MySQL (“родной” mysqli). Нажмите «Далее».
- На следующей странице Настройки базы данных вам укажите те данные (имя и пароль) пользователя БД MySQL, которого вы создали для Moodle. Другие поля оставляйте по умолчанию. Нажмите «Далее».
- Примите лицензионное соглашение и нажмите «Продолжить».
- Страница Проверок настроек сервера сообщит вам о вероятных ошибках. В случае, если все зависимости установлены и нет никаких проблем, на странице будет сообщение «Конфигурация сервера отвечает всем минимальным требованиям». Нажмите «Продолжить».
- Moodle установит несколько дополнительных компонентов, на это понадобится некоторое время, не стоит беспокоиться после всех установок вы получите вывод со всеми установленными дополнениями и «Успешно». Внизу страницы кликните кнопку «Продолжить».
- Следующая страница — настройка учетной записи администратора Moodle. В поле Логин пропишите имя администратора. В поле “Выберите метод аутентификации” оставьте значение по умолчанию. В “Новый пароль” введите пароль администратора. В поле “Адрес электронной почты” укажите адрес электронной почты. Нажмите «Обновить профиль».
- На странице Настройки главной страницы укажите Полное название сайта и Короткое название сайта, выберете местоположение и если нужно разрешите регистрацию пользователей по электронной почте. Нажмите «Сохранить изменения».
- По умолчанию Moodle создаёт в каталоге /var/moodledata, изменять который может каждый юзер. Изменяем права на файлы Moodle, для обеспечения безопасности.
Откройте конфигурацию:
vim /var/www/html/moodle/config.phpНайдите строку:
$CFG->directorypermissions = 0777;Замените её следующей строкой:
$CFG->directorypermissions = 0770;Сохраните и закройте файл. Также изменяем права на каталог:
/var/moodledataпоскольку во время установки приложение Moodle создало несколько файлов с открытым доступом:
chmod -R 0770 /var/moodledataПосле чего станет доступна форма регистрации. Тут же вы имеете возможность опубликовать ваш сайт Moodle.
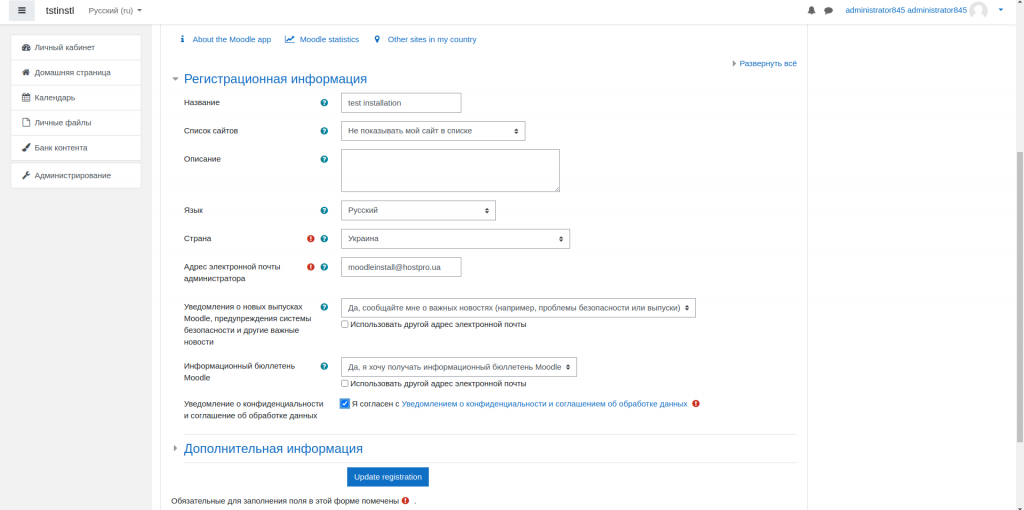
Для дальнейшей настройки и администрирования Moodle перейдите Администрирование в столбике меню слева. Тут доступны возможности для гибкой персонализированной настройки работы Moodle системы.
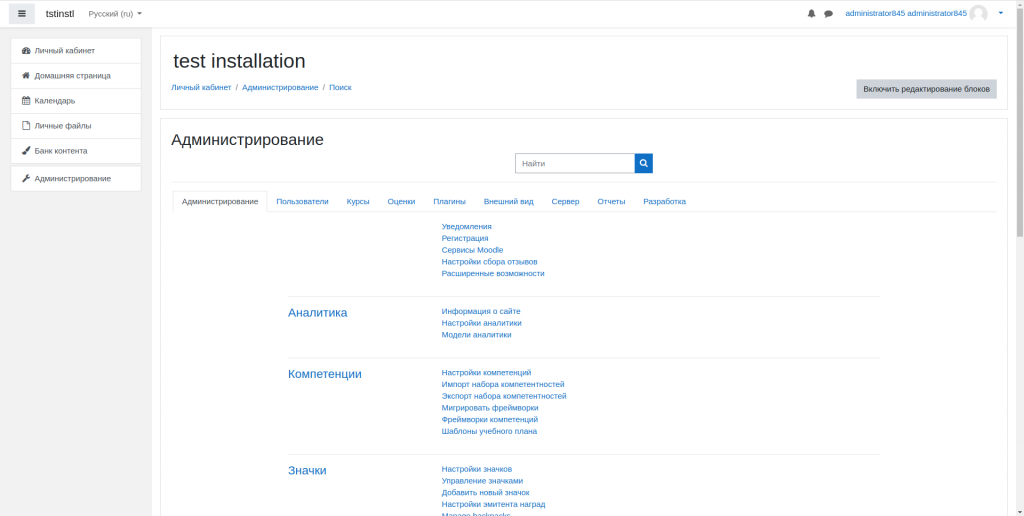
Чтобы добавить свой первый курс, перейдите в меню Домашняя страница — Добавить курс.
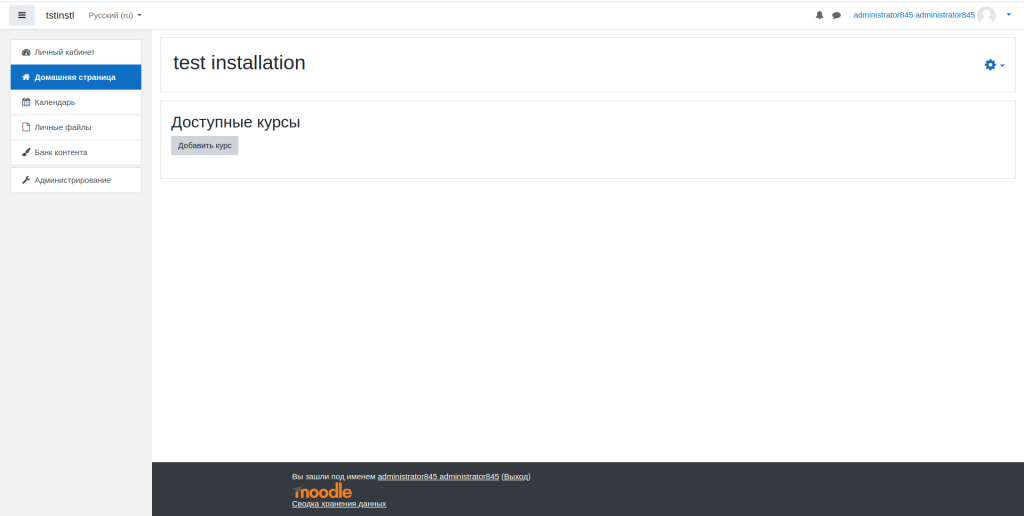
На этом установка завершена. Вы можете приступать к непосредственной работе над курсами.
У нас вы можете выбрать подходящий тариф под вашу систему. Если у вас остались вопросы или необходима помощь, вы всегда можете обратиться в нашу круглосуточную тех.поддержку любым удобным для вас способом.
Возможно, вас заинтересует

Как установить WP-CLI. Шпаргалка с основными командами
WP-CLI (WP Command Line Interface) – утилита для работы с сайтами на WordPress, которая...
| Обновлено: 10.10.2025

Настройка собственных NS для тарифов Реселлинг Хостинга
На тарифах Реселлинг Хостинга в HostPro вы можете размещать клиентские сайты под собственным брендом....
| Обновлено: 17.09.2025
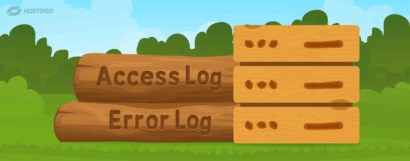
Как просмотреть логи сервера на виртуальном хостинге
У вас бывало, что сайт внезапно перестает работать без каких-либо очевидных причин? Вы уже...
| Обновлено: 22.07.2025

Как включить Maintenance Mode на сайте WordPress?
Maintenance Mode – это режим технического обслуживания сайта. Когда он активен, при попытке зайти...
| Обновлено: 06.05.2025
Наш телеграм
с важными анонсами, розыгрышами и мемами
Присоединиться