Как настроить резервное копирование с компьютера на удаленный сервер?
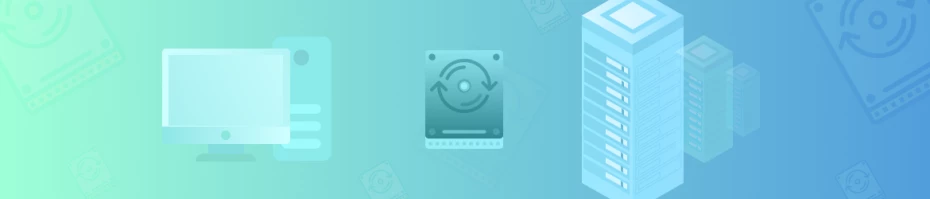
Современный человек, даже совершенно далекий от статуса продвинутого пользователя ПК, имеет сотни различных файлов – фотографии, картинки, документы, видео- и аудиоконтент, которые появляются на компьютере и мобильных гаджетах каждый день. Для каждого эти файлы значат разное, но общее одно: их нельзя потерять. Если вы еще не задавались вопросом сохранности самой важной информации, то самое время подумать об ее безопасном хранении! Для решения такой задачи потребуется резервное копирование данных и удаленный VPS с большим объемом диска.
При этом не особо важно, будут это SSD или HDD диски — можно сэкономить на прочих ресурсах в пользу бóльшего объема хранилища. Специально для таких задач мы создали шаблон сервера, который автоматически разворачивает необходимое программное обеспечение FTP-сервера с визуальным интерфейсом для создания учетных записей.
Шаг 1 – Установка шаблона на сервер
При заказе вашего Storage VPS на втором шаге нужно выбрать операционную систему Centos 7 без панели управления.
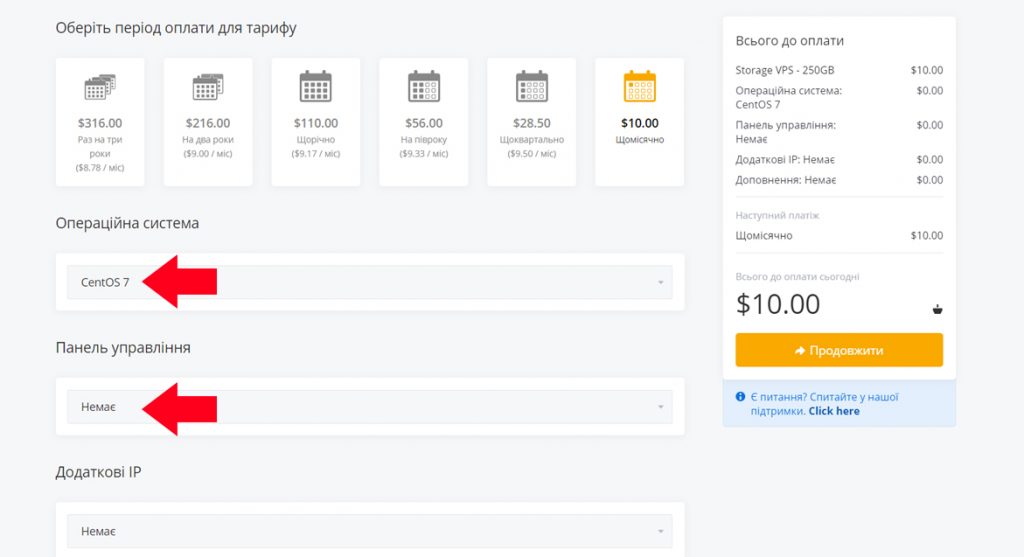
После завершения заказа и оплаты на ваш email придет письмо с адресом сервера и данными для подключения к нему. А также это будет сигналом, что сервер готов к дальнейшей настройке.
Перейдите в личный кабинет в раздел Мои услуги — Продукты и услуги и выберите ваш сервер или нажмите на него с главной страницы личного кабинета.
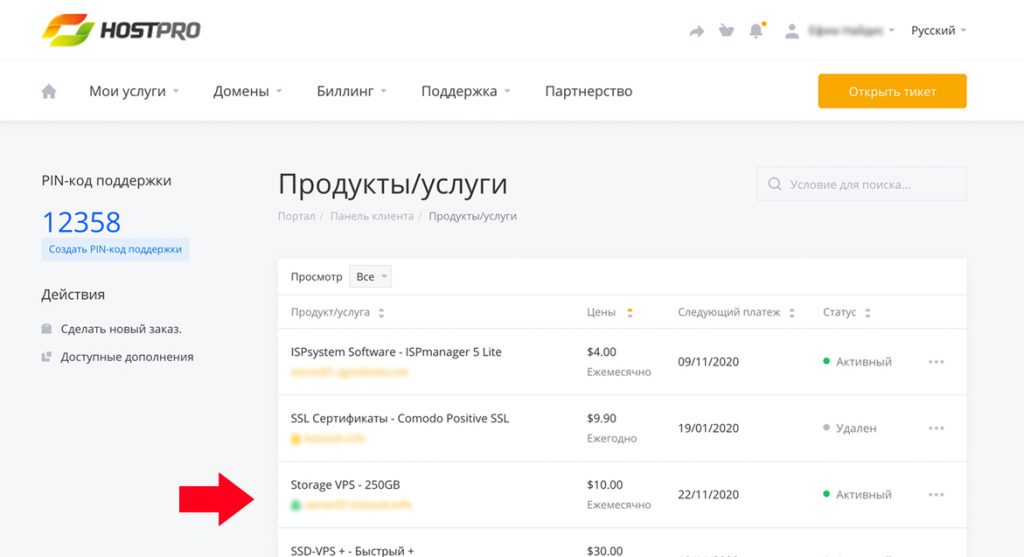
Вы попадете на страницу управления услугой, где нужно перейти на вкладку Install пункт Recipes.
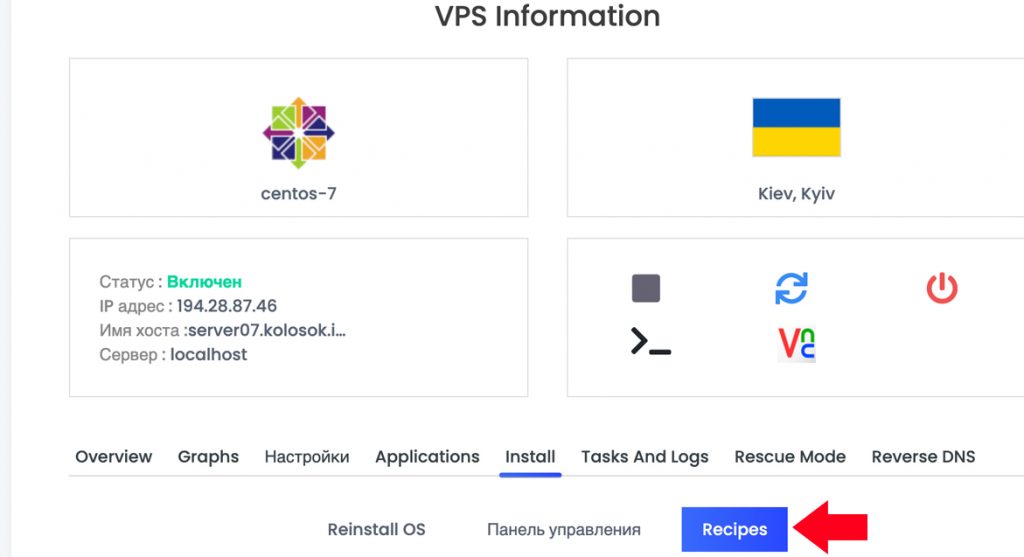
Напротив пункта CrushFTP Server нужно нажать Выполнить.
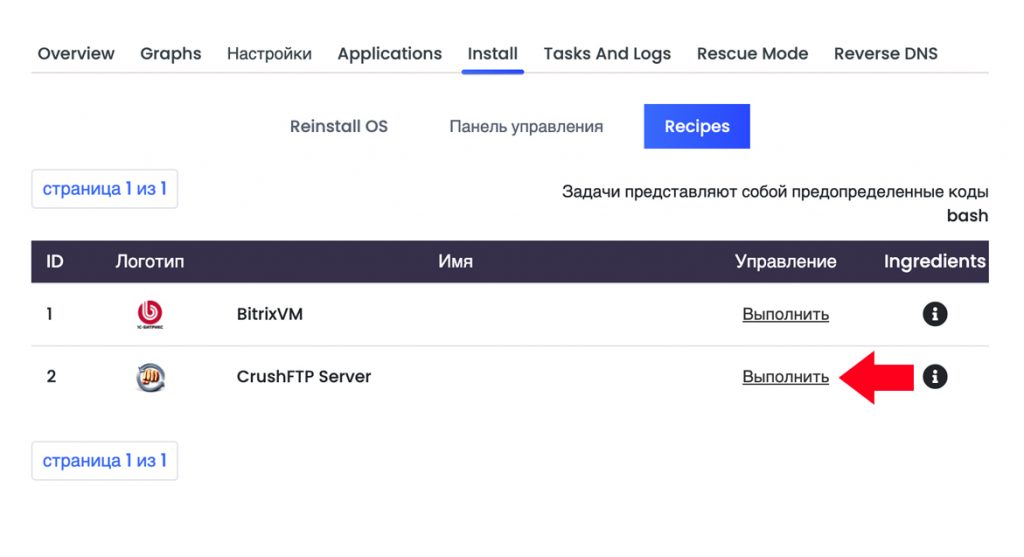
Далее нужно согласиться с предупреждением и перезагрузить сервер для начала установки шаблона.
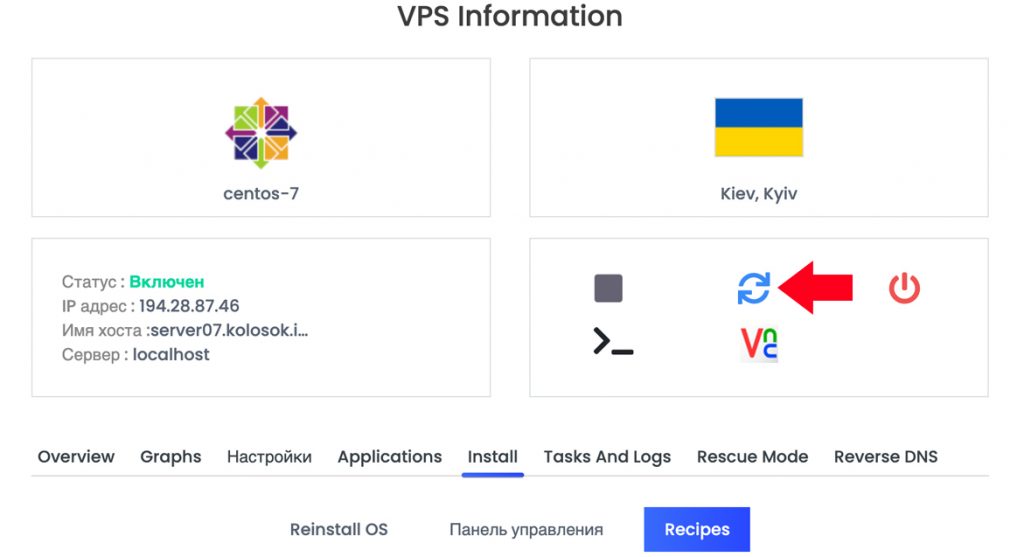
Примерно через 5-10 минут установка CrushFTP будет завершена. Доступ в веб-интерфейс будет по ссылке вида http://IP_address:8080, где IP_address — это IP-адрес вашего сервера. Вы также можете найти его в письме или в личном кабинете. Если ссылка недоступна — значит установка не завершена и нужно подождать еще несколько минут.
Шаг 2 – Настройка учетных записей FTP в CrushFTP
После открытия адреса http://IP_address:8080 вы увидите такую форму авторизации:
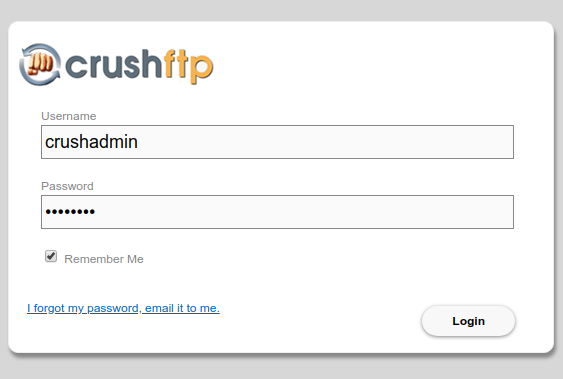
Установлены стандартные данные для входа:
Пользователь - crushadmin
Пароль - passwordВНИМАНИЕ! Обязательно сразу же измените стандартный пароль на другой, гораздо более сложный. Для этого в левом верхнем углу нажимаем Admin, а затем User Manager:
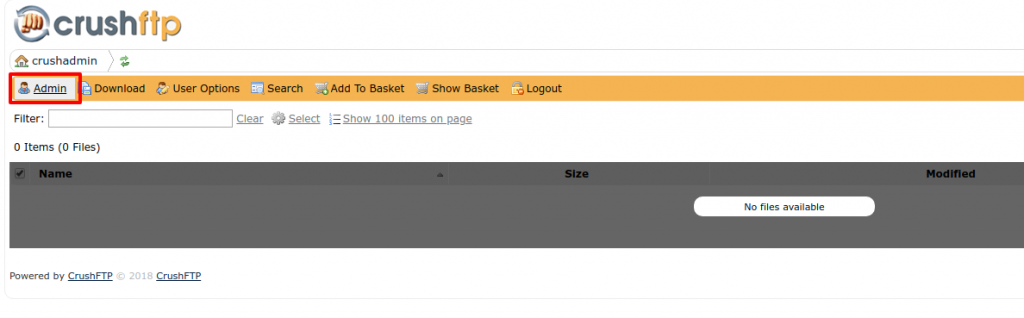
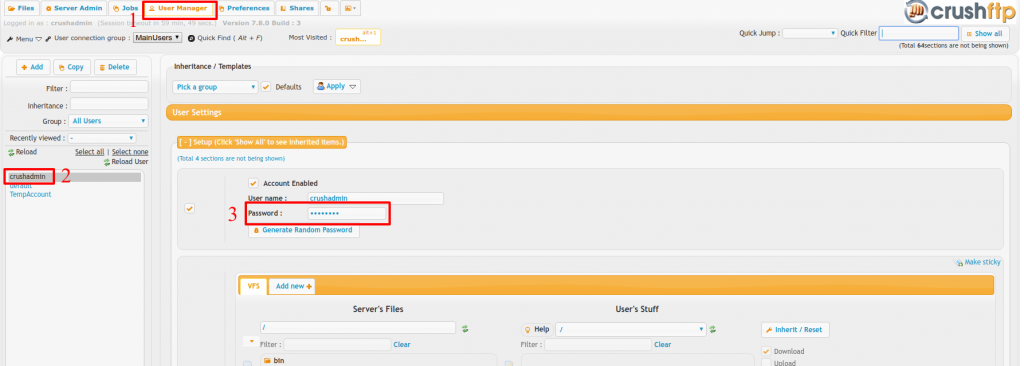
Слева нужно выделить имя пользователя (crushadmin) и справа ввести новый пароль. Можете использовать встроенный генератор паролей. В конце нажмите Save Changes справа внизу.
Если необходимо создать нового пользователя, нужно нажать Add в меню слева и ввести логин и пароль:
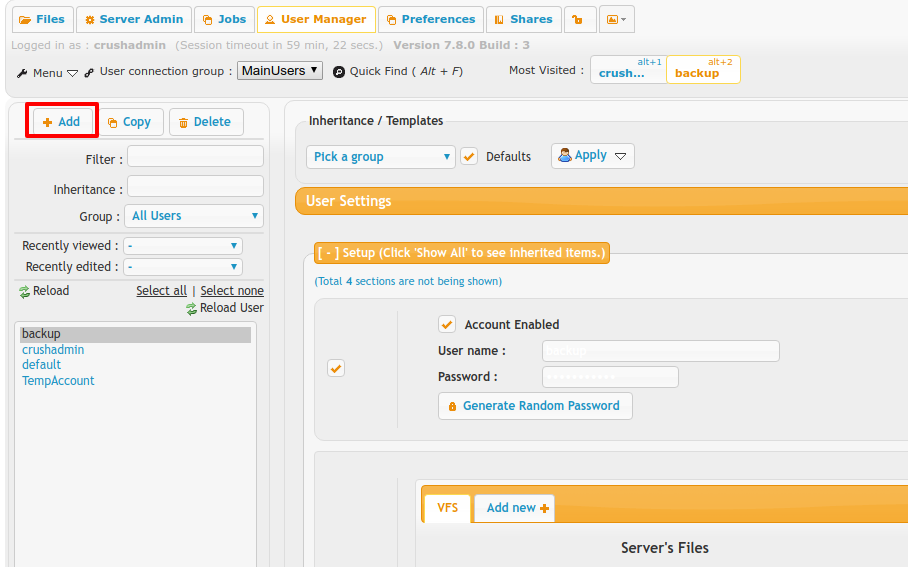
Далее предоставляем новому юзеру права доступа в определенные папки или ко всему серверу. Для этого в списке слева выбираем кому будем предоставлять доступ, прокручиваем экран настроек до изображения списка папок на сервере и перетаскиваем папку Home с левой части в правую. Этим самым мы разрешаем конкретному пользователю пользоваться папкой. Также справа можно установить права доступа пользователю, например, читать, писать, удалять и прочее. После этих настроек нужно внизу нажать Save All Changes.
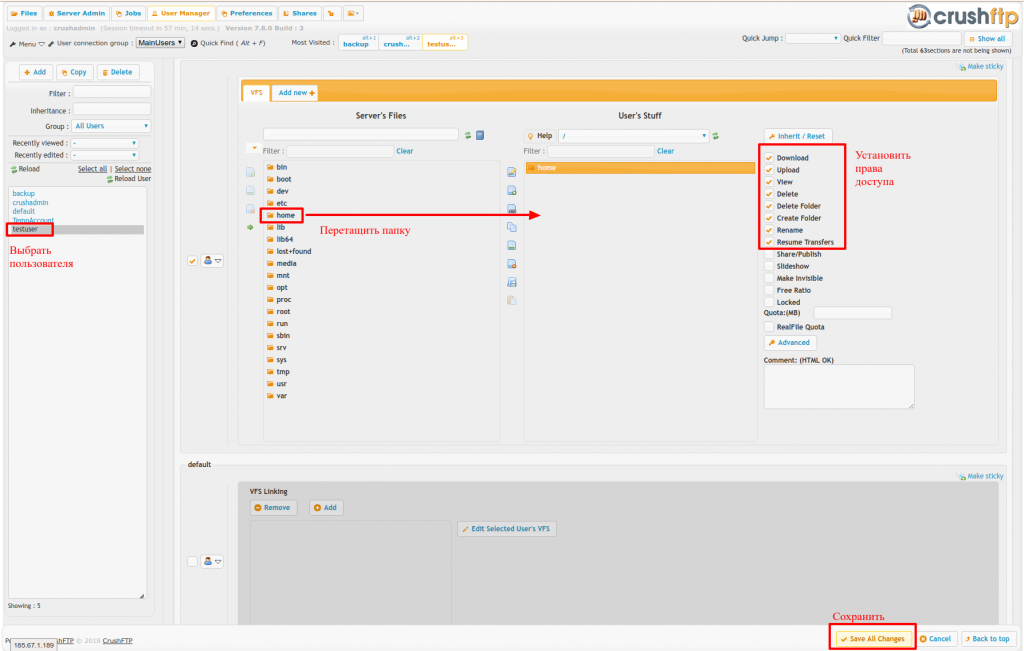
Теперь вы можете проверить возможность подключения к серверу и загрузки на него данных при помощи какой-либо программы с функциями FTP-клиента.
Для подключения используйте имя сервера — IP-адрес, порт 21, логин и пароль, которые вы только что создали.
Шаг 3 – Настройка резервного копирования данных
Существует масса вариантов, как организовать резервное копирование данных с компьютера на Windows. В данной статье мы рассмотрим настройку с использованием бесплатной программы Cobian Backup. Скачать последнюю версию можно здесь. На компьютере у вас должна быть актуальная версия Windows с .NET Framework 3.5 и доступ с правами администратора.
После скачивания запустите программу-установщик и на первом шаге можете выбрать папку для установки или оставить как есть.
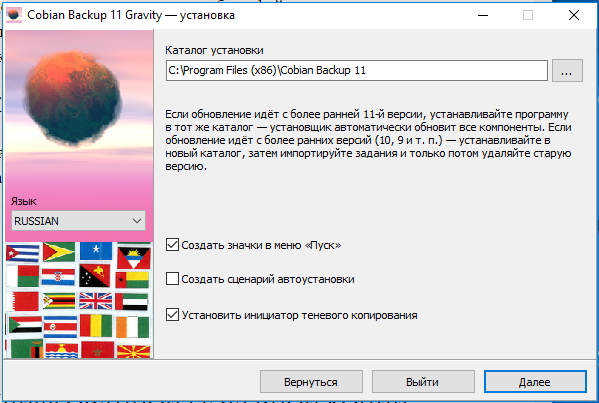
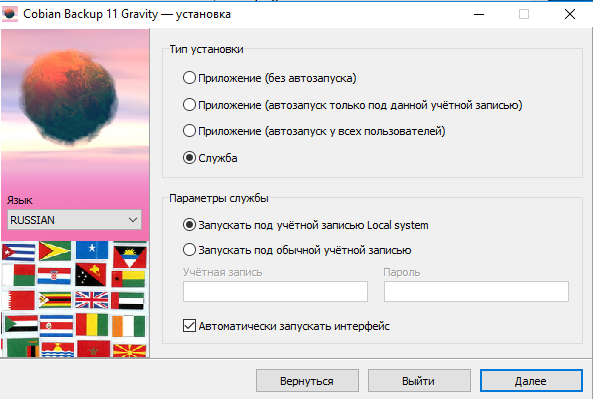
По завершении установки откройте программу и нажмите иконку + или Задание — Новое задание, или быстрое сочетание клавиш Ctrl+A.
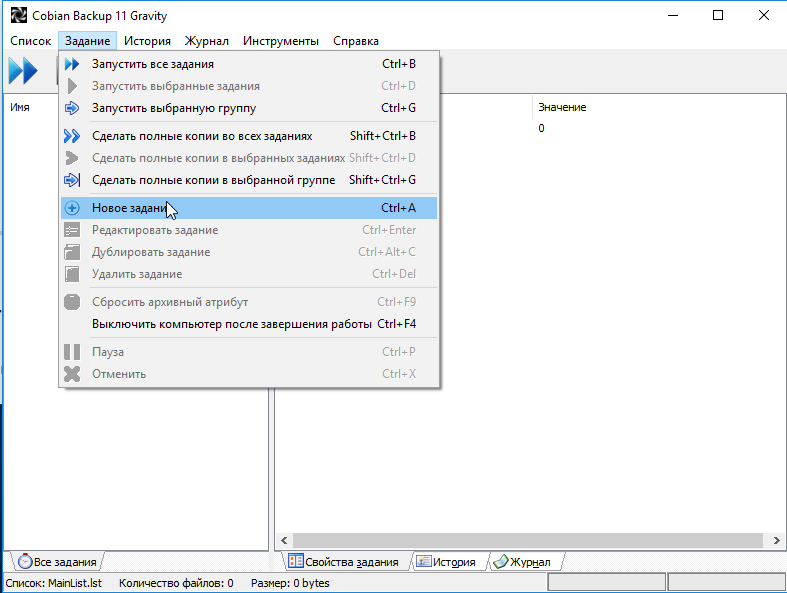
На вкладке Файлы в поле Источники можете добавить папки, которые вы хотите сохранять.
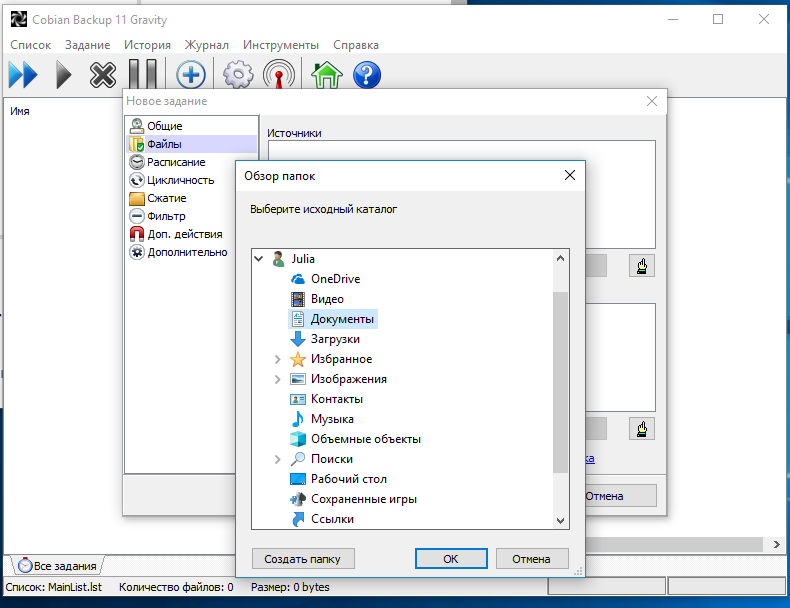
В поле Назначение выберите вариант FTP и введите данные для подключения к вашему серверу. После чего для проверки правильности настроек нажмите Проверка. Программа произведет подключение и загрузку тестового файла и покажет ошибки в случае их наличия.
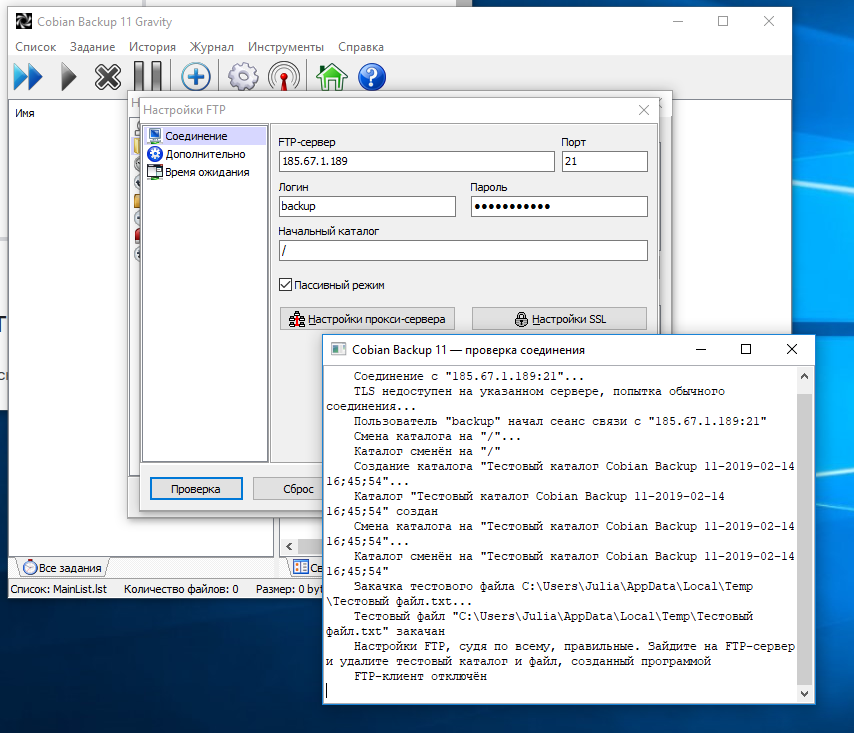
Далее на вкладке Расписание вы можете установить время создания резервной копии. Для корректной работы расписания нужно, чтобы программа работала как служба или запускалась при старте системы. Ну и, конечно, нужно, чтобы ваш компьютер был включен в то время, на которое вы настраиваете плановое резервное копирование.
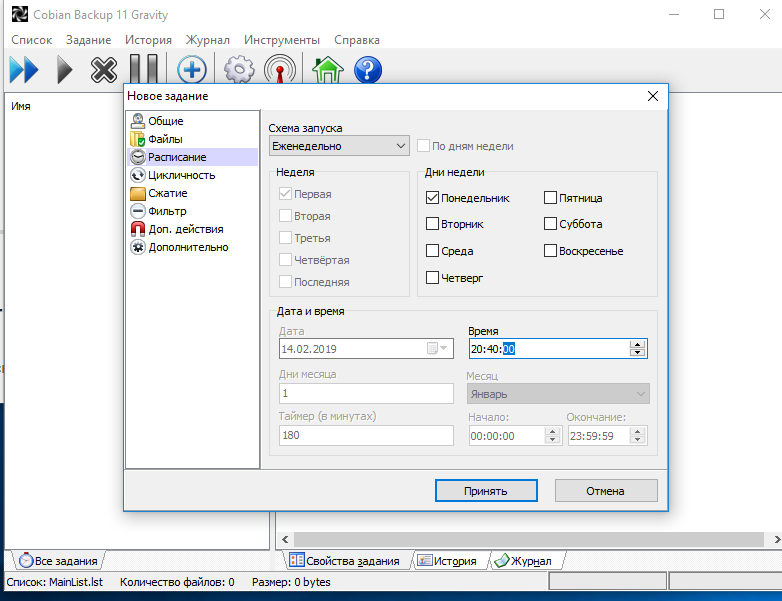
На вкладке Цикличность можно настроить количество копий, которые будут сохраняться до перезаписи.
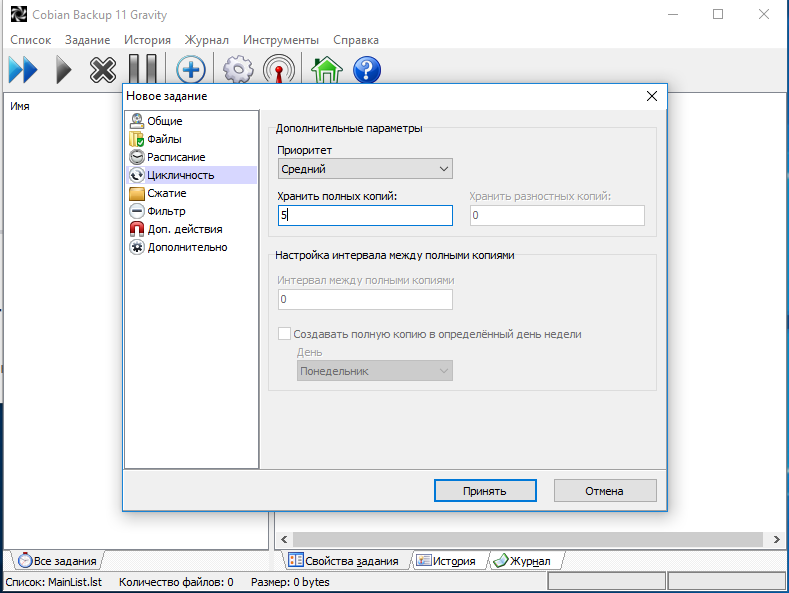
На вкладке Сжатие можно включить архивирование копий для экономии места и выбрать тип архива. Если у вас слабый процессор, то создание архивов может сильно замедлить работу компьютера, в таком случае не рекомендуем использовать данную функцию.
На этом основные настройки завершены. Возможно, вы захотите использовать еще какие-либо параметры Cobian Backup под конкретные нужды. Если у вас останутся вопросы, или необходима будет помощь в настройках, вы знаете, где нас искать.
Возможно, вас заинтересует

Как установить WP-CLI. Шпаргалка с основными командами
WP-CLI (WP Command Line Interface) – утилита для работы с сайтами на WordPress, которая...
| Обновлено: 10.10.2025

Настройка собственных NS для тарифов Реселлинг Хостинга
На тарифах Реселлинг Хостинга в HostPro вы можете размещать клиентские сайты под собственным брендом....
| Обновлено: 17.09.2025
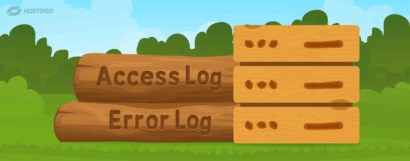
Как просмотреть логи сервера на виртуальном хостинге
У вас бывало, что сайт внезапно перестает работать без каких-либо очевидных причин? Вы уже...
| Обновлено: 22.07.2025

Как включить Maintenance Mode на сайте WordPress?
Maintenance Mode – это режим технического обслуживания сайта. Когда он активен, при попытке зайти...
| Обновлено: 06.05.2025
Наш телеграм
с важными анонсами, розыгрышами и мемами
Присоединиться